Як виправити помилку Windows: “Жорсткий диск заповнений” або “Недостатньо місця на диску”
Читайте про те, як виправити помилку Windows “Жорсткий диск заповнений” або “Недостатньо місця на диску” (“Low disk space”, “There is not enough space on disk”), але при цьому файлів на диску немає.

- Причини виникнення помилки та способи їх усунення
- Причина 1. Приховані або системні файли
- Причина 2. Кошик Windows
- Причина 3. Завантажені файли програм, тимчасові файли, кеш
- Причина 4. Помилки файлової системи
- Причина 5. Папка Temp
- Причина 6. Точки відновлення системи
- Причина 7. Зарезервоване сховище Windows
- Причина 8. Тіньові копії файлів
- Причина 9. Віруси та шкідливі програми
- Форматування диска
- Як відновити дані з проблемного диска
- Висновок
- Питання та відповіді
- Коментарі
Під час спроби завантажити файл на комп’ютер, система виводить повідомлення про те, що диск заповнений, але при огляді диска ви бачите, що на ньому немає об’ємних файлів, які можна видалити, або він зовсім порожній.
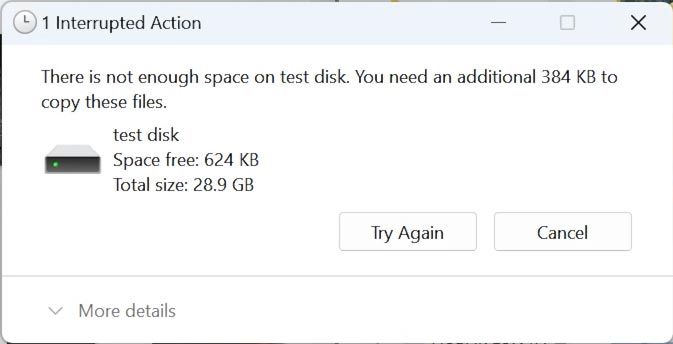
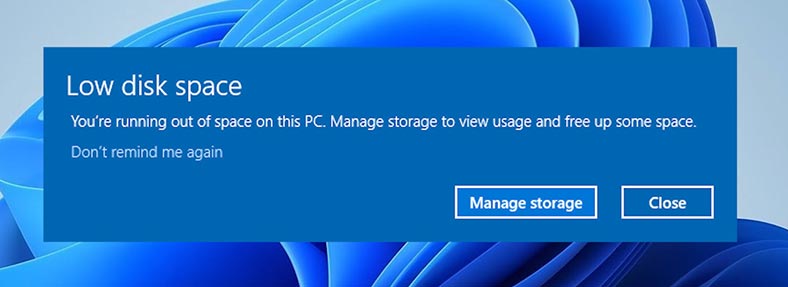
Основні причини виникнення цієї помилки пов’язані з системними або прихованими файлами, проблемами з файловою системою або кешем. Вона може виникнути як на HDD, так і на SSD, і може перерости в проблему з втратою важливих даних. Якщо її не усунути вчасно, ви можете втратити важливу інформацію на диску.
Далі ми розглянемо кілька способів, які допоможуть усунути цю проблему.

Помилка Windows 11: «Щоб використовувати диск у дисководі, спочатку відформатуйте його»
Причини виникнення помилки та способи їх усунення
Отже, давайте розберемо з якої причини може виникнути проблема із заповненням накопичувача та як її виправити.
| Причина | Опис | Способи усунення |
|---|---|---|
| Приховані або системні файли | На диску можуть бути приховані або системні файли, які займають багато місця. | Відкрийте налаштування провідника, увімкніть показ прихованих файлів і видаліть непотрібні системні файли з обережністю. |
| Кошик Windows | Видалені файли можуть залишатися в кошику і займати місце на диску. | Очистіть кошик, щоб звільнити місце. |
| Завантажені файли програм, тимчасові файли, кеш | Програми часто створюють тимчасові файли та кеш, які можуть займати значний простір. | Очистіть тимчасові файли через вбудований інструмент «Очищення диска» або видаліть файли вручну. |
| Помилки файлової системи | Помилки у файловій системі можуть викликати неправильне відображення доступного простору. | Запустіть перевірку диска через команду chkdsk або використовуйте засоби відновлення Windows. |
| Папка Temp | Системні та користувацькі тимчасові файли можуть накопичуватися в папці Temp. | Видалить вміст папки Temp вручну або за допомогою програми очищення. |
| Точки відновлення системи | Система зберігає точки відновлення, які займають дисковий простір. | Видалить старі точки відновлення через налаштування системи відновлення. |
| Зарезервоване сховище Windows | Windows резервує місце для оновлень та системних потреб. | Відключіть резервне сховище через параметри системи, якщо це допустимо. |
| Тіньові копії файлів | Тіньові копії (shadow copies) файлів можуть займати значний простір на диску. | Видалить непотрібні тіньові копії, використовуючи команду vssadmin або через налаштування системи. |
| Віруси та шкідливі програми | Деякі віруси можуть заповнювати диск непотрібними файлами або використовувати його для своїх потреб. | Запустіть антивірусне сканування та видаліть знайдені загрози. |
Причина 1. Приховані або системні файли
Приховані файли можуть займати місце на диску, навіть якщо ви їх не бачите. Це стосується і непотрібних системних файлів, які залишилися від попередніх оновлень або системних процесів, оскільки вони не завжди видаляються автоматично.
Для перевірки системного та прихованого вмісту на диску, відкрийте Провідник, перейдіть на проблемний диск та увімкніть відображення прихованих та системних файлів.
Для цього, на панелі перейдіть в Вигляд – Показати, і встановіть позначку навпроти – Приховані елементи.
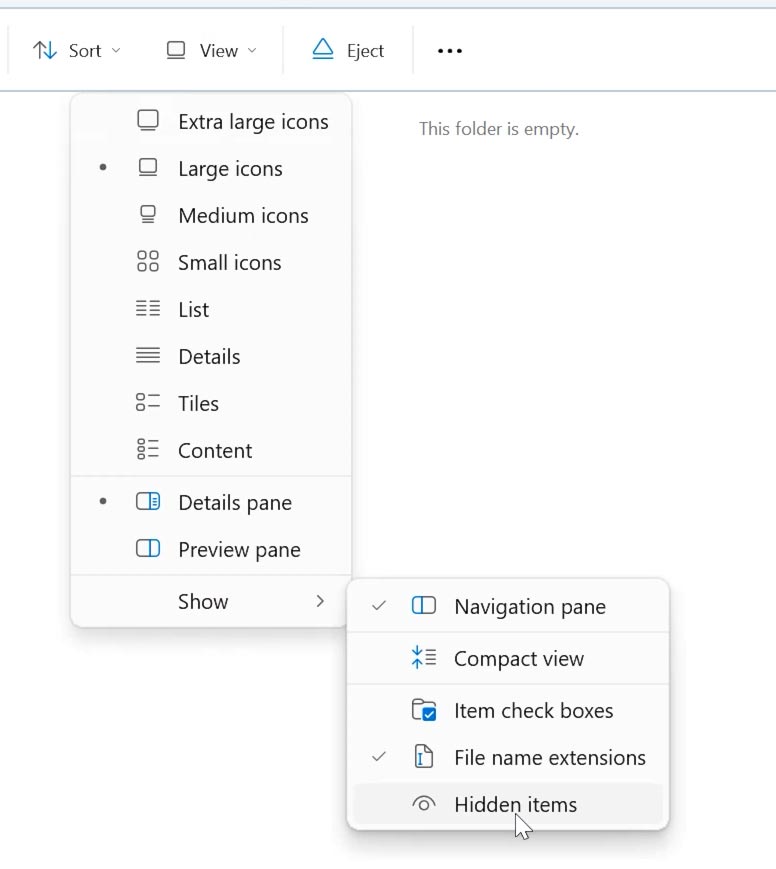
Після цього ви зможете побачити приховані та системні файли, які можуть займати багато місця. Щоб звільнити місце, видаліть непотрібні файли.
Будьте обережні з видаленням системних файлів – це може вплинути на роботу системи.
Причина 2. Кошик Windows
Після видалення файлу, він потрапляє в Кошик, перш ніж буде остаточно видалений. Це дозволяє повернути випадково видалені файли. Але, по мірі накопичення видалених файлів Кошик може займати досить великий обсяг. Якщо ви не чистите Кошик, то перевірте його обсяг та очистіть.
Клікніть правою кнопкою миші по значку «Кошик» на робочому столі та натисніть – Очистити кошик. Після цього його буде очищено та звільниться місце на диску.
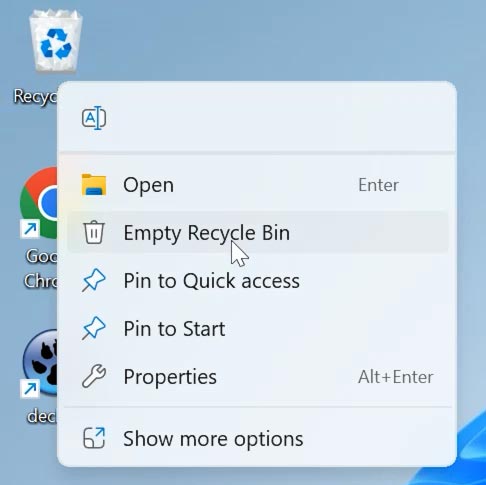
Причина 3. Завантажені файли програм, тимчасові файли, кеш
Наступний спосіб виправлення помилки «Жорсткий диск заповнений» або «Недостатньо місця на диску» – перевірити диск за допомогою вбудованих у систему утиліт.
Наприклад, скористайтеся функцією Очищення диска. Вона допоможе швидко видалити непотрібні файли на диску та звільнити місце.
Відкрийте Пуск та зробіть пошук – Очищення диска.
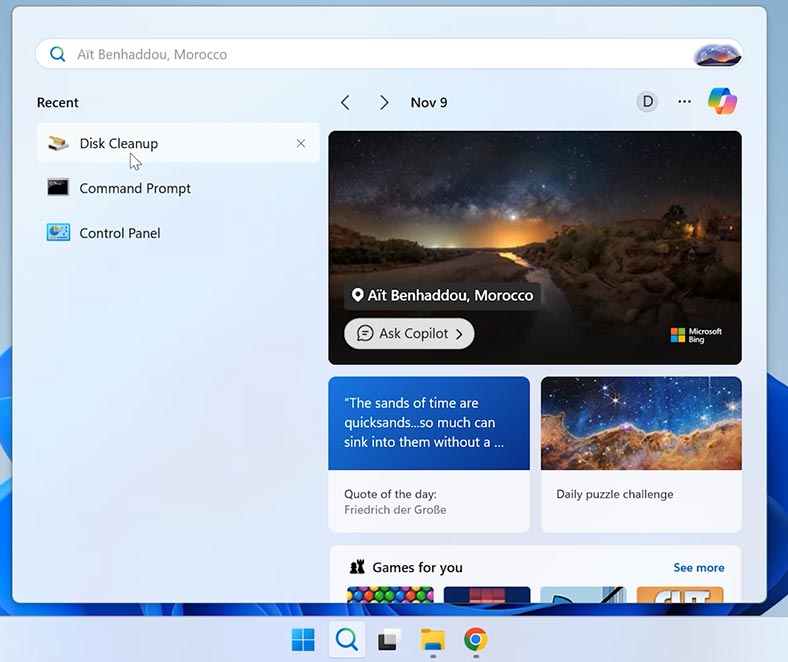
Далі, виберіть диск, який хочете очистити та натисніть – ОК.
Після цього, виберіть категорії файлів для видалення. Це можуть бути завантажені файли програм, тимчасові файли, кеш або Кошик.
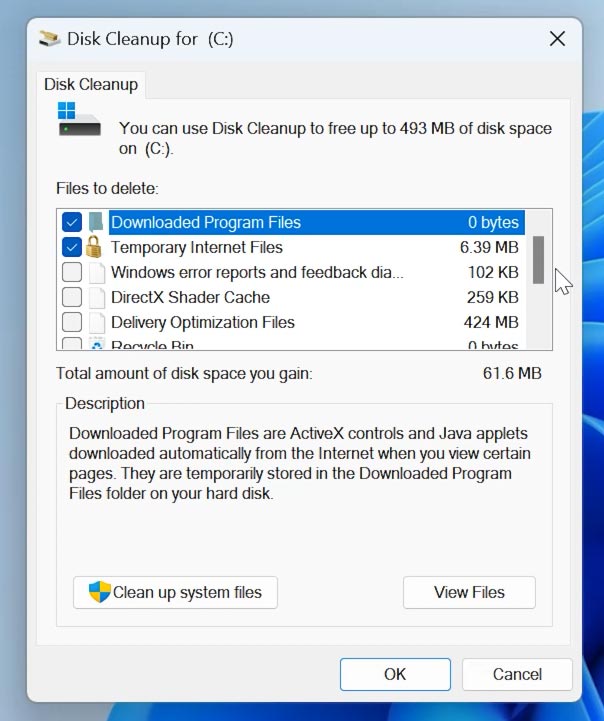
Також внизу є додаткова опція – Видалити системні файли. Вона дозволить видалити непотрібні кешовані файли та оновлення системи.
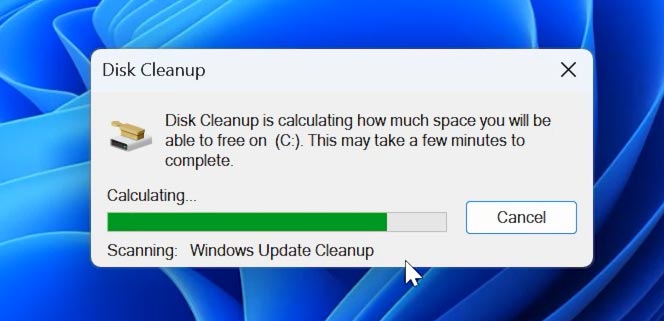
Є багато сторонніх програм, які допоможуть видалити непотрібні файли на диску.
Причина 4. Помилки файлової системи
Наступна причина, через яку може виникнути проблема, є помилки файлової системи, через які неправильно відображається обсяг пам’яті. Для виправлення скористайтеся ще однією системною утилітою – chkdsk.
Запустіть командний рядок від імені адміністратора та виконайте наступну команду:
chkdsk X: /f /r
Тут потрібно вказати літеру проблемного диска.
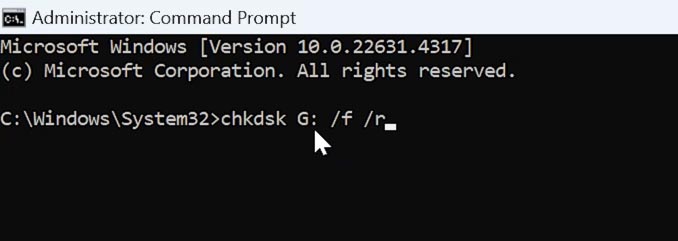
Зачекайте на завершення процесу перевірки та виправлення помилок.
Причина 5. Папка Temp
Ще однією з причин можуть бути файли з папки Temp. Їх можна очистити вручну.
Для цього відкрийте Провідник і введіть в адресному рядку - %temp%. Потім видаліть усі файли в цій папці.
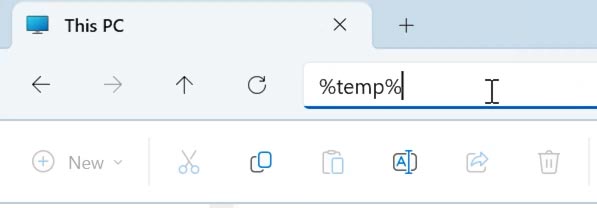
Також додатково перейдіть по дорозі C:\Windows\Temp і видаліть файли з цієї папки.
Причина 6. Точки відновлення системи
Якщо на вашому комп'ютері включено захист системи, то Windows буде створювати точки відновлення. Іноді точки відновлення системи займають багато місця на диску.
Для перевірки, клацніть правою кнопкою миші по Цей ПК, Властивості - Захист системи.
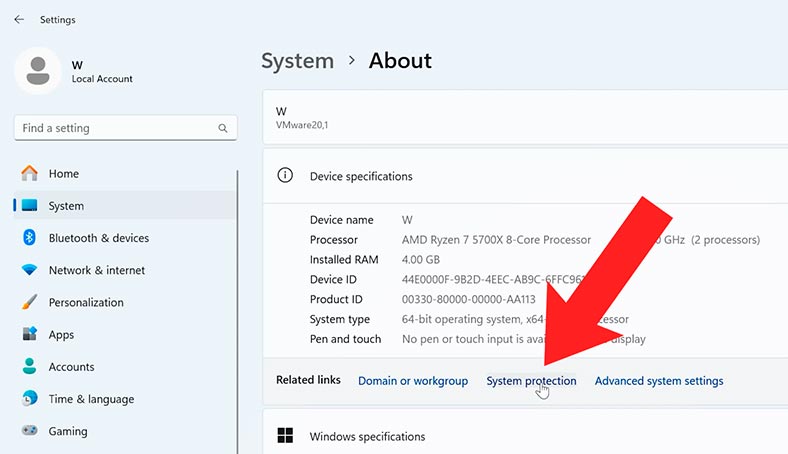
Виберіть проблемний диск і натисніть Налаштувати.
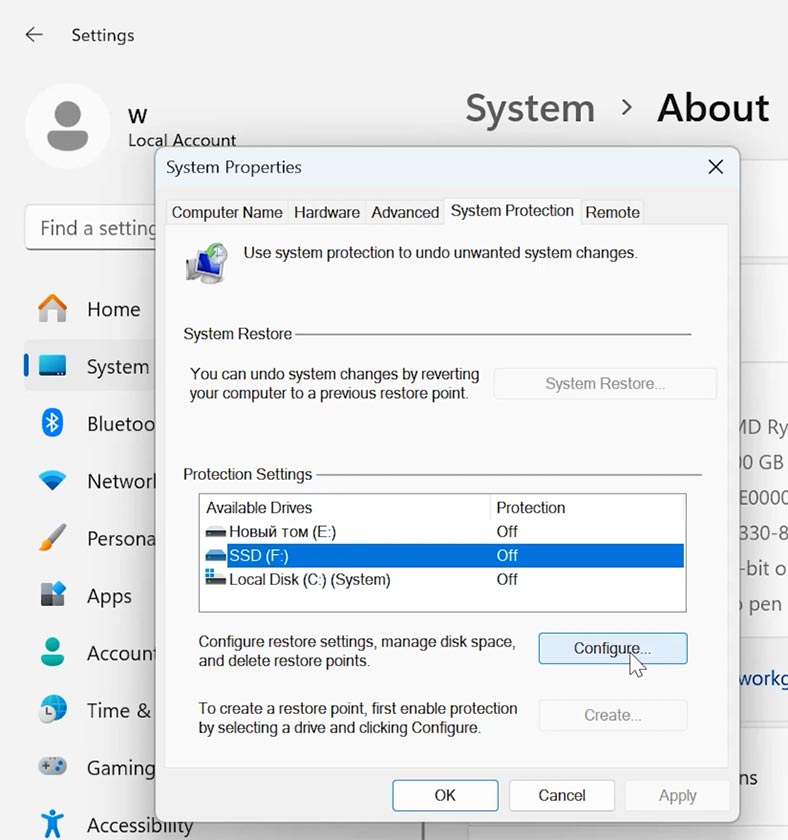
Зменшіть виділений простір для точок відновлення або видаліть старі. Це дозволить звільнити місце на диску.
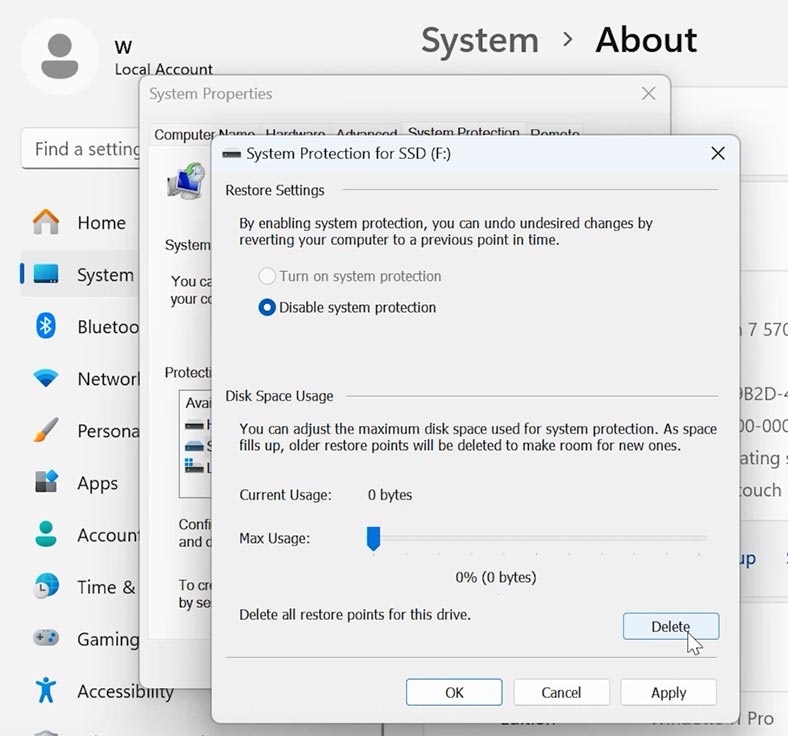
Причина 7. Зарезервоване сховище Windows
Якщо ваш локальний диск, як і раніше, заповнений, але на ньому немає файлів, які можна видалити, вам слід перевірити скільки місця використовується для зарезервованого сховища.
Windows резервує частину диска для підвищення продуктивності та правильного встановлення оновлень системи.
Щоб дізнатися скільки місця зарезервовано системою, відкрийте: Пуск – Налаштування – Сховище.
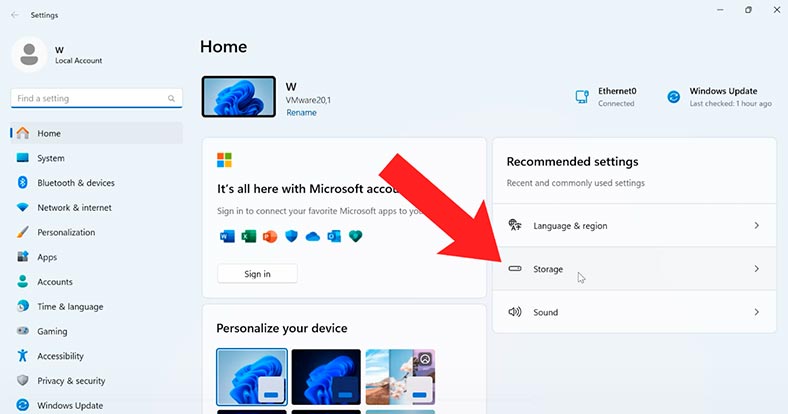
Нижче натисніть – Показати більше категорій.
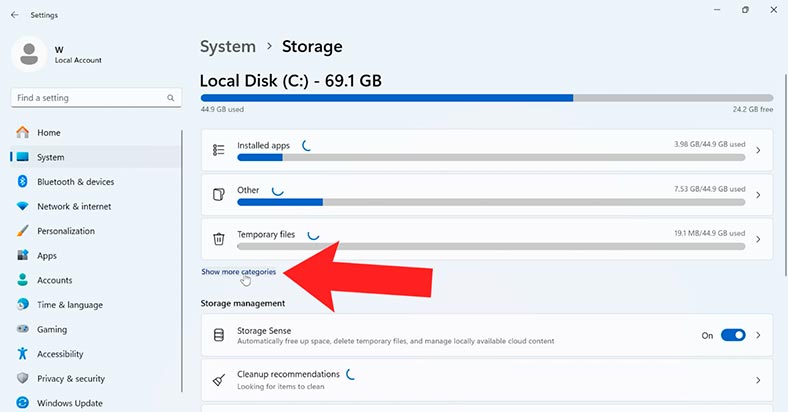
Потім, відкрийте Системні та зарезервовані.
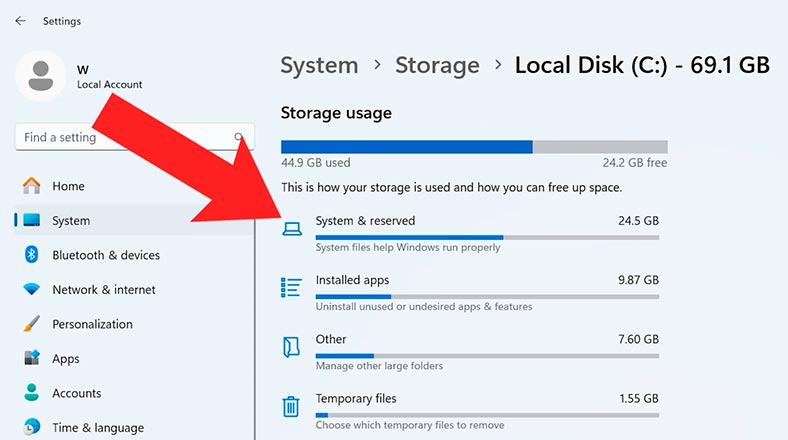
Як бачите, тут немає можливості обмежити обсяг зарезервованого простору. Але його можна зменшити, вилучивши додаткові компоненти. Для цього у вікні параметрів перейдіть до Додаткові функції. Тут можна видалити всі непотрібні додаткові функції системи.
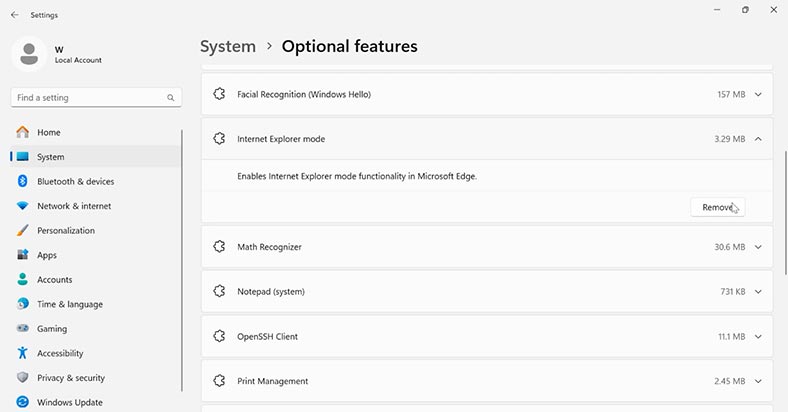
Причина 8. Тіньові копії файлів
Наступне, що може займати місце на диску - це тіньові копії.
Для перевірки відкрийте командний рядок від імені адміністратора та виконайте наступну команду:
vssadmin list shadowstorage
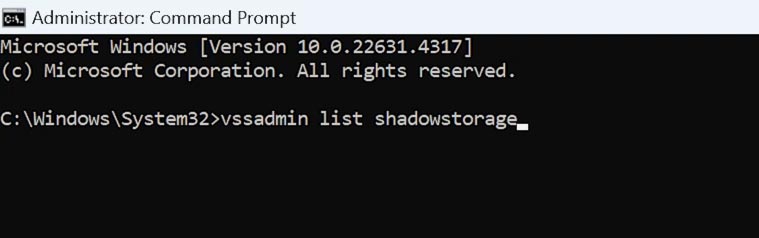
Якщо зайнятий значний обсяг, то його можна зменшити. Для цього виконайте таку команду:
vssadmin resize shadowstorage /for=F: /on=F: /maxsize=10%
Тут потрібно вказати літеру проблемного диска.

Причина 9. Віруси та шкідливі програми
Не зайвим буде перевірити комп'ютер на віруси. Оскільки деякі з них можуть створювати приховані файли, які займають дисковий простір.
Перевірте систему за допомогою вбудованого системного антивірусу - Windows Defender.
Відкрийте провідник, а потім утримуючи клавішу Shift, клацніть по проблемному диску правою кнопкою миші, а потім виберіть – Сканування за допомогою Windows Defender.
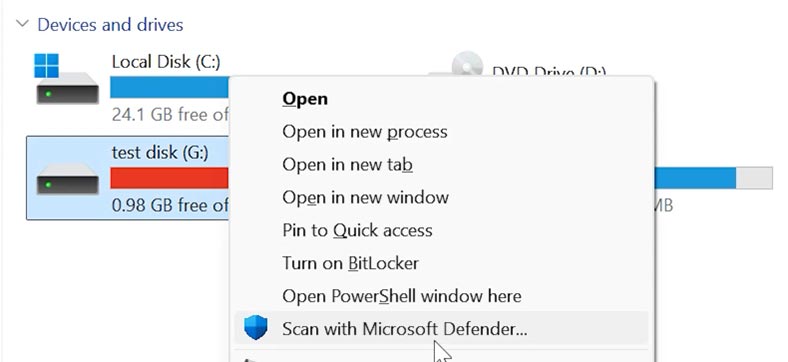
Щоб виконати повніше сканування, натисніть Скасувати, а потім у налаштуваннях сканування виберіть – Автономну перевірку. Це дозволить видалити віруси, що важко видаляються. У результаті система перезапуститься і розпочнеться автономне сканування.
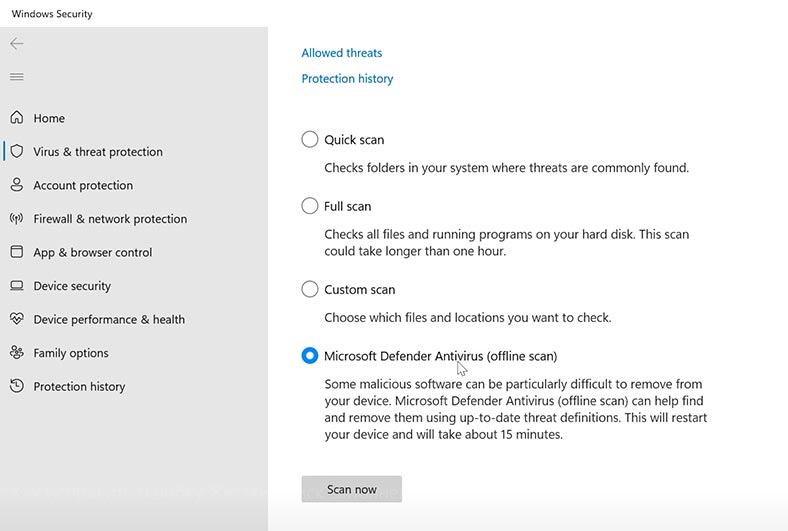
Упевніться також, що на диску немає файлів з підозрілими іменами. Якщо це можливо, видаліть їх з накопичувача.
Форматування диска
Ну а якщо жоден із способів не допоможе виправити помилку, то останній варіант — це форматування диска.
Переконайтеся, що у вас є резервна копія важливих даних, оскільки форматування затре весь вміст накопичувача.
Для запуску форматування натисніть правою кнопкою миші меню Пуск – Керування дисками. Потім натисніть право кнопкою миші по потрібному диску і виберіть - Форматування.
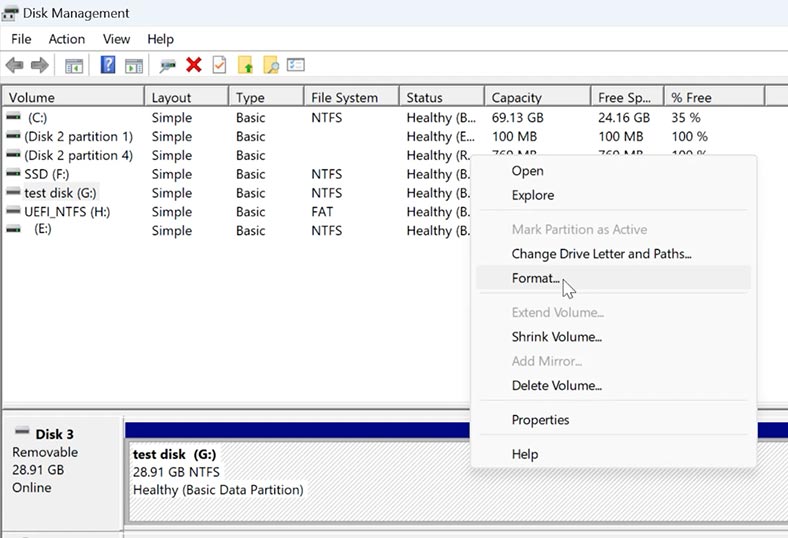
Переконайтеся, що встановлено позначку - Виконати швидке форматування, а потім натисніть - ОК.
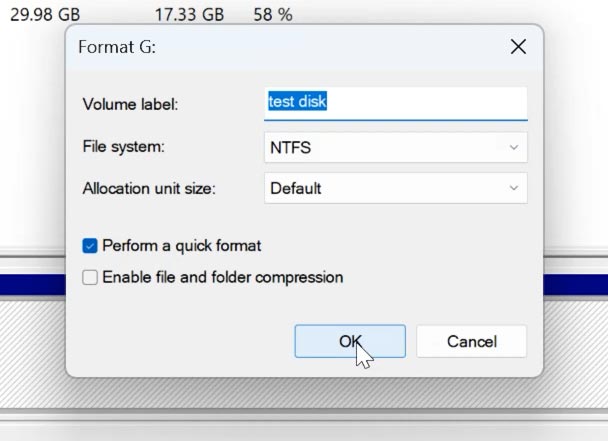
Якщо проблема полягає в системному диску, то форматування може бути трохи складнішим. У такому разі слід перевстановити операційну систему. Під час перевстановлення можна видалити існуючі томи та створити нові.
Перед перевстановленням системи не забудьте зробити резервну копію важливих даних, оскільки в процесі вони будуть втрачені.
У разі втрати даних вам допоможе програма для відновлення — Hetman Partition Recovery.
Як відновити дані з проблемного диска
Виправлення проблеми з диском може спричинити втрату файлів, і перш ніж приступати до усунення несправностей, рекомендується дістати всі необхідні файли з диска. Це особливо важливо, якщо диск працює нестабільно. Якщо надалі його стан погіршиться, то ви можете втратити його вміст.
Для цієї мети вам підійде програма для відновлення даних – Hetman Partition Recovery, яка допоможе повернути файли з заповненого диска.
Завантажте, встановіть та запустіть програму. Виберіть диск, на якому виникла помилка "Жорсткий диск заповнений" або "Недостатньо місця на диску", клацніть по ньому правою кнопкою миші - Відкрити.
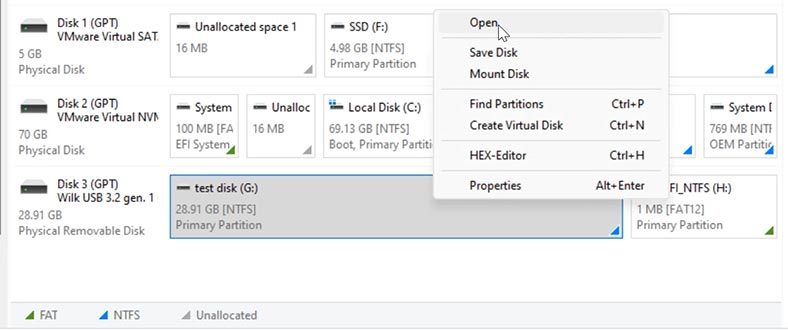
Далі, виберіть тип аналізу: Швидке сканування або Повний аналіз. Для цієї ситуації достатньо виконати Швидке сканування, це займе менше часу та мінімізує навантаження на диск. Програма миттєво просканує диск та відобразить його вміст.
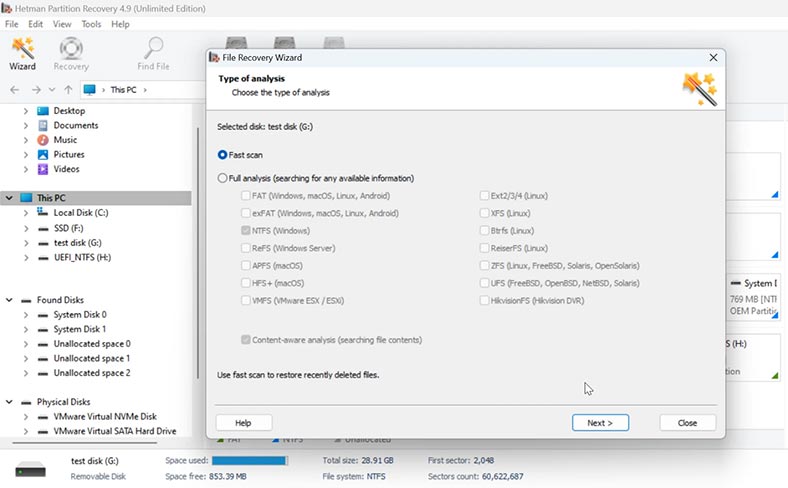
Далі, перейдіть в каталог, де зберігаються файли, які потрібно повернути, виділіть потрібні та клацніть по кнопці – Відновити.
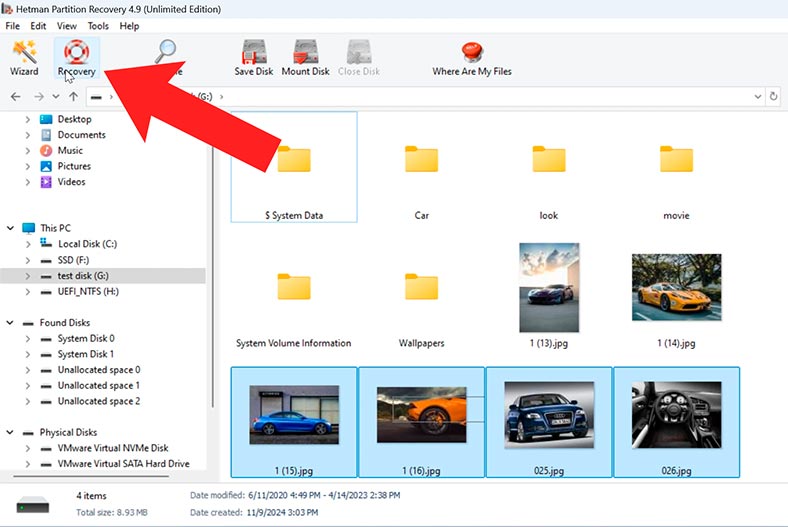
Вкажіть місце, куди їх зберегти.
Для збереження не рекомендується використовувати той самий накопичувач.
Вкажіть диск та папку, а потім натисніть Відновити ще раз. Після завершення всі файли будуть лежати вказаним шляхом.
Якщо файли були видалені або затерті системою і програмі не вдалося знайти їх за допомогою Швидкого сканування, то виконайте Повний аналіз.
Для цього, поверніться у головне вікно програми, клацніть правою кнопкою миші по проблемному диску та виберіть – Проаналізувати заново, Повний аналіз.
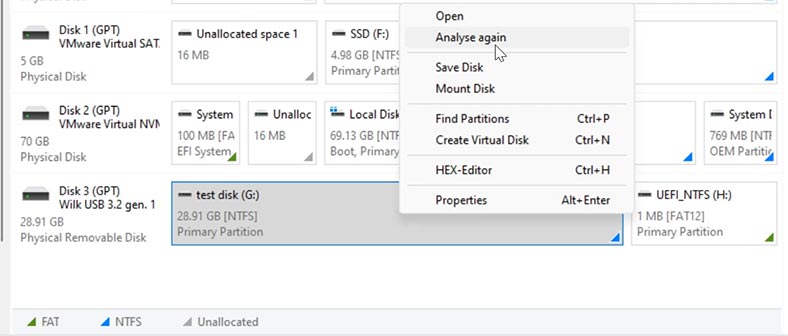
Вкажіть файлову систему – Далі. Цей процес займе більше часу, зачекайте на його завершення.
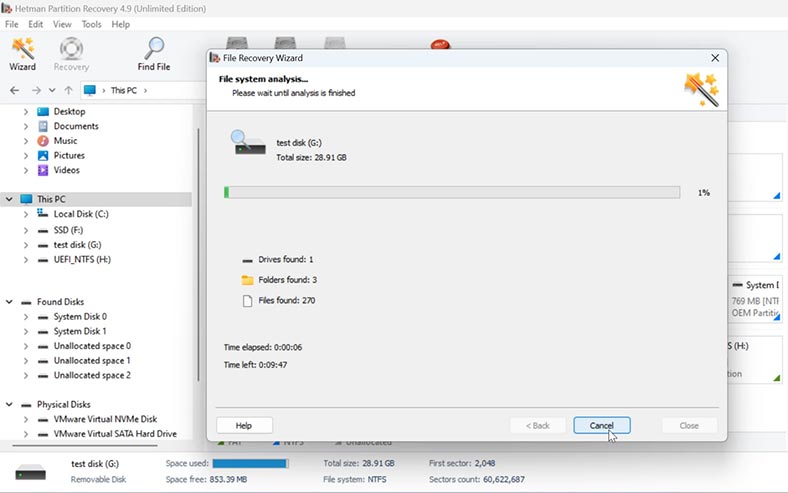
Перейдіть до папки, де зберігалися потрібні файли та відновіть їх.
Програма надає можливість зняти образ накопичувача, це важливо при пошкодженні диска. Для мінімізації навантаження, зніміть образ накопичувача та plsqcysnm відновлення з нього.
Для цього, виділіть потрібний накопичувач і клацніть по кнопці Зберегти диск.
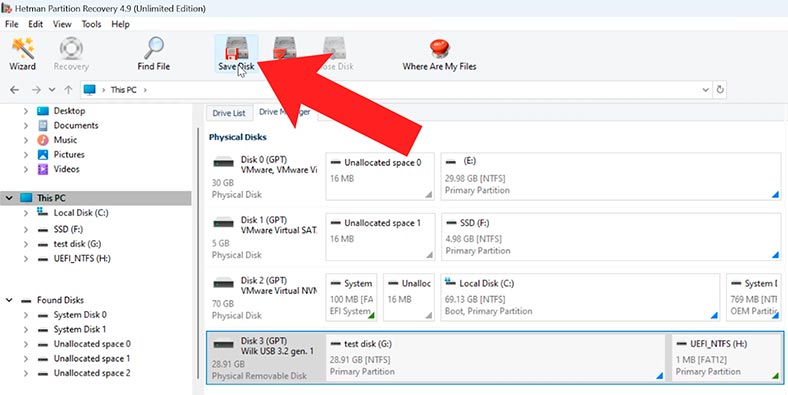
Ви зможете завантажити образ у програму та виконати відновлення з нього, як із фізичного накопичувача.
Для цього, клацніть по кнопці – Монтувати диск і вкажіть шлях до образу. Він з'явиться у списку дисків.
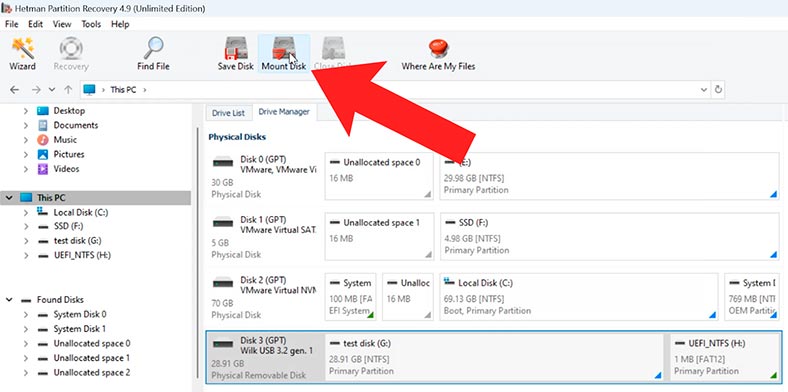
Для аналізу, клацніть по ньому правою кнопкою миші – Відкрити, виберіть тип аналізу та дочекайтеся його завершення, а потім відновіть потрібні файли.
Висновок
Отже, помилка Windows "Жорсткий диск заповнений" або "Недостатньо місця на диску" ("Low disk space", "There is not enough space on disk") може бути пов'язана з низкою проблем, але дотримуючись наведених способів, вам вдасться впоратися з проблемою.

Помилка Windows 11: «Щоб використовувати диск у дисководі, спочатку відформатуйте його»








