Швидкі поради для успішного відновлення недавно видалених файлів на комп’ютері
Читайте, як відновити видалені файли за допомогою вбудованих в Windows інструментів або програм для відновлення видалених даних.

- Як зберігаються файли на комп'ютері
- Як відбувається видалення файлу з комп'ютера
- Як відновити видалені файли
- Додаткова допомога при відновленні видалених файлів
- Питання та відповіді
- Коментарі
Ми не можемо гарантувати, що випадково видалені файли можуть бути стовідсотково відновлені. Однак є дуже хороший шанс, що ви зможете повернути ваші файли назад, особливо якщо пройшло не надто багато часу з того моменту, як вони були видалені. Для подальших дій нам необхідно зупинитися на поясненні понять зберігання та видалення файлу.

🧺 Відновлення файлів після очищення Кошика Windows або видалених з допомогою Shift+Del 🧺
Як зберігаються файли на комп’ютері
Щоб повніше зрозуміти процес видалення файлу, для початку необхідно ознайомитися зі способом зберігання файлів на комп’ютерному пристрої. Всі дані на жорсткому диску зберігаються в файлах і папках, і мають строго структуровану форму. Жорсткий диск персонального комп’ютера має розмітку на доріжки, які в свою чергу діляться на сектори (пронумерована область жорсткого диска, призначена для зберігання даних). Кожен сектор має певний розмір, який можна змінювати в певних межах при форматуванні жорсткого диска і виборі файлової системи. Мінімальний розмір сектора «512 байт».
Кожен файл, який ви записуєте на комп’ютерний жорсткий диск, також має певний розмір, що значно перевищує розмір сектора, і займає певну кількість секторів доріжки. Такі сектори можуть розташовуватися не поруч один з одним, а бути розкиданими по різних доріжках диска. В момент запису файлу система створює його мітки, в яких вона зберігає інформацію про місцезнаходження файлу, його розмір та інші важливі дані. При зверненні користувача до файлу, на підставі мітки система збирає інформацію секторів і видає користувачеві необхідний файл.
Як відбувається видалення файлу з комп’ютера

🧺 Програма для відновлення видаленної папки з Кошика або архіву Windows 🧺
Коли користувач видаляє файл, будь-яким зручним способом, то система тільки видаляє мітку файлу і позначає його як порожній простір диска, який придатний для запису нових даних. Фактично, файл залишається незайманим, і все ще знаходиться на диску.
Коли системі необхідно записати новий файл, то вона перевіряє дисковий простір на наявність вільного місця. До нього тепер належать і ті ячейки, в яких зберігається інформація з видаленого файлу. Слідуючи своїй логіці, система здійснює перезапис вільних ячейок новими даними. І сектори з інформацією з видаленого файлу також можуть бути використані для перезапису даними нового файлу. Поки перезапис не відбувся, вся збережена в ячейці диска інформація, навіть позначена як видалена, доступна до повного відновлення спеціальними програмами для відновлення видалених даних.
Як відновити видалені файли

📁Відновлення даних після видалення розділів жорсткого диска або створення нових📁
Процес відновлення видалених файлів означає виконання певних послідовних дій, одну за іншою, поки користувач не відновить необхідні файли. Ми зупинимося на основних діях, які вам необхідно буде виконати для досягнення бажаного результату. Після кожної дії вам необхідно перевіряти, чи відновлені ваші файли. В іншому випадку, продовжуйте виконувати описані дії.
Очікуваний час відновлення: Залежно від того, як давно було видалено файл, як часто ви звільняєте «Кошик» від видалених файлів, розташування видалених файлів, обсягу пам’яті пристрою зберігання даних та деяких інших факторів, відновлення файлів може зайняти від декількох хвилин до декількох годин або навіть більше.
Крок 1. Припиніть використовувати комп’ютер!

Крім конкретних дій, які ми опишемо далі, перше, що ви повинні зробити, це перестати використовувати диск з видаленими файлами, для запобігання їх перезапису.
- Як ми вже згадували вище, видалені файли просто приховані від користувача, але все ще доступні. Єдиний випадок, коли файл повністю зникне – це перезапис того фізичного простору, який він займає на диску. Тому постарайтеся утриматися або скоротити до мінімуму кількість операцій запису, які могли б привести до таких наслідків.
- Відмовтеся від виконання об’ємних завдань, таких як встановлення програмного забезпечення, отримання або потокове відтворення музики або відео і т.д. Виконання цих дій не обов’язково перезапише ваш файл, але шанси втратити його назавжди істотно підвищуються.
- По можливості, скоротіть кількість звернень до пристрою зберігання даних з моменту видалення файлу, до початку процесу відновлення. Наприклад, після видалення файлу ви не використовували пристрій зберігання, а після його підключення ви запустили процес відновлення. Шанс повністю відновити такий файл практично стовідсотковий, адже система не використовувала пристрій і не могла безповоротно стерти файл. Особливо ця умова є актуальною для великих файлів. Адже при зберіганні система могла розташувати фрагменти файлу на різних секторах по всій поверхні фізичного диска, значно підвищуючи ймовірність їх перезапису при подальшому використанні.
Крок 2. Відновіть видалені файли з «Кошика»
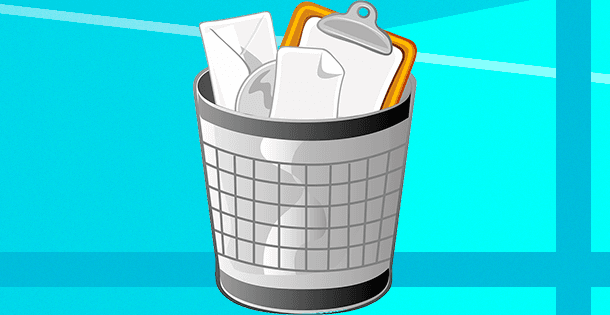
Це перше місце, з яким ви повинні приділити свою увагу. У стандартних налаштуваннях «Windows» функція видалення файлів в «Кошик» встановлена за замовчуванням. І якщо ви додатково не змінювали налаштування видалення файлів, то скоріше за все ви знайдете свій видалений файл в «Кошику». Але якщо у вас заданий параметр «Знищити файли відразу після видалення», або ви вже очистили вміст «Кошика» раніше, то відразу переходьте до наступних пунктів інструкції.
Відкрийте «Кошик» будь-яким зручним для вас способом, і знайдіть свій видалений файл. Натисніть на ньому правою кнопкою миші та виберіть розділ «Відновити». З «Кошика» вказаний файл буде перенесено в останнє місце свого зберігання, в якому він перебував перед видаленням. Якщо ви знайшли свій видалений файл і змогли його відновити, то на цьому ваші дії закінчені. Якщо серед видалених файлів в Кошику вашого файлу немає, то дотримуйтесь вказівок нашого керівництва далі.
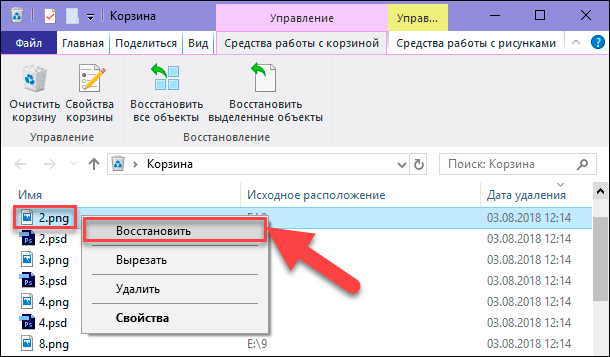
Нагадування: Файли, які ви видаляєте з карт пам’яті, «USB» флеш-накопичувачів, зовнішніх жорстких дисків будь-якого типу та мережевих ресурсів, не зберігаються в «Кошику», і відразу ж видаляються. Це також стосується і смартфонів. Файли дуже великих розмірів також видаляються відразу, без периміщення їх в «Кошик».
Крок 3. Скористайтеся безкоштовною програмою для відновлення видалених файлів

На цьому етапі вам необхідно буде скористатися стороннім програмним забезпеченням. В мережі «Інтернет» ви можете знайти декілька безкоштовних програм для відновлення видалених файлів. Практично всі безкоштовні програми мають схожі можливості, тому можете вибрати будь-яку з них.
| Назва програмного забезпечення | Операційна система | Основні функції | Обмеження безкоштовної версії |
|---|---|---|---|
| Recuva | Windows | Відновлення видалених файлів, очищення даних, підтримка різних форматів файлів | Безкоштовна версія не підтримує відновлення з віртуальних дисків |
| PhotoRec | Windows, macOS, Linux | Відновлення даних з жорстких дисків, CD-ROM, та цифрових камер | Інтерфейс командного рядка, відсутність графічного інтерфейсу |
| TestDisk | Windows, macOS, Linux | Відновлення розділів диска, відновлення завантажувальних секторів | Складний для новачків, без графічного інтерфейсу |
Завантажте вподобану програму і скористайтеся нею для пошуку та відновлення видалених файлів. Якщо файли, які ви шукаєте, вже видалено з «Кошика», то такий інструмент для відновлення файлів може вам допомогти.
Якщо при пошуку видалених файлів ви не змогли знайти потрібний, то спробуйте скористатися іншою безкоштовною програмою. Однак не забувайте, що будь-яка дія, яку ви здійснюєте з вашим жорстким диском, буде зменшувати ваші шанси на успішне відновлення видалених файлів. До таких дій, наприклад, відноситься установка декількох різних безкоштовних програм для відновлення файлів.
ПОРАДА: Ми наполегливо рекомендуємо вам завантажити «портативну» версію програми для відновлення файлів, на якій ви зупинили свій вибір, безпосередньо на «USB» флеш-накопичувач або на інший диск. Звичайна версія програми встановлюється на вашому жорсткому диску, розміщуючи свої файли по всьому комп’ютеру в процесі установки – як і більшість стандартних програм, які ви завантажуєте і встановлюєте. На відміну від звичайної версії програми, портативна версія встановлює файли автономно в тій папці, в яку ви її завантажили. Вона може бути встановлена на інший диск, наприклад, «USB» флеш-накопичувач або другий жорсткий диск, і запущена прямо звідти. Такий спосіб дозволить вам уникнути можливого перезапису видалених файлів та підвищить можливі шанси на їх відновлення.
Великим мінусом безкоштовних програм є низький відсоток відновлення видалених файлів, серед яких може не виявитися необхідного. Додатково, такі програми часто мають кінцеве обмеження загального обсягу даних, які ви можете відновити. Для маленького одиничного файлу такої програми може вистачити. Але якщо файл має значний обсяг, або вам необхідно відновити групу файлів, то такі програми вам не підійдуть.
Якщо ви не знайшли свій видалений файл або його розмір не дозволяє відновити його безкоштовною програмою, то переходьте до наступного пункту.
Крок 4. Скористайтеся платною програмою для відновлення видалених файлів
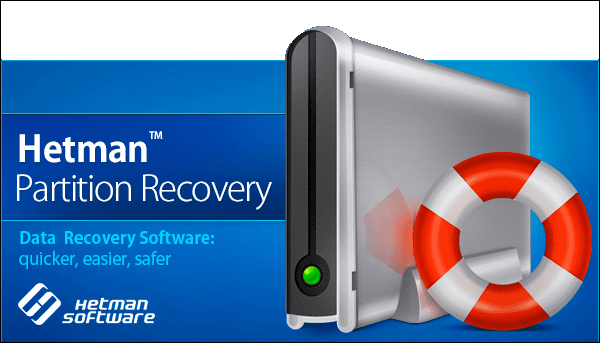
Платна версія програми передбачає надання користувачеві повного набору доступних інструментів для відновлення видалених файлів. Можливості такого виду програм перевищують аналогічні безкоштовні версії і, з високою часткою ймовірності, допоможуть повернути видалені файли.
Як і з попереднім типом програм, платні програми для відновлення видалених файлів широко представлені в мережі «Інтернет». Діапазон можливостей кожної програми істотно різнитися з іншими. Однак практично кожна програма пропонує користувачам випробувати її на предмет знаходження потрібних видалених файлів безпосередньо перед покупкою. І в разі успішного виявлення та відновлення належного файлу, користувач може придбати ключ для завершення процесу відновлення.
Критерії, які впливають на кінцевий вибір програми, можуть бути різні: ціна, зручність використання, спектр надаваних можливостей і т.д. Однак головною вимогою, на яку повинен звернути увагу користувач, є наявність вашого видаленого файлу в списку придатних до відновлення файлів, після завершення процесу сканування вашого пристрою. Грунтуючись на цьому, ми рекомендуємо скористатися «Hetman Partition Recovery».

💾 Відновлення даних з USB флешки після випадкового видалення, форматування або вірусної атаки 💾
Програма володіє широкими можливостями і зможе відновити будь-які види файлів, незалежно від того, що стало причиною їх видалення. Вона незамінна для роботи з видаленими, недоступними або пошкодженими розділами та дисками; відновлює видалені, втрачені та пошкоджені файли; повертає файли після очищення «Кошика» або видалені з використанням комбінації клавіш Shift + Delete; відновлює файли після помилок і збою системи, а також після вірусної атаки.
Завантажте та встановіть «Hetman Partition Recovery».
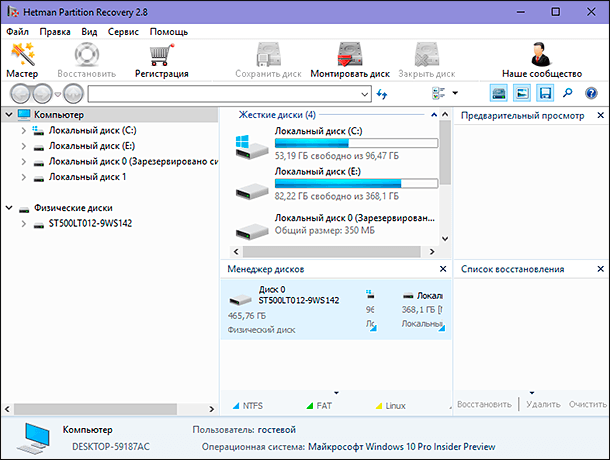
Після запуску програми з’явиться «Майстер відновлення файлів». Виберіть необхідний розділ, де зберігалися втрачені файли, та запустіть процес сканування. Весь процес може зайняти від декількох секунд до декількох годин, в залежності від того, наскільки великий накопичувач або який спосіб сканування ви вибрали.
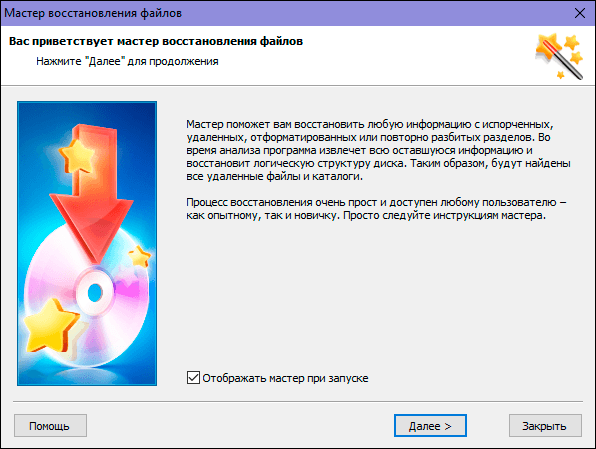
Після завершення сканування обраного розділу, знайдіть потрібний файл в списку виявлених, виділіть його та натисніть кнопку «Відновити», розташовану під стрічкою головного меню.
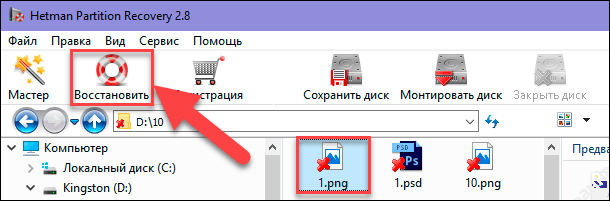
Важливою функцією в програмі є «Попередній перегляд», яка дозволяє відобразити вміст кожного файлу перед його відновленням.
Крок 5. Скористайтеся сервісом по відновленню видалених даних

Ми сподіваємося, що ви відновили потрібні файли з допомогою «Hetman Partition Recovery». Але існує невелика ймовірність, що ваш видалений файл не було знайдено, відновлено в повному обсязі або було пошкоджено. Цьому можуть бути різні причини, одна з яких – перезапис файлу цілком або окремої його частини. В такому випадку вам доведеться створити свій файл заново або спробувати звернутися до спеціалізованого сервісу з відновлення даних.
Однак такий варіант не дає стовідсоткової гарантії повернення ваших файлів, і потребуватиме від вас значних фінансових витрат. Тому вам доведеться визначитися, наскільки важливим є відновлення втрачених даних. Адже навіть в разі невдалої спроби, вам все одно доведеться оплатити послуги сервісу.
Додаткова допомога при відновленні видалених файлів
«Кошик» завжди повинен бути першим місцем, де шукати видалений файл. Ніколи не знаєш, може вам пощастить, і питання відновлення видаленого файлу буде вирішене миттєво.
-
Як ми вже згадували раніше, відновлення файлів з таких пристроїв, як смартфони, музичні плеєри, «USB» флеш-накопичувачі та мережеві диски – можливо, але для цього знадобиться додаткове програмне забезпечення .
Інструмент відновлює файли з будь-яких пристроїв, незалежно від причини втрати даних. -
Доброю новиною є той факт, що немає необхідності встановлення програми для відновлення даних до того, як ви видалите файл. Ви завжди зможете встановити програму після видалення файлу і мати високі шанси на його повне відновлення.
-
Непрацюючий жорсткий диск або непрацюючий комп’ютер являє собою додатковий рівень проблем, які ускладнюють процес відновлення видалених файлів, але не роблять його неможливим.
Якщо неполадка передбачає фізичну проблему з диском, то програма для відновлення файлів не завжди зможе допомогти. Кращим рішенням для відновлення даних з фізично пошкодженого жорсткого диска є використання спеціалізованого сервісу. Вони мають необхідне обладнання та експертні знання для ремонту та відновлення даних з пошкоджених жорстких дисків.
Однак, якщо виникає системна помилка, яка перешкоджає запуску операційної системи «Windows», то це не обов’язково означає, що ваш жорсткий диск має фізичну або фатальну проблему. Потрібно спробувати запустити комп’ютер, або витягти жорсткий диск з важливими даними та підключити до іншого комп’ютера, щоб отримати доступ до його вмісту.
-
Переконайтеся, що ваш файл дійсно був видалений. Можливо, ви перемістили його в іншу папку, про яку вже забули, або скопіювали його на флеш-накопичувач або інший пристрій зберігання даних, який більше не підключено до вашого комп’ютера.
Якщо вам потрібна порада по відновленню видалених файлів або у вас виникли певні питання, то пишіть нам в коментарях, і ми обов’язково на них відповімо.









1. Завантажте і встановіть програму Hetman Partition Recovery на комп'ютер або ноутбук.
2. Запустіть програму і виберіть режим "Відновлення даних".
3. Виберіть диск, з якого ви хочете відновити файли.
4. Натисніть кнопку "Сканувати".
5. Після сканування ви побачите список знайдених файлів. Виберіть ті, які ви хочете відновити, і натисніть кнопку "Відновити".
6. Вкажіть, до якого каталогу слід відновити файли, і натисніть "OK".
7. Програма Hetman Partition Recovery почне процес відновлення файлів.
1. Використання корзини. Більшість операційних систем мають спеціальну корзину, до якої файли переміщуються при видаленні. Ви можете переглянути зміст корзини та відновити файл, якщо він там є.
2. Використання стороннього програмного забезпечення. Існує багато стороннього програмного забезпечення, яке допоможе вам відновити недавно видалені файли.
3. Зворотне копіювання. Цей спосіб включає в себе створення резервної копії усіх файлів, які можуть бути потрібні, так що ви можете легко відновити їх, якщо треба.
4. Використання системи RAID. RAID-масиви дозволяють створювати резервну копію усіх файлів, яку можна використовувати, якщо який-небудь файл буде видалений.