Як увімкнути режим AHCI для SATA в BIOS без перевстановлення Windows
У багатьох резонно виникне питання: навіщо потрібен режим IDE для SATA накопичувача, якщо режим AHCI є для нього «рідним» і саме таким в якому SATA-диск буде працювати адекватно своїм характеристикам і призначенню. Більше того, багато виробників материнських плат за замовчуванням встановлюють на них режим PATA сумісності – IDE.

- Як визначити в якому режимі працює контролер комп'ютера?
- Як активувати режим AHCI інтерфейсу SATA на комп'ютері з уже встановленою Windows?
- Питання та відповіді
- Коментарі

Как включить AHCI для SATA в BIOS без переустановки Windows, ошибка INACCESSIBLE BOOT DEVICE 💻🛠️🤔
Інтерфейс SATA може працювати в двох режимах, IDE та AHCI:
- IDE – це режим сумісності зі старим обладнанням і програмним забезпеченням. По суті, можливості SATA в цьому режимі не відрізняються від можливостей свого попередника, інтерфейсу ATA (або PATA);
- AHCI – новий режим роботи з запам’ятовуючими пристроями, в якому комп’ютер використовує всі переваги SATA, головними серед яких є: більш висока швидкість роботи жорстких і SSD дисків (технологія Native Command Queuing або NCQ), а також можливість «гарячої» заміни жорстких дисків. Активація режиму AHCI сприяє прискоренню доступу до файлів, що зберігаються на запам’ятовуючих пристроях, і позитивно впливає на загальну швидкодію комп’ютера.

У багатьох резонно виникне питання: навіщо потрібен режим IDE для SATA накопичувача, якщо режим AHCI є для нього «рідним» і саме таким в якому SATA-диск буде працювати адекватно своїм характеристикам і призначенню. Більше того, багато виробників материнських плат за замовчуванням встановлюють на них режим PATA сумісності – IDE.
Вся справа в тому, що роботу контролера в режимі AHCI почали підтримувати операційні системи починаючи з Vista. Тобто, якщо до системи контролер якої працює в режимі AHCI підключити диск з Windows XP, то користувач отримає BSOD помилку («синій екран смерті»). І з іншого боку, будь-який SATA накопичувач може працювати в IDE режимі. Причому багато користувачів, не знаючи про це, навіть не відчують ніякої різниці. Таким чином виробники комп’ютерів намагаються уникнути можливих проблем із сумісністю комп’ютера і програмного забезпечення користувачів.
Ще одна важлива відмінність IDE і AHCI стосується роботи з SSD дисками. Майте на увазі, що на SSD диск неможливе встановлення операційної системи в режимі IDE, для цього обов’язково потрібна активація AHCI.
| Характеристика | IDE | AHCI |
|---|---|---|
| Повна назва | Integrated Drive Electronics | Advanced Host Controller Interface |
| Продуктивність | Нижча продуктивність через обмеження швидкості передачі даних | Вища продуктивність, підтримка швидкісної передачі даних |
| Підтримка функцій | Базові функції передачі даних | Підтримка NCQ (Native Command Queuing) та гарячої заміни |
| Сумісність | Сумісний зі старими материнськими платами та накопичувачами | Сучасний стандарт, сумісний з новими материнськими платами та SSD |
| Гаряча заміна | Не підтримується | Підтримується |
| NCQ (Native Command Queuing) | Не підтримується | Підтримується |
| Сфера застосування | Підходить для застарілих систем та пристроїв | Рекомендований для сучасних операційних систем і SSD |
| Швидкість завантаження | Повільніша завантаження ОС і програм | Швидке завантаження ОС та підвищена швидкість роботи програм |
Як визначити в якому режимі працює контролер комп’ютера?
Цілком ймовірно, що на вашому комп’ютері режим AHCI вже активований. Перевірити це можна кількома способами:
Спосіб 1. Диспетчер пристроїв
- Перейдіть в “Диспетчер пристроїв”
- Відкрийте розділ “Контролери IDE ATA/ATAPI”
- Якщо в цьому розділі є пристрій зі словом “AHCI” в назві, як у нашому випадку, це означає що режим AHCI на комп’ютері вже використовується.
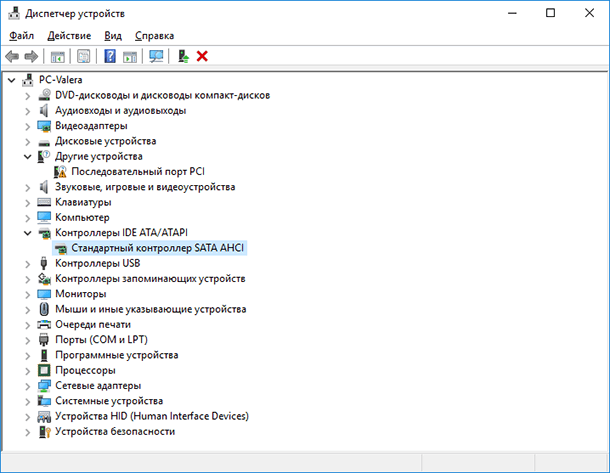
Спосіб 2. BIOS чи UEFI
-
Зайдіть в BIOS чи UEFI вашого комп’ютера.
Перейти до перегляду
Как войти в BIOS или UEFI и загрузить с USB флешки, DVD диска компьютер или ноутбук 💽🛠️💻
-
Знайдіть там пункт «Storage options», «SATA Mode», «SATA Emulation» або з іншою схожою назвою.
-
Якщо значення цього пункту «AHCI», значить режим AHCI вже використовується.

-
Якщо в зазначеному пункті стоїть значення «IDE», не поспішайте відразу змінювати його на «AHCI».

Справа в тому, що якщо після установки Windows ви просто включите режим AHCI, то побачите BSOD помилку INACCESSABLE_BOOT_DEVICE (яку багато хто знає, як «синій екран смерті») або система відмовиться завантажуватись, здійснюючи циклічне перезавантаження. Тому рекомендується включати AHCI перед установкою Windows.
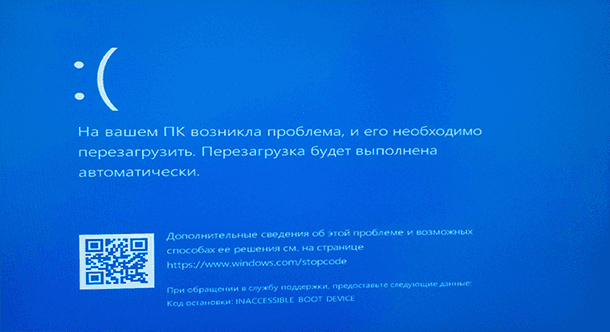
Майте на увазі, що в BIOS деяких комп’ютерів можливість зміни режиму на AHCI відсутня. В такому випадку, проблему іноді вдається вирішити оновленням (перепрошивкою) версії BIOS.

Как обновить BIOS ASUS, HP, Lenovo, MSI, Acer, Samsung, Dell, Gigabyte, AMI, Phenix Award 💽💻🤔
Як активувати режим AHCI інтерфейсу SATA на комп’ютері з уже встановленою Windows?
Активувати режим AHCI інтерфейсу SATA на комп’ютері з уже встановленою Windows, зі збереженням її працездатності, можна кількома способами:
Спосіб 1. Редактор реєстру
-
Запустіть редактор реєстру
-
Для цього натисніть комбінацію клавіш Windows + R і введіть regedit
-
Перейдіть до розділу реєстру HKEY_LOCAL_MACHINE\ SYSTEM\ CurrentControlSet\ Services\ iaStorV
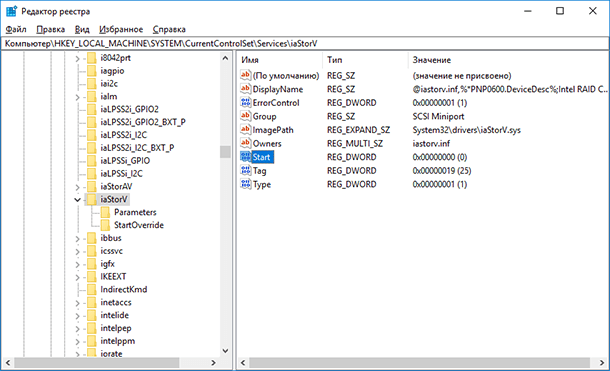
-
Двічі клікніть по параметру Start і встановіть його значення рівним 0 (нулю).
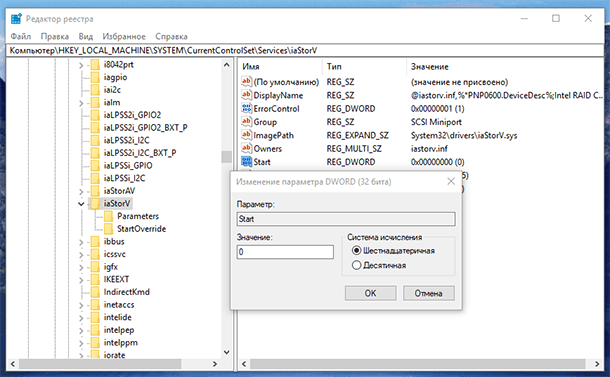
-
У сусідньому розділі реєстру HKEY_LOCAL_MACHINE\ SYSTEM\ CurrentControlSet\ Services\ iaStorAV\ StartOverride для параметра з ім’ям 0 встановіть значення нуль.
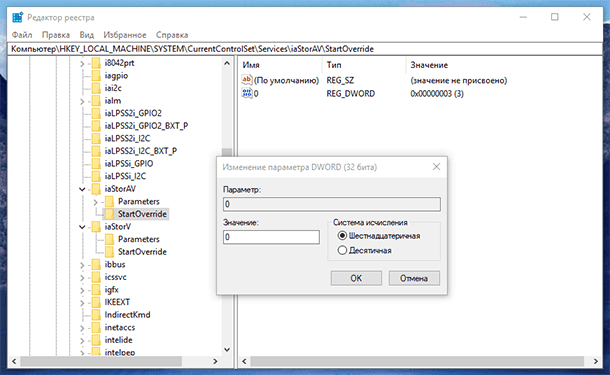
-
В розділі HKEY_LOCAL_MACHINE\ SYSTEM\ CurrentControlSet\ Services\ storahci для параметра Start встановіть значення 0 (нуль).
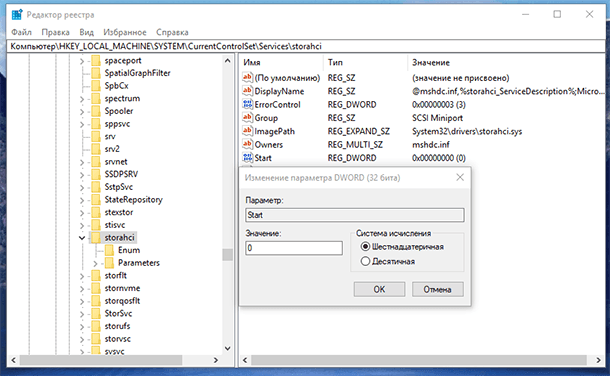
-
В підрозділі HKEY_LOCAL_MACHINE\ SYSTEM\ CurrentControlSet\ Services\ storahci\ StartOverride для параметра з ім’ям 0 встановіть значення нуль.
У нашому випадку його немає, але у вас буде, якщо AHCI ще не встановлено. -
Закрийте редактор реєстра.
-
Перезавантажте комп’ютер і увійдіть в UEFI або БІОС. При цьому перший після перезавантаження запуск Windows краще провести в безпечному режимі.
Всі способи завантаження Windows в безпечному режимі:
Перейти до перегляду
Как загрузить Windows 10, 8 или 7 в безопасном режиме, как отключить безопасный режим 👨💻⚙️🛠️
-
В UEFI або БІОС знайдіть в параметрах SATA вибір режиму роботи накопичувачів. Встановіть його в AHCI, після чого збережіть налаштування і перезавантажте комп’ютер.

-
Відразу після перезавантаження, Windows почне встановлювати драйвера SATA, а по завершенні буде запропоновано перезавантажити комп’ютер. Зробіть це, після чого режим AHCI в Windows буде включений.
Якщо з якоїсь причини перший спосіб не спрацював, зверніть увагу також на другий варіант. Але для початку, якщо у вас виникли помилки при запуску Windows з режимом AHCI, поверніть режим IDE і включіть комп’ютер.

Спосіб 2. Командний рядок
-
Запустіть командний рядок в режимі адміністратора.
-
В командному рядку введіть bcdedit /set {current} safeboot minimal та натисніть Enter.
bcdedit /set {current}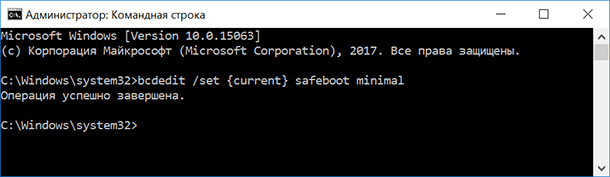
-
Після того, як з'явиться повідомлення про успішне завершення операції, перезавантажте комп'ютер.
-
Ще до завантаження комп'ютера включіть AHCI в BIOS або UEFI, вже описаним способом. Та збережіть налаштування.
-
Комп'ютер завантажиться в безпечному режимі і встановить необхідні драйвера.
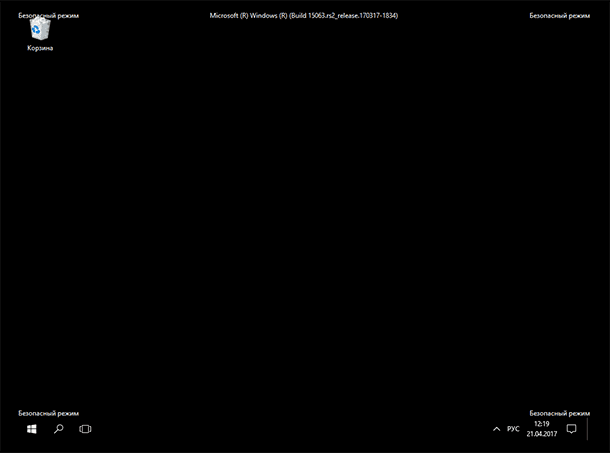
-
Знову запустіть командний рядок в режимі адміністратора і введіть bcdedit /deletevalue {current} safeboot.
bcdedit /deletevalue {current} safeboot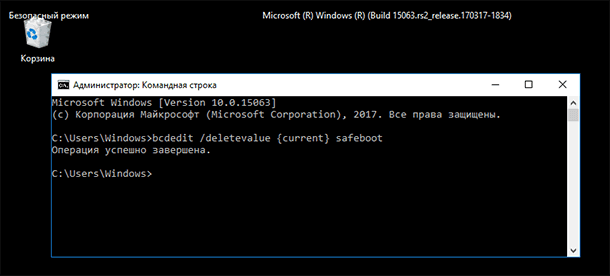
-
Після виконання команди знову перезавантажте комп'ютер. Цього разу Windows повинна завантажитисю без проблем, з включеним режимом AHCI для диска.
Як ви могли побачити, описані дії в теорії можуть призвести до небажаних наслідків, таких як неможливість запуску операційної системи. Тому беріться за них лише в тому випадку, якщо знаєте для чого це робите, зумієте зайти в BIOS або UEFI і готові, в разі чого, до виправлення непередбачених наслідків. Наприклад, шляхом перевстановлення Windows з самого початку в режимі AHCI.
Якщо в разі випадкових або необдуманих дій ви були змушені перевстановити операційну систему, в результаті чого вами були втрачені важливі дані, то щоб відновити їх читайте статтю «Відновлення даних після перевстановлення Windows».





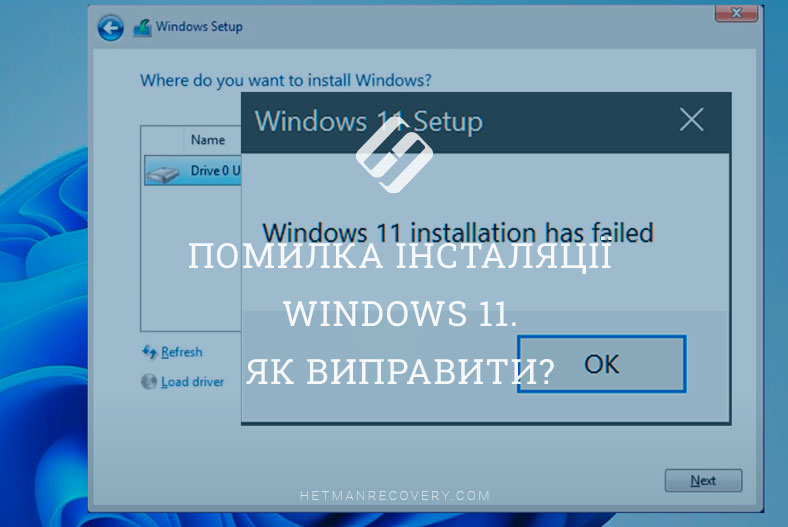
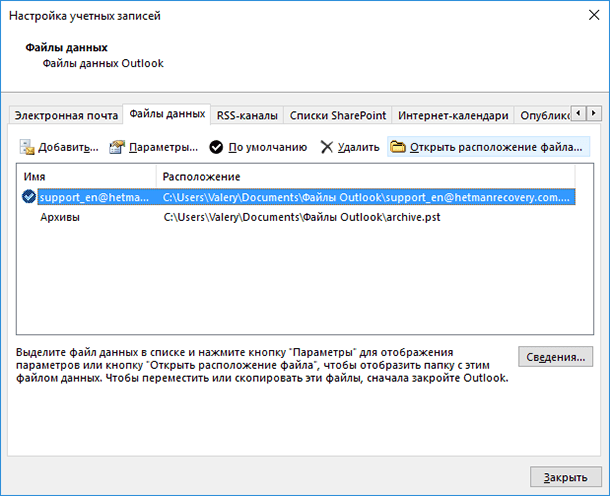
1. Деякі операційні системи не підтримують AHCI. В цьому випадку потрібно встановити драйвер AHCI для підтримки режиму.
2. Некоректна підключення SATA-диску. Потрібно перевірити це, з'єднавши диск так, як це вказано в документації.
3. Неправильно встановлений BIOS. Потрібно завантажити останню версію BIOS та встановити її.
4. Деякі компоненти системи, які не підтримують AHCI. В такому випадку слід змінити такі компоненти, як материнська плата, установлений RAID-контролер, установлений SATA-контролер і т.д.
1. За допомогою BIOS/UEFI:
Відкрийте BIOS/UEFI і знайдіть параметр «SATA Mode» або «SATA Configuration». Змініть його за допомогою пункту «AHCI».
2. За допомогою реєстру Windows:
Відкрийте реєстр Windows і перейдіть до вузла «HKEY_LOCAL_MACHINESystemCurrentControlSetServicesMsahci». Знайдіть величину «Start» і змініть її значення на «0».
3. За допомогою утиліти Intel Rapid Storage Technology:
Завантажте і встановіть утиліту Intel Rapid Storage Technology. При запуску виберіть «Advanced» і виберіть «AHCI».