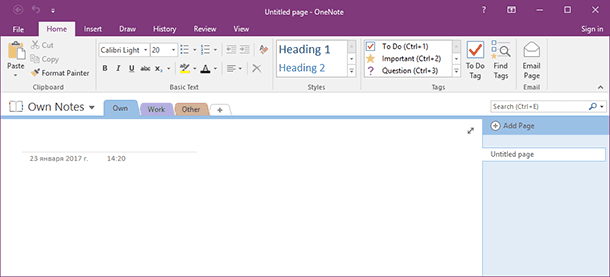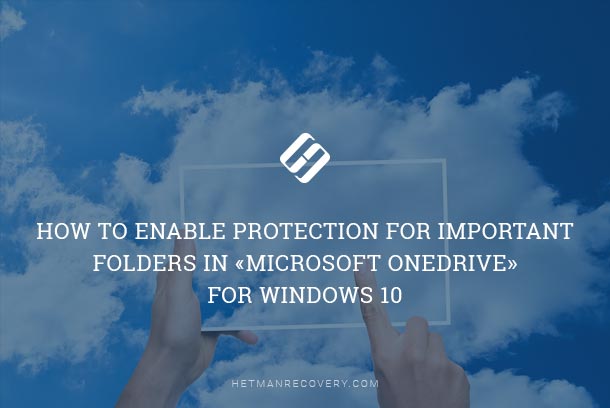Set Shutdown Timer in Windows: Step-by-Step Guide
Want to know how to set a shutdown timer in Windows? Look no further! In this article, we’ll show you step-by-step how to set up a timer for automated shutdowns on your Windows computer. Whether you need to schedule a shutdown for energy saving or other purposes, our tutorial will guide you through the process with ease. Say goodbye to manual shutdowns and hello to automation!
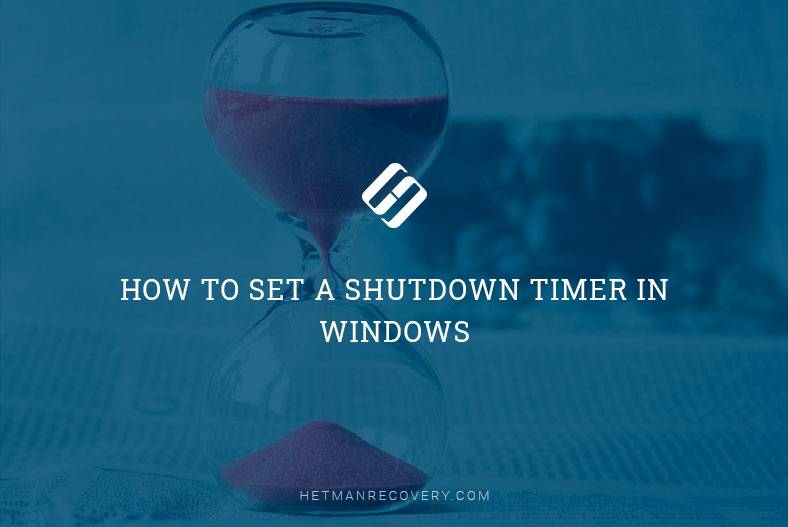
- Method 1. Set the timer with the Command Prompt
- Method 2. Set the timer with Task Scheduler
- Functions of the shutdown
- Questions and answers
- Comments
In today’s tutorial, we will show you how to configure a shutdown timer using the functionality of the Windows operating system. If, for some reason, you don’t want to use the integrated functions of your Windows, there are lots of similar third-party apps that can be downloaded from the Internet. They offer improved graphical interface and extra features, such as the option to log off, turn on the sleep mode, set the exact idle time interval for shutting down or logging off and more. The sequence of steps for all applications is very similar and user-friendly, so you shouldn’t have any difficulties in doing everything right on the first try.

How to Set a Shutdown Timer in Windows 10, 8 or 7 ⏲️💻💤
Method 1. Set the timer with the Command Prompt
This is an all-inclusive method that work for all versions of Windows, from Windows 7 and to the latest builds of Windows 10. It involves using the functionality behind the command shutdown, which can turn off or restart a computer automatically after a set period of time.
shutdown
To create a shutdown timer manually, open the Run dialogue box.
Use the keyboard shortcut Windows + R to open the Run dialogue box. In the Command Prompt window, type the command shutdown -s -t XXXX. The value XXXX denotes the time (in seconds) before the computer should be powered off. For example, if you want the computer to be turned off in 2 hours, the command should look like this: shutdown -s -t 7200. Click ОК or press Enter on your keyboard to perform this command.
shutdown -s -t 7200
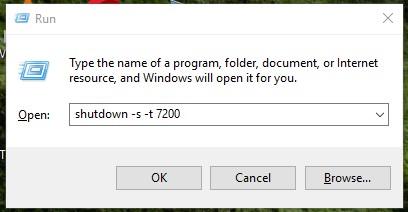
At once, Windows will show warning on the screen: You are about to be signed out. Windows will shut down in 120 min. Shutdown will start on ________. When the time is up, all programs will be closed, and the computer will be powered off.
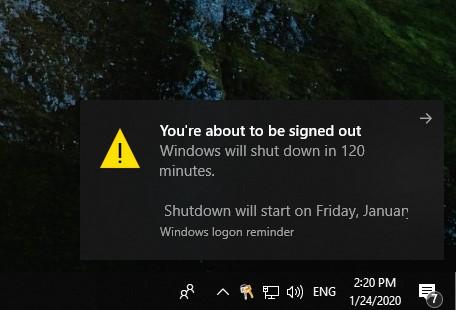
When the shutdown time period is less than ten minutes (600) seconds, the warning will be shown on the desktop. For example, when you enter the command “shutdown -s -t 600”, you will see such a message.
shutdown -s -t 600
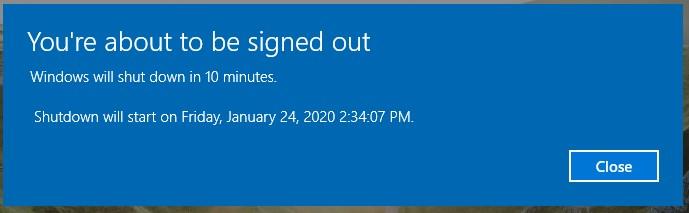
If you need to restart the computer after a certain period of time, open the Run window and type the command shutdown -r -t XXXX, replacing the value -s with -r.
shutdown -r -t XXXX
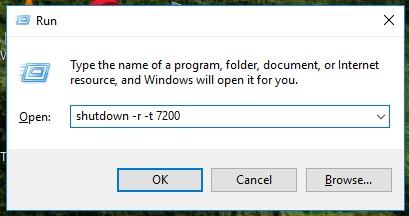
Replace the value XXXX with the exact time in seconds after which you need the operating system to restart. Click ОК or press Enter on your keyboard to perform this command. The pop-up reminder in the Action Center will show you the exact time left before the restart.
To cancel a scheduled shutdown, open the Run app again and type the command shutdown -a. Click ОК or press Enter on your keyboard to perform this command.
shutdown -a
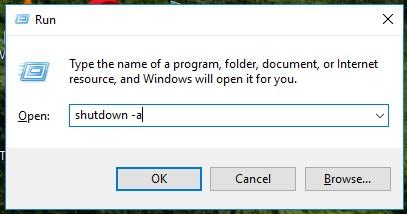
When the command shutdown -a is performed, the Action Center will flash a warning: Logoff is cancelled. The scheduled shutdown has been cancelled.
shutdown -a
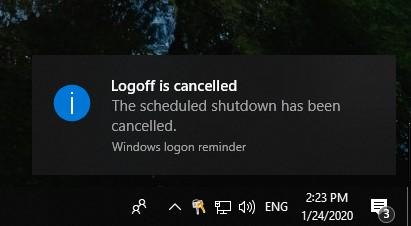
Create a shortcut for shutdown timer
If you are going to use the shutdown timer regularly, and opening the Command Prompt every time seems a nuisance, you can create a desktop shortcut for such shutdown timer.
Right-click on an empty area of your desktop, and click New in the nested menu that appears, then select Shortcut.
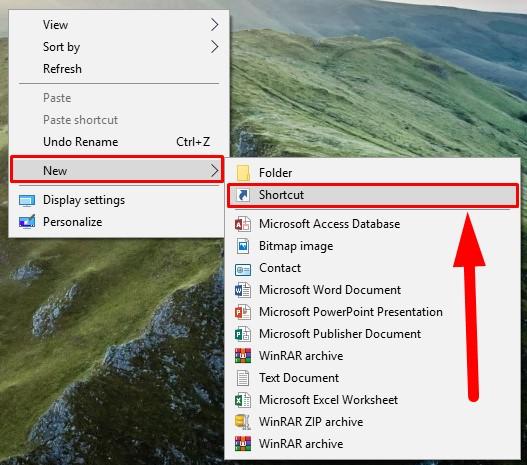
In the line Type the location of the item of the Create shortcut window, type the command with the required shutdown timer settings (use the examples we gave above). For example, if you want to create a shortcut for the shutdown timer that will do the job in one hour, type the command shutdown /s -t 3600 or specify the full path C:\Windows\System32\shutdown.exe -s -t 3600.
shutdown -s -t 3600
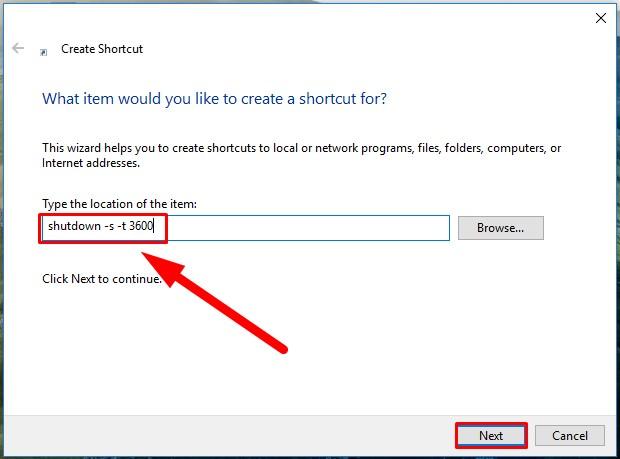
After that, click Next to continue. In the new window, type the shortcut name (for this example, we used the name shutdown3600), click Finish and the shortcut will be created.
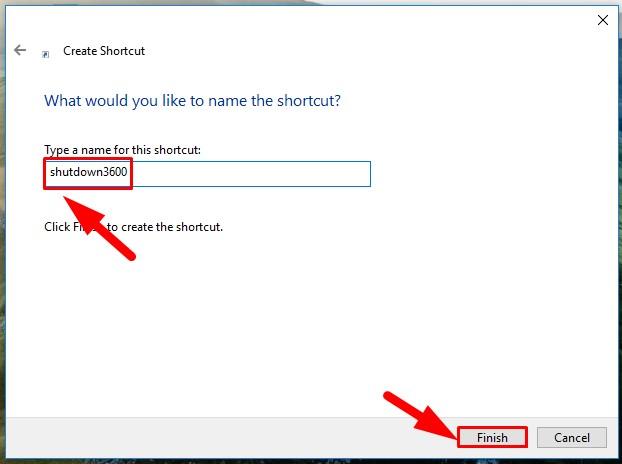
Now, it will always be there on your desktop. Every time you need to activate the shutdown timer, just double-click on this shortcut to start.
To cancel the scheduled shutdown, create another desktop shortcut, this time to disable the timer with the command shutdown -a; use the same sequence of steps for creating shortcuts as we described before. Alternatively, cancel the timer by typing the command shutdown -a in the Run dialogue box.
shutdown -a
If you don’t want the shortcut to be on the desktop, you can attach it to the Taskbar. Right-click on it and select Pin to taskbar from the context menu.
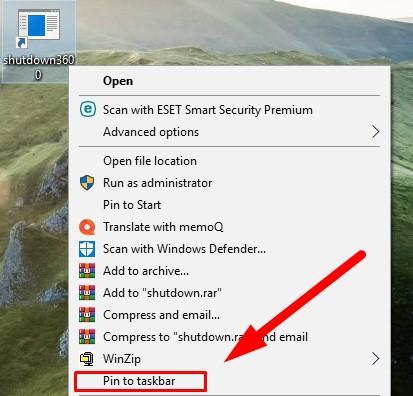
The shortcut icon will appear immediately on the Taskbar, and the desktop shortcut can be removed now: press the Delete button on the keyboard or select Delete from the context menu.
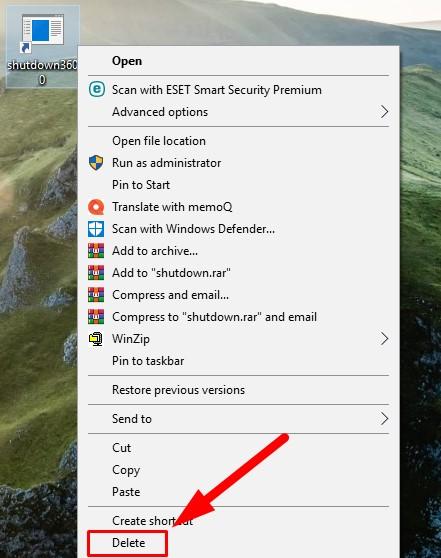
Additionally, you can select a corresponding icon for the shutdown timer shortcut, so that you can always find it easily. Right-click on the shortcut and select Properties from the context menu.
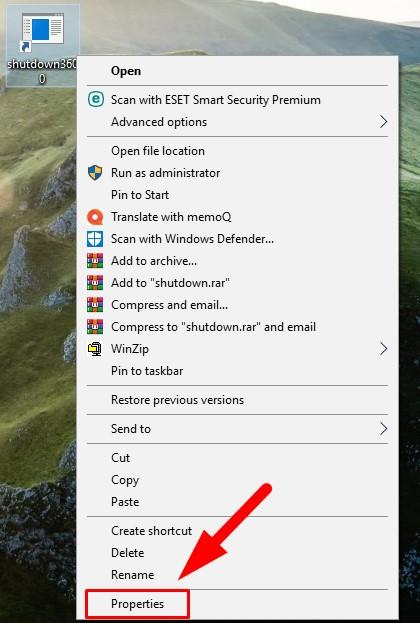
Then go to the tab Shortcut and click on Change Icon….
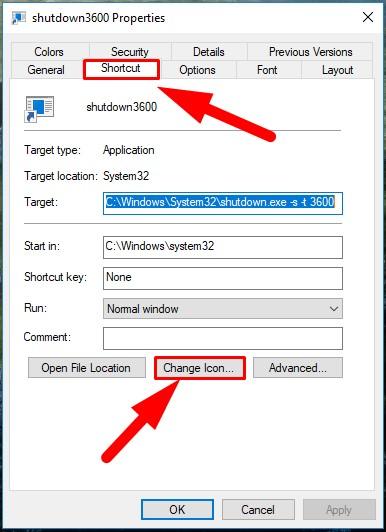
In the Change Icon window select an item that you prefer to have for the shutdown timer shortcut. Alternatively, you can select your own icon (if you have it), and find it by clicking Browse….
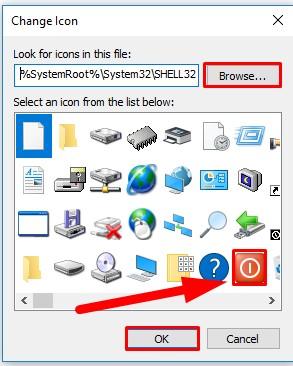
Click Apply and ОК to save the changes you have made to the shortcut properties. The shutdown timer shortcut will change automatically into the icon you have chosen.
Method 2. Set the timer with Task Scheduler
This is the second way of setting a computer shutdown timer with the help of Windows built-in functionality. Open the Run dialogue box with one of the methods we have described here (for example, access it directly by pressing the key shortcut Windows + R). Type taskschd.msc in the command prompt, click ОК or press Enter on your keyboard to start the Task Scheduler.
taskschd.msc
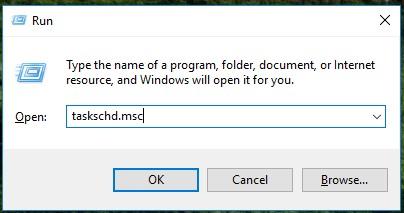
In the Scheduler window, go to Action and select Create Basic Task….
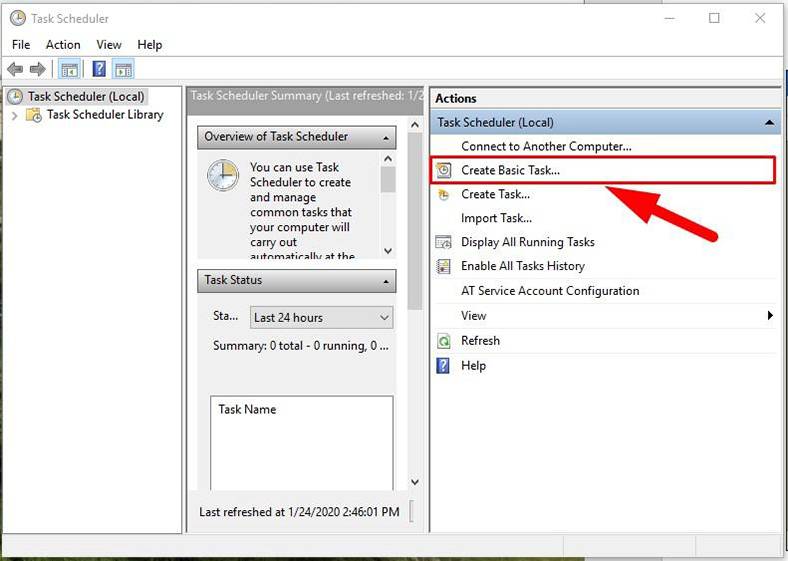
In the window Create Basic Task Wizard fill the required field with any task name you prefer (for example, we use the name shutdown3600) and click Next to continue.
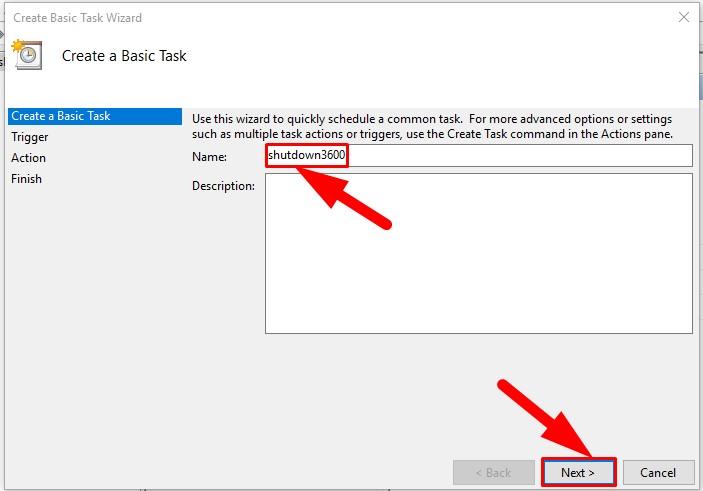
Select one of the options to start a task depending on your needs. For the shutdown timer, select One time and click Next.
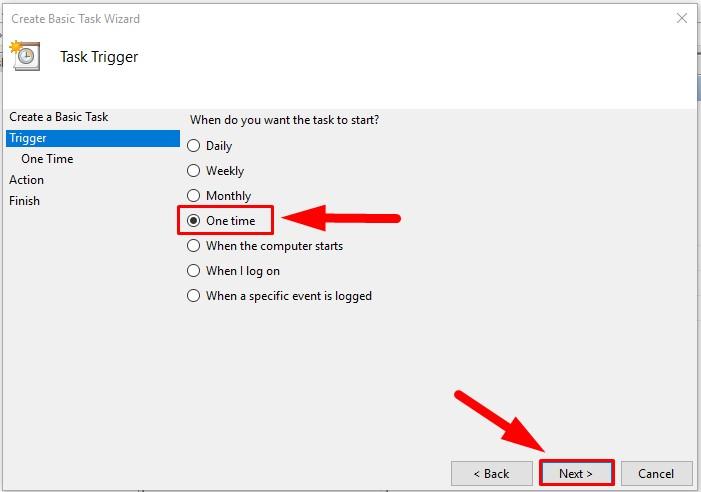
In the new window, set when the task should begin: date and exact time for shutdown, then click Next.
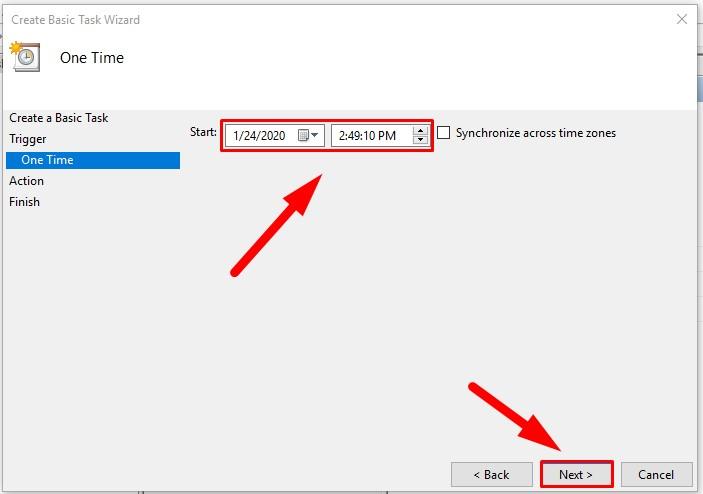
Select an action for the task by checking the option in Run a program and click Next.
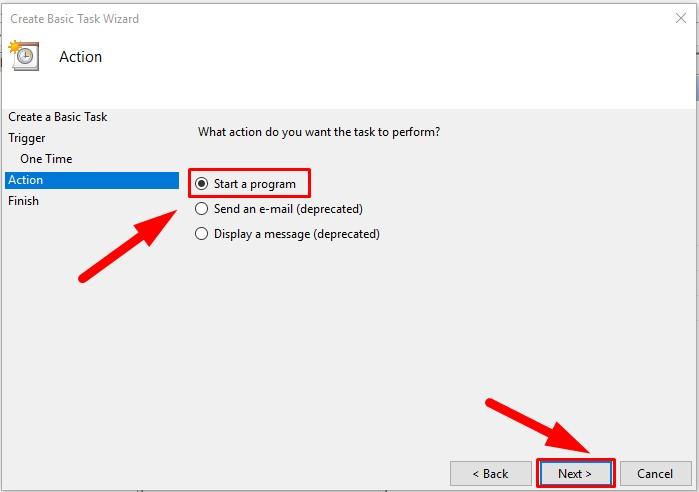
In the page Start a program, type the command shutdown in the field Program / script, and in the field Add arguments (optional): specify the setting -s. Confirm the data you have entered by clicking Next.
shutdown
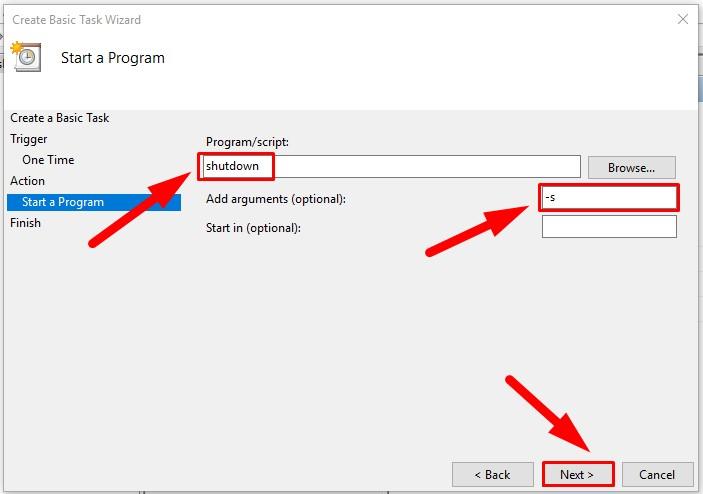
In the Summary page, check all parameters you entered and click Finish to complete task creation. Now your computer will be powered off on a definite date and at a definite time.
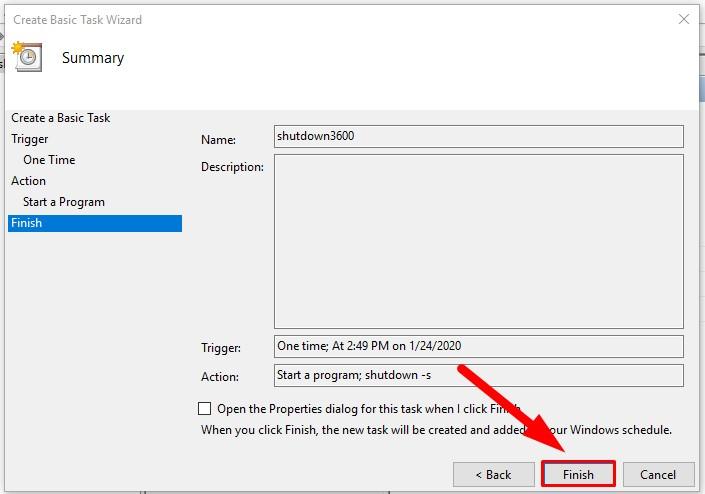
Now that you know typical ways to set a shutdown timer with the built-in features of the Windows operating system, you will always be able to use this function when necessary.
Functions of the shutdown
| Command | Description |
|---|---|
shutdown /s |
Shuts down the computer. |
shutdown /r |
Restarts the computer. |
shutdown /l |
Logs off the current user. |
shutdown /h |
Puts the computer into hibernation mode. |
shutdown /t [seconds] |
Sets a delay before shutdown or restart (in seconds). |
shutdown /a |
Cancels a scheduled shutdown or restart. |
shutdown /f |
Forces applications to close without warning users. |
shutdown /e |
Allows you to document the reason for shutting down the computer. |
shutdown /p |
Shuts down the computer immediately without delay. |
shutdown /? |
Displays help for all available command options. |