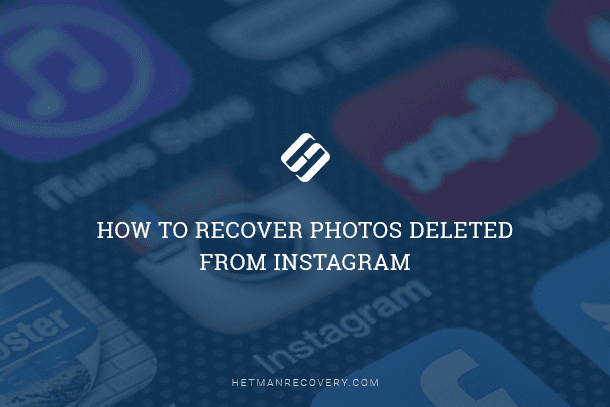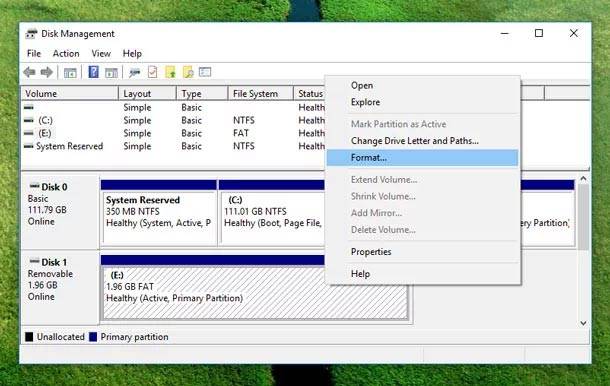Windows 10 Tips: How to Identify Applications Using Your Microphone
Take Control of Your Microphone: Learn How to Identify Applications Using It! Concerned about your privacy or curious about which applications are accessing your microphone? In this comprehensive tutorial, we’ll show you step-by-step how to identify applications that use your microphone in Windows 10. Whether it’s for privacy reasons or troubleshooting purposes, knowing which apps have microphone access is essential. From accessing privacy settings to reviewing app permissions, we’ve got you covered. Read now and take control of your microphone usage in Windows 10!

- How to tell if the microphone is used at the moment?
- How to find out what applications have used your microphone before?
- Don’t trust too much to notifications telling that an application is accessing the microphone
- Conclusion
- Questions and answers
- Comments
In addition to various integrated controls, Windows 10 lets you connect a wide variety of third-party components such as removable drives, cameras, headphones, microphones, acoustic systems etc.
Windows 10 configures every device automatically and makes it ready to use – but also it lets you monitor its performance and track all apps that have access to such device or are involved into managing it.
Quite often, users connect more advanced microphone models to their computers in an attempt to improve the quality of their communication or to create better sound materials. Various apps are then granted access to such devices, based on both the system’s internal settings and options integrated into third-party utilities.
On the one hand, this approach to management of peripherals makes it easier to use them, as it saves you time and effort you would otherwise spend on installing and configuring every app. On the other hand, microphones may get used by both trusted apps and malware; another possible situation is having so many apps that you have to reduce the number of utilities able to use your mike.
That is why Windows 10 lets you view the list of apps that can use your microphone, check the date and time of their last interaction with the hardware, and apply certain actions or limitations to every software product, depending on your current needs.

Why Your Microphone Doesn’t Work in Windows 10, 8 or 7 and How to Fix It? 🎤🛠️💻
How to tell if the microphone is used at the moment?
Windows 10 pays special attention to monitoring activities of all installed applications. For users, it means you can view this data both in the form of icons and notifications, and in the form of text messages.
If an application is using the microphone at the moment, the operating system will display a mike icon on the Taskbar, in the lower right corner of the screen. The icon will be dark if you are using a light theme in Windows 10, and it will be light, if you are in for dark themes.
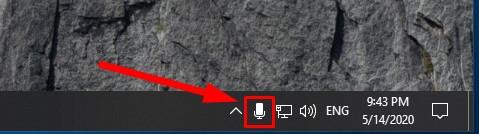
If the mike icon is not displayed on the Taskbar, check the panel Show hidden icons, by clicking on that small arrow at the left end of the line. If the mike icon is there and you need to see it on the Taskbar, you can place it into the notification area. Click on the mike icon and hold it while dragging the icon to the notification area on the Taskbar.
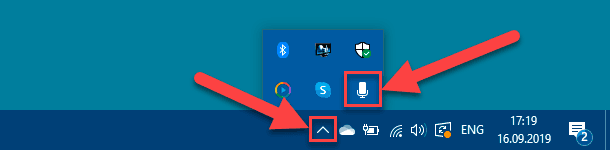
Hover the mouse pointer over the mike icon and Windows will display a pop-up notification to inform you what application is using the mike at the moment. If the microphone is currently used by more than one app, the system notifies you which apps are involved.
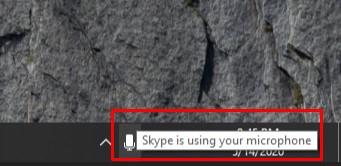
The icon appears only if an app is using it, contacting it or interacting with the microphone in any way. If the icon is not displayed, it means there are no apps to use it directly right now.
If you need to know which app is using the mike (and there are several of those that could be doing it), click on the icon in the notifications area or in the “show hidden icons” panel to access the device settings. The new window will list the apps for which access is allowed or limited. Scroll down to see the applications that have a red line saying Currently in use.
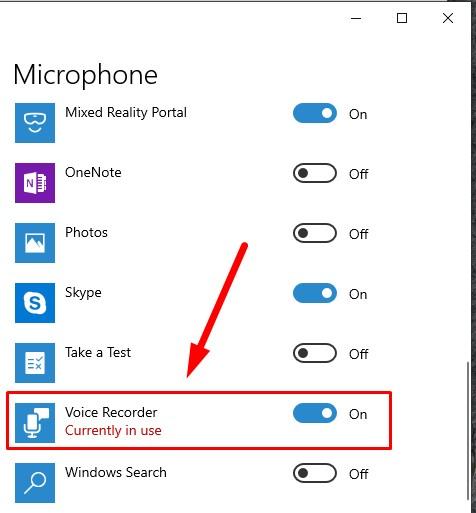
Note. By the way, there are two lists – one of them contains apps from Microsoft Store, and the other includes classic apps for personal computers. Make sure to check both lists.
How to find out what applications have used your microphone before?
Even if none of the apps is using the mike at the moment, which is suggested by absence of the mike icon in the notification area, you can still check what apps have used the mike before. To obtain this data, you need to open microphone settings in the special system application, Settings.
Look at the Taskbar, find the notifications area in the lower right corner and click on Windows Notifications Center. When the side panel appears, click the button All settings, and the application will open.
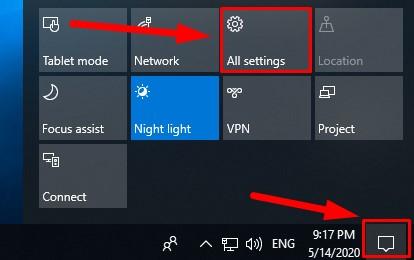
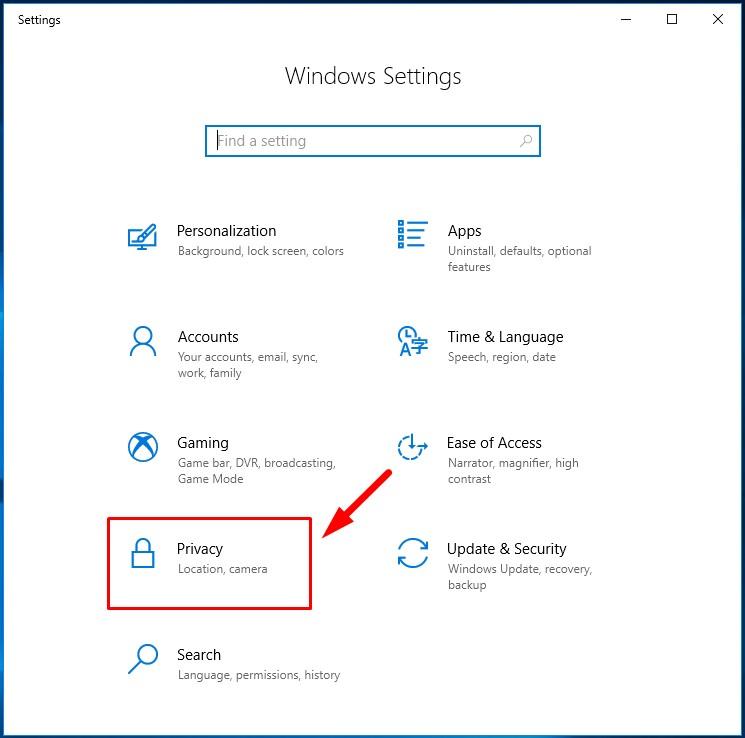
In its window, scroll down until you see Privacy.
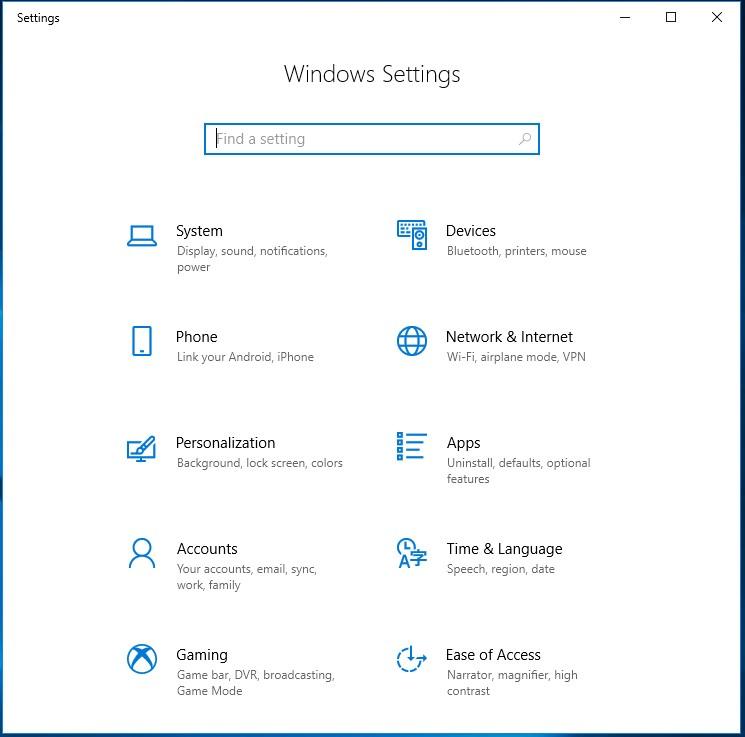
Click on it, and in the left-side panel of the new window find Microphone under the heading App permissions. In the right-side panel, find the section Choose which apps can access your microphone and scroll down the list of all apps including both the programs which have permissions and the programs limited in their use of the microphone, and find the line under each of them saying Last accessed. The operating system will show the exact time and date when a certain application interacted with your mike.
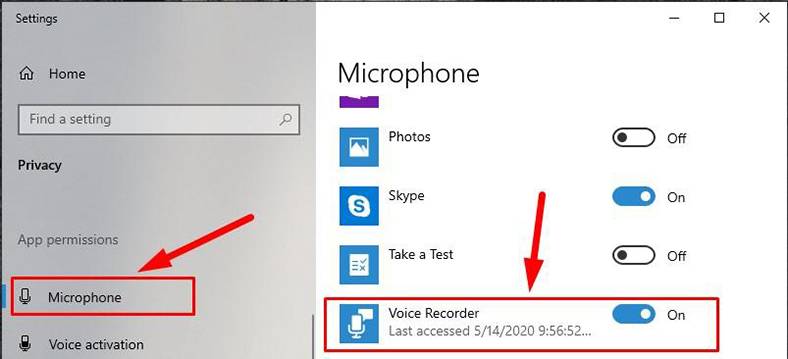
Note. If you select Camera on the left panel of the Privacy section, you’ll be able to see (on the right) when apps accessed your web camera last. However, there is no dedicated icon for webcam use to be displayed in the Taskbar. Microsoft might believe that the indicator light showing your camera is on should be enough for people to understand it is in use, and there is no need to repeat this information by popping up another notification on the screen.
Don’t trust too much to notifications telling that an application is accessing the microphone
As noted by Microsoft representatives, some classic apps may use connected equipment (microphone or web camera) directly and bypass means of control and monitoring applied by privacy services integrated into Windows 10.
In other words, a classic app may get access to the microphone or webcam, but it won’t be listed. As a result, the app will interact with the microphone in the kind of a low-level access and the microphone icon will not appear.
In most cases, though, Windows 10 is capable of detecting hidden access attempts on the part of almost all classic apps. However, specially designed malware can bypass security elements and remain undetected, which poses potential risks to security of your personal data.

How to Fix Realtek Audio Issue If Sound Disappears After Updating Windows 10 🎤🛠️💻
Conclusion
In Windows 10 you can quickly find out whether your equipment, for example, microphone, is used by any apps, and obtain data on the time and date of the last such interaction for each of the apps involved.
However, some classic apps or malware may evade the privacy controls integrated into the operating system, so it’s always better to monitor the list of aps that are allowed to use such equipment, and restrict their functionality any time there are potential security risks.