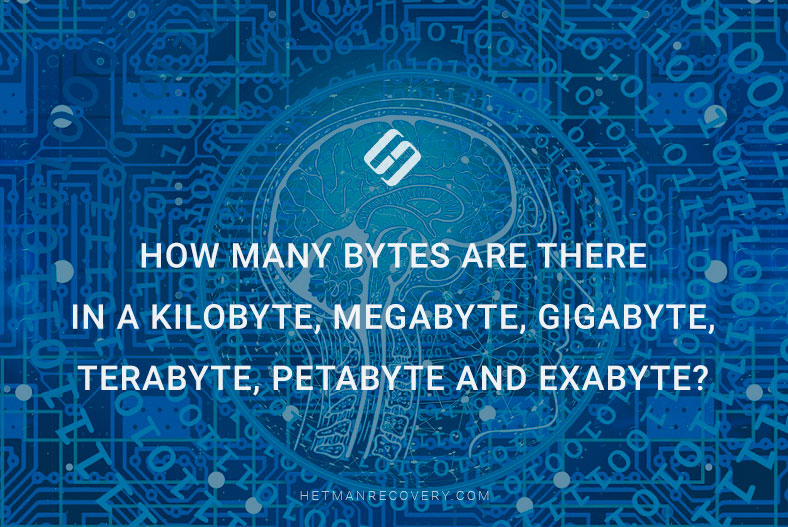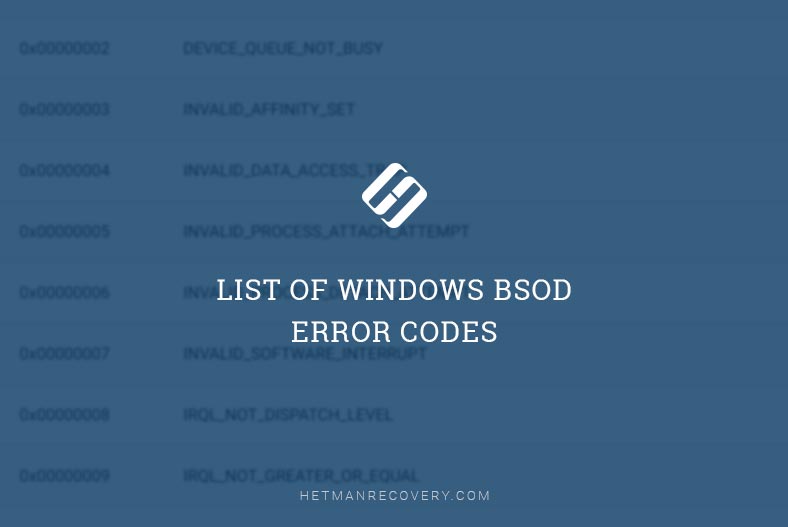Bootable USB: How to Install Windows 10, 8, or 7
Ready to Install Windows? Planning to install Windows on your PC but don’t have a DVD drive? In this essential tutorial, we’ll show you how to create a bootable USB drive for installing Windows 10, 8, or 7 with ease. From downloading the Windows ISO file to using third-party tools for USB creation, we’ll cover everything you need to know to get your bootable USB drive ready for installation. Whether you’re a beginner or an experienced user, these step-by-step instructions will help you install Windows from a USB drive hassle-free.
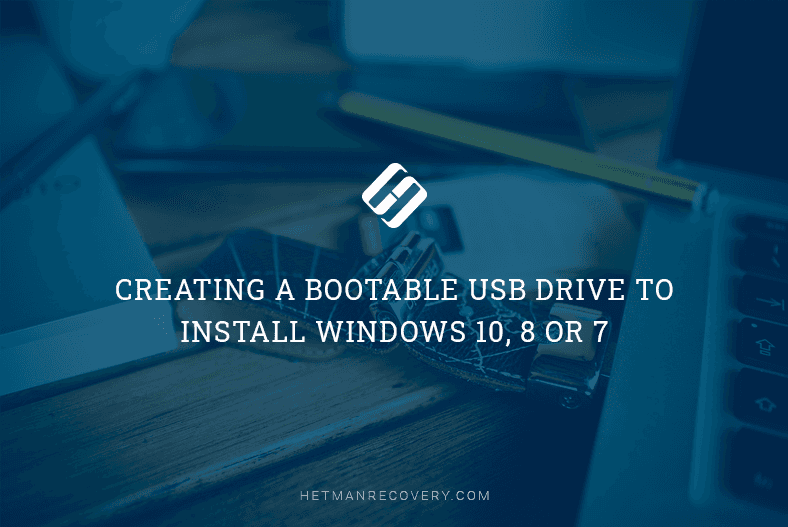
- Method One. For a UEFI Computer
- Method Two. Windows 7 USB/DVD Download Tool
- Method Three. Command Prompt
- Method Four. Windows Media Creation Tool
- How to Recover Data After Reinstalling or Resetting Windows
- Questions and answers
- Comments
This procedure is necessary when your PC, laptop or netbook lacks a DVD drive or it doesn’t work properly, if you have no system installation disk, or you just don’t like working with DVDs.

How To Create a Bootable USB Drive to Install Windows 10, 8, 7 💽💻🛠️
Method One. For a UEFI Computer
All you need to create a bootable flash drive is a computer with UEFI instead of BIOS and the system image itself. It should be noted that almost all modern computers support UEFI.
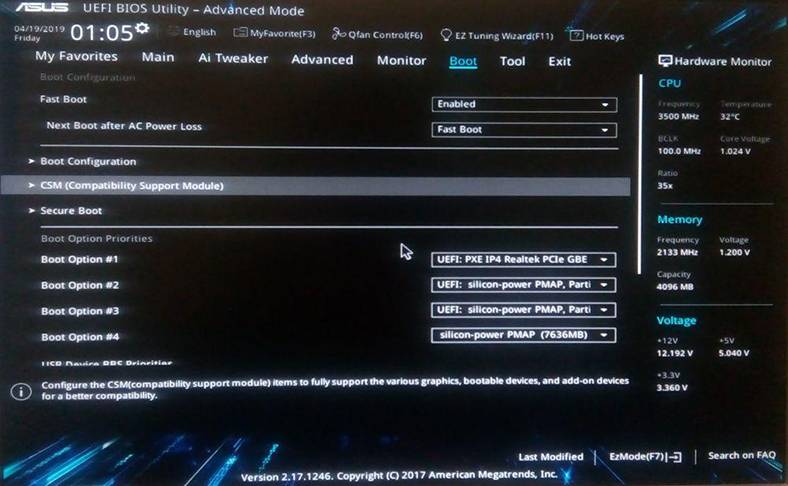
So,
-
Format the flash drive you want to make bootable. Make sure you select the necessary file system – FAT32. Choose Quick format and click Start.
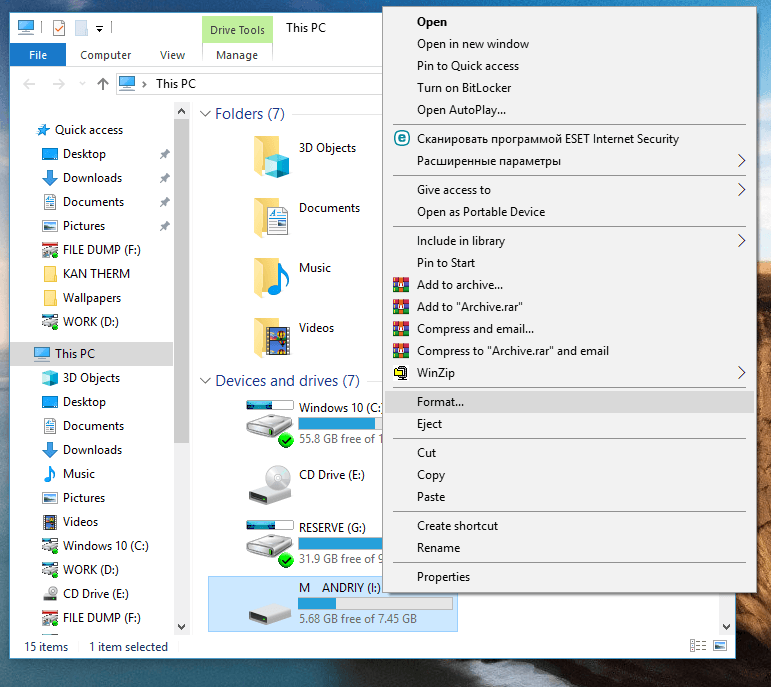
-
You will see a warning that all data will be deleted. Click Ok and wait for the process to finish.
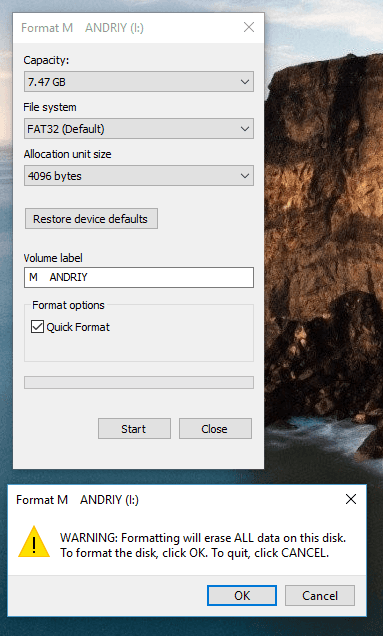
-
After that, use the File Explorer to open the disk or .ISO image containing the installation package, copy image files to the flash drive and wait until it is over.
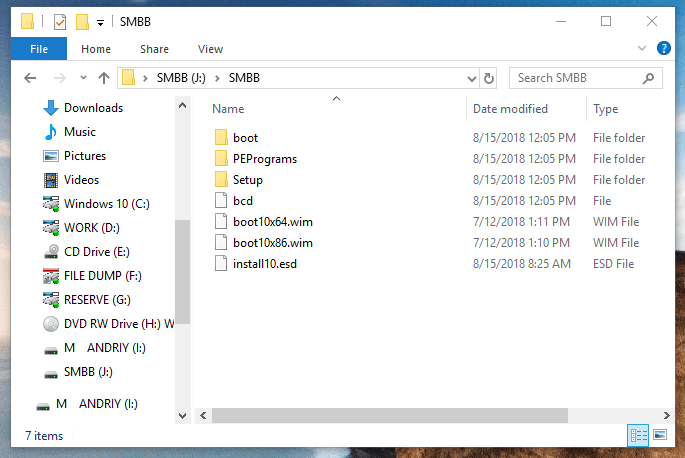
When the copying process is complete, your bootable flash drive is ready.
Then restart your PC, go to UEFI, set the computer to boot from the flash drive and install the operating system you need.
Method Two. Windows 7 USB/DVD Download Tool
The second method will be relevant if your computer has BIOS instead of UEFI.
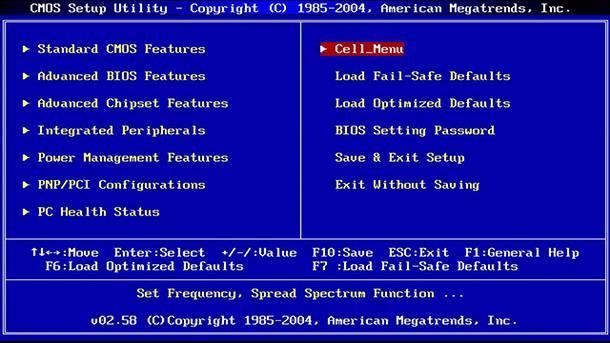
In that case, creating a bootable flash drive requires official software by Microsoft – Windows 7 USB/DVD Download Tool. It is free of charge and you can download it from the Microsoft official website.
Don’t let the words Windows 7 worry you. This app is also good for Windows 8 and 10.
Now,
-
Download and install it.
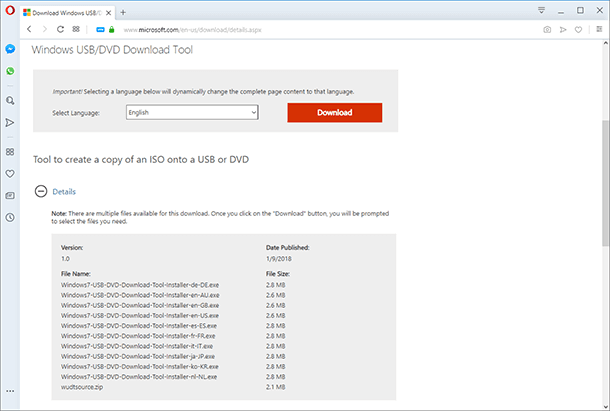
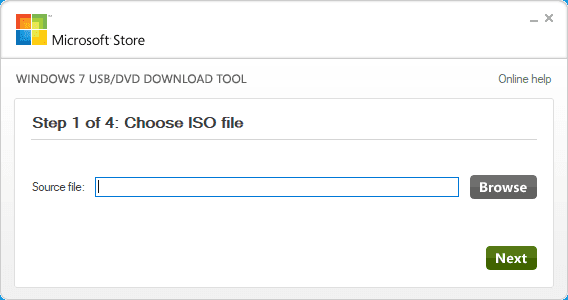
-
Select a suitable system image file and click Next.
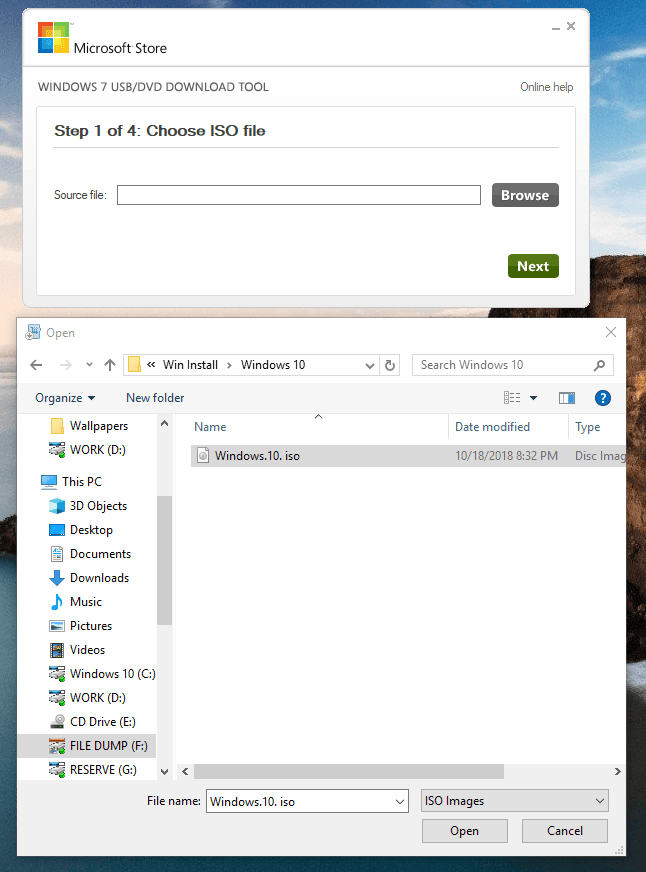
-
Now choose the media type, in this case USB-device.
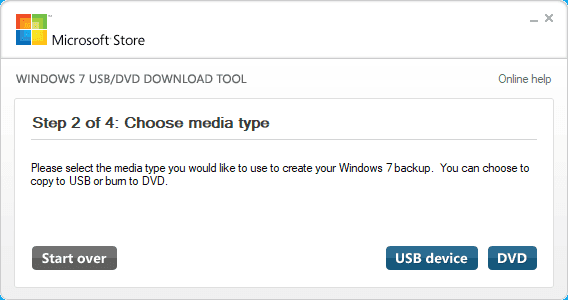
-
Select the necessary flash drive from the list of all devices in your computer (in my case, it is disk I) and click Begin copying.
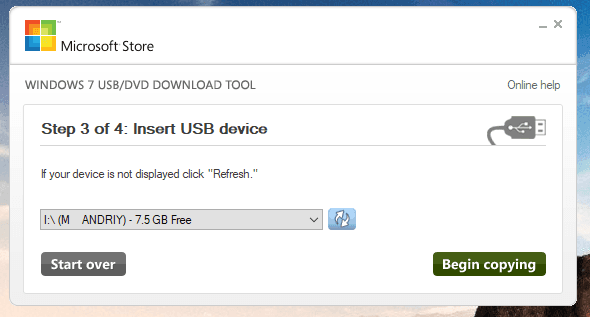
-
You will see a warning that all data in this flash drive will be deleted. If you don’t have any important files on this drive, click Erase USB Device.
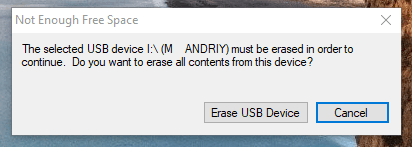
-
Confirm your decision to delete all files and wait until the files are copied to your USB drive.
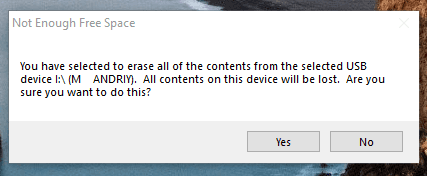
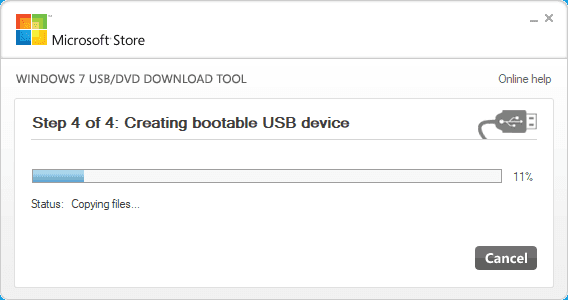
-
When it is over, you will see a message Backup completed, which means the bootable flash drive is ready to use.
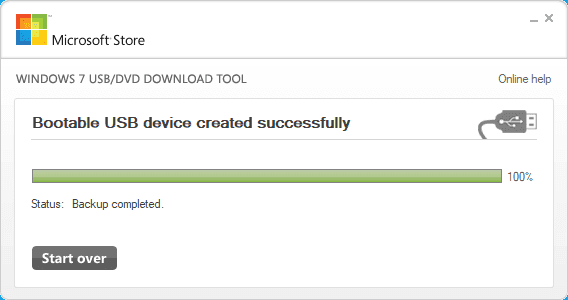
Method Three. Command Prompt
The third method is to create a bootable drive with the Command Prompt started by administrator. The advantage of this method is that you don’t have to download and use any additional software – for example, if you can’t access the Internet, and your device will work with both BIOS and UEFI.
For starters, launch the Command Prompt as Administrator.
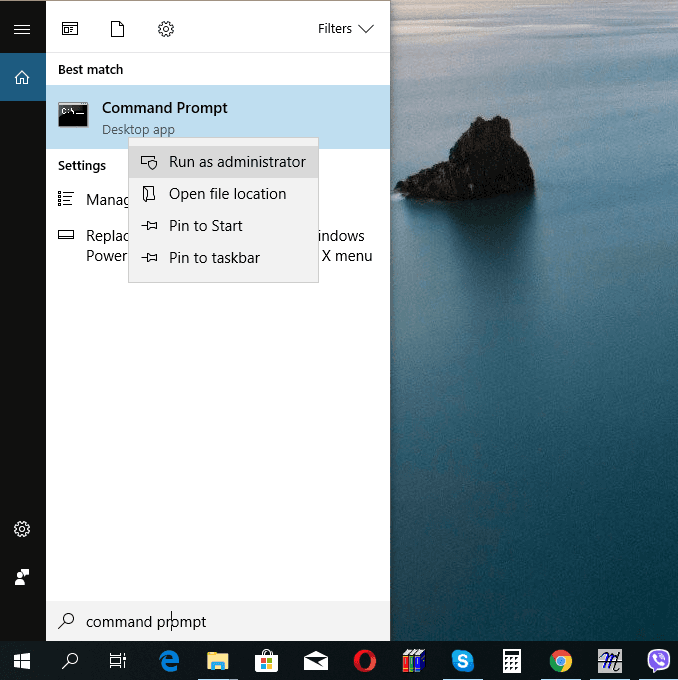
Then enter the command Diskpart and then List disk.
diskpart
List disk
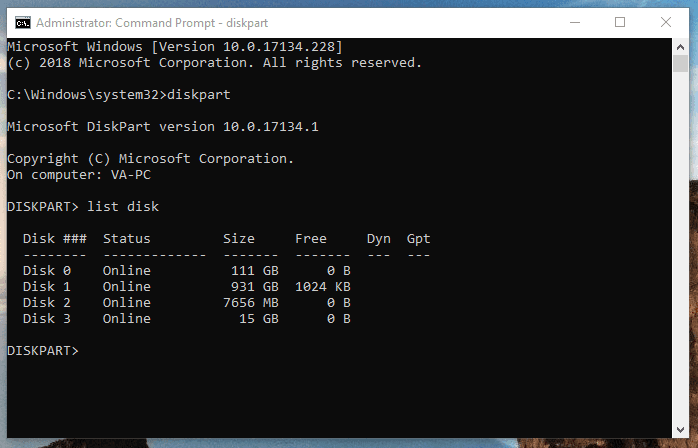
Check the list of all disks installed in the computer to find the flash drive (in my case, that is Disk 2) and enter the command select disk 2. Now all actions will affect this particular disk. At this stage, you have to be very careful, because all data will be deleted from the disk you have selected.
select disk 2
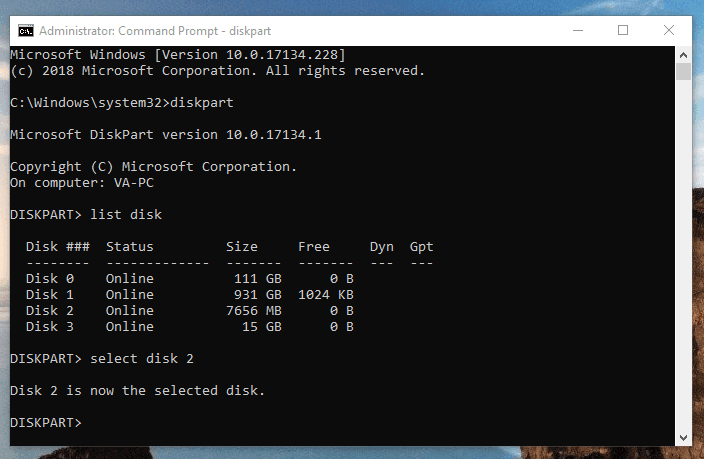
Then enter the command clean, which cleans the flash drive’s partition table. You can see a report saying that disk cleanup was successful.
clean
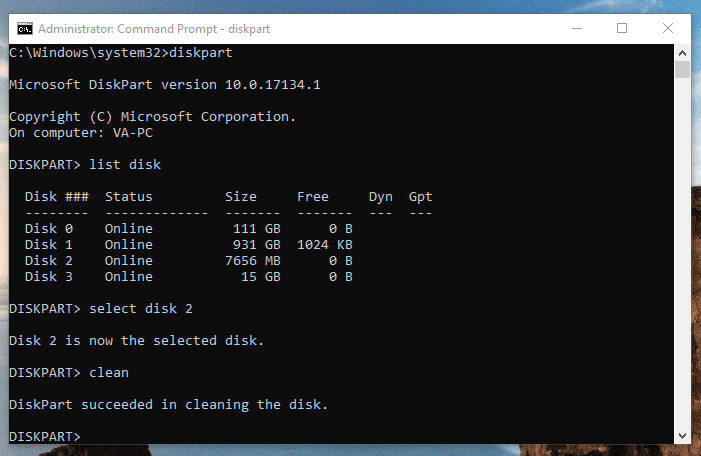
Now create a partition on this flash drive with the command create partition primary and enter select partition 1 (that is, select this partition).
create partition primary
select partition 1
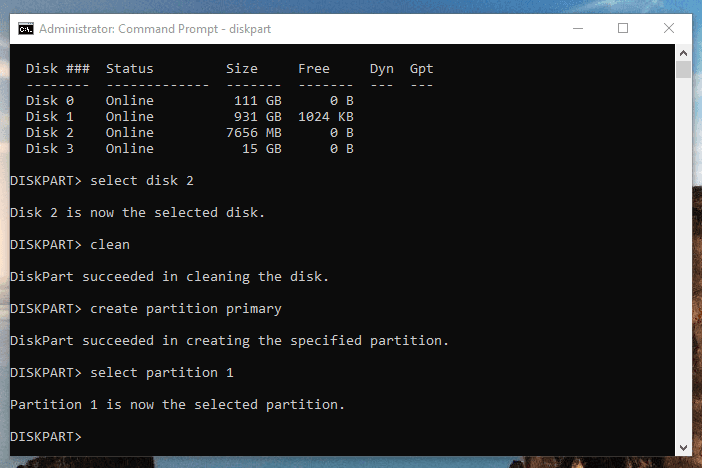
Make it active with the command active and format the flash drive in NTFS format with the command format fs=ntfs quick, and wait until the formatting process is 100% complete.
active
format fs=ntfs quick
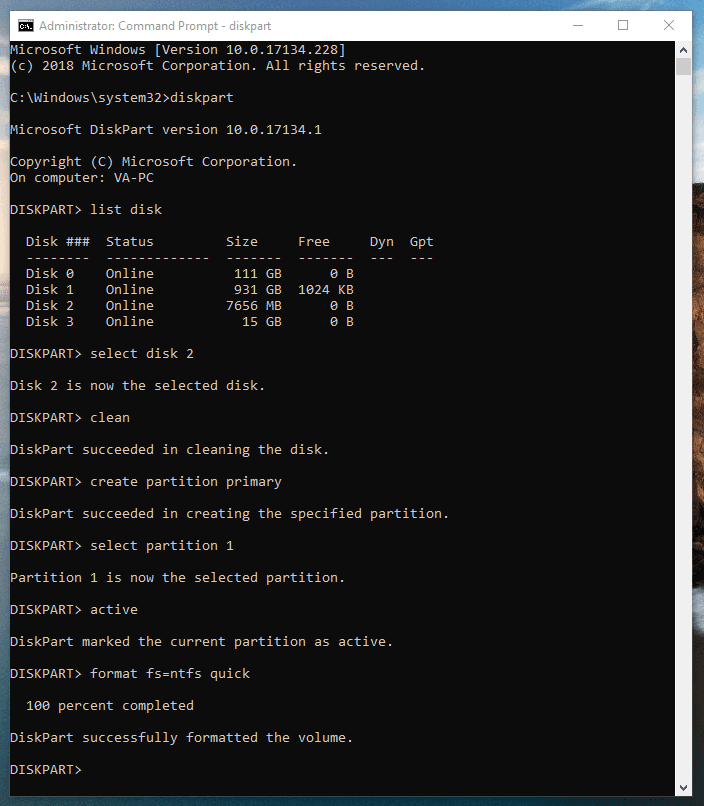
Assign a drive letter (for example, Х) using the command assign letter=X and finish the work of Diskpart with the command exit.
assign letter=X
exit
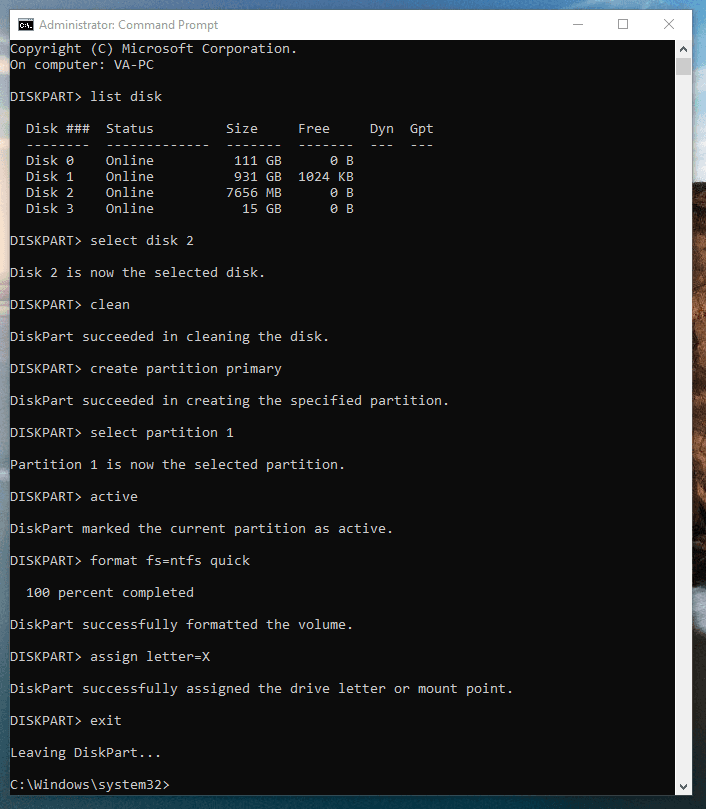
Now close the Command Prompt and copy files from the image onto the flash drive as in the first method. When the copying process is over, your bootable flash drive is ready.
Method Four. Windows Media Creation Tool
The fourth method is to use the utility called Windows Media Creation Tool to create a bootable flash drive for Windows 8 or Windows 10.
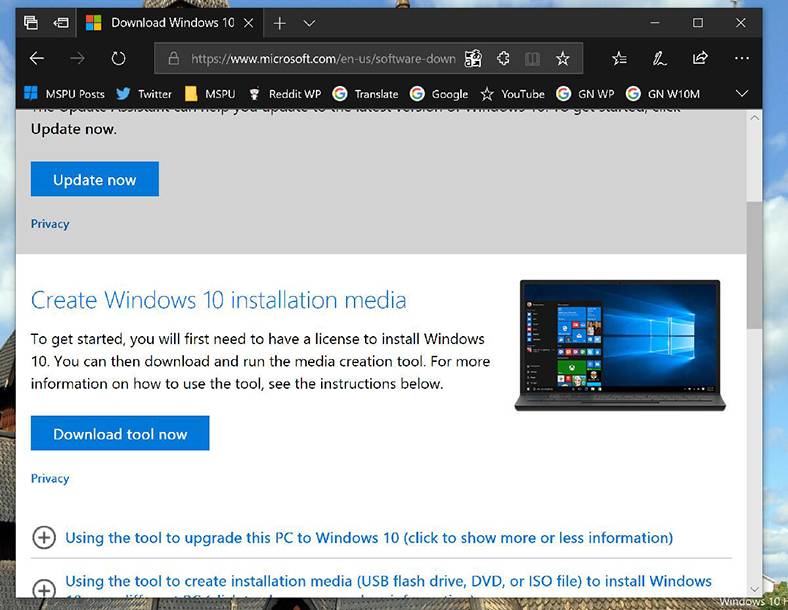
All you need is a properly working operating system, Windows 8 or 10, a 4 Gb flash drive, and this utility. I will use a computer with Windows 10.
To begin with, insert the flash drive into one of the computer’s ports and start the utility.
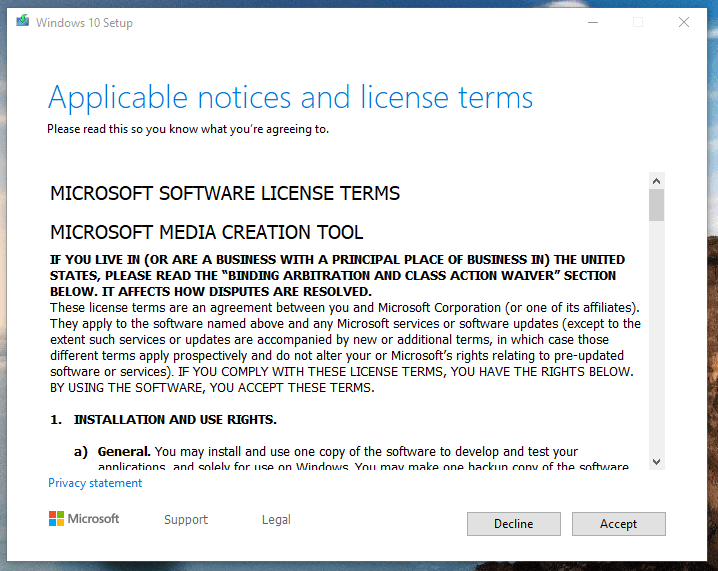
Accept the license agreement and select Create installation media….
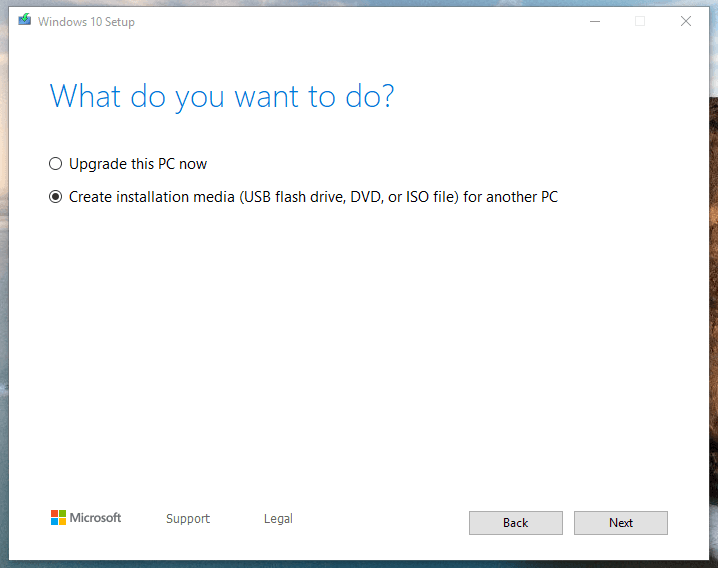
Use the specific settings you need or The recommended options for this PC.
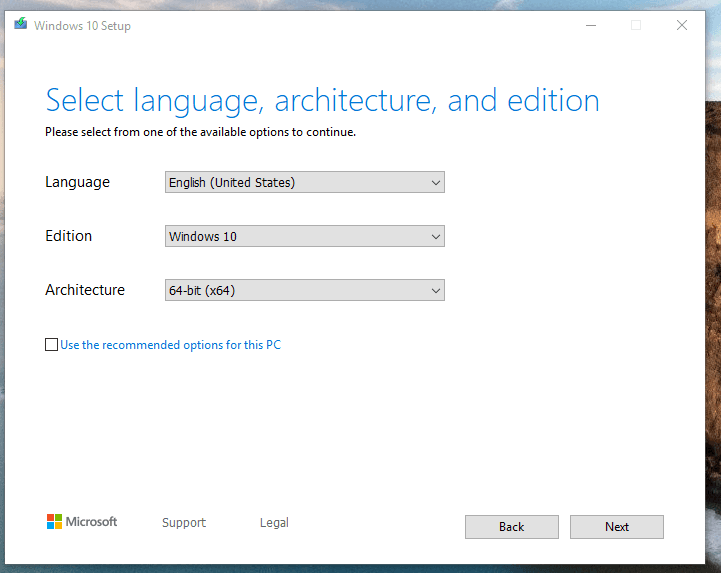
Choose USB flash drive.
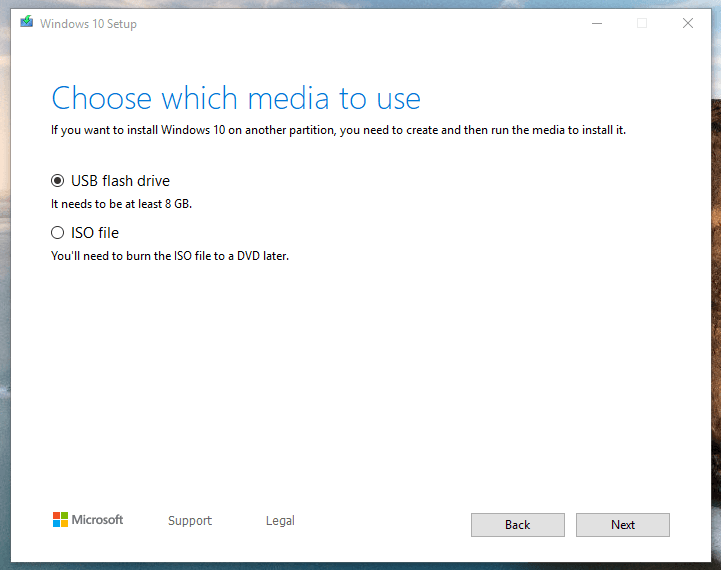
Click on the USB drive you need (in my case, that is Disk X) and click Next.
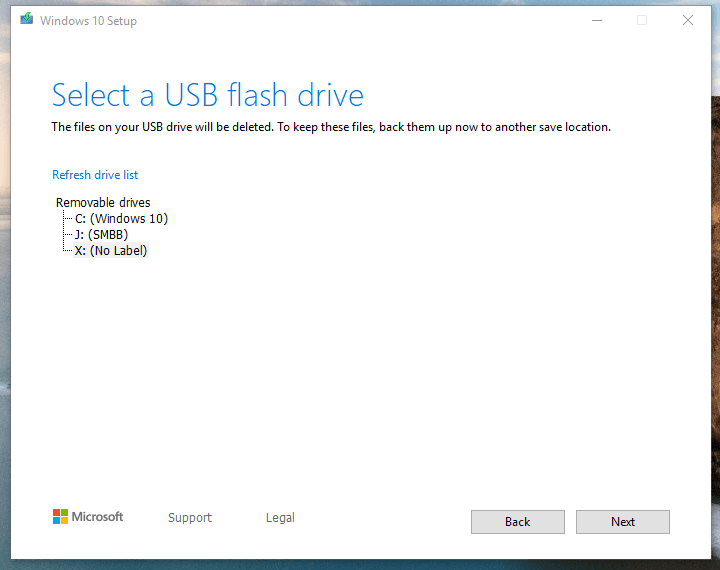
It starts the process of creating a bootable drive. When it is over, your bootable flash drive is ready to use.
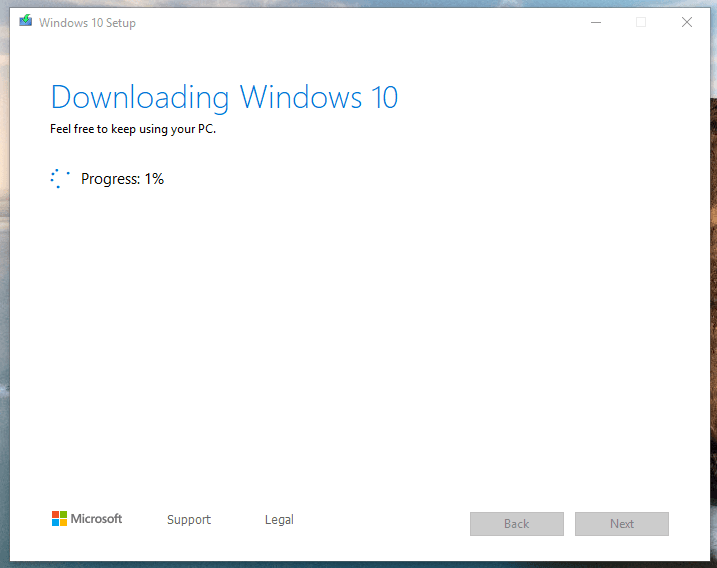
Of course, these are only a few ways you can use to create a bootable flash drive. However, they use official software tools only and you don’t need to register any other programs.
How to Recover Data After Reinstalling or Resetting Windows
If you reinstalled Windows and discovered that some important files are gone, don’t give way to despair. They can be recovered with specialized software tools, And you can learn more about it if you check another article in our blog or watch a video on our official YouTube channel.

How to Recover Data After Resetting Windows 10, Resetting a Laptop to Factory Settings 📁🔥⚕️

How to Restore Data from a Windows Computer or Laptop That Can’t Boot 💻🛠️👨🏫