Bootfähigen USB-Stick für Windows 10, 8 oder 7 erstellen
Lesen Sie, wie Sie ein bootfähiges USB-Stick für die Installation von Windows 10, 8 oder 7 erstellen. Es gibt viele Möglichkeiten und Programme dafür, aber wir werden nur offizielle und die einfachsten Möglichkeiten zum Erstellen eines bootfähigen USB-Stick untersuchen.

- Der erste Weg. Für einen Computer mit UEFI
- Der zweite Weg. Windows 7 USB / DVD-Download-Tool
- Der dritte Weg. Befehlszeile
- Der vierte Weg. Windows Media-Erstellungstool
- Wiederherstellen von Daten nach der Neuinstallation oder dem Zurücksetzen von Windows in den ursprünglichen Zustand
- Fragen und Antworten
- Bemerkungen
Diese Prozedur ist erforderlich, wenn Ihr PC, Laptop oder Netbook kein DVD-Laufwerk hat oder wenn es ein Funktionsproblem gibt, Sie keinen Datenträger mit der Systemdistribution haben oder nur nicht gerne mit DVDs arbeiten.

💻 Erstellung eines bootfähigen USB-Sticks 💽 für Installation von Windows 10, 8, 7

📱 Wie erstellt man ein bootfähiges USB-Laufwerk auf einem Android-Telefon? 🖥️
Der erste Weg. Für einen Computer mit UEFI
Alles, was Sie benötigen, um ein bootfähiges USB-Stick auf diese Weise zu erstellen, ist ein Computer mit einer UEFI-Schnittstelle (kein BIOS) und das System-Image selbst. Ich stelle fest, dass fast alle modernen Computer UEFI unterstützen.
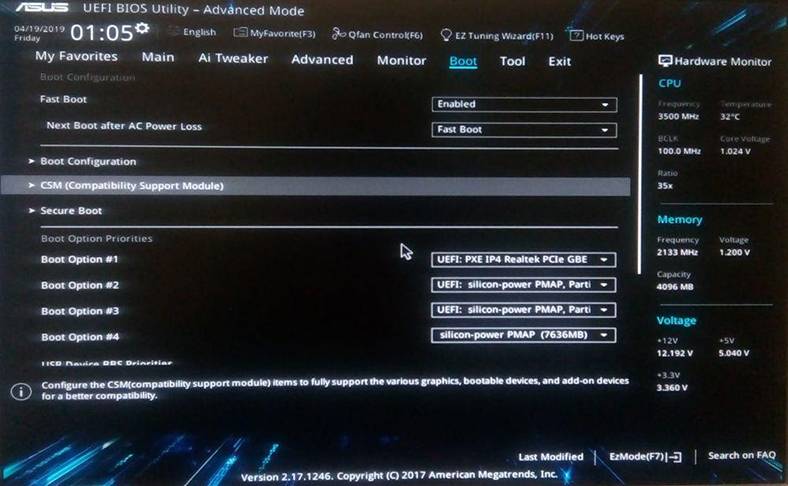
Also,
-
Formatieren Sie das USB-Stick, das Sie bootfähig machen möchten. Geben Sie unbedingt das Dateisystem – FAT32 an. Wählen Sie «Schnellformatierung» und klicken Sie auf «Starten».
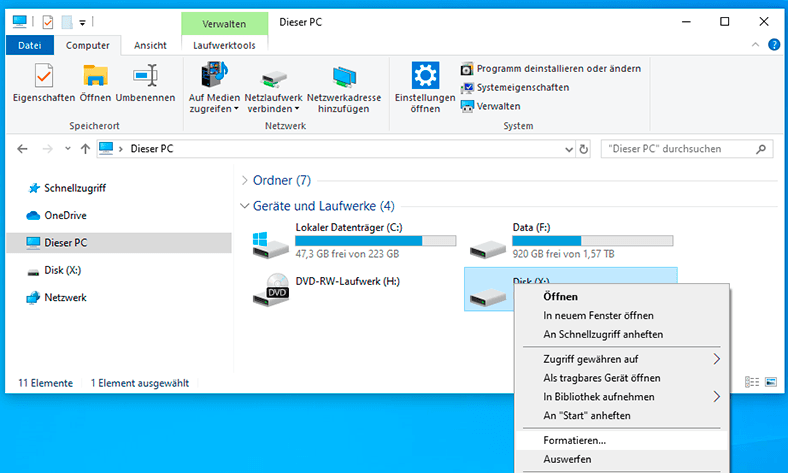
-
Wir sehen ein Warnfenster, dass alle Daten gelöscht werden. Klicken Sie auf «OK» und warten Sie, bis der Vorgang abgeschlossen ist.
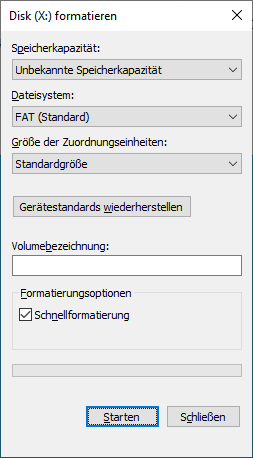
-
Öffnen Sie anschließend Laufwerk, oder das ISO-Image mit dem Distributionsdisk, kopieren Sie die Image-Dateien auf das USB-Stick und warten Sie, bis der Kopiervorgang abgeschlossen ist.
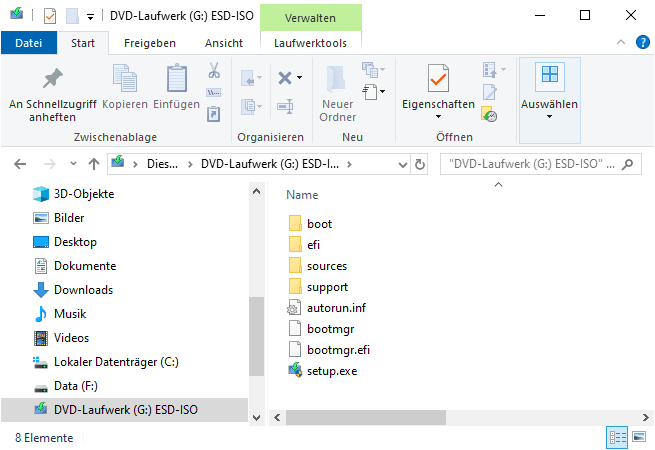
Nach Abschluss des Kopiervorgangs ist Ihr bootfähiges Usb-Stick bereit.
Als nächstes starten wir den PC neu, gehen zu UEFI, starten vom USB-Stick und installieren das benötigte Betriebssystem.
Der zweite Weg. Windows 7 USB / DVD-Download-Tool
Die zweite Methode ist relevant, wenn Ihr Computer über eine BIOS-Schnittstelle anstelle von UEFI verfügt.
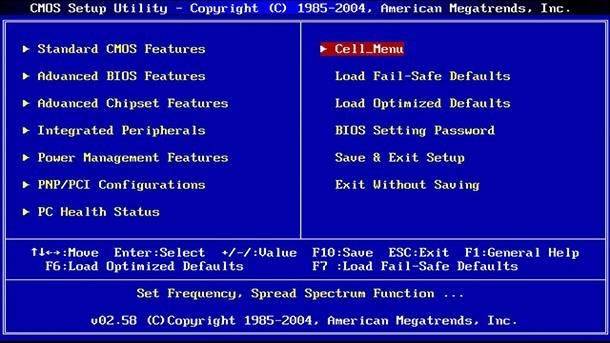
In diesem Fall benötigen Sie zum Erstellen eines bootfähigen USB-Sticks das offizielle Programm von Microsoft – Windows 7 USB/DVD Download Tool. Es ist absolut kostenlos und auf der Microsoft-Website frei verfügbar.
Seien Sie nicht beunruhigt, dass der Titel nur Windows 7 enthält. Dieses Programm ist auch für Windows 8 und 10 relevant.
Also,
-
Laden Sie das Programm herunter und starten Sie es.
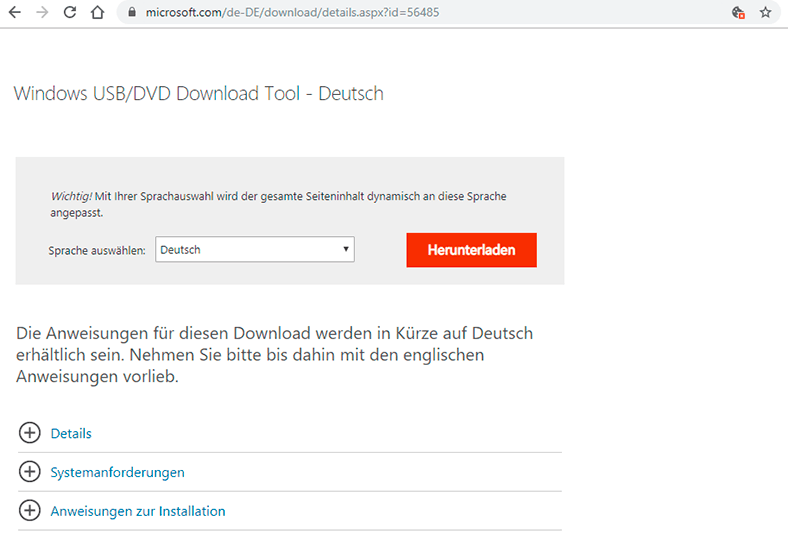
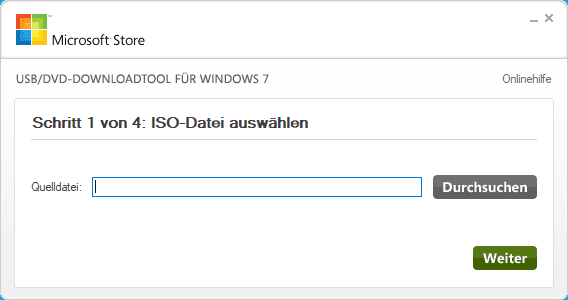
-
Wählen Sie die gewünschte System-Image-Datei und klicken Sie auf «Next».
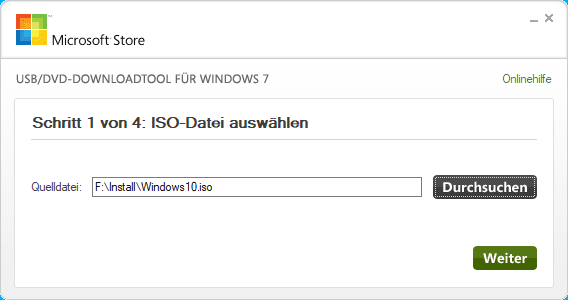
-
Wählen Sie den gewünschten Medientyp, dh «USB-device».
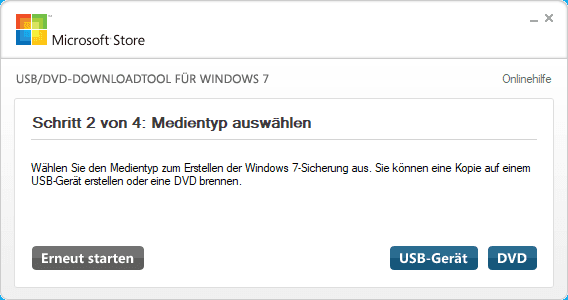
-
Wählen Sie den gewünschten Usb-Stick aus der Liste aller Geräte auf dem Computer aus (in meinem Fall Laufwerk G) und klicken Sie auf «Begin copying».
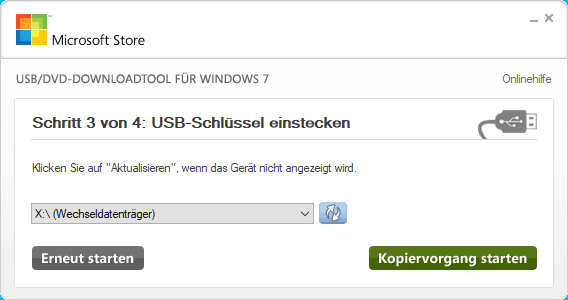
-
Wir sehen ein Warnfenster, dass alle Daten vom Usb-Stick gelöscht werden. Wenn sich auf diesem Laufwerk keine wichtigen Dateien befinden, klicken Sie auf «Erase USB Device».
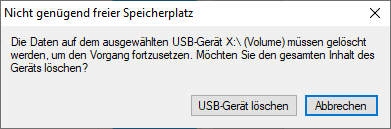
-
Wir bestätigen, dass das Programm alle Dateien löscht und auf den Abschluss des Kopierens der Dateien auf das USB-Stick wartet.
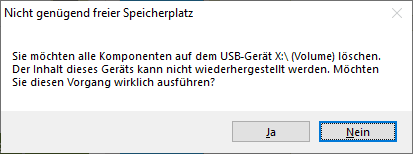
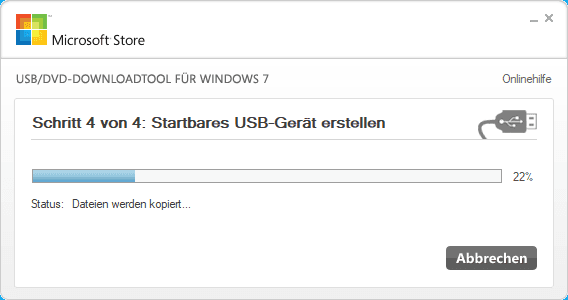
-
Nach Abschluss wird die Meldung «Backup completed» angezeigt. Das heißt, das bootfähige Usb-Stick ist bereit und kann jetzt verwendet werden.
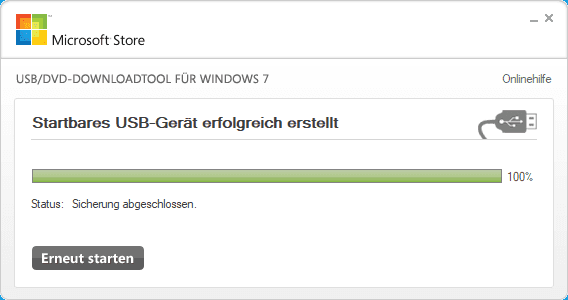
Der dritte Weg. Befehlszeile
Die dritte Möglichkeit besteht darin, ein bootfähiges USB-Stick mithilfe der Eingabeaufforderung zu erstellen, die im Auftrag des Administrators gestartet wurde. Die Vorteile dieser Methode sind, dass Sie keine zusätzlichen Programme herunterladen und verwenden müssen. Zum Beispiel haben Sie keinen Zugang zum Internet. Das Usb-Stick funktioniert auch mit BIOS und UEFI.
Starten Sie zuerst die Eingabeaufforderung als Administrator.
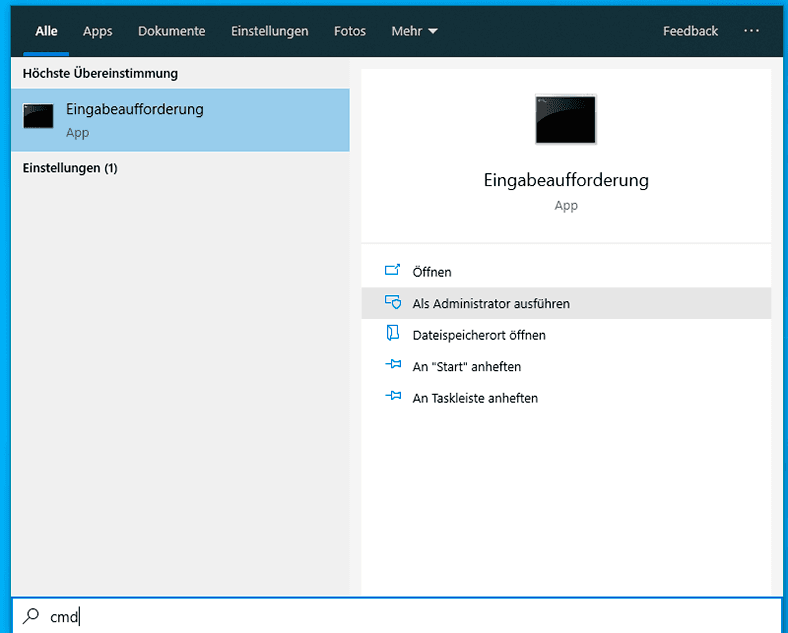
Geben Sie als nächstes den Befehl «Diskpart» und «List disk» ein.
diskpart
List disk
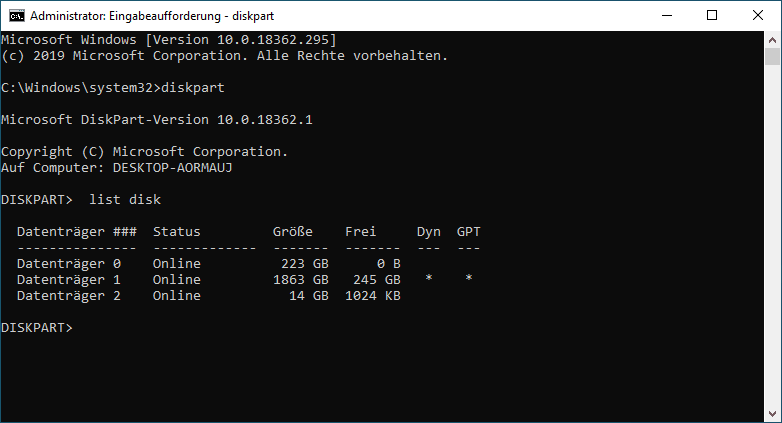
Suchen Sie in der Liste aller auf dem Computer installierten Datenträger nach unserem Usb-Stick (in meinem Fall Datenträger 2) und geben Sie den Befehl «Datenträger 2 auswählen» ein. Das heißt, alle nachfolgenden Vorgänge werden mit diesem speziellen Laufwerk ausgeführt. In diesem Stadium müssen Sie sehr vorsichtig sein, da alle Daten von der ausgewählten Festplatte gelöscht werden.
select disk 2
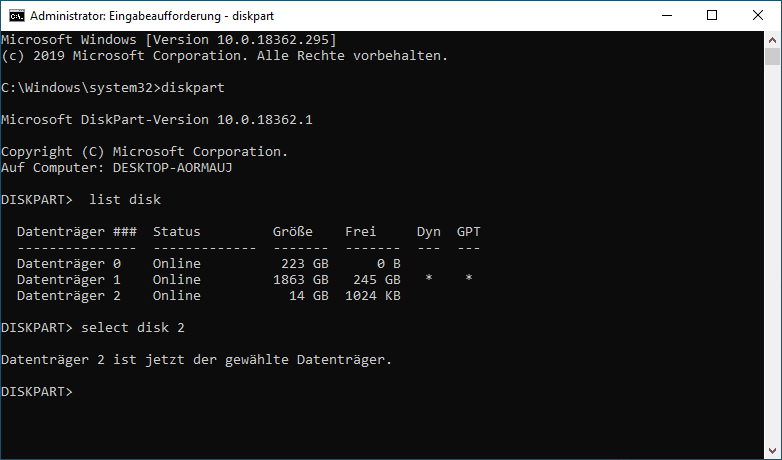
Geben Sie als Nächstes den Befehl «clean» ein, dh, wir führen eine vollständige Bereinigung der Partitionstabelle für Usb-Stick durch. In einem Bericht wird angezeigt, dass die Datenträgerbereinigung erfolgreich war.
clean
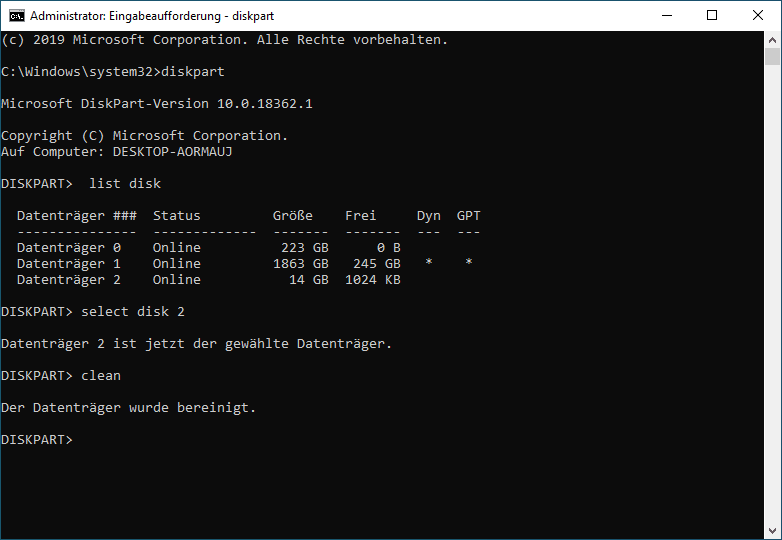
Erstellen Sie nun mit dem Befehl «create partition primary» eine Partition auf diesem Usb-Stick und geben Sie «select partition 1» ein (dh wählen Sie diese Partition aus).
create partition primary
select partition 1
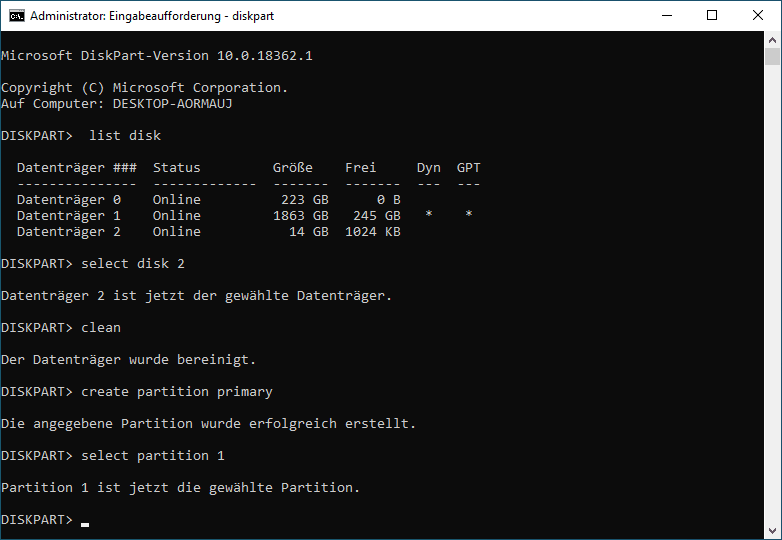
Wir aktivieren es mit dem Befehl «active» und formatieren das USB-Stick mit dem Befehl «format fs = ntfs quick» im NTFS-Format. Warten auf den Abschluss der Formatierung bei 100%.
active
format fs = ntfs quick
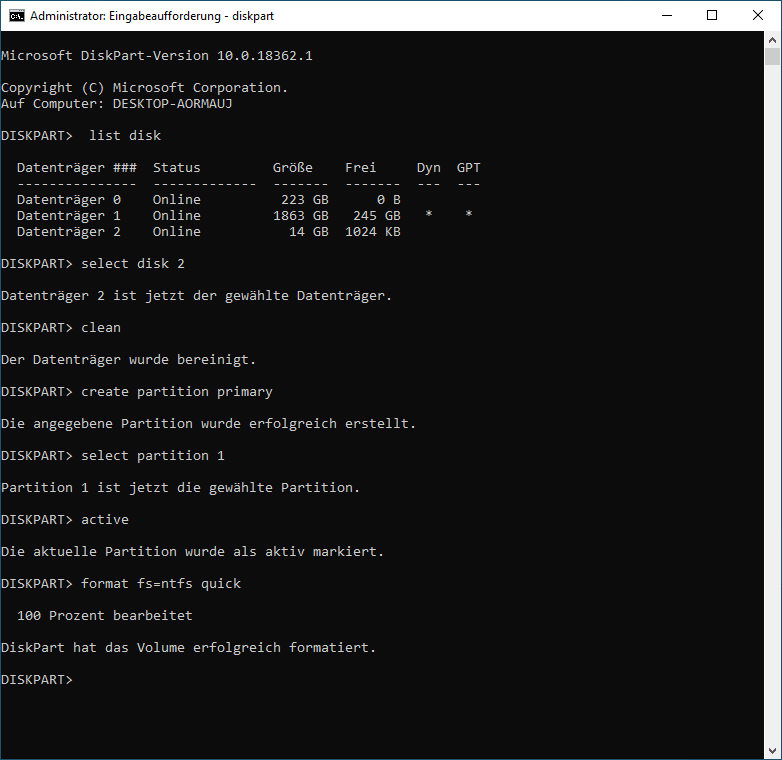
Weisen Sie einen Laufwerksbuchstaben (z. B. «X») mit «assign letter=X» zu und beenden Sie «Diskpart» mit dem Befehl «exit».
assign letter=X
exit
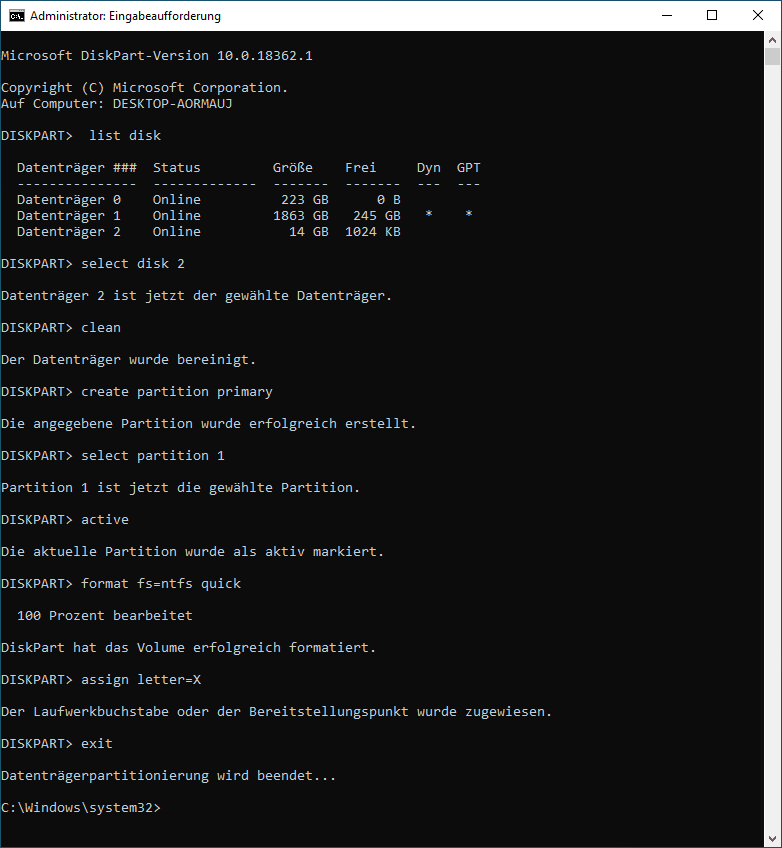
chließen Sie als Nächstes die Befehlszeile und kopieren Sie die Dateien wie in der ersten Methode vom Image auf das USB-Stick. Nach Abschluss des Kopiervorgangs ist das bootfähige USB-Stick bereit.
Der vierte Weg. Windows Media-Erstellungstool
Die vierte Möglichkeit besteht darin, mit dem Windows Media Creation Tool ein bootfähiger Usb-Stick für Windows 8 oder Windows 10 zu erstellen.
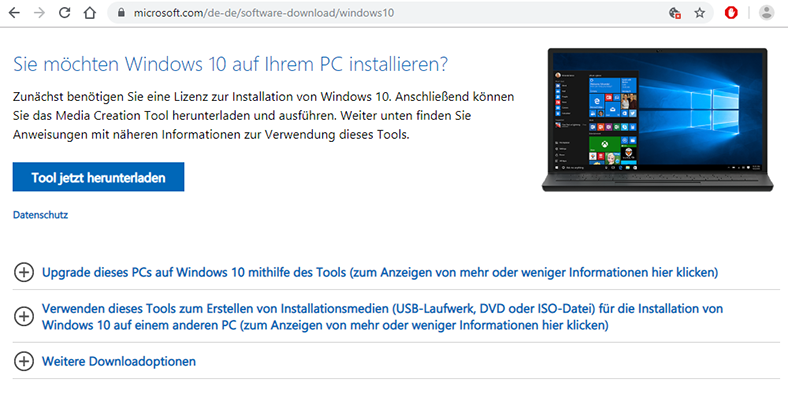
Alles, was Sie brauchen, ist ein funktionierendes Windows 8 oder 10, ein Usb-Stick mit einer Größe von mindestens 4 GB und dieses Dienstprogramm. Ich werde am Beispiel von Windows 10 tun.
Schließen Sie zunächst das gewünschte Usb-Stick an den Computer an und führen Sie das Programm aus.
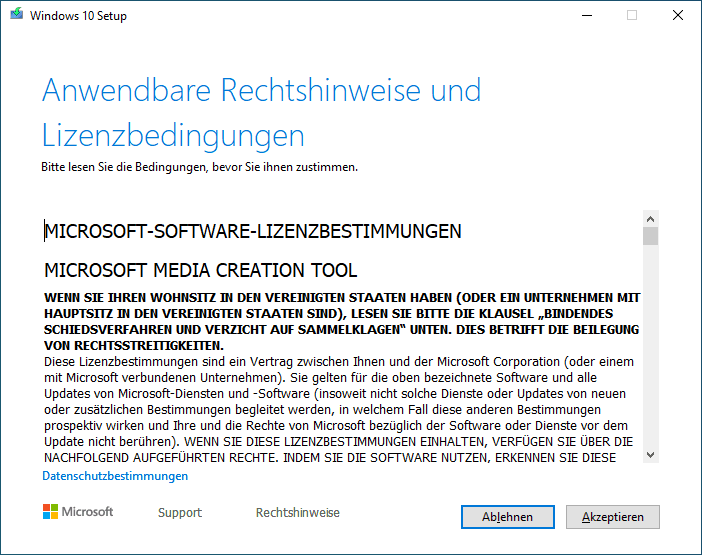
Akzeptieren Sie die Lizenzvereinbarung, wählen Sie «Installationsmedium erstellen».
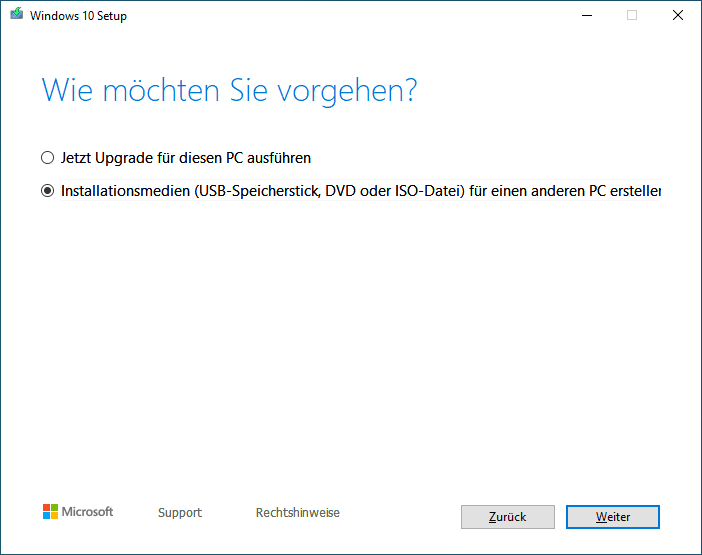
Wir verwenden die von uns benötigten Parameter oder «Empfohlene Parameter für diesen Computer».
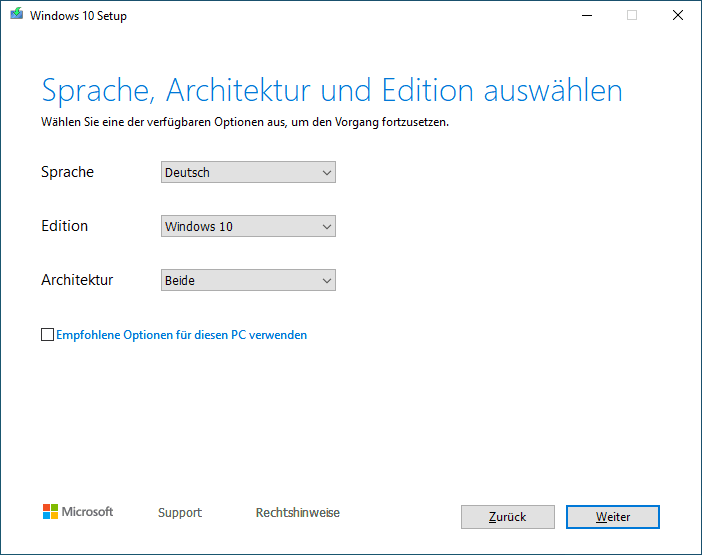
Wählen Sie «USB-Stick».
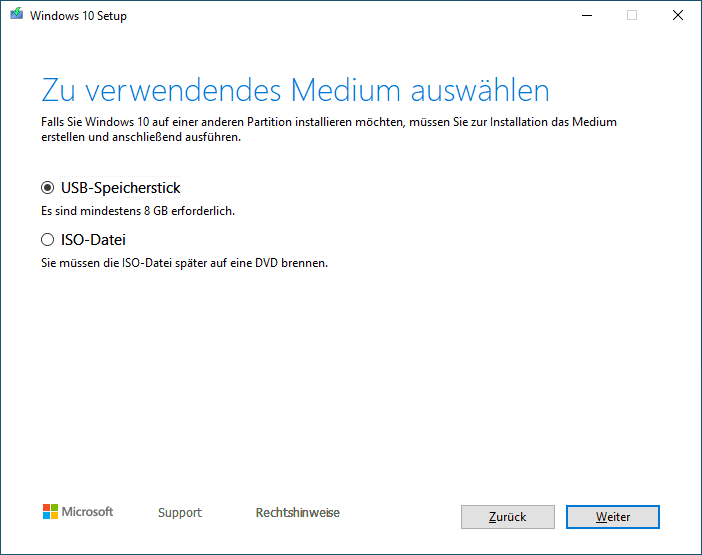
Wir klicken auf den gewünschten Usb-Stick (in meinem Fall ist es Disk X) und klicken auf «Weiter».
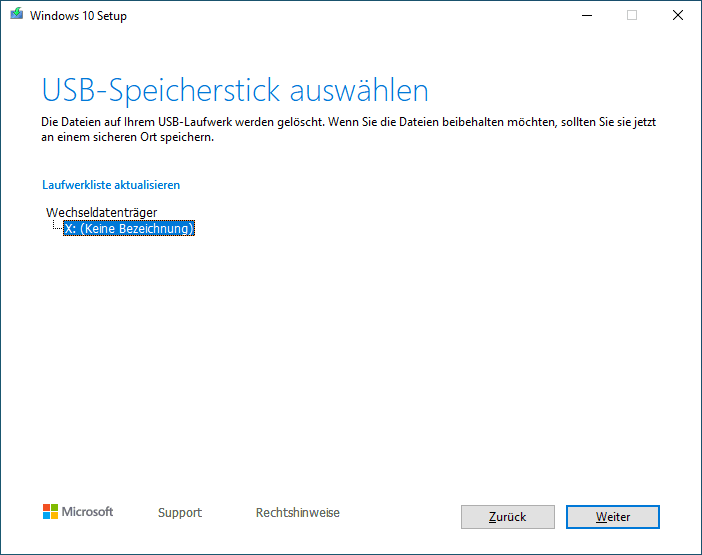
Danach beginnt der Erstellungsprozess eines bootfähigen Usb-Sticks. Sobald der Vorgang abgeschlossen ist, ist das bootfähige Usb-Stick bereit und Sie können es verwenden.
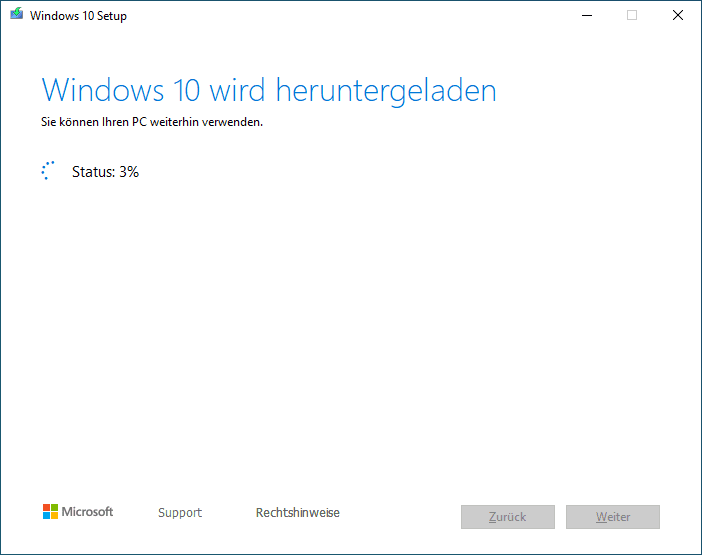
Dies sind natürlich nicht alle Möglichkeiten, um ein bootfähiges Usb-Stick zu erstellen. Sie sind jedoch mit offizieller Software möglich und erfordern keine Registrierung von Programmen.
Wiederherstellen von Daten nach der Neuinstallation oder dem Zurücksetzen von Windows in den ursprünglichen Zustand
Wenn Sie nach der Neuinstallation von Windows den Verlust wichtiger Dateien feststellen, verzweifeln Sie nicht. Sie können mit einer speziellen Software wiederhergestellt werden. Lesen Sie darüber in einem anderen Artikel in unserem Blog oder schauen Sie sich ein Video auf unserem offiziellen YouTube-Kanal an.

Datenwiederherstellung nach Neuinstallation oder Zurücksetzen von Windows in den ursprünglichen Zust





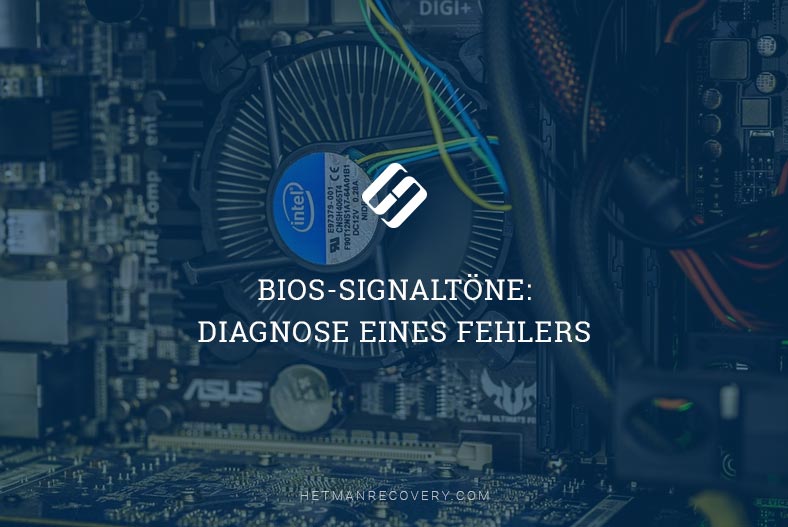

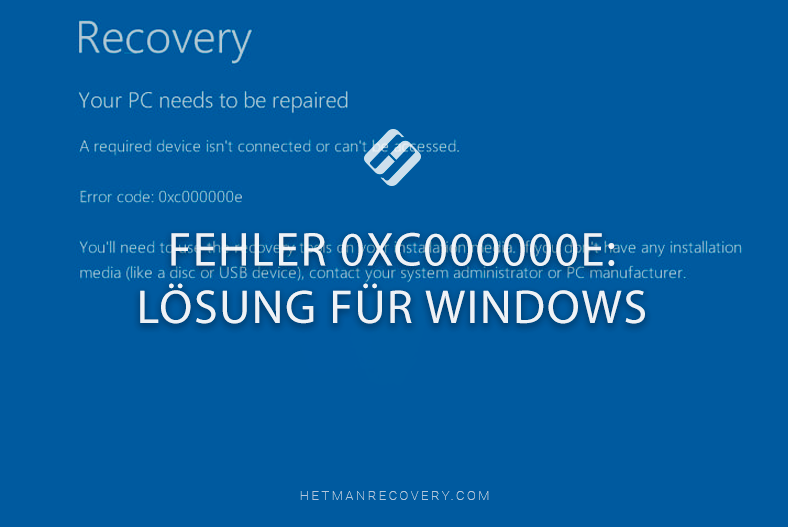
Ja, es gibt einige Risiken und mögliche Fehlerquellen bei der Erstellung eines bootfähigen USB-Flash-Laufwerks. Zunächst einmal ist es wichtig, dass Sie sicherstellen, dass das Flash-Laufwerk kompatibel mit Ihrem Computer ist. Wenn Sie das falsche Flash-Laufwerk verwenden, wird es möglicherweise nicht booten oder andere Probleme verursachen. Außerdem sollten Sie sicherstellen, dass das Flash-Laufwerk über ausreichend Speicherplatz verfügt, um die Dateien aufzunehmen, die Sie auf ihm installieren möchten. Wenn Sie zu wenig Speicherplatz haben, kann es zu Kompatibilitätsproblemen kommen.
Darüber hinaus ist es wichtig, dass Sie sicherstellen, dass Sie die richtige Software verwenden, um das Flash-Laufwerk bootfähig zu machen. Wenn Sie die falsche Software verwenden, können Probleme auftreten. Schließlich sollten Sie sicherstellen, dass Sie alle notwendigen Treiber installieren, die für Ihr System erforderlich sind. Andernfalls kann es zu Kompatibilitätsproblemen oder anderen Problemen kommen.
1. Laden Sie das Windows 10/8/7 ISO-Image herunter und speichern Sie es auf Ihrem Computer.
2. Schließen Sie das USB-Flash-Laufwerk an Ihren Computer an.
3. Laden Sie das kostenlose Tool Rufus herunter und installieren Sie es.
4. Öffnen Sie Rufus und wählen Sie im Dropdown-Menü "Geben Sie ein ISO-Image an" aus.
5. Navigieren Sie zu dem Speicherort des Windows 10/8/7 ISO-Images und wählen Sie es aus.
6. Wählen Sie das USB-Flash-Laufwerk als Ziel aus und klicken Sie auf "Start".
7. Warten Sie, bis der Vorgang abgeschlossen ist, und entfernen Sie dann das USB-Flash-Laufwerk sicher.
8. Schließen Sie das USB-Flash-Laufwerk an einen anderen Computer an, um Windows 10/8/7 zu installieren.
Ein bootfähiges USB-Flash-Laufwerk bietet mehrere Vorteile gegenüber einer CD/DVD:
1. Es ist schneller: Ein USB-Flash-Laufwerk ist schneller als eine CD/DVD, da es schnellere Zugriffsgeschwindigkeiten bietet.
2. Es ist kompakter: Ein USB-Flash-Laufwerk ist viel kompakter als eine CD/DVD und kann leicht in einer Tasche oder einem Rucksack transportiert werden.
3. Es ist zuverlässiger: Ein USB-Flash-Laufwerk ist zuverlässiger als eine CD/DVD, da es weniger anfällig für mechanische Schäden ist.
4. Es ist wiederbeschreibbar: Ein USB-Flash-Laufwerk kann wiederbeschrieben werden, während eine CD/DVD nur einmal beschrieben werden kann.