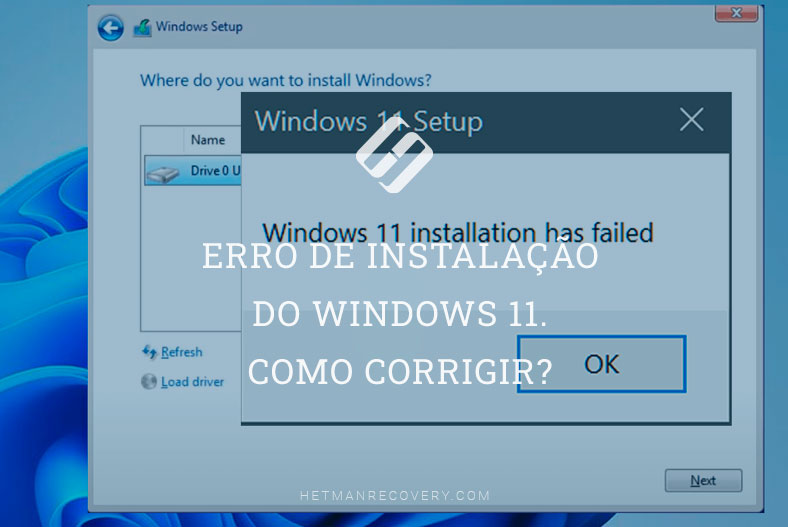Guia de como desativar o Windows Defender no Windows 11
Se você estiver usando um antivírus de terceiros, provavelmente desejará desabilitar o defensor interno. Neste caso, ao tentar instalar um antivírus de terceiros, você pode encontrar dificuldades. Neste artigo, mostraremos como desabilitar o Microsoft Defender Antivirus no novo sistema operacional Windows 11.

- Primeiro caminho. Desativar por meio da configuração de política de grupo
- Segunda via. Desativar via correção do registro
- Terceira via. Desativar com Windows Autoruns
- Conclusão
- Perguntas e respostas
- Comentários
O Microsoft Defender Antivirus (anteriormente conhecido como Windows Defender) é um software antimalware interno gratuito incluído no Windows 11 que protege seu computador contra vírus e malware. Além de proteger contra vírus e malware, o Microsoft Defender também oferece proteção de conta, segurança online, monitoramento de integridade e desempenho do dispositivo, controles dos pais e firewall e segurança de rede.
Se você estiver usando um antivírus de terceiros, provavelmente desejará desabilitar o defensor integrado. No entanto, ao tentar instalar um antivírus de terceiros, você pode encontrar dificuldades.

🚀 Cómo aumentar el rendimiento de tu ordenador con Windows 11 🚀
Primeiro caminho. Desativar por meio da configuração de política de grupo
Primeiro, você precisa desabilitar a proteção e, em seguida, iniciar o Editor de Diretiva de Grupo. Abra Iniciar – Configurações – Privacidade e segurança – Segurança do Windows.
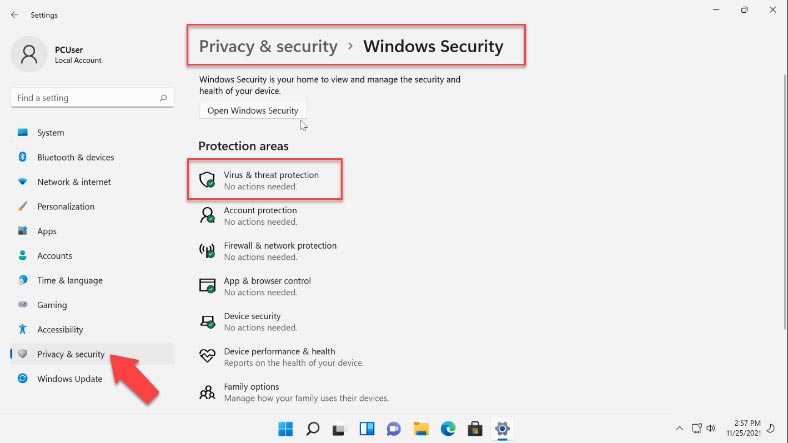
Em seguida, vá para Proteção contra vírus e ameaças – Gerenciar configurações, aqui desative Antifalsificação.
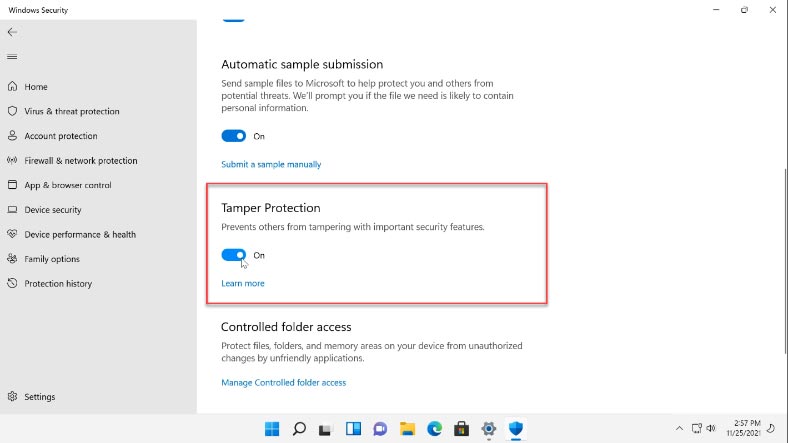
Para iniciar o Editor de Diretiva de Grupo Local, pesquise na barra de pesquisa por “Alterar Diretiva de Grupo” e execute-o.
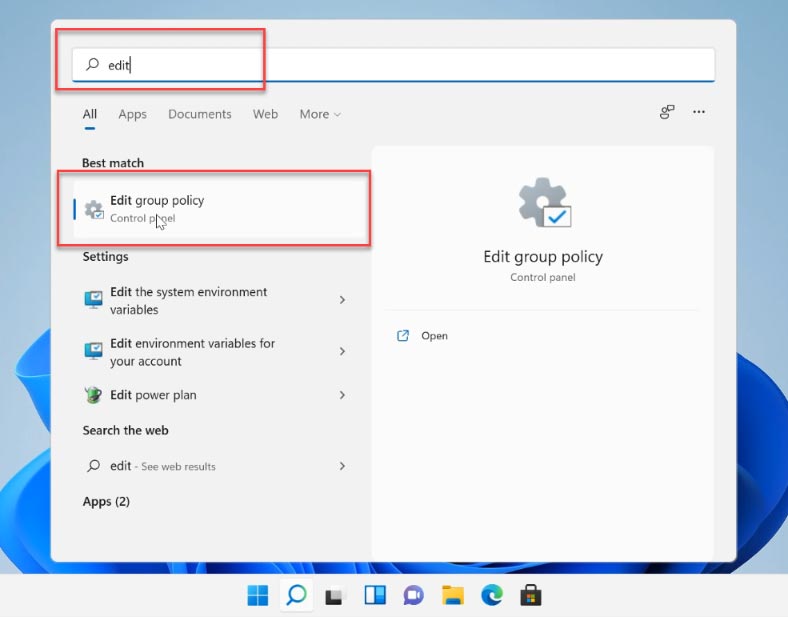
Na janela do programa, vá para Configuração do Computador – Modelos Administrativos – Componentes do Windows – Microsoft Defender Antivirus. À direita, procure a configuração “Desativar o antivírus do Microsoft Defender”.
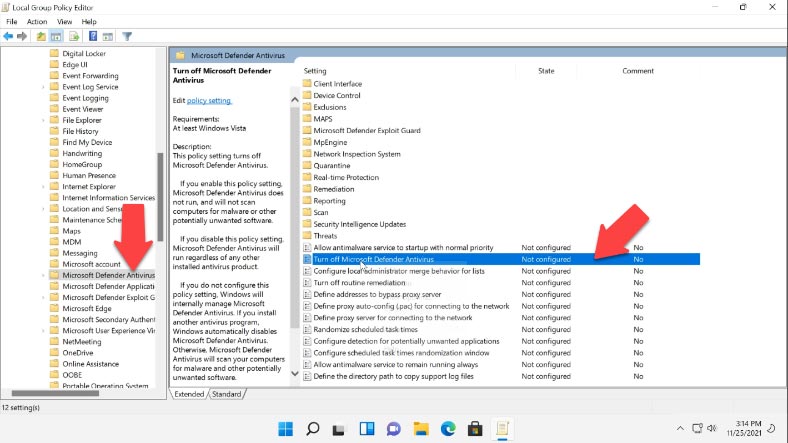
Clique com o botão direito nele e selecione Modificar. Na janela que se abre, marque o valor Enabled e depois clique em – Apply e OK.
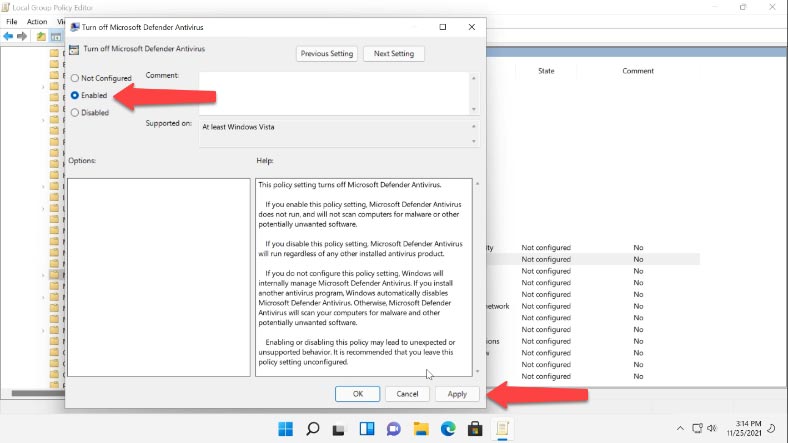
Em seguida, alteramos a configuração “Permitir a operação permanente do serviço antimalware”, aqui marcamos a caixa ao lado de Desativado – Aplicar – Ok.
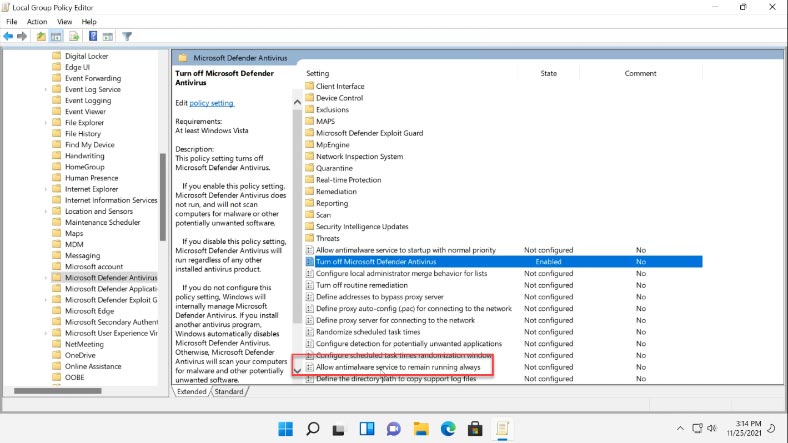
Em seguida, abra a pasta “Proteção em tempo real” e abra a opção “Desativar proteção em tempo real”. Aqui, marque a caixa Ativado – Aplicar – Ok.
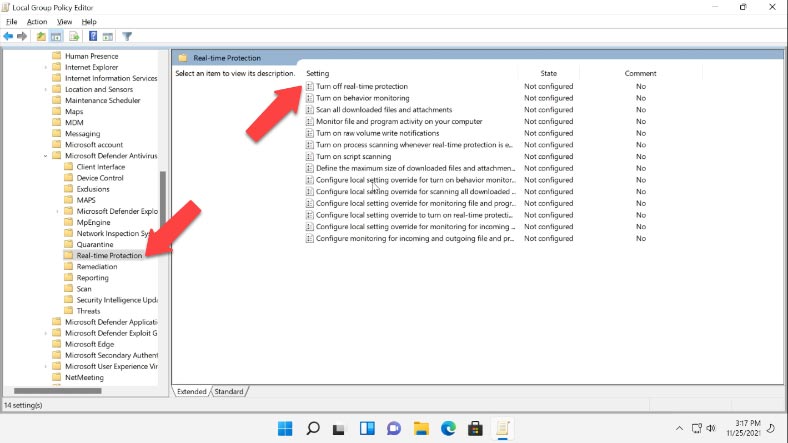
As configurações da política de grupo estão concluídas e, para evitar que determinados serviços sejam iniciados e erros após desabilitar o antivírus do Windows 11, você precisa configurar o agendador de tarefas. Na pesquisa, encontre “Agendador de tarefas” e abra-o.
Vá para “Biblioteca do Agendador de Tarefas” – Microsoft – Windows – Windows Defender. Aqui, desative todas as quatro tarefas:
- Manutenção de Cache do Windows Defender;
- Limpeza do Windows Defender;
- Verificação agendada do Windows Defender;
- Verificação do Windows Defender.
Clique com o botão direito do mouse no valor – Desativar.
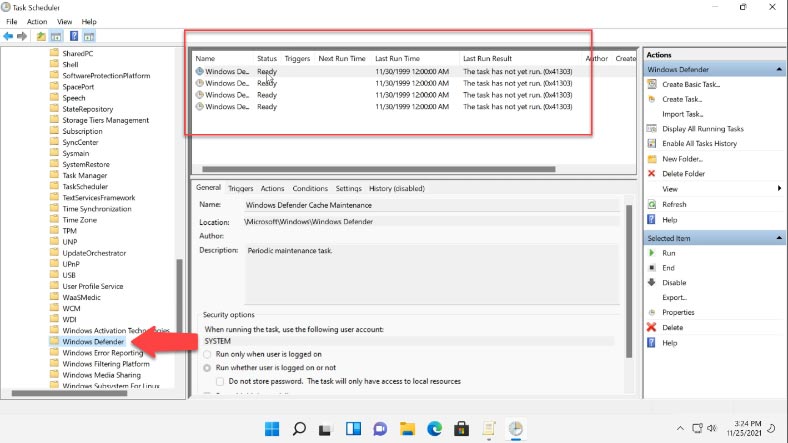
Após esta configuração, o Defender não iniciará com o sistema após a próxima inicialização.
Segunda via. Desativar via correção do registro
O próximo método é desabilitar a proteção modificando o registro.
Clique com o botão direito do mouse no menu iniciar – Executar, digite a linha – regedit – Ok.
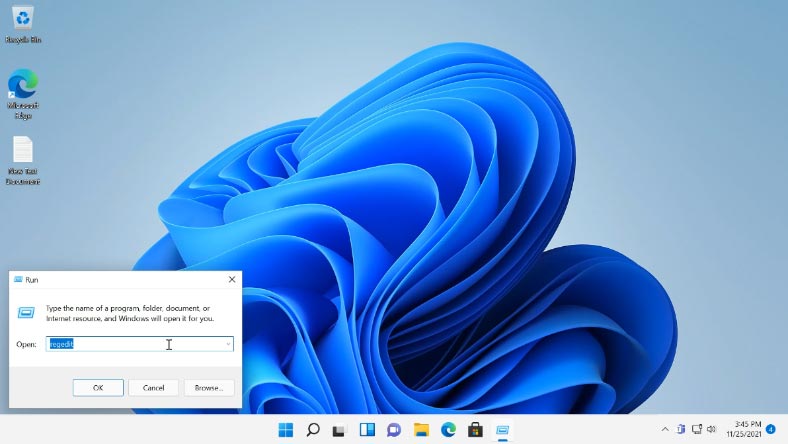
Na janela de registro que se abre, siga o caminho:
HKEY_LOCAL_MACHINE\SOFTWARE\Microsoft\Windows Defender
Para alterar ou adicionar um valor a esta pasta, você deve primeiro alterar seu proprietário; por padrão, "Sistema" é definido aqui. Para alterá-lo, clique com o botão direito do mouse na pasta - Permissões.
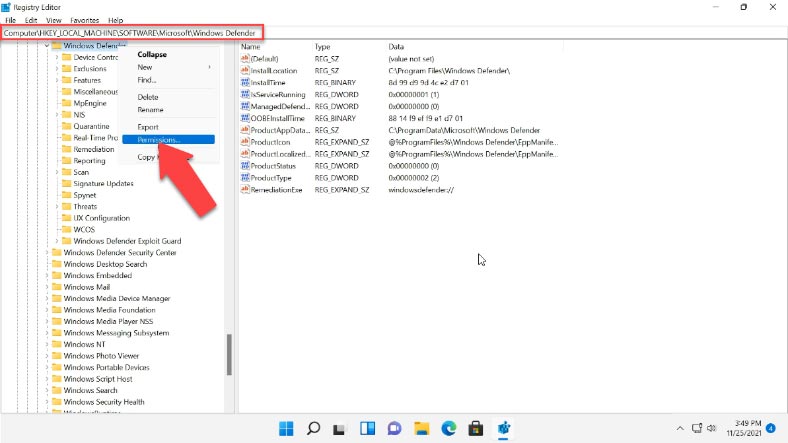
Na janela aberta - grupo Permissões para o Windows Defender, abra a guia Avançado e, no campo Proprietário, clique no botão Alterar.
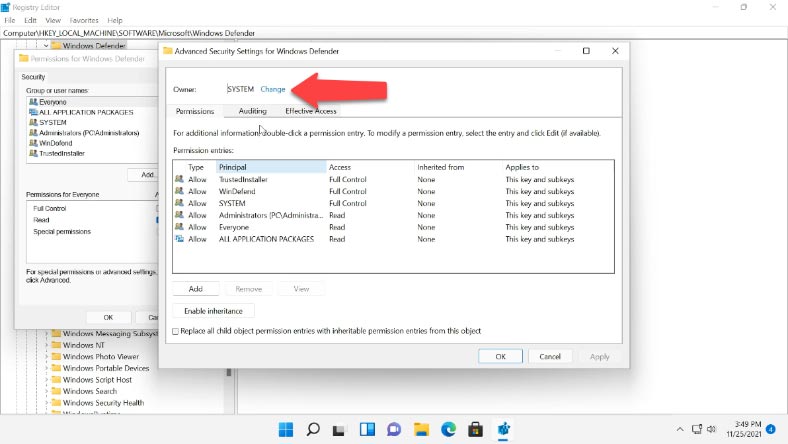
Na próxima janela, clique em - Avançado - Pesquisar - aqui selecionamos a conta do administrador ou o grupo Administradores, depois Ok e novamente Ok para confirmar.
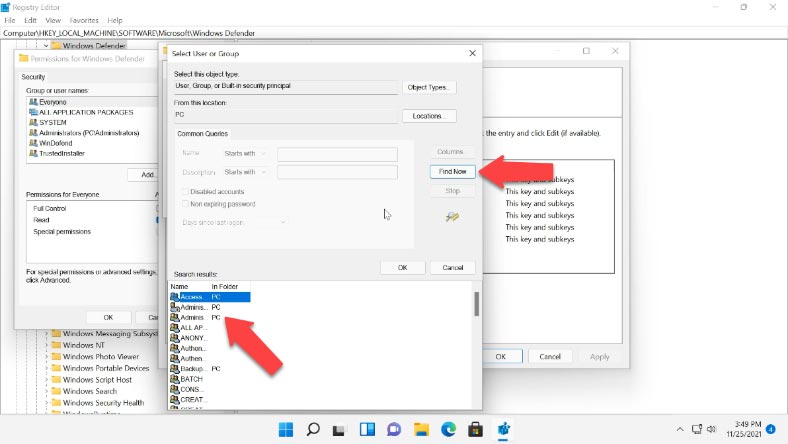
Em seguida, marque as caixas ao lado de "Substituir proprietário de subcontêineres e objeto" e "Substituir todas as entradas de permissão de objeto filho herdadas deste objeto" e em "Confirmamos as alterações - Sim" janela pop-up.
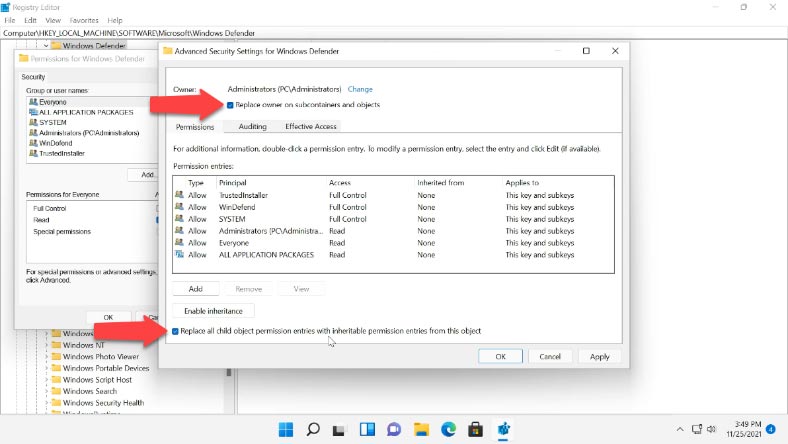
Em seguida na janela - Permissões para o grupo, dê acesso total ao usuário - ok.
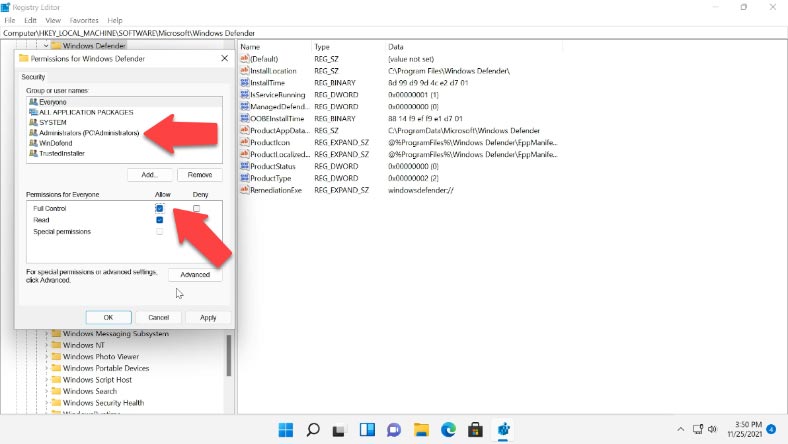
Agora você pode começar a editar o registro, para isso, na seção Windows Defender, crie parâmetros DWORD (32 bits) com os seguintes nomes: "DisableAntiVirus", "DisableAntiSpyware", "ServiceStartStates" e defina-os com o valor um.
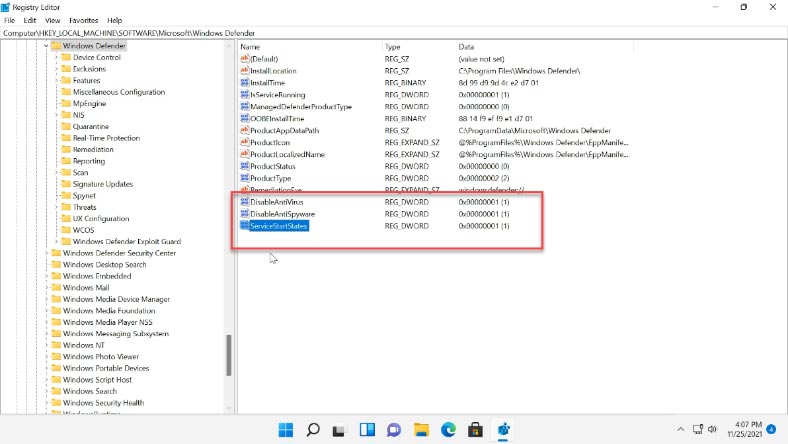
Em seguida, feche o editor de registro e reinicie o computador. Após a reinicialização, o Defender será desativado. Se você precisar reiniciá-lo na janela - Proteção contra vírus e ameaças, clique em - "Reiniciar agora".
Terceira via. Desativar com Windows Autoruns
Outro método para desabilitar o Microsoft Defender é usar o utilitário Windows Autoruns. Baixe este utilitário do site oficial da Microsoft e descompacte-o do arquivo.
https://learn.microsoft.com/pt-pt/sysinternals/downloads/autoruns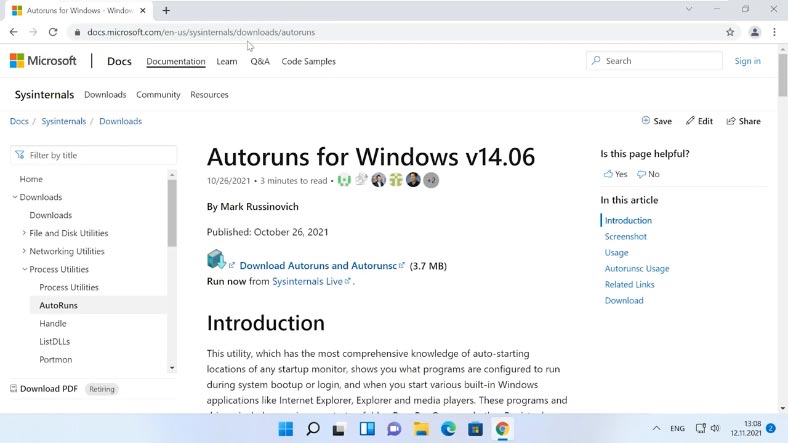
Em seguida, precisamos desabilitar a proteção em tempo real e inicializar no modo de segurança. Abra Configurações - Privacidade e segurança - Segurança do Windows - Proteção contra vírus e ameaças - Gerencie as configurações e desative a proteção em tempo real.
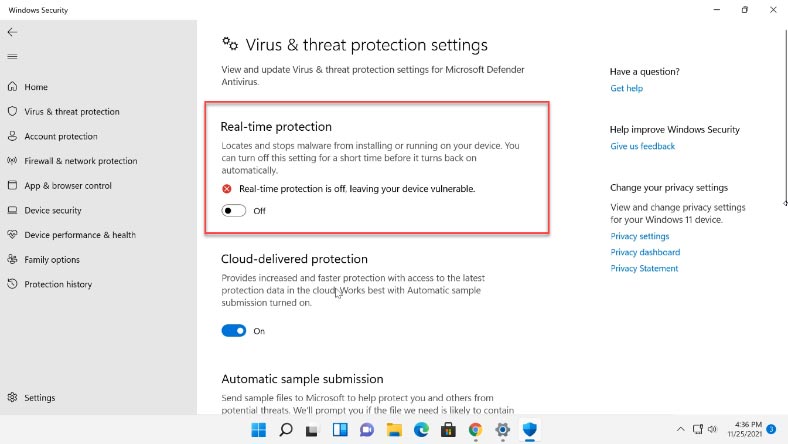
Em seguida, para inicializar no modo de segurança na pesquisa, localize "Configuração do sistema", abra a guia de inicialização, marque a caixa ao lado de Modo de segurança, mínimo - OK e clique em Reiniciar. Após inicializar no modo de segurança, abra a Segurança e verifique se o Defender foi iniciado.
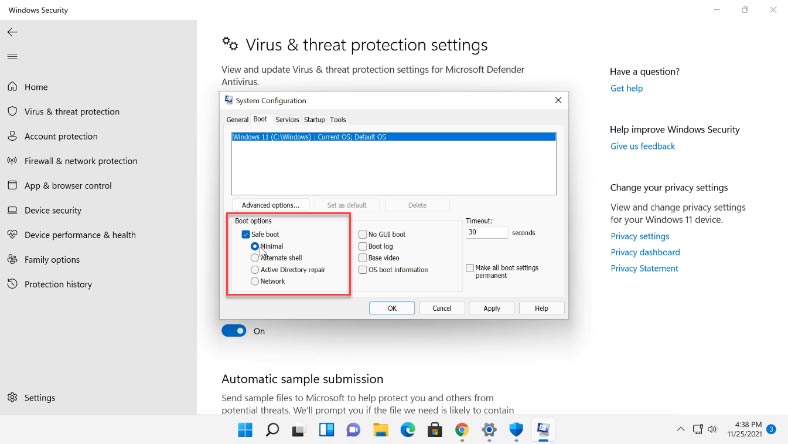
Em seguida, navegue até a pasta do utilitário Windows Autoruns e execute "Autoruns64.exe". Na janela do programa, abra a guia Serviços, com as configurações padrão os serviços do Windows estão ocultos. Para mostrá-los, abra Opções e desmarque a caixa de seleção Ocultar entradas do Windows.
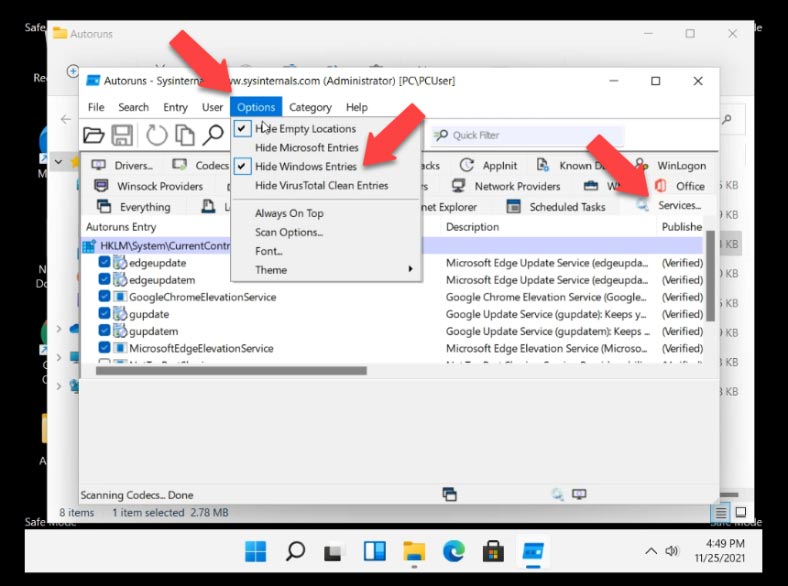
Em seguida, encontre o serviço Windows Defender na lista e desmarque a caixa, isso desativará o carregamento automático do Windows Defender após cada reinicialização do sistema.
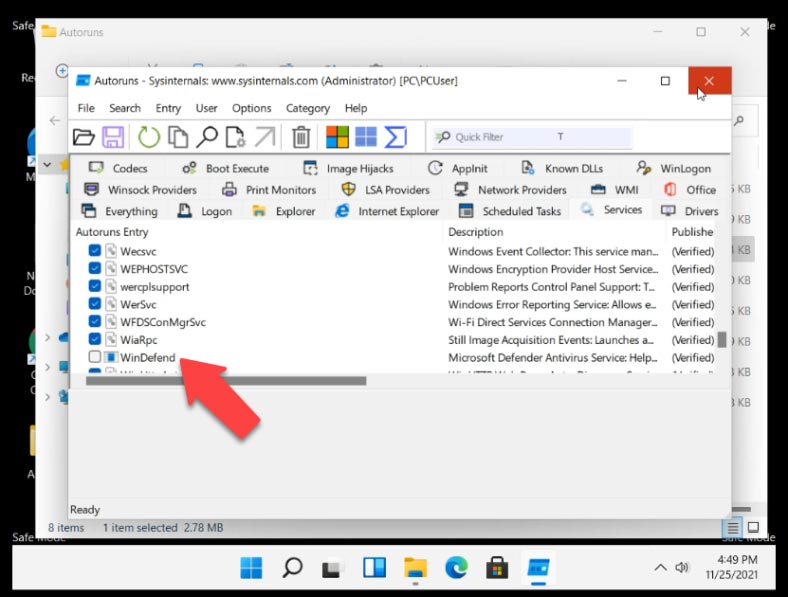
Em seguida, feche o utilitário e inicialize normalmente. Abra as configurações do sistema, verifique aqui Inicialização normal - Ok - Reiniciar. Após reiniciar, abra o Gerenciador de Tarefas e verifique se o Windows Defender Service está iniciando.
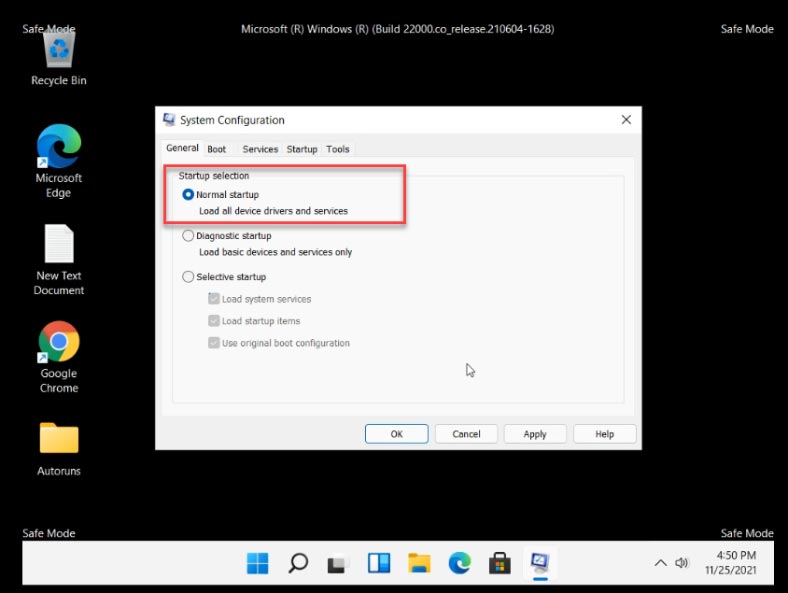
Abra Configurações - Privacidade e segurança - Segurança do Windows - Proteção contra vírus e ameaças - Gabinete. Aqui você verá um ícone giratório ou status de proteção: Desconhecido. Neste momento, o defensor verifica o ajuste.
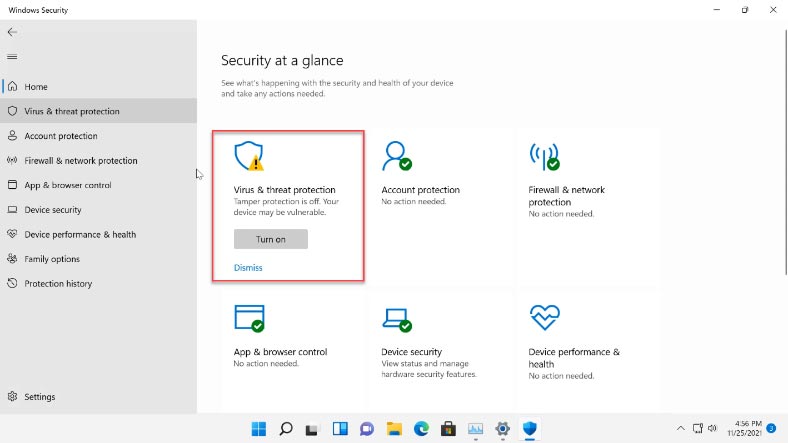
Ponto importante. Não clique no bloco Defender enquanto recebe informações ou um status desconhecido é exibido. Se você clicar no bloco, o Windows Defender estará ativo novamente, aguarde até o status: Desativado.
Conclusão
Agora você sabe como desabilitar o Windows Defender no Windows 11. Para mantê-lo inativo após uma reinicialização, siga exatamente as instruções. Se os métodos apresentados não ajudaram a desabilitar o Microsoft Defender, você pode tentar programas de terceiros para encontrá-los facilmente na Internet.
| Nome | Característica | Preço |
|---|---|---|
| Defender Control | Uma ferramenta fácil de usar que permite desativar ou ativar rapidamente o Windows Defender com um único clique. | Grátis |
| NoDefender | Uma ferramenta que ajuda a desativar completamente o Windows Defender, mesmo que o sistema não permita desativá-lo manualmente. | Grátis |
| ConfigureDefender | Gerenciar e configurar as configurações do Windows Defender através de uma interface intuitiva, com a opção de desativá-lo. | Grátis |
| WinDefender Disabler | Uma ferramenta simples para desativar o Windows Defender e manter as configurações após reiniciar. | Grátis |