Recuperação de ficheiros após formatação e eliminação, as suas diferenças
Lea sobre as especificidades da recuperação de dados depois de formatar um disco ou simplesmente apagá-lo.Modos de recuperação de ficheiros para ambos os casos.

- O princípio de organizar a gravação e leitura de informação num disco rígido
- Métodos de eliminação de ficheiros
- Recuperação de ficheiros após formatação e eliminação
- Conclusão
- Perguntas e respostas
- Comentários
Tendo em conta a importância das informações armazenadas nos dispositivos de armazenamento, coloca-se a questão da sua segurança e protecção contra perdas acidentais. Muitas vezes, os utilizadores, por acidente ou descuido, podem apagar ficheiros individuais contendo dados importantes, ou formatar erradamente uma partição ou um disco inteiro, perdendo todos os dados que contém.
Anterior no nosso artigo, tentaremos considerar o princípio de armazenar informação num dispositivo de armazenamento e apresentar formas eficazes de recuperar dados perdidos após a formatação ou eliminação.

🧺 Recupere archivos después de vaciar la Papelera de reciclaje de Windows (o usando Shift + Del) 🧺
O princípio de organizar a gravação e leitura de informação num disco rígido
Para compreender como os utilizadores podem recuperar vários tipos de ficheiros após a sua eliminação ou formatação, é necessário familiarizar-se com o princípio do armazenamento de informação num disco rígido. Tendo em conta a popularidade generalizada da utilização do “HDD” disco rígido para armazenamento de dados, concentrar-nos-emos nela.
Um disco rígido é um determinado tipo de unidade de disco rígido, o método de armazenamento de informação no qual é implementado sobre o princípio da gravação magnética. Toda a informação no dispositivo de memória é gravada em placas duras cobertas com uma camada especial de material ferromagnético (discos magnéticos), localizadas várias peças sobre um eixo vertical. As cabeças de leitura movem-se ao longo da superfície das placas e executam o procedimento de leitura/escrita da informação no dispositivo.
| Componente | Descrição | Função |
|---|---|---|
| Prato do disco | Disco revestido com uma camada magnética onde os dados são armazenados. | Armazenamento de dados na forma de bits na superfície da camada magnética. |
| Cabeçotes de leitura/gravação | Conjunto de cabeçotes que realiza operações de leitura e gravação de dados. | Altera a polaridade magnética para gravação e lê sinais magnéticos para leitura. |
| Eixo | Eixo que segura e gira os pratos do disco. | Proporciona rotação contínua para que os cabeçotes acessem toda a superfície do disco. |
| Atuador | Mecanismo eletromecânico que move os cabeçotes pelo disco. | Assegura o posicionamento preciso dos cabeçotes na área desejada do disco. |
| Controlador | Unidade eletrônica de controle que gerencia todos os processos do disco rígido. | Processa comandos do computador e coordena operações de leitura/gravação. |
| Memória cache | Memória integrada para armazenamento temporário de dados frequentemente usados. | Aumenta a velocidade de acesso aos dados, reduzindo a frequência de acessos ao disco. |
A superfície dos pratos do disco rígido tem um desenho especial estritamente estruturado, segundo o qual a informação é registada e depois armazenada no disco. A marcação é dividida em elementos separados, o mais pequeno dos quais é o sector, onde a informação é armazenada directamente. A dimensão padrão do sector é “512 bytes”. Estes parâmetros para a concepção de pratos de disco rígido são definidos na fábrica e este processo é chamado “formatação de baixo nível”. É feito uma vez com equipamento especial, que marca fisicamente a superfície dos pratos em sectores, estabelece etiquetas servo independentes e, além disso, prescreve informações de serviço que permitem que o disco rígido funcione suavemente. Analisaremos mais de perto o processo de formatação na próxima secção.

O sistema de ficheiros é responsável pela organização e catalogação de toda a informação no disco rígido, bem como pela rápida obtenção de quaisquer dados a pedido dos utilizadores ou aplicações instaladas, que na família de sistemas operativos “Windows” é representada principalmente sob a forma de sistemas «FAT» е «NTFS».
De acordo com a sua própria configuração interna e parâmetros especificados, o sistema de ficheiros pode ter um elemento mínimo responsável pelo armazenamento de dados igual à dimensão do sector, ou combinar vários sectores num único cluster. Além disso, quando os dados são registados, o sistema determina quantos clusters são necessários para escrever o ficheiro, realiza a fragmentação (divisão em partes separadas) e grava o ficheiro em disco. Neste caso, é criada uma etiqueta para o ficheiro, que armazena toda a informação sobre o ficheiro, a sua localização, o número de clusters, etc. Quando o utilizador acede ao ficheiro, o sistema, baseado na etiqueta criada, procura o ficheiro e dá ao utilizador um ficheiro já montado. Os aglomerados que armazenam partes separadas de todo o ficheiro podem ser colocados directamente uns ao lado dos outros ou distribuídos por toda a superfície do tabuleiro. E quanto mais o ficheiro for desmembrado, mais tempo demorará a ser construído. Embora, nos computadores modernos, tal diferença no tempo decorrido seja quase imperceptível.
Métodos de eliminação de ficheiros
A essência do processo de eliminação de um ficheiro deriva dos princípios de armazenamento de ficheiros. Basicamente, existem duas formas de apagar um ficheiro:
- eliminação normal;
- eliminação irrevogável;
A “Windows” sistema operativo tem um armazenamento de ficheiros apagados protegido “Lixeira do Windows”, onde, se configurado em conformidade, os ficheiros são normalmente apagados e aí armazenados durante um período de tempo especificado. Por defeito, o armazenamento protegido é configurado para manter todos os ficheiros apagados no disco rígido do computador até que uma determinada condição do sistema seja satisfeita ou até que algumas acções do utilizador sejam executadas.
Conte a “Lixeira do Windows” no seu ambiente de trabalho e clique com o botão direito do rato sobre ela. No menu pop-up, seleccionar a secção “Propriedades” da lista de acções possíveis.
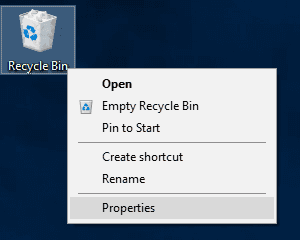
Na janela de propriedades de armazenamento protegido que se abre, no separador “General” na secção “Configurações para localização seleccionada”, por defeito, o separador “Definir tamanho: Tamanho máximo (MB)”: célula, que indicará o espaço correspondente no separador “Lixeira do Windows” reservado pelo sistema para armazenar ficheiros eliminados.
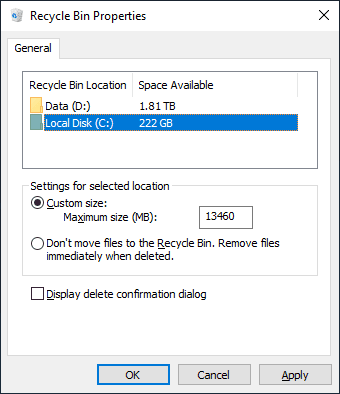
A eliminação normal é efectuada de duas formas simples: premindo a tecla Delete no teclado ou clicando no ficheiro pretendido ou em vários ficheiros previamente seleccionados e seleccionando a opção “Borrar” a partir do menu de contexto pop-up.
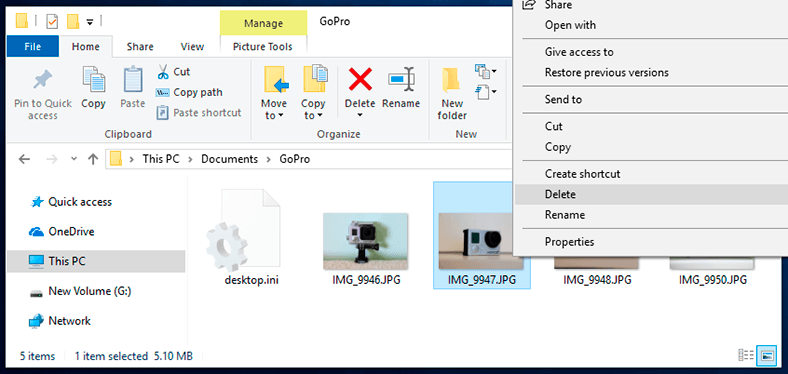
Com as configurações padrão, o sistema irá pedir confirmação para apagar um ficheiro (grupo de ficheiros) na “Lixeira do Windows”: “Tem a certeza que quer mover estes objectos para a Lixeira de reciclagem”, – e após permissão irá apagá-los.
Este método de protecção preliminar de dados é implementado para evitar que os utilizadores percam ficheiros importantes devido a eliminação errónea ou acidental.
Ao apagar permanentemente, os utilizadores executam o procedimento habitual de apagar ficheiros juntamente com a tecla “Shift” premida (por exemplo “Shift + Apagar”). Esta combinação dirá ao sistema para apagar um ficheiro ou grupo de ficheiros sem necessariamente mover este último para a “Lixeira do Windows” armazenamento, apagando-os imediatamente directamente.
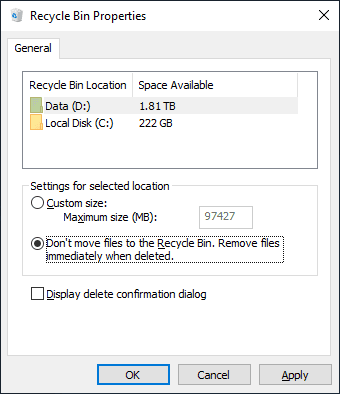
A mensagem do sistema “Tem a certeza que quer eliminar estes objectos permanentemente?” notificará o utilizador do método escolhido e executá-lo-á com a permissão correspondente.
Pode também apagar permanentemente ficheiros se tiver previamente configurado a “Lixeira do Windows” em conformidade. Abra a janela de propriedades “Windows Recycle Bin” como apresentado acima e coloque uma bandeira (ponto) em frente da “Rasgar ficheiros imediatamente após a eliminação, sem os colocar no caixote do lixo” célula, depois clique na “Aplicar” e “OK” botões para guardar as alterações.
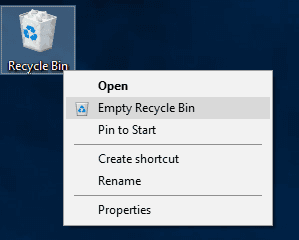
Outras vezes, os ficheiros, mesmo apagados da forma habitual e colocados pelo sistema na “Lixeira do Windows”, na categoria de ficheiros permanentemente apagados, são executados quando a condição é atingida quando a “Lixeira do Windows” se esgota. a quantidade máxima de espaço em disco, e será completamente preenchido com ficheiros previamente apagados. Neste caso, quando um ficheiro é apagado novamente, a “Lixeira do Windows” apagará permanentemente os ficheiros mais antigos e colocará o ficheiro recentemente apagado no espaço de armazenamento livre.
Além disso, se o utilizador esvaziar a “Lixeira do Windows”, todos os ficheiros aí armazenados serão permanentemente apagados. Isto é activado seleccionando a secção “Lixo Vazio” do menu pop-up após clicar com o botão direito do rato na secção “Lixo do Windows” atalho no ambiente de trabalho do seu computador.
É importante mencionar separadamente que ao apagar ficheiros de unidades flash ligadas através de “Ligação USB”, cartões de memória de vários formatos, todos os ficheiros, independentemente do método de apagar escolhido pelo utilizador, são imediatamente apagados directamente, sem passar por “Lixeira do Windows”.
Uma descrição mais completa dos métodos para recuperar dados de utilizadores perdidos após várias acções com “Unidades USB” pode ser encontrada no vídeo tutorial: “Recuperar dados de uma unidade flash USB após eliminação acidental, formatação ou ataque de vírus”.

Por vezes, a eliminação de ficheiros pode ocorrer como resultado de factores externos, incluindo: falhas no sistema, erros de leitura ou de escrita num dispositivo de armazenamento, danos no sistema de ficheiros, efeitos prejudiciais de programas de vírus, etc. Mas em quase todos os casos, os utilizadores poderão recuperar os seus ficheiros apagados utilizando software profissional de recuperação de dados, que iremos discutir na secção final do nosso artigo.
Para proteger o seu dispositivo informático e os dados nele contidos dos efeitos prejudiciais de um vírus, veja como remover programas maliciosos (trojans, keyloggers e outros tipos de vírus) no nosso canal de vídeo na revisão “100% de remoção de qualquer vírus: trojan, rootkit, ransomware, spyware”.

How to Delete Any Viruses: Trojan, Rootkit, Ransomware, Spyware For Sure ☣️🛡️💻
Apague ficheiros formatando
Antes da utilização directa do disco rígido para o registo posterior de várias informações sobre o mesmo, é necessário primeiro configurá-lo. Por outras palavras, é necessário criar uma certa estrutura no disco rígido que permita ao sistema operativo utilizar todo o espaço do disco para escrever e aceder aos dados. A este processo chama-se formatação.
Existem dois tipos principais de formatação: de baixo nível e de alto nível. No início deste artigo, descrevemos o processo de formatação de baixo nível, que é realizado uma vez durante a produção de um disco rígido.
| Característica | Formatação de Baixo Nível | Formatação de Alto Nível |
|---|---|---|
| Definição | O processo que cria a estrutura física do disco. | O processo que cria um sistema de arquivos no disco. |
| Objetivo | Formatação que prepara o disco para a gravação de dados. | Formatação que organiza dados para o usuário. |
| Componentes | Inclui a marcação de setores e trilhas no disco. | Inclui a criação de uma tabela de partição e um sistema de arquivos. |
| Tempo de Execução | Tende a levar mais tempo devido aos detalhes do processo. | Normalmente mais rápido, pois não requer preparação física do disco. |
| Exemplo | Fabricação de novos discos rígidos. | Formatando um pen drive para FAT32 ou NTFS. |
| Disponibilidade | Normalmente não disponível para os usuários. | Disponível através de sistemas operacionais. |
| Tipo de Dados | Operações com dados magnéticos ou ópticos. | Operações com arquivos e pastas. |
A formatação de alto nível envolve o processo de marcação de uma área de armazenamento de dados através da criação de uma tabela de ficheiros, uma estrutura lógica responsável pelo correcto processamento e armazenamento de dados.
“Windows” sistema operativo, os utilizadores aplicam uma formatação de alto nível para particionar o disco rígido em volumes lógicos (partições) ou limpam o espaço do disco para actualizar a tabela de ficheiros e prepará-la para novas entradas.
Quando o utilizador inicia o processo de formatação, a tabela do sistema de ficheiros antigo é substituída por uma nova. Como resultado de tal operação, toda a informação sobre os dados armazenados no volume ou disco formatado é apagada, e o sistema operativo considerará esse disco absolutamente limpo e adequado para novas entradas. No entanto, todos os dados que estavam localizados no disco não são apagados e permanecem no local, e estarão disponíveis para recuperação até serem substituídos por novos dados.
Um guia detalhado sobre como recuperar dados após a eliminação ou criação de novas partições em vários tipos de dispositivos de armazenamento é apresentado no nosso canal de vídeo na secção: “Recuperação de dados após a eliminação ou criação de novas partições”.

Características da eliminação de dados em “SSD” unidades
Deve ser dada especial atenção às unidades de estado sólido “SSD”, o procedimento de eliminação de ficheiros, que ocorre num cenário separado, que é diferente de outros tipos de unidades.
An “SSD” (solid-state drive) é um dispositivo de armazenamento com um controlador de controlo independente, cujo princípio de armazenamento é implementado com base em NAND memória flash. A unidade não contém partes móveis, pelo que não emite ruído e tem uma elevada resistência mecânica. Além disso, oferece velocidades de leitura/escrita mais rápidas e ordens de magnitude mais IOPS do que os discos rígidos.
As vantagens de processamento de informação apresentadas são obtidas através da utilização do comando TRIM hardware. O sistema operativo notifica a unidade de estado sólido que as páginas das células de memória flash podem ser saltadas e o comando apaga-as, preparando espaço para posterior escrita. Portanto, imediatamente após a eliminação, o ficheiro será fisicamente apagado na unidade, o que praticamente exclui a sua posterior recuperação. O uso de “TRIM” permite uma unidade “SSD” para reduzir a acumulação de dados não utilizados, o que causará uma queda no desempenho geral da unidade, mas não deixa aos utilizadores nenhuma oportunidade de recuperar os dados apagados.

⚕️ Cómo con un programa recuperar datos de un disco SSD después de eliminarlos o formatearlos 📁
Recuperação de ficheiros após formatação e eliminação
Método 1. Recuperar ficheiros apagados com a “Lixeira do Windows”
Se os utilizadores não alteraram as definições iniciais do cofre protegido, definidas por defeito, após uma eliminação normal, podem facilmente recuperar os ficheiros eliminados se os encontrarem na “Lixeira do Windows”.
Abrir a Lixeira, por exemplo, clicando duas vezes em “Lixeira do Windows” atalho na área de trabalho, ou clicando com o botão direito no atalho e seleccionando “Abrir” a partir do menu pop-up.
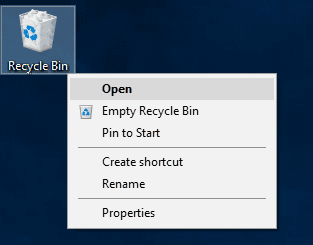
Na janela de armazenamento protegido, os utilizadores terão várias opções para restaurar os ficheiros que estão à procura. Seleccione o ficheiro ou grupo de ficheiros a recuperar e clique com o botão direito do rato para abrir o menu pop-up, onde, a partir da lista de acções, seleccione a secção “Recuperar”. Todos os ficheiros marcados serão imediatamente restaurados ao seu local original onde se encontravam imediatamente antes da eliminação.
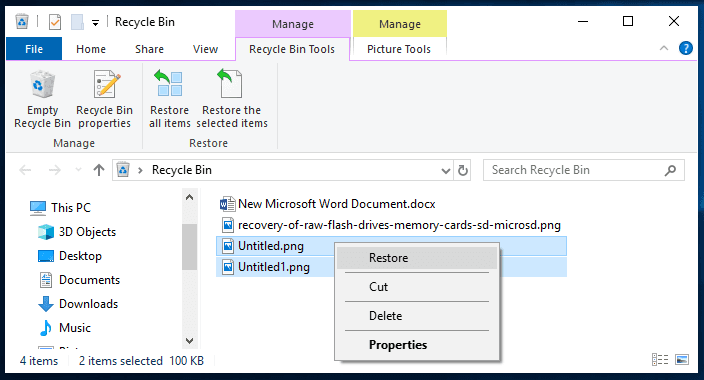
Or, utilizando os botões de controlo localizados na fita do menu principal, os utilizadores podem restaurar tanto os objectos individuais seleccionados como todos os objectos localizados na “Lixeira do Windows” neste momento.
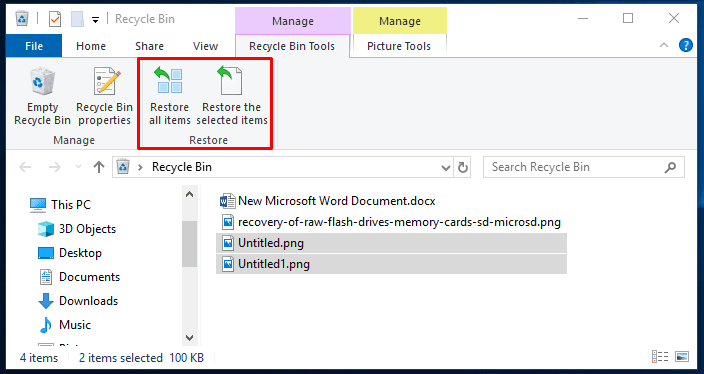
Método 2. Recuperação de ficheiros após formatação ou eliminação
Existem várias formas de recuperar ficheiros após a eliminação ou formatação de um volume lógico (ou um disco rígido inteiro). O factor unificador para ambos os casos é o facto de a recuperação de ficheiros ser possível e a probabilidade de devolver com sucesso os ficheiros que se procura ser muito elevada. A diferença é que quando se apaga um ou vários ficheiros, as hipóteses da sua recuperação total são maiores do que após a formatação. Isto deve-se principalmente ao facto de que após a formatação todas as áreas do seu disco rígido são consideradas livres e disponíveis para escrita, e podem ser sobrescritas com novos dados quando o disco rígido é utilizado. E a probabilidade de os sobrescrever é muito maior do que com uma única eliminação.
Por isso, é necessário limitar a utilização de um disco formatado se o utilizador estiver interessado em recuperar a informação apagada. Não realizar acções de alto custo, não guardar novos ficheiros, não descarregar dados em massa, etc. para reduzir o risco de sobreposição de dados.
É necessário iniciar a recuperação de dados o mais rapidamente possível, o que pode ser feito utilizando os métodos apresentados abaixo.

Método 3. Recuperação de ficheiros com built-in “Windows” ferramentas do sistema operativo
Para ambos os casos, relacionados tanto com o método irreversível de eliminação de ficheiros como com a perda de todos os ficheiros após a execução do processo de formatação do disco rígido, existem métodos que permitirão, na presença de parâmetros pré-definidos individuais activados do sistema operativo “Windows”, recuperar dados perdidos através da utilização de ferramentas de recuperação do sistema incorporadas. Os utilizadores podem utilizar cada um dos métodos propostos para escolherem para alcançar o resultado de recuperação desejado. Uma condição importante para a utilização dos métodos de recuperação de ficheiros propostos é a activação preliminar das definições apropriadas do sistema operativo, o que lhe permite criar arquivos de dados para utilização posterior. Se as configurações necessárias não estiverem activadas no momento da eliminação de ficheiros ou da formatação do sistema, não será possível utilizá-las para recuperar os dados perdidos. É também importante que os ficheiros não estejam em suportes que tenham sido formatados. Caso contrário, os utilizadores devem ir directamente para a última secção do artigo e utilizar o método de recuperação de dados após eliminação ou formatação com software profissional especial.

📁 Programa para recuperar carpetas eliminadas de la Papelera de reciclaje o del archivo de Windows 📁
Restaurar ficheiros desde o backup até à localização actual
Este método oferece para restaurar ficheiros de utilizadores a partir de uma cópia de segurança previamente criada, sujeito à activação preliminar desta opção do sistema.
Abrir a aplicação “Configurações”, que contém todas as configurações básicas para o sistema operativo “Windows”, utilizando o método que lhe for mais conveniente. Por exemplo, no canto inferior esquerdo do seu ambiente de trabalho, clique em “Barra de tarefas” de “Iniciar” e abra o menu principal do utilizador “Windows”. No painel vertical esquerdo, clique no botão “Configurações”, representado como uma engrenagem, e abra a aplicação que procura.
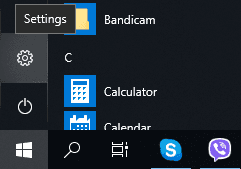
Na janela da aplicação que se abre, usando a barra de deslocamento, vá para o fundo da janela e clique na secção “Actualização e Segurança”.
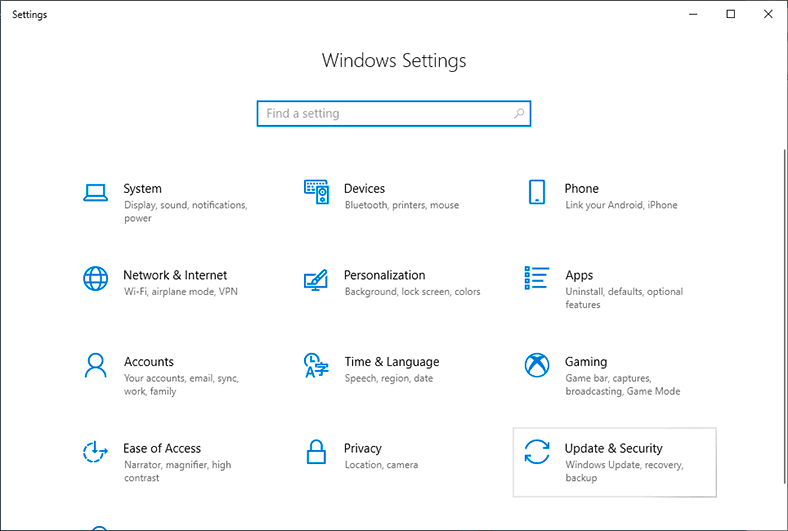
No painel esquerdo da nova página da janela, seleccione a secção “Serviço de Backup” e, no painel direito da página, vá para a secção “À procura de backups antigos?” e clique na secção “Ir para Backup e Restauro” Windows 7 ligação de texto.
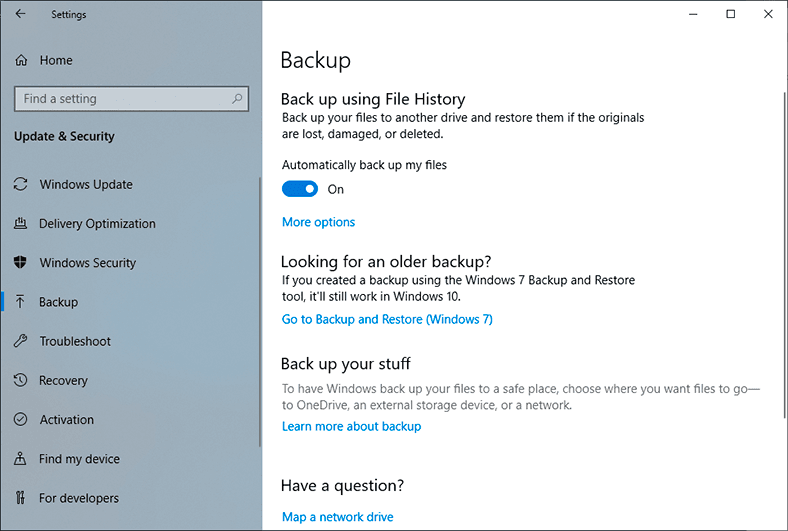
Os utilizadores serão apresentados com uma nova janela, na qual, usando a barra de deslocamento, devem ir à secção “Restaurar” e clicar no botão “Restaurar os meus ficheiros”.
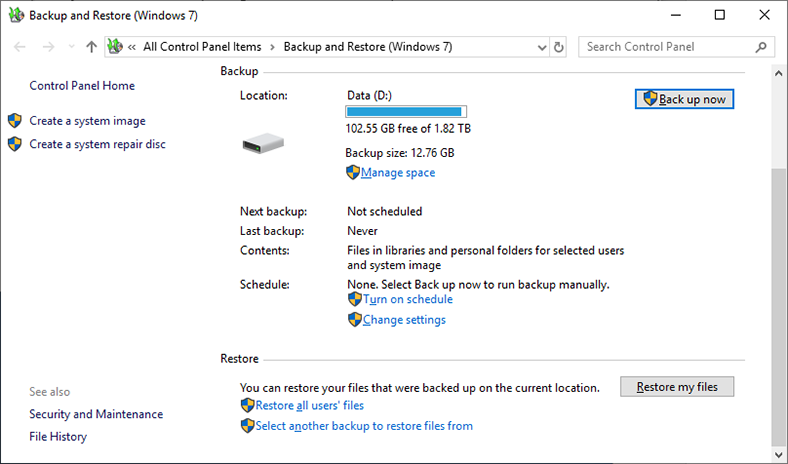
A ferramenta para restaurar ficheiros a partir da cópia de segurança será iniciada. Usando os botões “Pesquisar”, “Procurar ficheiros” e “Pesquisar pastas”, adicione os ficheiros e pastas à janela central que pretende restaurar a partir do arquivo previamente criado. Quando tiver terminado, clique no botão “Seguiente”.
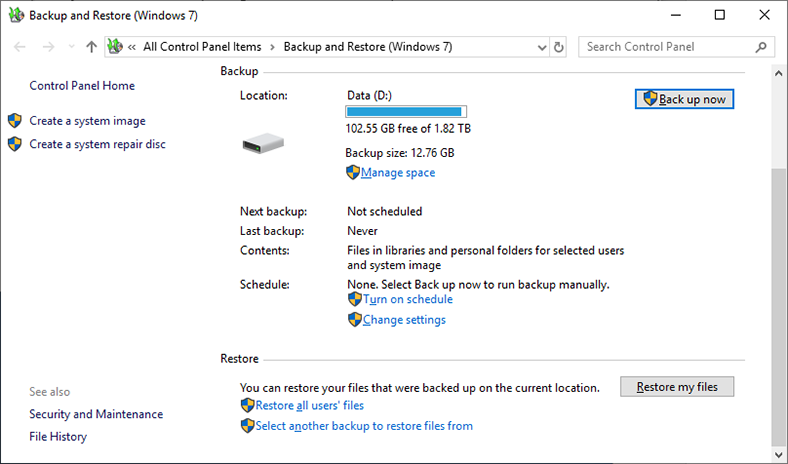
Na página seguinte, será pedido aos utilizadores que indiquem o local onde devem restaurar os ficheiros marcados. Podem escolher uma de duas opções: restaurar para o local original ou definir um novo endereço. No primeiro caso, os ficheiros serão restaurados ao seu último local onde se encontravam imediatamente antes da eliminação. No segundo caso, os utilizadores escolherão um novo directório para guardar. Colocar o indicador (ponto) em frente da célula apropriada e completar o processo de recuperação pressionando o botão “Restaurar”.
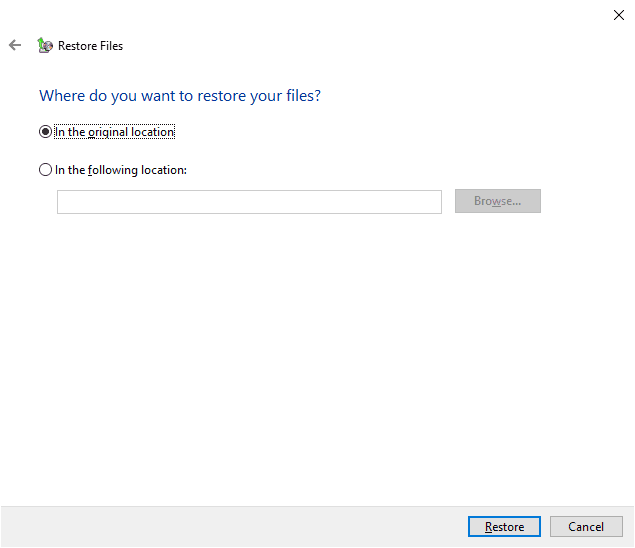
Todos os ficheiros e pastas seleccionados serão restaurados de acordo com os parâmetros especificados.
Recuperação de dados apagados usando “Histórico do ficheiro”
Este “Windows” ferramenta de segurança do sistema operativo permite-lhe criar cópias de segurança, guardá-las em qualquer dispositivo e restaurar ficheiros com a sua ajuda em caso de perda, dano ou eliminação dos originais. Uma condição importante é a activação atempada da função de salvaguarda automática de ficheiros.
Abrir a secção “Actualização e Segurança” na secção “Configurações” aplicação como descrito acima. No painel esquerdo, seleccionar a secção “Serviço de Backup”, e no painel direito, na secção “Histórico de Ficheiros de Backup”, clicar na ligação de texto “Outras Opções”.
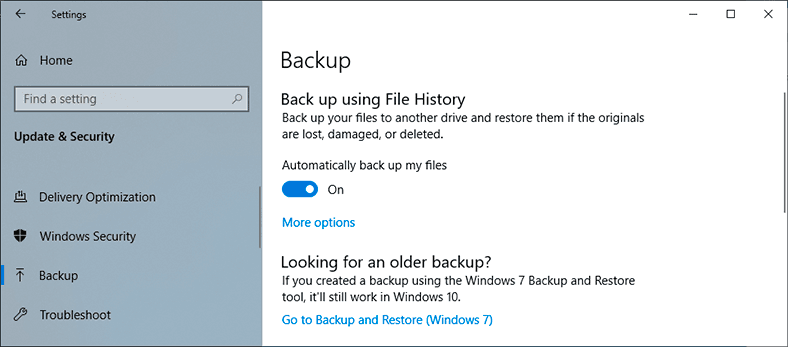
Em uma nova janela, os utilizadores serão apresentados com todas as opções de backup, indicando as pastas para as quais o processo de backup está a ser realizado. Ir para o fundo da janela utilizando a barra de deslocamento e na secção “Opções relacionadas”, clicar em ligação de texto “Restaurar ficheiros da cópia de segurança actual”.
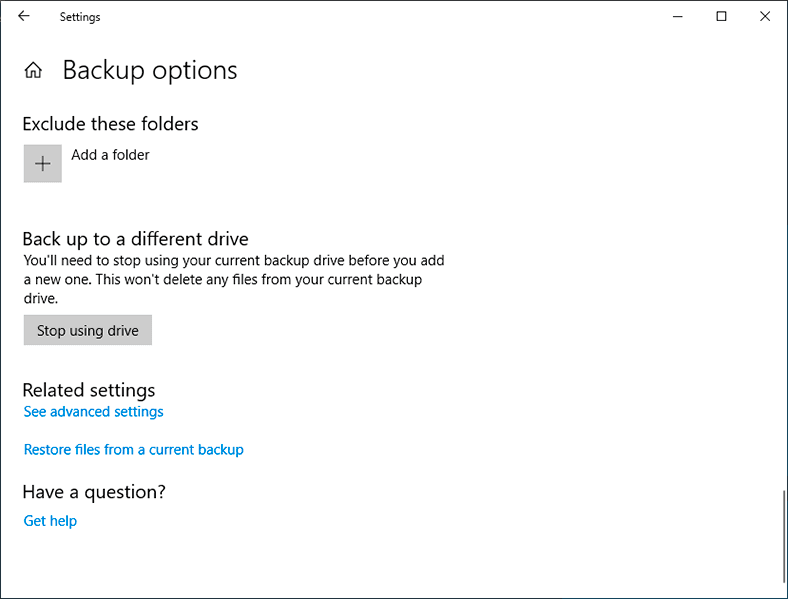
Na janela recentemente aberta da ferramenta de salvaguarda “Histórico de ficheiros”, os utilizadores verão cópias arquivadas dos ficheiros e pastas guardados previamente especificados nas definições da ferramenta. Usando os botões de navegação localizados na parte inferior da janela, os utilizadores podem alternar entre diferentes versões de salvaguarda guardadas para uma data específica. Na janela central, seleccione a pasta desejada e procure os ficheiros que procura, realce-os e depois clique no botão verde “Restauração ao local original” com a seta circular branca e complete o processo de restauro dos ficheiros que procura.
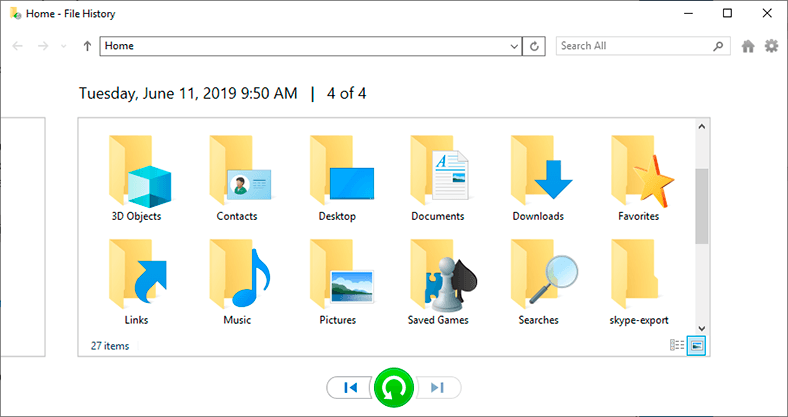
Método 4. Recuperação de ficheiros usando software profissional
As capacidades do sistema operacional “Windows” nem sempre são suficientes para restaurar ficheiros de utilizadores em caso de perda inesperada. Se a configuração adequada não foi realizada a tempo, ou não teve em conta todos os ficheiros importantes do utilizador, ou a configuração de cópia de segurança não teve tempo para fazer cópias de segurança dos dados antes da eliminação, ou outras possíveis razões que impossibilitaram a restauração de ficheiros usando métodos de sistema operativo padrão “Windows”, existe um método universal para recuperar ficheiros eliminados usando software especial.
O líder na recuperação de ficheiros é “Hetman Partition Recovery”
Usando um moderno complexo progressivo de algoritmos para pesquisar e recuperar dados, o programa lida com sucesso com as tarefas definidas para detectar e devolver ficheiros apagados, por várias razões, em qualquer dispositivo, sob o controlo de vários sistemas de ficheiros, na maioria dos casos, quase inteiramente.
Como principal produto da empresa, “Hetman Partition Recovery” visa recuperar dados de utilizadores perdidos em resultado de várias acções, que podem ser classificados de acordo com os seguintes critérios:
Apagamento acidental ou errado de ficheiros: O programa recuperará ficheiros de utilizador apagados por engano a partir de todos os tipos de “HDD” discos rígidos, cartões de memória de vários formatos (“SD”, “MiniSD”, “MicroSD”, etc.), “USB” unidades e outros tipos de suportes digitais, independentemente do tamanho do dispositivo e do seu fabricante. Pode facilmente lidar com a tarefa de devolver dados de uma variedade de dispositivos informáticos (computador pessoal, portátil e as suas variedades, câmaras digitais, etc.) de qualquer complexidade.
Perda de ficheiro após formatação do disco: Recupera rapidamente informação do utilizador a partir de discos rígidos formatados e outros tipos de unidades, partições apagadas ou remapeadas, após actualização ou substituição do sistema de ficheiros. Graças a um algoritmo avançado de assinatura para analisar o espaço em disco, o programa recupera a informação na sua totalidade, mesmo que as tabelas de ficheiros estejam corrompidas ou em falta.
Apagar ficheiros permanentemente: Retorna qualquer ficheiro depois de apagado com um atalho de teclado Shift + Delete e outros métodos descritos anteriormente no nosso artigo, bem como depois de limpar ficheiros com aplicações de terceiros.
Vá para ver
🧺 Recupere archivos después de vaciar la Papelera de reciclaje de Windows (o usando Shift + Del) 🧺
Impacto prejudicial dos programas maliciosos: o programa efectua scans e extrai com sucesso a informação do utilizador de dispositivos de armazenamento infectados, devolve dados corrompidos, danificados, bloqueados ou apagados após ataques de vírus e as consequências negativas dos efeitos nocivos dos vírus nas estruturas de armazenamento do sistema.
Falha inesperada do sistema operacional: recuperação de dados após erros do sistema e falhas ao nível do hardware, picos de energia, mau funcionamento das aplicações do sistema e conteúdo de firmware da memória não volátil do dispositivo de armazenamento.
Armazenamento de dados danificados: o programa lê completamente a informação do utilizador a partir de discos inacessíveis, danificados, ilegíveis e corrompidos, e abre o acesso aos mesmos, independentemente do grau de mau funcionamento, para posterior recuperação dos dados do utilizador, perdidos ou inacessíveis devido às razões anunciadas.
Para uma descrição completa dos benefícios de “Hetman Partition Recovery” e o algoritmo para recuperar várias informações, ver o vídeo tutorial:

🔥 How to Recover Deleted Files With Hetman Partition Recovery Software in 2021 ⚕️
“Hetman Partition Recovery” tem uma interface de utilizador simples e intuitiva que se aproxima o mais possível do aspecto e da sensação do explorador de ficheiros “Windows”, tornando-o intuitivo mesmo para utilizadores novatos que não têm experiência no campo da recuperação de dados apagados.
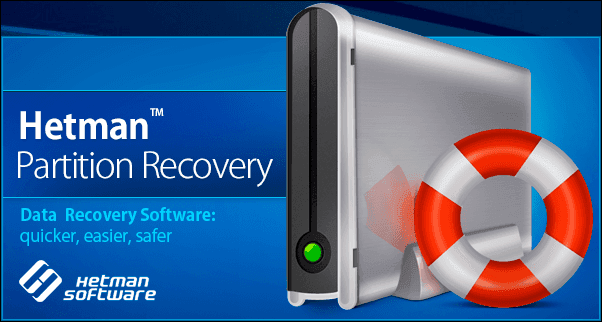
O programa está disponível para download no website oficial “Hetman Software”. Um assistente de instalação passo a passo irá ajudá-lo a instalá-lo rápida e correctamente em qualquer dispositivo informático.
A partir do momento em que o processo de instalação esteja completo, executar o ficheiro executável e abrir o programa. Executando “Hetman Partition Recovery” realizará um scan completo do sistema para todos os dispositivos de armazenamento ligados e determinará as suas características para análise posterior. Por defeito, o programa desencadeia o lançamento do assistente de recuperação de ficheiros, que num simples modo passo-a-passo permitirá aos utilizadores configurar os parâmetros necessários da forma mais fácil possível para iniciar o processo de recuperação.
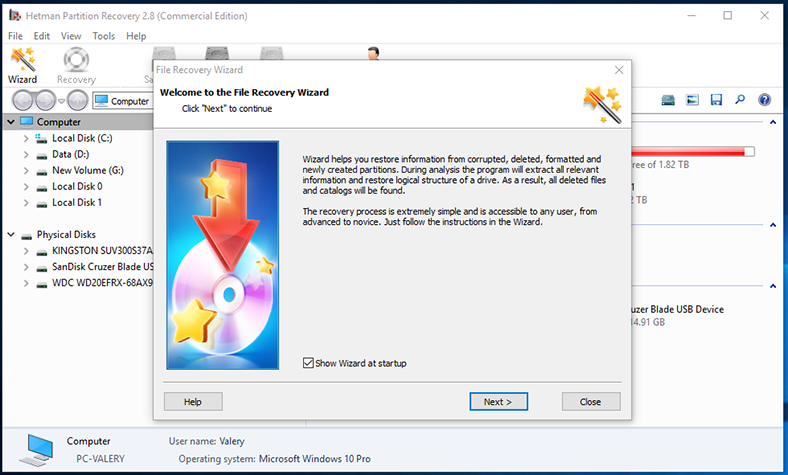
Seguir as instruções simples do assistente, seleccione o volume lógico ou toda a unidade na qual pretende executar o procedimento de recuperação de ficheiros e clique em “Next” para continuar.
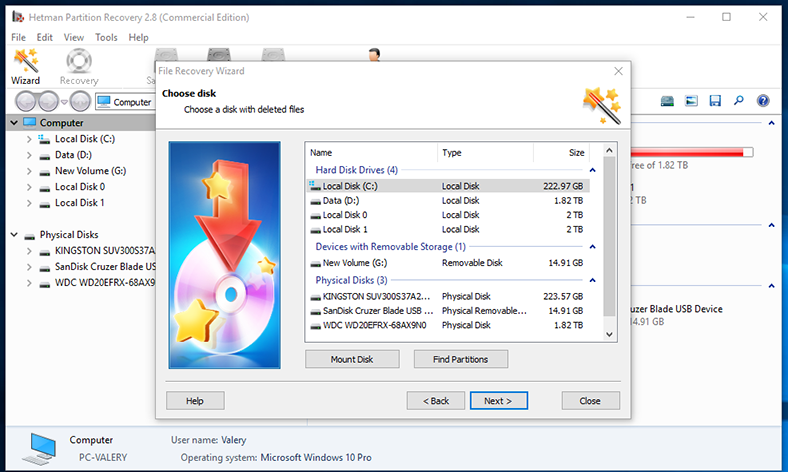
Então, os utilizadores devem decidir o tipo de digitalização que o programa irá utilizar para procurar informação eliminada. No caso dos utilizadores necessitarem de devolver ficheiros recentemente eliminados, independentemente do método de eliminação, o programa oferecerá a opção de utilizar a digitalização rápida do dispositivo de armazenamento para encontrar e restaurar os ficheiros de que necessitam. Se os utilizadores precisarem de recuperar dados após formatar o disco rígido ou outros efeitos complexos no dispositivo de armazenamento, então devem optar pela opção de digitalização completa para encontrar o máximo de informação possível e restaurá-la.
Em seguida clique no botão “Next” e inicie o processo de digitalização do dispositivo de armazenamento de acordo com as prioridades indicadas.
Exibir a barra de execução do programa permitirá aos utilizadores obter informações sobre o tempo de conclusão do processo de análise do disco. Depende de várias razões (capacidade de armazenamento interno, grau de danos na informação, razão para a posterior eliminação de ficheiros, etc.) e pode levar de vários minutos a várias horas.
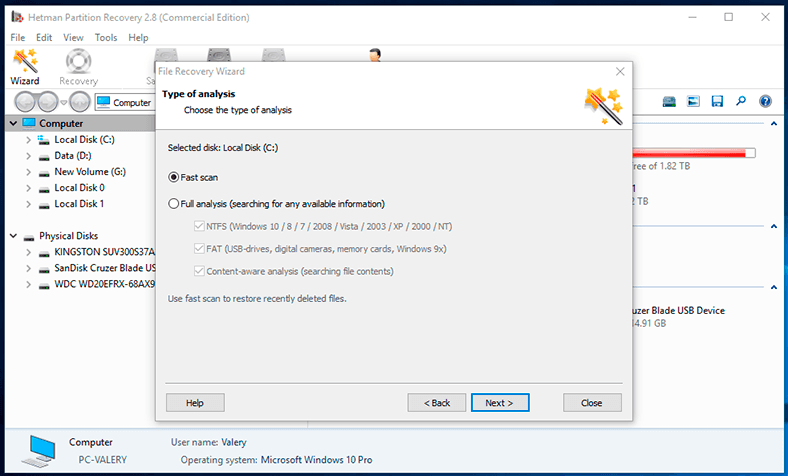
No final, o programa exibirá todos os ficheiros e directórios encontrados na janela para revisão e selecção dos que precisam de ser restaurados. A função de pré-visualização permite aos utilizadores visualizar o conteúdo de cada ficheiro antes de tomarem uma decisão final sobre a recuperação. Cada ficheiro pode ser visto ou ouvido na janela “Preview”. Depois, arrastar e largar os ficheiros seleccionados na janela “Recuperar ficheiros” e clicar no botão “Restore” no menu principal da fita.
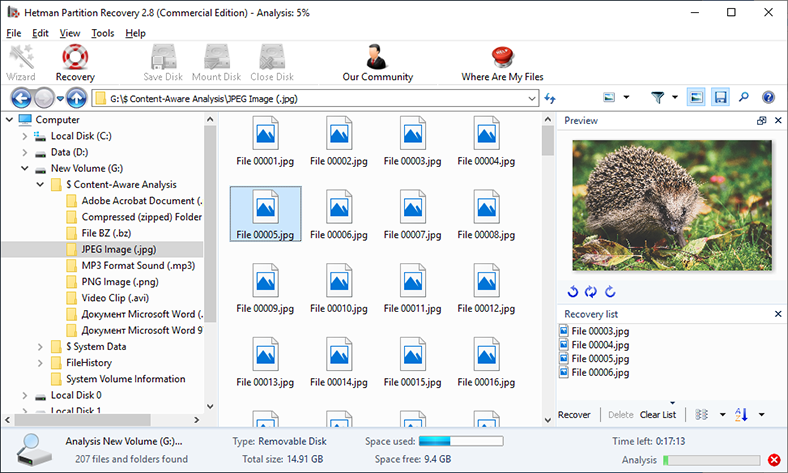
O assistente de recuperação de ficheiros irá solicitar aos utilizadores que decidam uma das formas sugeridas para guardar ficheiros disponíveis em “Hetman Partition Recovery”: Carregar dados através do built-in “FTP-cliente”, criar com ficheiros recuperados uma imagem virtual “ISO”, guardar os ficheiros num disco óptico “CD/DVD” ou gravar os ficheiros num disco rígido ou em qualquer outro suporte de armazenamento. Coloque o indicador (ponto) em frente da célula seleccionada e clique no botão “Seguinte” para continuar.
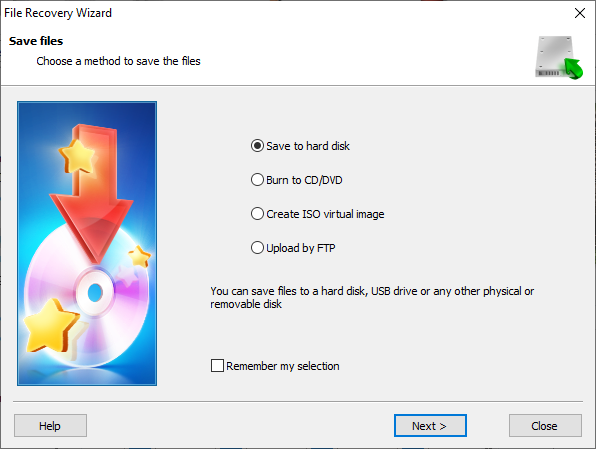
Então, os utilizadores devem especificar o caminho de gravação e uma série de outros parâmetros que dependem directamente do método seleccionado de gravação dos ficheiros recuperados. Depois premir o botão “Restore” e completar o processo de restauração e gravação de ficheiros de acordo com os parâmetros seleccionados.
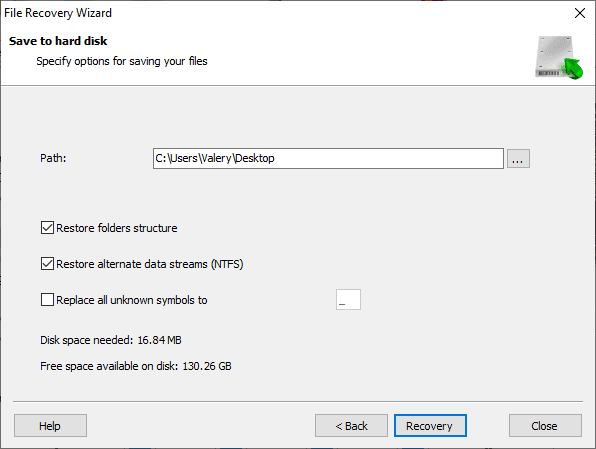
Conclusão
A abundância de informação à volta dos utilizadores, bem como o seu volume sempre crescente, utilizado diariamente para várias actividades, obriga os utilizadores a utilizar vários dispositivos informáticos que podem processar rapidamente qualquer quantidade de informação e ter dispositivos de armazenamento de alta capacidade para a armazenar. Todos os dados importantes são armazenados nos dispositivos informáticos dos utilizadores e ocupam uma quantidade significativa de armazenamento interno instalado no computador.
Não é surpreendente que haja frequentemente uma situação em que os utilizadores, a fim de libertar espaço de armazenamento adicional, eliminam informações importantes por engano ou de forma não intencional. Ou, os dados podem perder-se devido a outras influências externas ou formatação acidental de um volume lógico ou de um disco inteiro.
As consequências de tais acções parecem ser críticas sem a possibilidade de devolver os dados perdidos. Contudo, as versões modernas do sistema operativo “Windows” possuem mecanismos de segurança que permitem recuperar informações apagadas do utilizador se determinadas configurações estiverem activadas.
Se “Windows” as ferramentas do sistema não conseguem devolver dados perdidos aos utilizadores, estes podem sempre utilizar o software profissional universal “Hetman Partition Recovery” para recuperar informações apagadas, independentemente das razões que serviram a fonte da sua perda.

💻 Recuperación de datos después de reinstalar o restablecer Windows a su estado original ⚕️
Se tiver alguma dúvida sobre como recuperar ficheiros após a formatação ou eliminação dos mesmos, coloque-os nos comentários do nosso artigo. Iremos certamente considerá-los e tentar dar-lhe uma resposta detalhada e abrangente.




