Programas de topo para restaurar dados com discos Ext4, Ext3, Ext2 no Linux
Qual programa é o mais adequado para recuperar dados do Linux? Qual algoritmo fornecerá os melhores resultados ao pesquisar por informações excluídas? Tentaremos responder a essas perguntas neste artigo.

- Conteúdo
- Estrutura do sistema de arquivos e algoritmos de pesquisa remota de dados
- Teste e comparação de resultados de recuperação
- Superbloco principal removido
- A tabela descritiva do grupo de bloco principal foi removida
- Conclusão
- Perguntas e respostas
- Comentários
Conteúdo
Na maioria das distribuições Linux modernas, por padrão, eles usam o sistema de arquivos Ext4, assim como aqueles usados pelo Ext3, Ext2 anterior e apenas uma vez Ext.
| Característica | Ext | Ext2 | Ext3 | Ext4 |
|---|---|---|---|---|
| Data de lançamento | 1992 | 1993 | 2001 | 2008 |
| Recuperação de diário | Não | Não | Sim | Sim |
| Tamanho máximo do arquivo | 2 GB | 16 GB | 2 TB | 16 TB |
| Tamanho máximo da partição | 2 GB | 16 TB | 32 TB | 1 EB |
| Compatibilidade | Baixa | Média | Média | Alta |
| Suporte de atributos estendidos | Não | Sim | Sim | Sim |
| Fragmentação | Alta | Média | Baixa | Baixa |
| Velocidade de leitura/gravação | Baixa | Média | Média | Alta |
| Uso principal | Sistemas UNIX antigos | UNIX, Linux | Linux | Sistemas Linux modernos |
O sistema de arquivos Ext2 apaga parcialmente as informações sobre o arquivo excluído, em particular referências a nomes de arquivos, tornando seus nomes quase impossíveis de serem recuperados. Os sistemas de arquivos “Journalable” Ext3 e Ext4 executam a exclusão através do registro. E os resultados da recuperação de dados desses sistemas dependem do tamanho do registro e do tempo de operação do sistema operacional depois que o arquivo é excluído. Portanto, quando dados importantes forem perdidos, aja imediatamente. Ou seja, evite sobrescrever as informações do disco, você pode até desconectar o disco do qual os arquivos desejados foram excluídos. Em seguida, instale o aplicativo apropriado, reconecte a unidade e tente recuperar os arquivos excluídos.
Selecionamos alguns dos programas de recuperação de dados mais populares e realizamos testes de benchmark. Agora vamos descrever os resultados em mais detalhes e comparar os resultados:
- Recuperação de partição Hetman.
- R-Studio.
- Assistente de recuperação de dados EaseUs.
- Disk Drill.

🐧 TOP de programas para la recuperación de datos de Linux. Cómo recuperar información EXT4/3/2 🐧
Estrutura do sistema de arquivos e algoritmos de pesquisa remota de dados
Antes de começarmos o teste, vamos dar uma olhada na estrutura dos sistemas de arquivos. Eles consistem em um carregador, que contém um grupo de blocos.
Вno início da estrutura está o“Superbloco Principal”, depois vem “Descritores de Grupo” (Descritores de Grupo), após o qual há “Bloco Bitmap” (Block Bitmap), seguido por ” Bitmap descritor de índice “ (bitmap inode), seguido por ” Tabela de nós descritor de índices “ (inode tabela), e no final estão os “Dados do usuário” (dados).
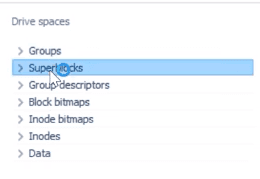
Ext4 – é um resultado evolutivo do Ext3, o sistema de arquivos Linux mais popular. Em muitos aspectos, o Ext4 representa um grande avanço em relação ao Ext3, muito mais do que o próprio Ext3 do Ext2. Uma melhoria significativa do Ext3 em relação ao Ext2 foi o “registro em diário”, enquanto o Ext4 envolve mudanças em estruturas de dados importantes, como aquelas projetadas para armazenar as informações internas dos arquivos.
Isso criou um sistema de arquivos com um design mais avançado, maior desempenho e estabilidade e um rico conjunto de funções.
Atualmente, o tamanho máximo suportado pelo Ext3 é 16 terabytes e os tamanhos dos arquivos são limitados a 2 terabytes. Ext4 adiciona endereçamento de bloco de 48 bits, o que significa que este sistema de arquivos tem um tamanho máximo de 1 exabyte e os arquivos podem ter até 16 terabytes de tamanho. 1 EB (exabyte) = 1.048.576 TB (terabyte), 1 EB = 1.024 PB (petabyte), 1 PB = 1.024 TB, 1 TB = 1.024 GB. Por que 48 bits e não 64 bits? Ao mesmo tempo, havia algumas limitações que precisavam ser removidas para que o Ext4 se tornasse um sistema totalmente de 64 bits e essa tarefa não era destinada ao Ext4. As estruturas de registro de informações no Ext4 foram projetadas com as mudanças necessárias em mente.
Atualmente, um diretório Ext3 não pode conter mais de 32000 subdiretórios. Ext4 remove essa restrição e permite que você crie um número ilimitado de subdiretórios.
O sistema de arquivos Ext4 parece uma árvore B. Portanto, as informações são armazenadas nas próprias folhas da árvore, e o aplicativo de recuperação de dados precisa percorrer toda a árvore para alcançá-las.
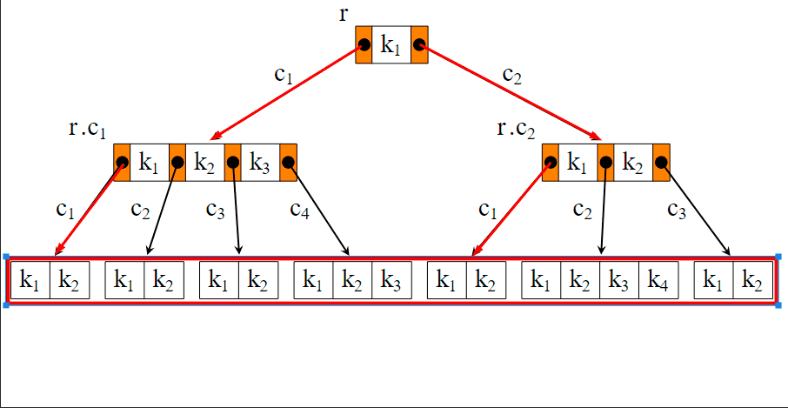
Se alguns elementos da cadeia forem excluídos, a ferramenta de recuperação de dados não será capaz de encontrar o caminho para as informações necessárias. Nos testes a seguir, tentaremos apagar esses elementos da estrutura e ver como nossos assuntos de teste lidam com essa tarefa.
Teste e comparação de resultados de recuperação
No sistema operacional Windows, você pode visualizar o conteúdo da unidade com o sistema de arquivos EXT4/3/2 apenas com a ajuda de utilitários especiais ou instalando o driver necessário. Nossas ferramentas de teste oferecem essa possibilidade por padrão e permitem que você visualize o conteúdo dessas partições e restaure as informações necessárias delas.
Para teste, selecionamos vários dos programas mais populares – Hetman Partition Recovery, R-Studio, EaseUs Data Recovery Wizard, Recuva e Diskdrill. Após o teste preliminar, tivemos que excluir um dos programas, pois ele só conseguiu localizar uma pequena parte dos dados na unidade Ext 4 – era o utilitário Recuva. Ele apresentou o pior resultado tendo recuperado apenas 20% dos dados perdidos, então decidimos removê-lo desta lista. E quando tentou de novo, não encontrou absolutamente nada.
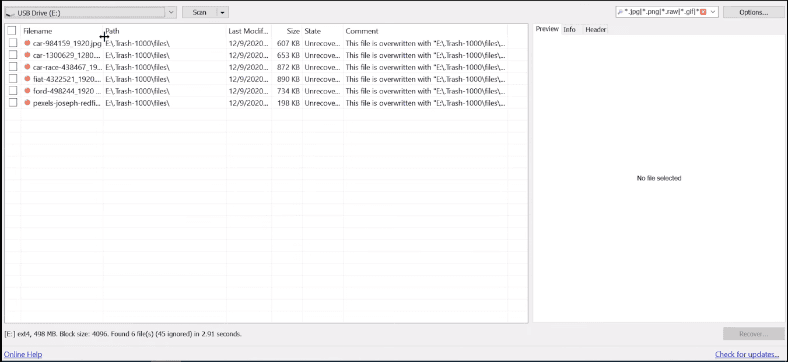
Então, vamos fazer testes.
No computador com o sistema operacional Linux, criamos um test drive com o sistema de arquivos Ext4. Copiamos alguns dados, algumas fotos, vídeos e documentos nele, depois excluímos parte deles e desmontamos o volume do Ext4.
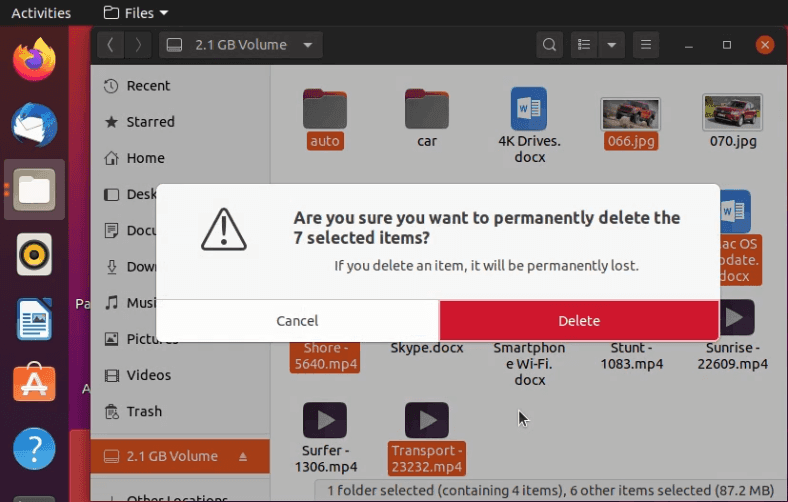
Todos os testes subsequentes para recuperar os dados perdidos foram realizados em um computador com o sistema operacional Windows 10.
Experimente 1. Hetman Partition Recovery
Depois de montar a unidade Ext4, o Windows 10 não reconheceu o sistema de arquivos e, para usar a partição, pediu para formatá-la.
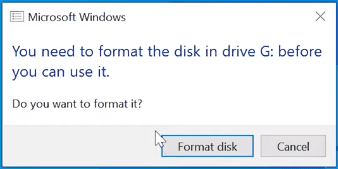
De forma alguma, executamos o primeiro utilitário Hetman Partition Recovery e verificamos o disco.
O software encontrou a partição, detecta o sistema de arquivos e exibe seu nome e tamanho.
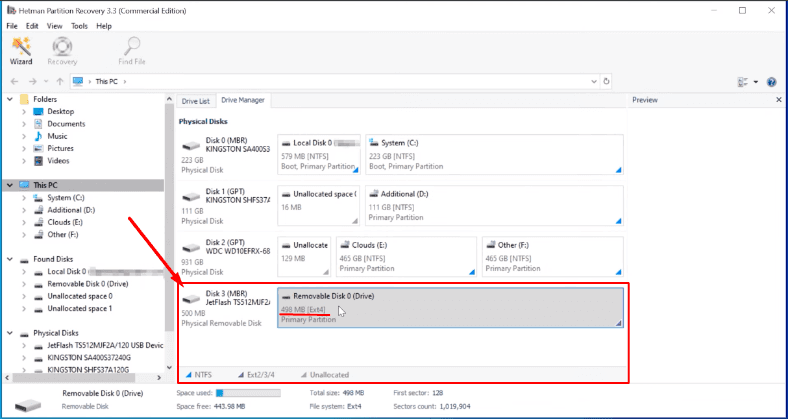
Fizemos uma verificação rápida para começar, foi o suficiente.
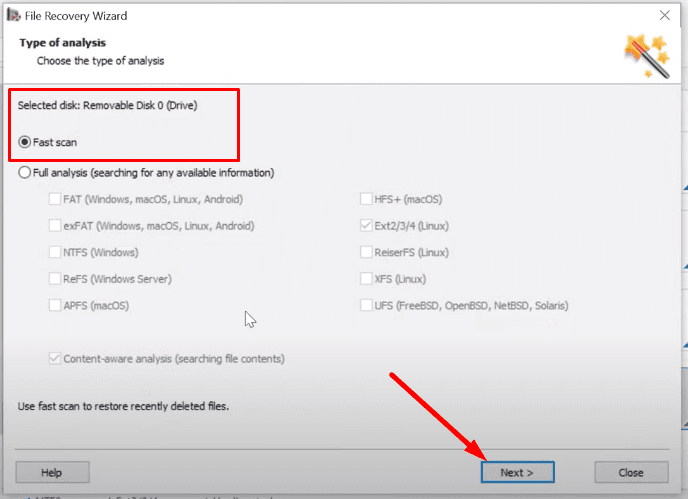
Resultado: pastas encontradas – 5, arquivos encontrados – 21.
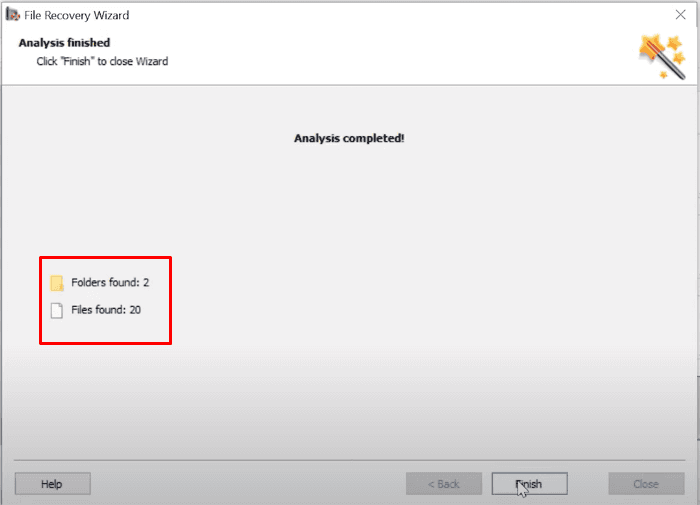
Com uma remoção simples, o software não teve nenhum problema em detectar os arquivos, mesmo com uma verificação rápida. Não foi necessária uma verificação completa, o que nos economizou muito tempo.
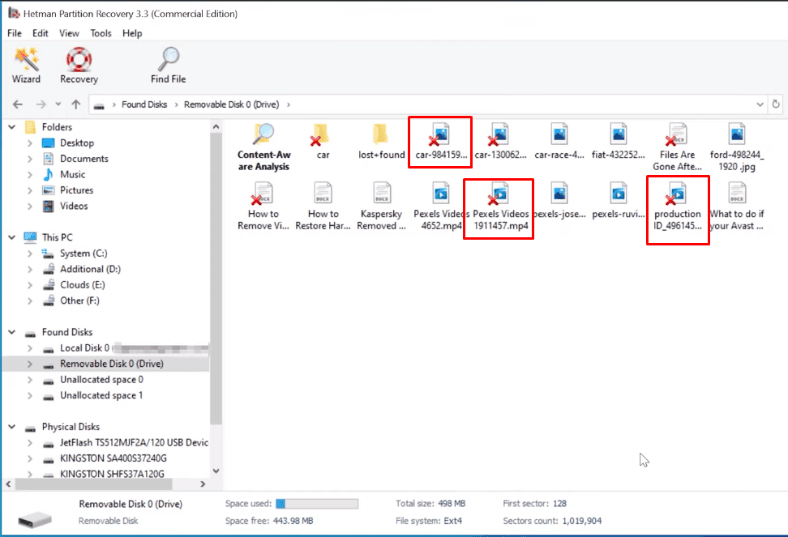
Os dados excluídos são marcados com uma cruz vermelha. Todos os arquivos podem ser visualizados e recuperados sem problemas. A estrutura é preservada, todos os arquivos e pastas estão no lugar, o que torna muito mais fácil pesquisar visualmente as informações de que você precisa.
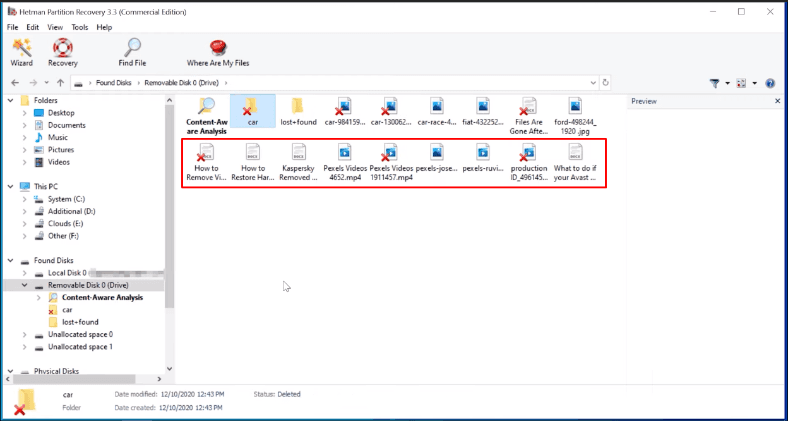
Hetman Partition Recovery atendeu ao desafio e passou neste teste com sucesso. Todos os dados são recuperados.
Experimente 1. R-Studio
R-Studio encontrou a partição de teste sem problemas e determinou seu sistema de arquivos, nome e tamanho.
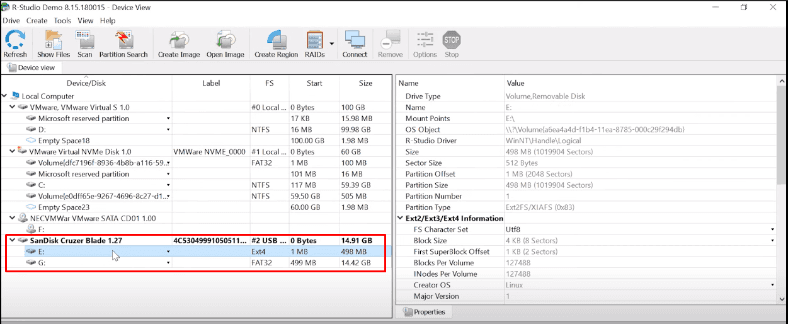
O programa encontrou todos os arquivos e seu conteúdo é exibido na visualização.
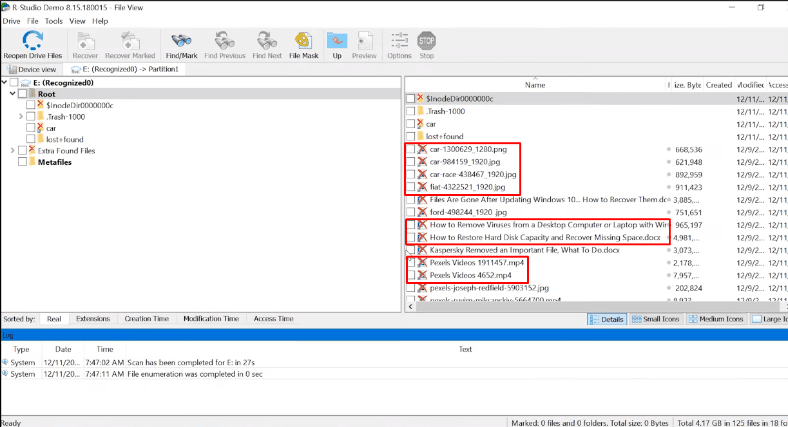
Tudo, exceto documentos.
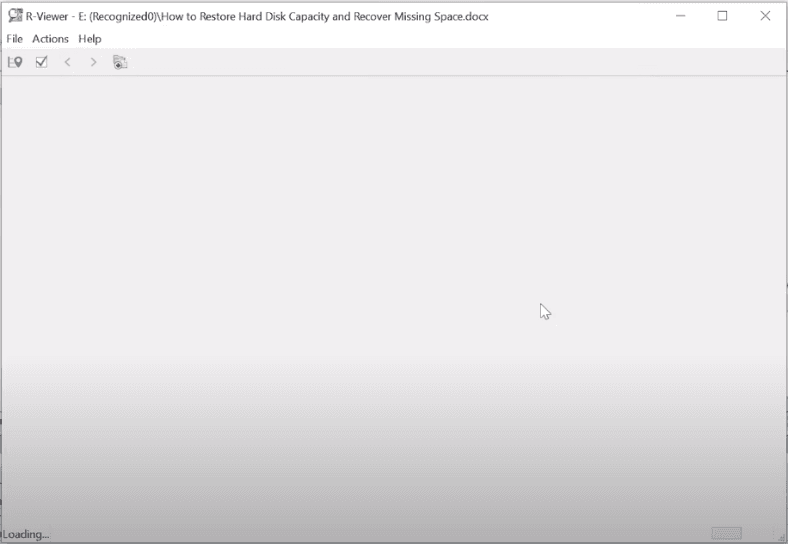
A estrutura do disco e os nomes dos arquivos foram salvos. Ao digitalizar rapidamente, o utilitário não exibe o conteúdo do documento nas visualizações.
A verificação completa produziu o mesmo resultado.
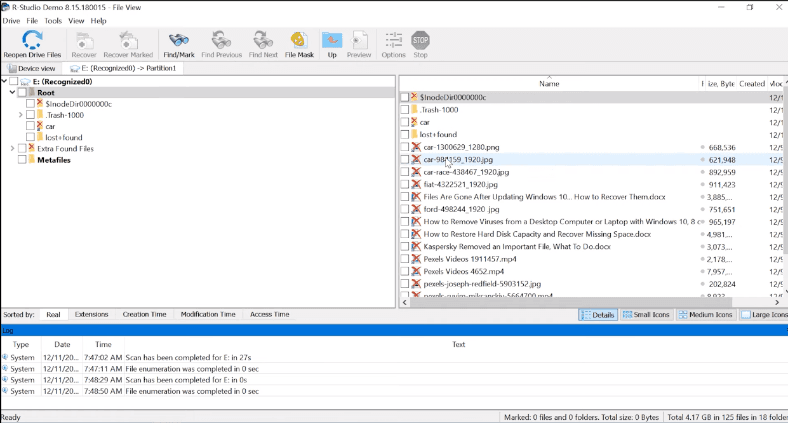
R-Studio passou no teste, mas houve dificuldades para exibir os documentos, todos os arquivos foram recuperados.
Experimente 1. Assistente de recuperação de dados EaseUs
Assistente de recuperação de dados EaseUs – Mostra a unidade, seu nome e tamanho. O tipo de sistema de arquivos não é reconhecido.
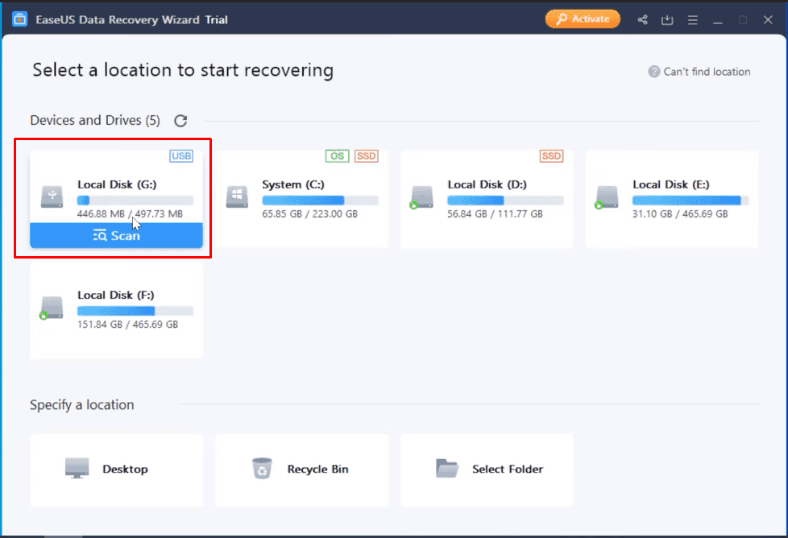
Quando você inicia a verificação, o programa inicia imediatamente uma pesquisa avançada.
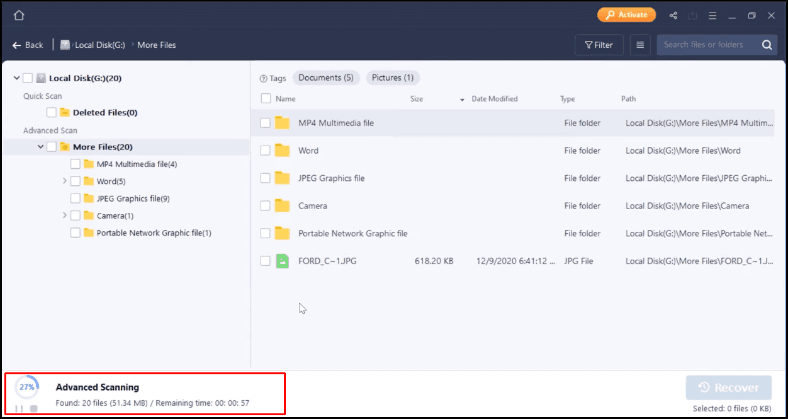
Foram encontrados os arquivos, mas a estrutura do disco não foi preservada, os nomes dos arquivos foram perdidos e todos eles estão espalhados por tipo em diretórios separados. O Assistente de recuperação de dados EaseUs provavelmente fará uma varredura no disco usando uma varredura profunda e esse é um processo bastante longo com um disco grande.
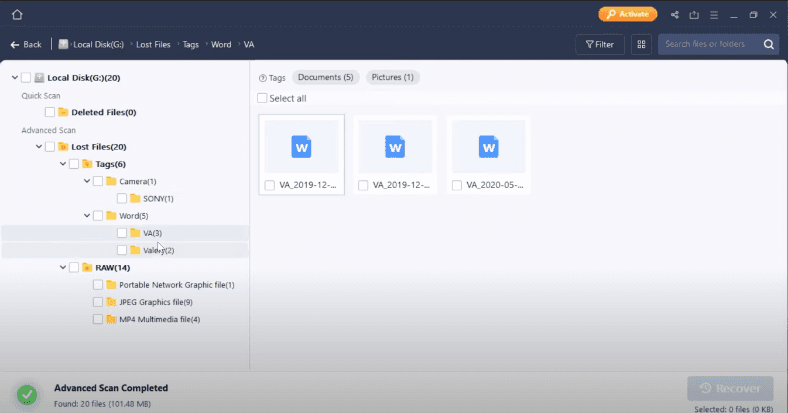
Como resultado: todos os arquivos são encontrados, dispersos em pastas de acordo com seu tipo, e o conteúdo é exibido na visualização.
Quanto ao vídeo, um dos arquivos está corrompido.
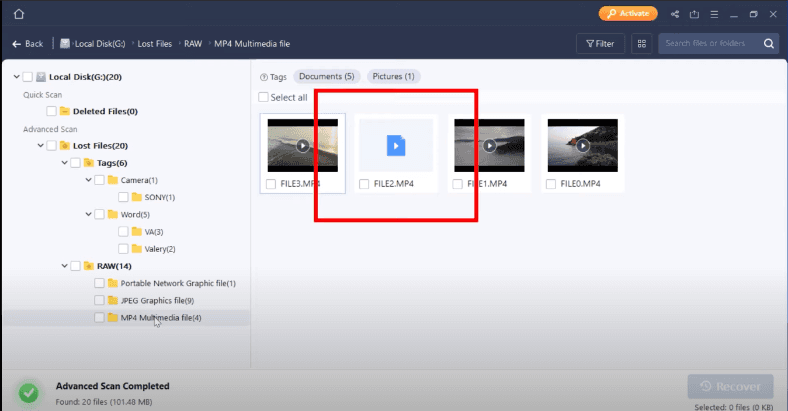
Foto – tudo no lugar.
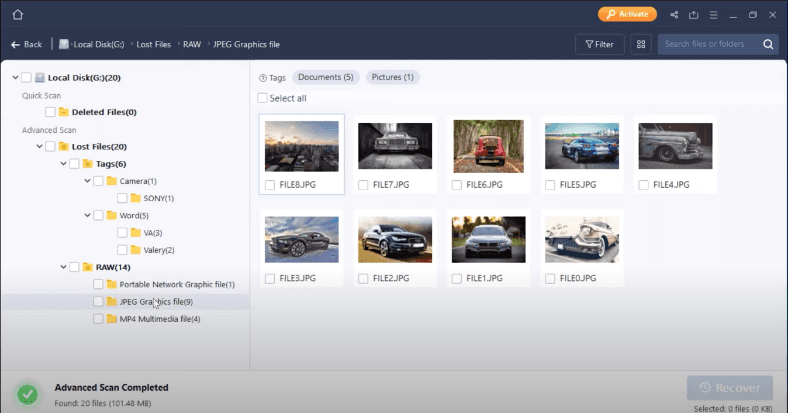
Os arquivos excluídos não são rotulados de forma alguma, não está claro quais arquivos foram excluídos e quais foram deixados no disco. Você pode dizer se todos os arquivos estão lá apenas pelo número de arquivos. Se você tiver muitos dados, será difícil encontrar o que precisa. Você tem que gastar muito tempo revisando todos eles. O EaseUs Data Recovery Wizard cuidou da tarefa, a única coisa que não conseguiu recuperar foi o vídeo.
Experimente 1. Disk Drill
Disk Drill – detectou a partição, reconheceu seu nome e tamanho.
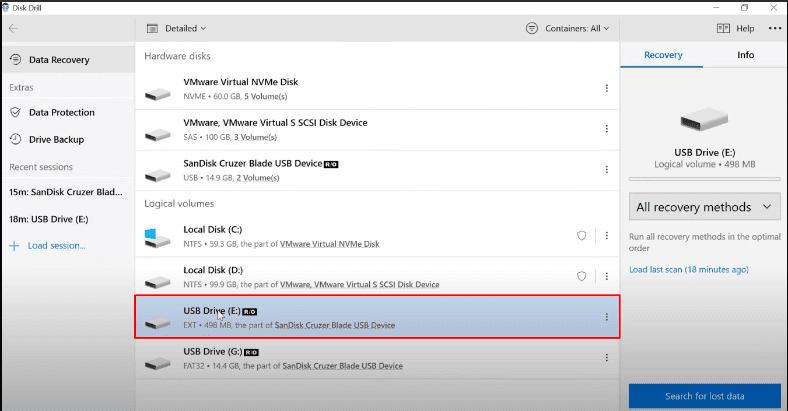
O Disk Drill Quick Scan não está disponível. Ele teve que realizar uma “varredura profunda”.
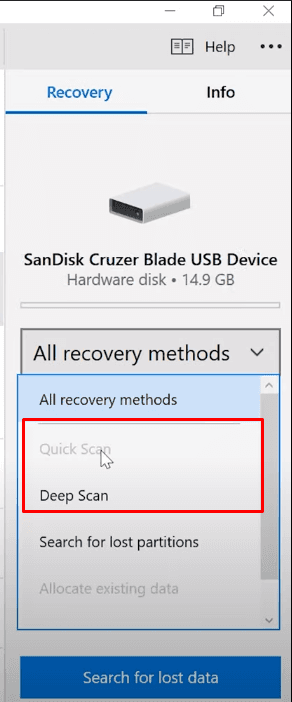
Resultado da verificação completa:
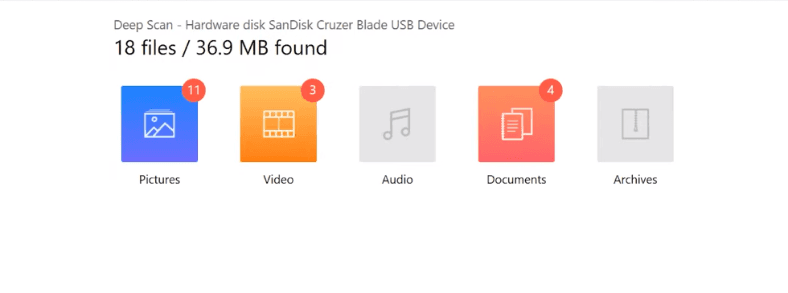
Disk Drill encontrou dados ausentes, estrutura de diretório e nomes de arquivo, todos espalhados em pastas com base em seus tipos.
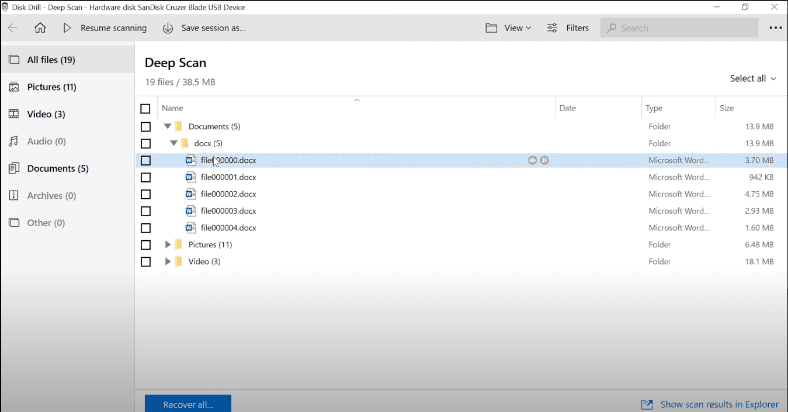
Aqui estão todas as fotos, você pode ver seu conteúdo na visualização.
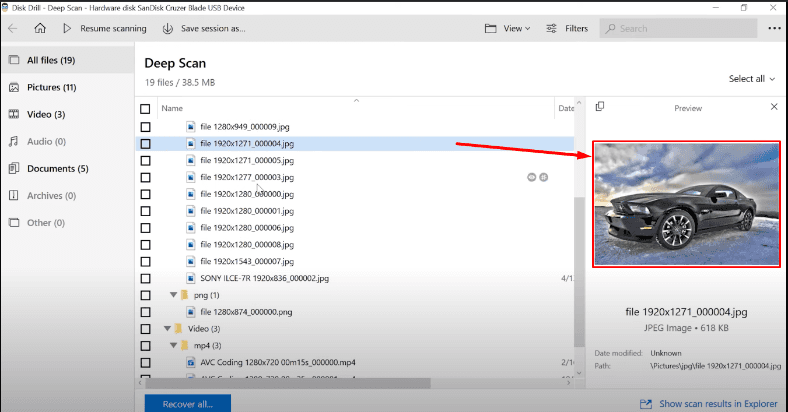
O conteúdo do vídeo também é exibido.
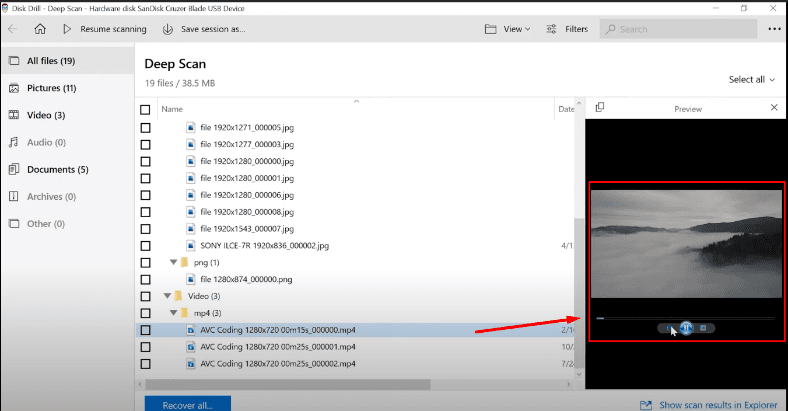
Um arquivo de vídeo está danificado.
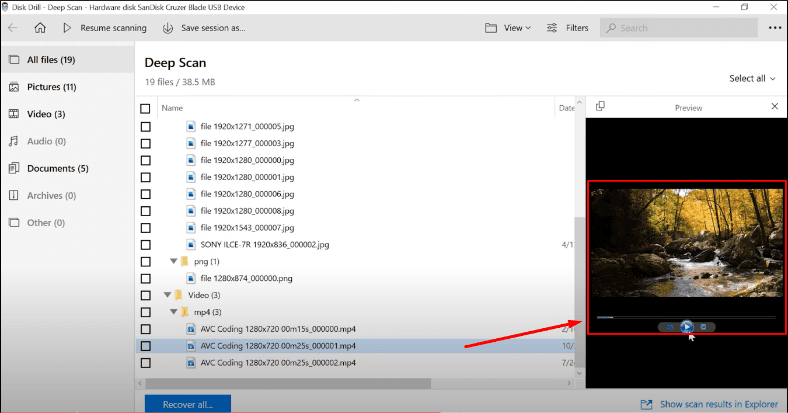
O software encontrou todos os documentos, o conteúdo é exibido na visualização.
Disk Drill fez o trabalho. Embora a análise leve muito tempo, especialmente se for um disco grande com um grande número de arquivos, encontrar os dados perdidos demorará muito.
Todos os utilitários passaram no primeiro teste e se deram muito bem.
Nós, então, nos revezamos excluindo os principais elementos da estrutura do sistema de arquivos, em particular o superbloco principal e a tabela do descritor principal, e checamos os resultados.
Superbloco principal removido
Portanto, no segundo teste, removemos o superbloco principal.
O superbloco é a área onde os metadados do sistema de arquivos são armazenados.
Da mesma forma que o Inod armazena metadados sobre arquivos, um superbloco armazena metadados sobre o sistema de arquivos. Se um superbloco for corrompido, ele não poderá montar uma partição.
Os seguintes dados são armazenados no superbloco:
- Número de blocos no sistema de arquivos.
- Número de blocos livres.
- Número de nós i no grupo de blocos.
- Blocos no grupo de blocos.
- Número de execuções desde a última verificação fsck.
- UID.
- Status (desmontado com sucesso, erros detectados, etc.).
- Tipo de sistema de arquivos.
- Sistema operacional no qual a partição foi formatada.
- Hora da última montagem.
- Hora da última gravação.
O superbloco é crítico para o sistema de arquivos. Portanto, cada grupo de blocos tem uma cópia dele.
O algoritmo de pesquisa do programa facilita a recuperação de dados, mesmo se a estrutura do sistema de arquivos estiver danificada.
Hetman Partition Recovery fornece uma análise de espaço em disco baseada em assinaturas. Ao analisar a superfície do disco, setor por setor, o aplicativo encontra sequências específicas de bytes, pulando os elementos ausentes da cadeia e exibindo os dados ao usuário. Mesmo que toda a estrutura do sistema de arquivos seja sobrescrita e haja diretórios de nível zero, não há problema e a Hetman Partition Recovery pode recuperar os dados.
Agora vamos ver como funciona na prática.
Experimente 2. Hetman Partition Recovery
Depois de bater no “Superblock” – Hetman Partition Recovery, ele identificou a partição de teste, reconheceu seu nome e tipo de sistema de arquivo.
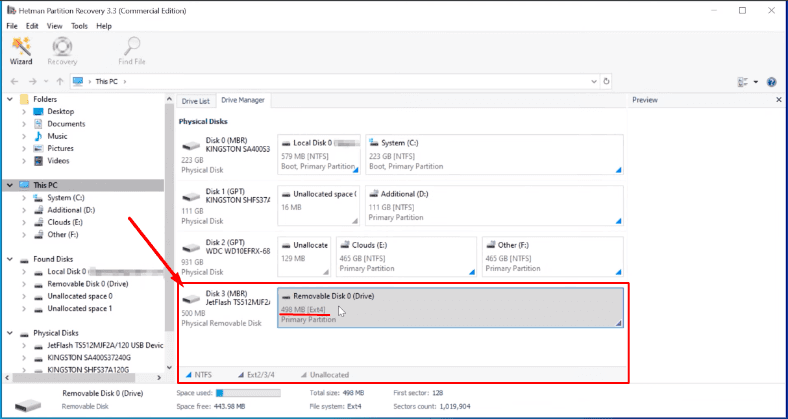
Após uma análise rápida, o resultado não muda.
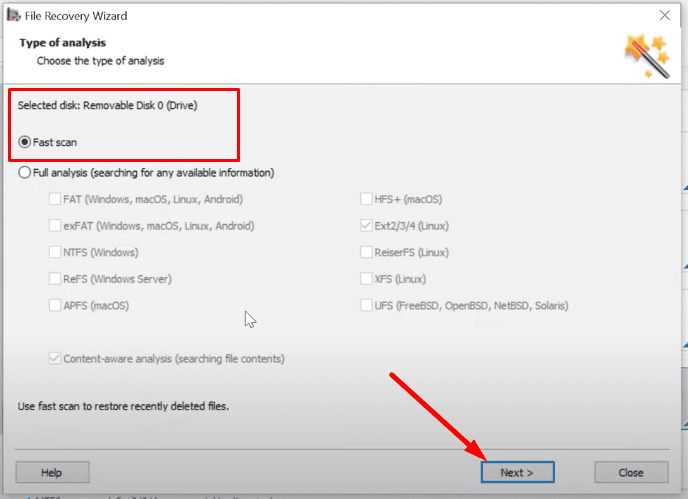
O programa encontrou todos os dados, você pode ver seu conteúdo na visualização.
Todas as informações foram recuperadas.
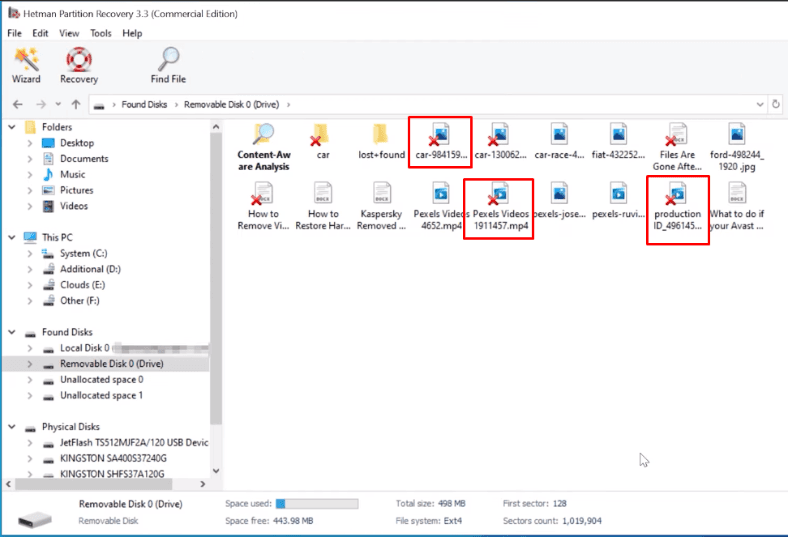
O programa encontrou todos os dados, você pode ver seu conteúdo na visualização.
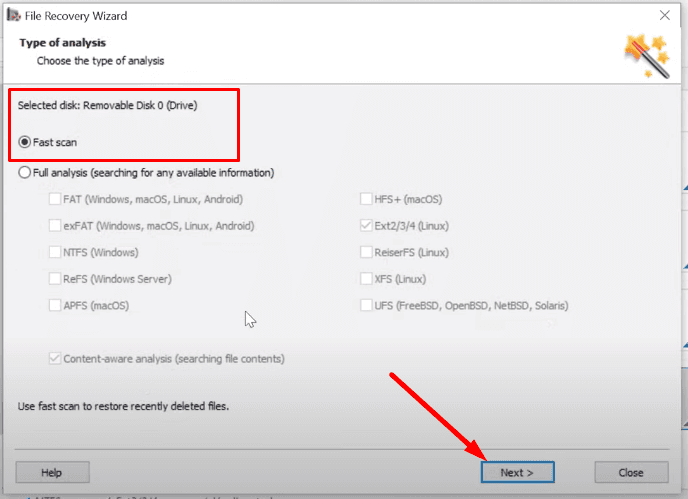
A estrutura, os nomes dos arquivos e o conteúdo são preservados e exibidos na visualização.
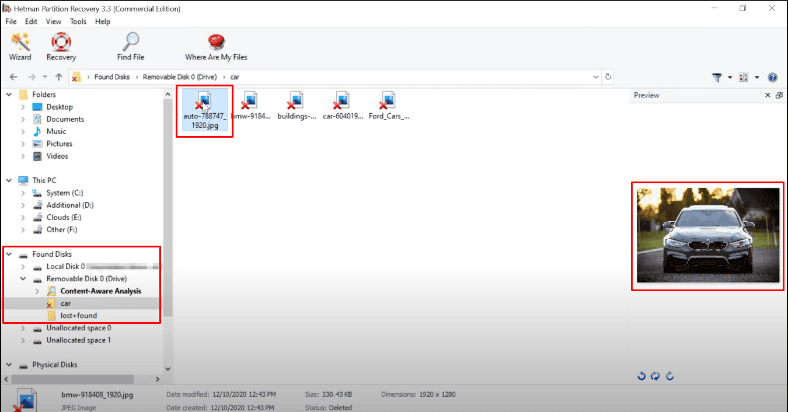
O segundo teste foi aprovado com sucesso.
Experimente 2. R-Studio
R-Studio também detectou a partição, mostrando seu nome e tipo de sistema de arquivo.
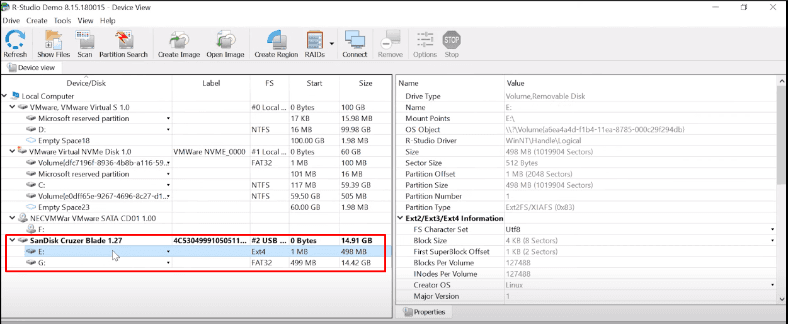
O resultado é o mesmo do teste anterior, o programa encontrou todos os arquivos, mas não exibe o conteúdo dos documentos.
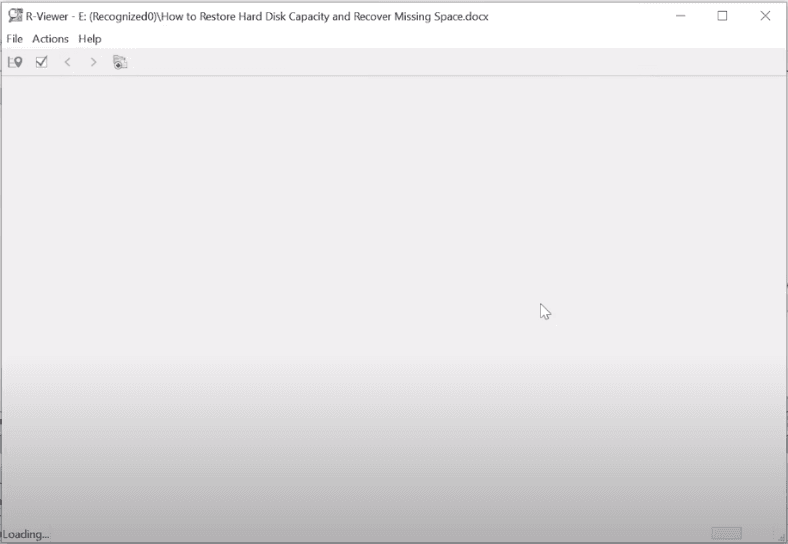
E após a análise completa, o resultado não mudou.
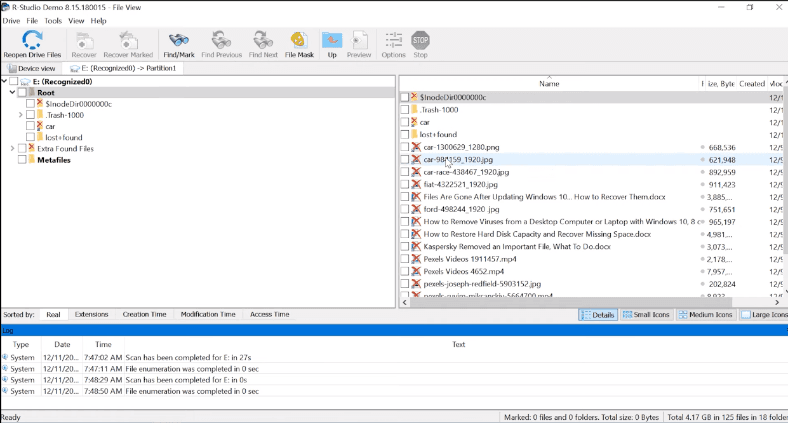
A estrutura do disco e os nomes dos arquivos são preservados e todos os dados estão presentes e foram aprovados no teste. A única desvantagem é que o conteúdo do documento não é exibido.
Experimente 2. Assistente de recuperação de dados EaseUs
EaseUs – detectou o disco e, como no teste anterior, nenhum tipo de sistema de arquivos é mostrado.
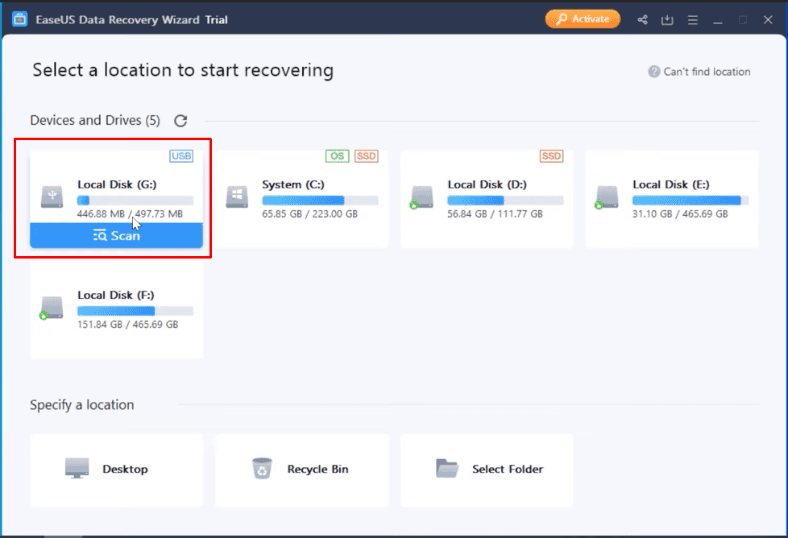
Depois de verificar o mesmo resultado do teste anterior – arquivos espalhados em pastas, nenhuma estrutura de disco, nomes de arquivo ausentes, conteúdo do arquivo exibido.
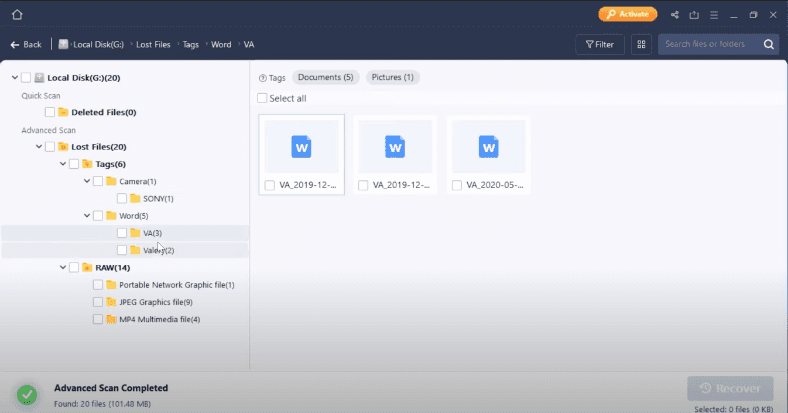
Um vídeo foi corrompido e não pôde ser recuperado.
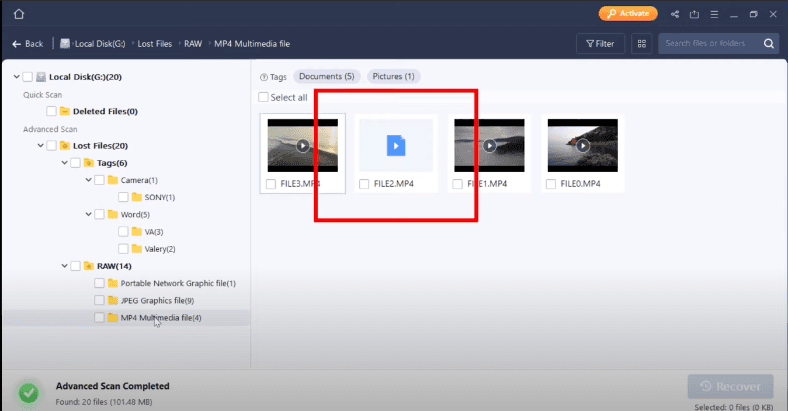
O programa passou com sucesso no segundo teste, com apenas pequenas perdas.
Experimente 2. Disk Drill
Disk Drill – mostra o disco, seu nome e tamanho. A varredura rápida não está disponível para este dispositivo.
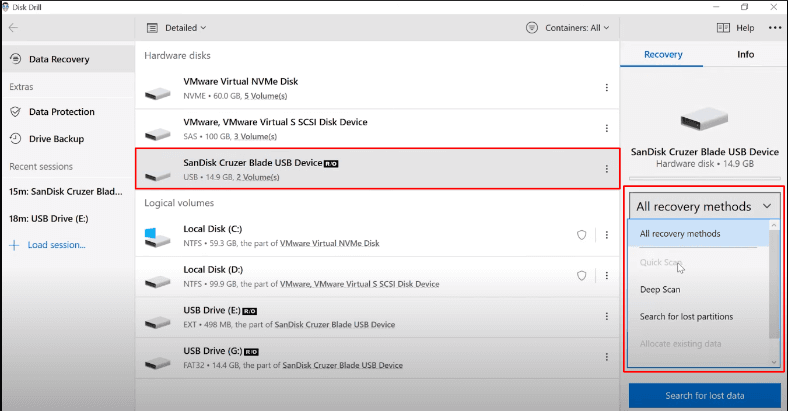
O resultado da análise profunda é o mesmo do primeiro teste. Não há estrutura de disco, os nomes dos arquivos foram perdidos, mas todos os dados estão lá, você pode ver o conteúdo.
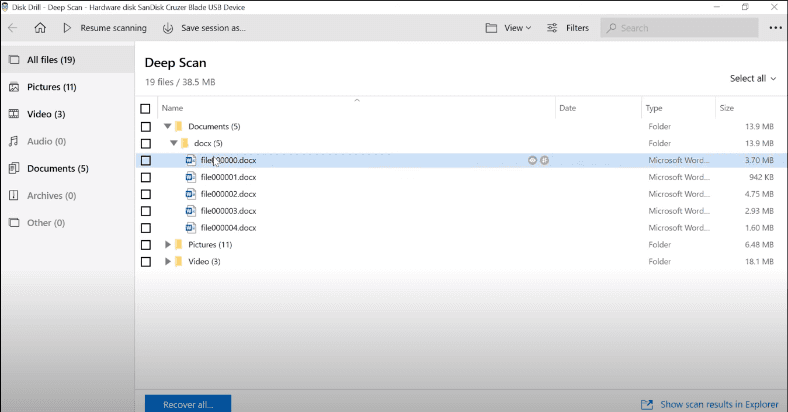
O programa não conseguiu recuperar um vídeo.
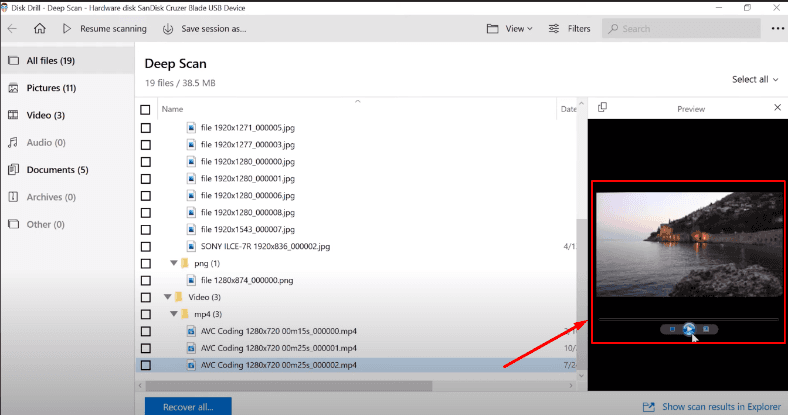
A tabela descritiva do grupo de bloco principal foi removida
No teste a seguir, a tabela descritiva do grupo de bloqueio principal foi removida.
Cada grupo de blocos em um sistema de arquivos possui um descritor de grupo de blocos associado. Os descritores de um grupo de blocos são o segundo elemento do grupo de blocos. Na configuração padrão, cada grupo de blocos contém uma cópia completa da tabela do descritor.
A tabela armazena as informações do descritor, que por sua vez contém informações sobre os atributos e localizações físicas dos arquivos.
Essas informações são uma sequência de números de bloco de 32 bits que contêm dados do arquivo.
Os resultados do teste após limpar a tabela do descritor principal são descritos abaixo.
Experimente 3. Hetman Partition Recovery
Recuperação de partição Hetman – passou neste teste sem nenhuma alteração, mostrando o mesmo resultado dos dois testes anteriores.
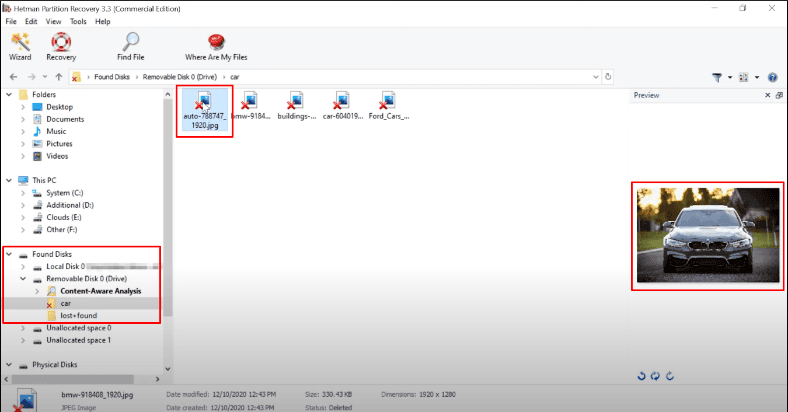
A estrutura, os nomes dos arquivos, todos os arquivos foram recuperados. O programa encontrou todos os dados mesmo com a análise rápida.
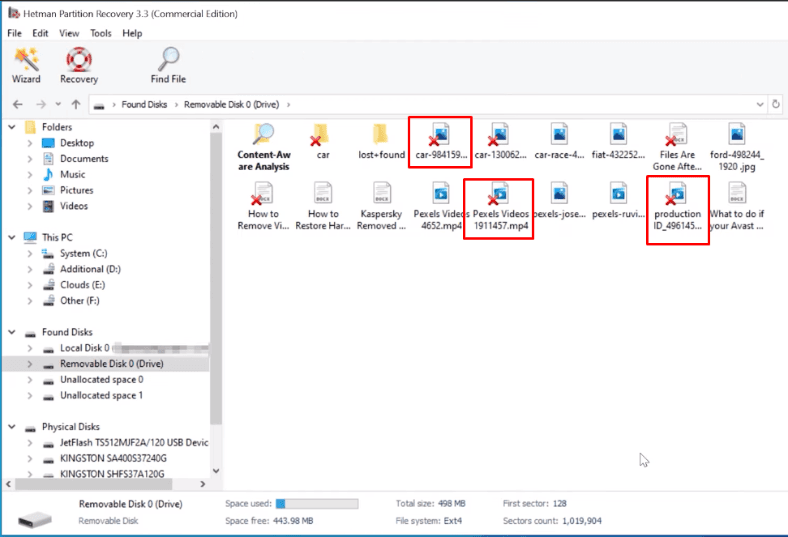
Experimente 3. R-Studio
O programa R-Studio – mostrou os mesmos resultados dos testes anteriores.
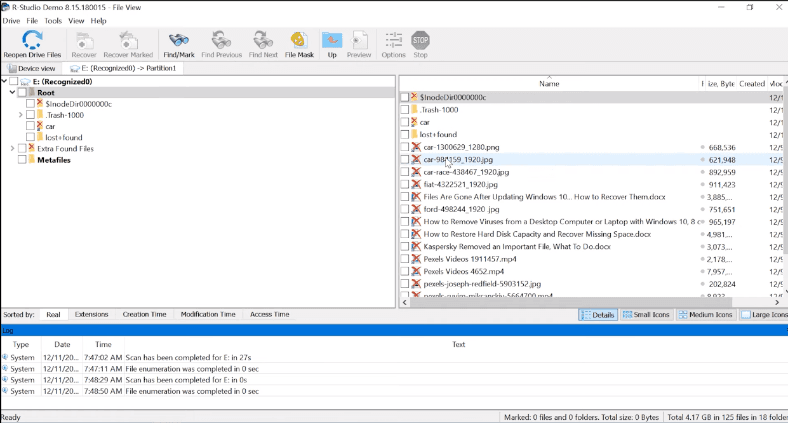
A estrutura, os nomes dos arquivos são preservados, apenas o conteúdo dos documentos não é exibido.
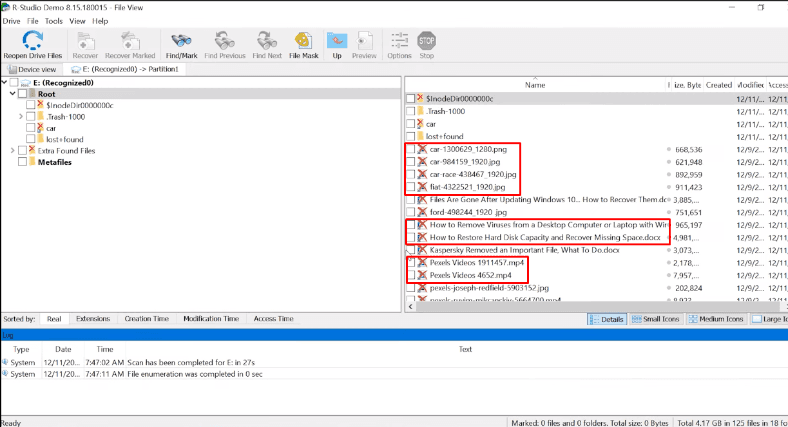
Mas,no final,o programa os restaurou.
Experimente 3. Assistente de recuperação de dados EaseUs
O resultado EaseUs também não mudou. O nome e a estrutura do arquivo foram perdidos.
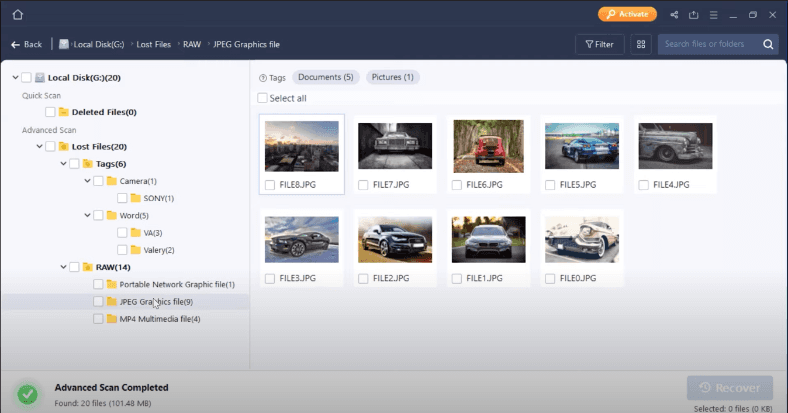
Não foi possível recuperar um arquivo de vídeo.
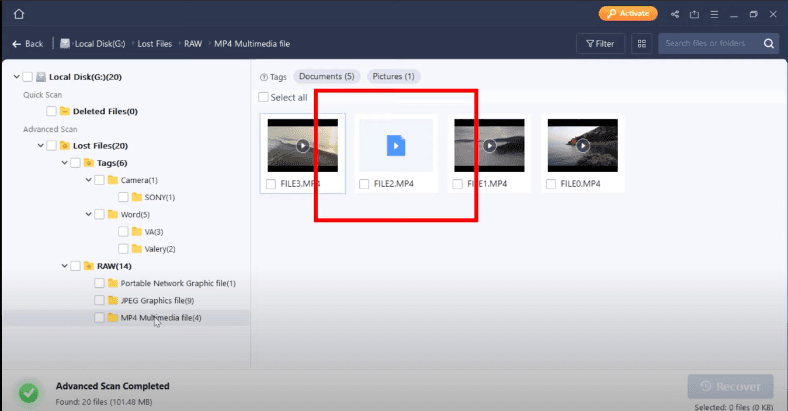
Experimente 3. Disk Drill
No terceiro teste, o programa Disk Drill apresentou o pior resultado. Ele não encontrou a maioria dos arquivos, mesmo aqueles que não foram excluídos.
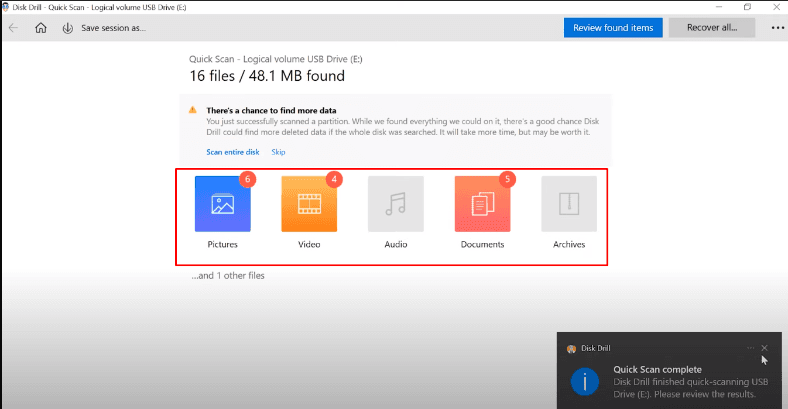
O software sugeriu digitalizar toda a unidade, o que pode aumentar as chances de encontrar os dados perdidos.

Uma verificação completa da unidade com Disk Drill encontrou as informações que faltavam. O resultado é o mesmo dos testes anteriores.
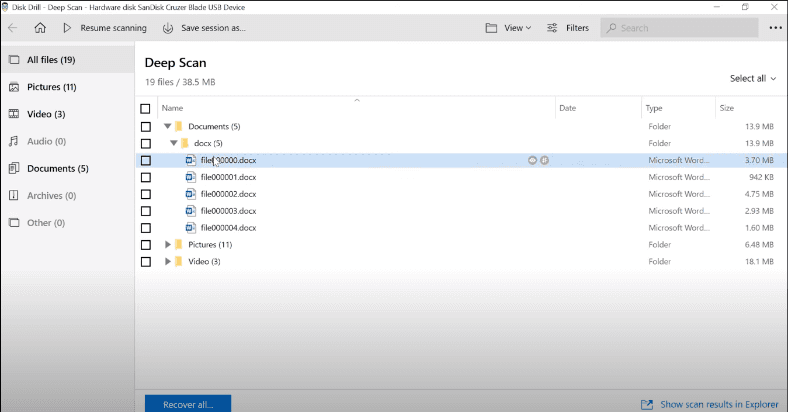
Um vídeo está corrompido, foi recuperado, mas a maioria das informações desapareceu.
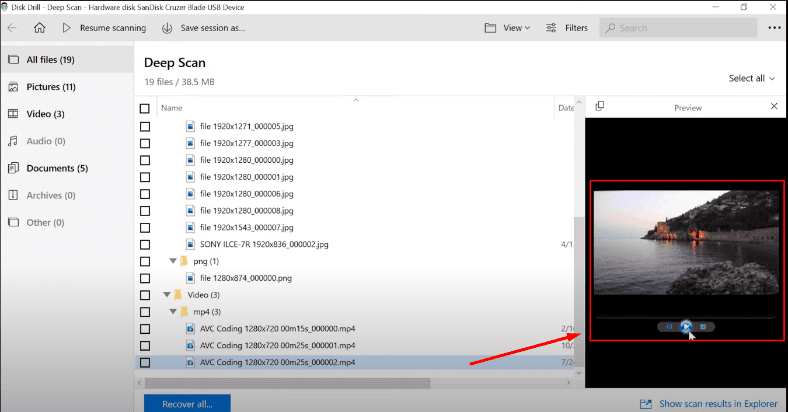
No geral, o Disk Drill conseguiu fazer o trabalho, embora tenha passado muito tempo procurando os dados perdidos.
Conclusão
Então, o que podemos dizer em conclusão. Todos os programas passaram em nossos três testes, mas com resultados diferentes.
| Programa | Resultado da busca de arquivos | Estado da estrutura do disco e nomes de arquivos | Recuperação de dados |
|---|---|---|---|
| Hetman Partition Recovery | Todos os arquivos encontrados | A estrutura do disco e os nomes dos arquivos foram preservados | Todos os dados foram recuperados com sucesso |
| R-Studio | Todos os arquivos encontrados | A estrutura do disco e os nomes dos arquivos foram preservados | Os documentos não são exibidos na pré-visualização, mas foram recuperados |
| EaseUs | Todos os arquivos encontrados | A estrutura do disco foi perdida, arquivos classificados por tipo, nomes perdidos | Não foi possível recuperar um vídeo |
| Disk Drill | Todos os arquivos encontrados | A estrutura do disco e os nomes dos arquivos foram perdidos | Um arquivo de vídeo estava danificado, foi recuperado, mas a maior parte foi sobrescrita |
Temos os resultados e podemos decidir qual software usar para recuperar os dados perdidos, mas qual é o melhor e qual escolher.
Gostaria apenas de acrescentar o seguinte – o algoritmo do nosso programa permite salvar a estrutura da pasta e os nomes dos arquivos, o que torna mais fácil encontrar os dados necessários e economiza seu tempo. Hetman Partition Recovery também pode criar uma imagem de disco para recuperação futura, que é padrão ao trabalhar com mídia danificada.
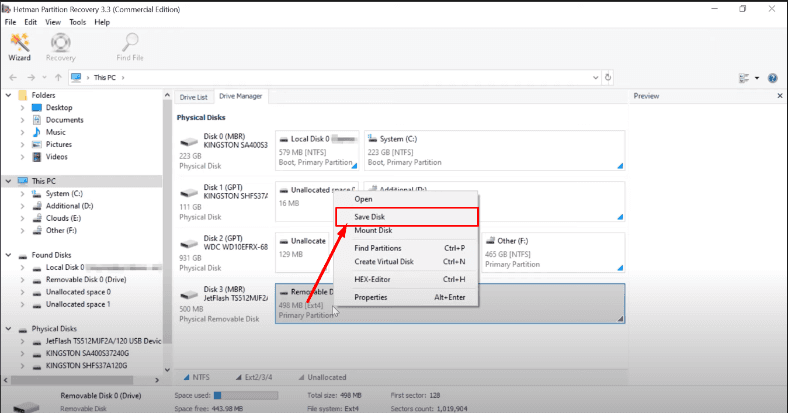
Alguns dos utilitários de teste não oferecem esse recurso. O algoritmo Hetman Partition Recovery permite a recuperação de dados mesmo se a maior parte da estrutura do sistema de arquivos for sobrescrita e se algum dado permanecer na unidade, você ainda pode recuperá-lo porque ele usa análise de dados. Assinaturas na pesquisa processo.





O Hetman Linux Recovery é compatível com sistemas operacionais Linux, incluindo Ubuntu, Debian, Fedora, CentOS, Red Hat, Mint e outros. Os requisitos de sistema para executar o Hetman Linux Recovery são: