Recuperação de dados de partições LVM no Linux: Guia Completo
Quer aprender a usar a tecnologia LVM no Linux? Como criar, configurar e montar um volume LVM, como adicionar e remover discos e como recuperar dados deletados acidentalmente? Nosso artigo explicará isso com mais detalhes.

- O que é LVM?
- Como instalar o LVM no sistema?
- Como particionar um disco físico
- Agora criamos um grupo de partição
- Para usar o LVM, criamos um volume lógico
- Como formatar e montar um volume lógico?
- Como redimensionar?
- Como restaurar dados de volume lógico LVM excluídos
- Conclusão
- Perguntas e respostas
- Comentários
O que é LVM?
Gerenciamento de Volume Lógico – Esta é uma opção padrão de gerenciamento de disco que está disponível em todas as distribuições Linux. Ele fornece um nível de abstração entre seu sistema operacional e as unidades que você está usando. No gerenciamento tradicional, o Linux procura primeiro as unidades disponíveis e, em seguida, vê quais partições estão disponíveis nesses dispositivos.
Com a ajuda do LVM mídia ou partições podem ser combinadas em um único espaço. Com esse arranjo, o sistema operacional não notará nenhuma diferença e o gerenciador de disco mostrará apenas a mídia ou os grupos de volume necessários.
| Característica | Descrição |
|---|---|
| Nome | Gestão de Volumes Lógicos (LVM) |
| Propósito principal | Gerenciar o espaço de armazenamento combinando discos físicos em volumes lógicos para uma alocação flexível de recursos |
| Sistemas operacionais compatíveis | Linux, macOS, Android |
| Tipos de mídia física | Discos rígidos (HDD), unidades de estado sólido (SSD), dispositivos externos |
| Principais funcionalidades | Criar, redimensionar e excluir volumes lógicos sem perda de dados |
| Expansão de volumes | Capacidade de aumentar dinamicamente o tamanho dos volumes |
| Redução de volumes | Capacidade de reduzir o tamanho dos volumes sem corromper os dados |
| Função de instantâneos (snapshots) | Sim, suporta instantâneos para backup e recuperação |
| Suporte a RAID | Sim, suporte para níveis RAID para melhorar o desempenho e a segurança dos dados |
| Segurança dos dados | Capacidade de criptografar volumes lógicos para proteção de dados |
| Compatibilidade | Compatível com muitos sistemas de arquivos, como ext4, xfs, btrfs |
| Flexibilidade | Permite gerenciamento fácil do espaço de armazenamento e a combinação de diferentes discos físicos |

🐧 Cómo recuperar datos borrados de partición de disco LVM en Linux 🐧
Na verdade, o LVM tem algumas vantagens importantes:
- Você pode criar um volume lógico baseado em qualquer quantidade de mídia física, que será representada no sistema como um único espaço.
- O número de mídia recebida e o tamanho do próprio volume podem ser alterados durante a operação.
- Além disso, a tecnologia LVM permite a cópia on-the-fly de partições ou a configuração completa da funcionalidade espelho como em matrizes RAID-1.
Como instalar o LVM no sistema?
Se você pretende usar as funções do LVM pela primeira vez, você deve instalá-lo primeiro. Para instalar, execute o seguinte comando: sudo apt install lvm2.
sudo apt install lvm2
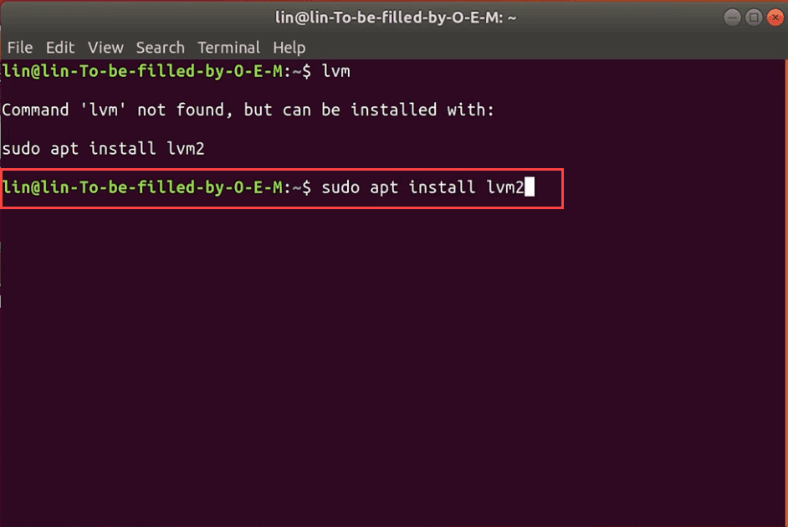
E, em seguida, digite a senha do administrador e, em seguida, Sim para confirmar.
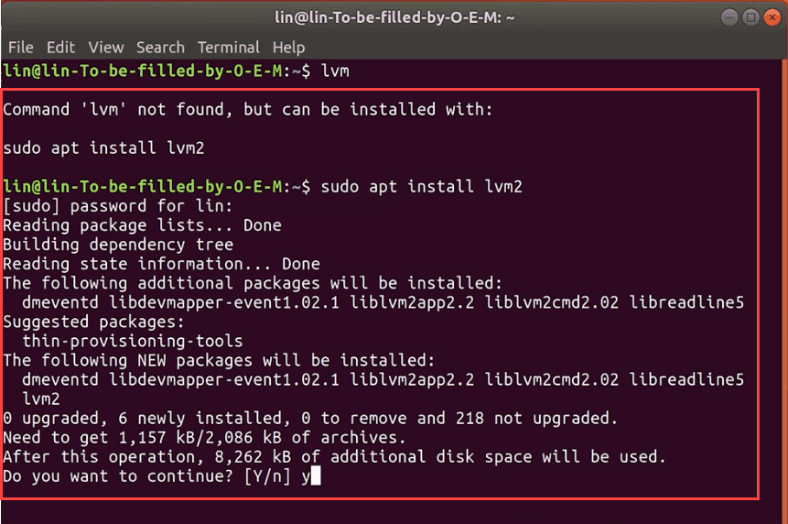
Em algumas versões do Linux, essa opção é definida por padrão.
Isso é fácil de verificar, digite o comando lvm na janela do terminal.
lvm
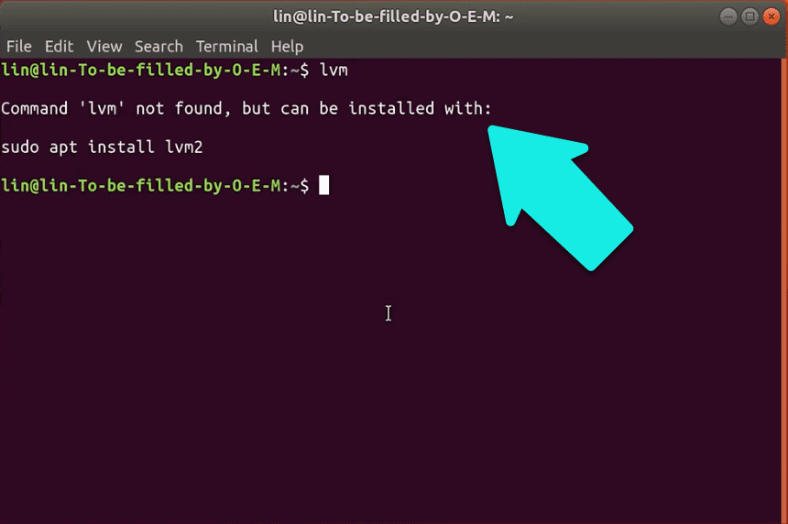
Você pode prosseguir para o gerenciamento de disco.
Como particionar um disco físico
Tenho três discos rígidos de 320 GB vazios sem partições.
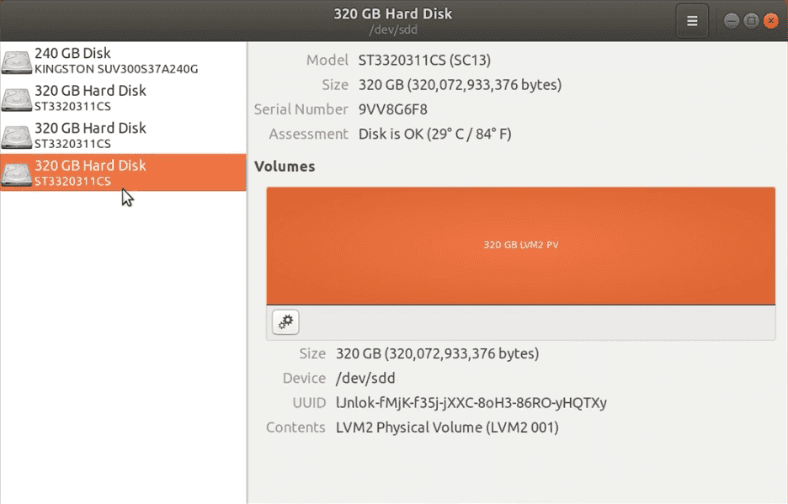
A maneira mais fácil de particionar é com o Utilitário de Gerenciamento de Disco. Clique na unidade desejada - e abra as opções avançadas - e depois formate.
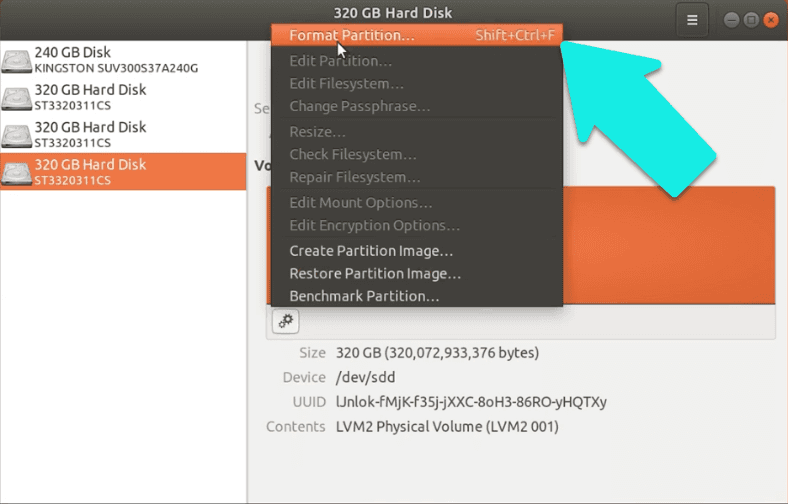
Especifique o nome e o sistema de arquivos - Próximo e Formatar novamente para confirmar.
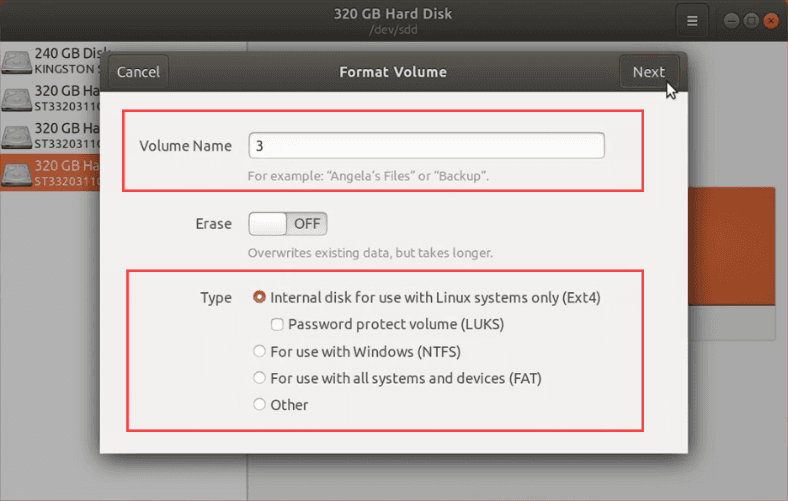
Em seguida, você precisará da senha da conta de administrador.
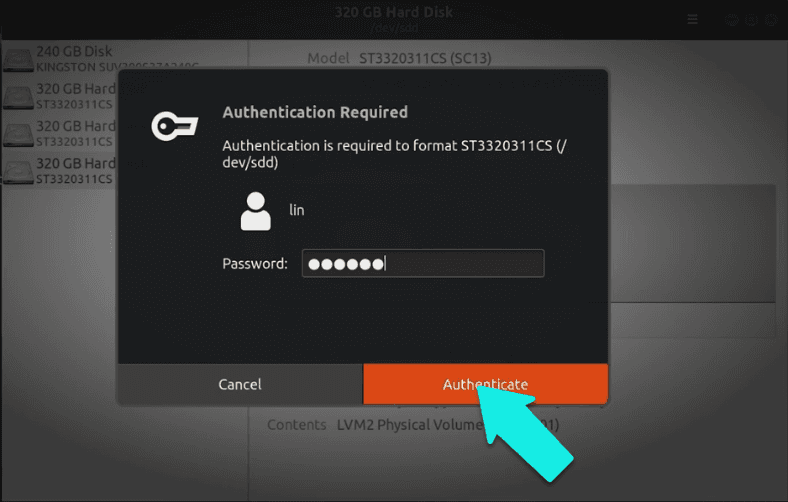
O disco está verificado, repita com cada unidade desmarcada.
Também o disco pode particionar o disco através do terminal com a ajuda de fdisk.
fdisk
Faça login como root - sudo -i - digite a senha.
sudo –i
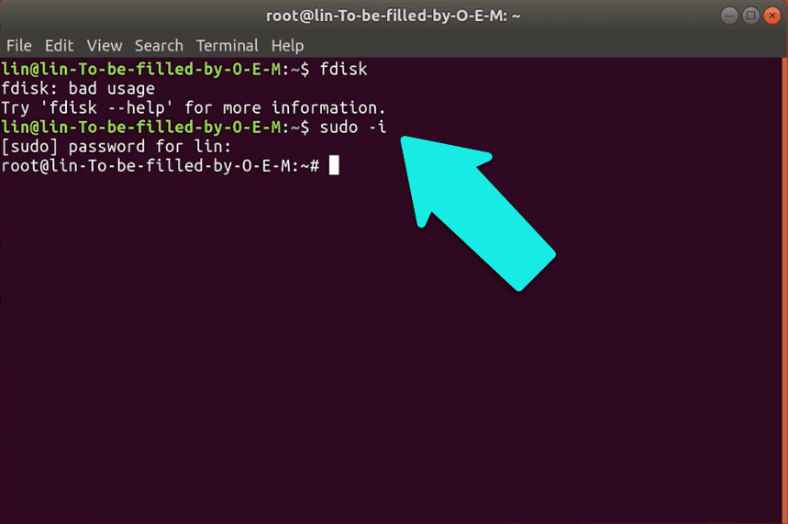
E execute o seguinte comando: fdisk /dev/sdb - onde sdb é o disco não particionado.
fdisk /dev/sdb
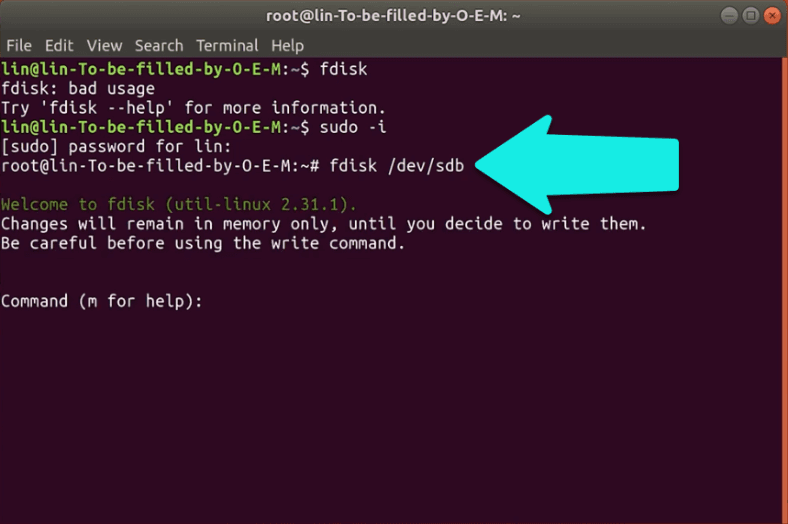
Antes de continuar, verifique se você especificou o disco correto, pois todos os dados serão substituídos.
Digite n - nova partição, p - partição primária, 1 - primeira partição e clique duas vezes em Enter.
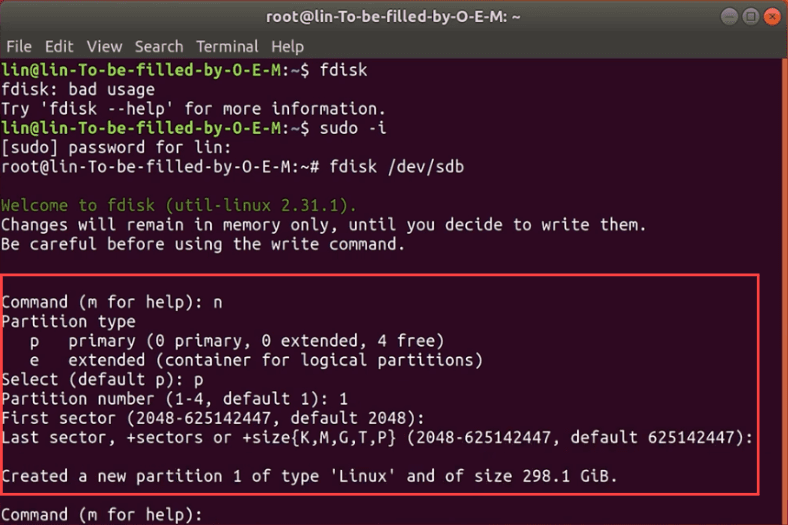
Agora precisamos preparar a partição para usar o LVM. Digite t - altere o tipo de partição e, em seguida, 8e - atribua o tipo LVM.
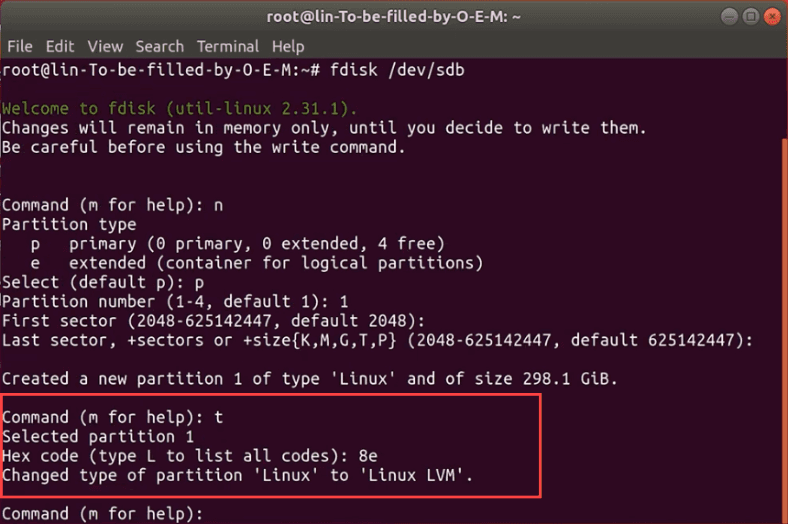
Verifique as configurações da partição - p, como você pode ver foi bem sucedida, existe uma partição sdb1, escreva as alterações - w. Marcamos todas as unidades não particionadas.
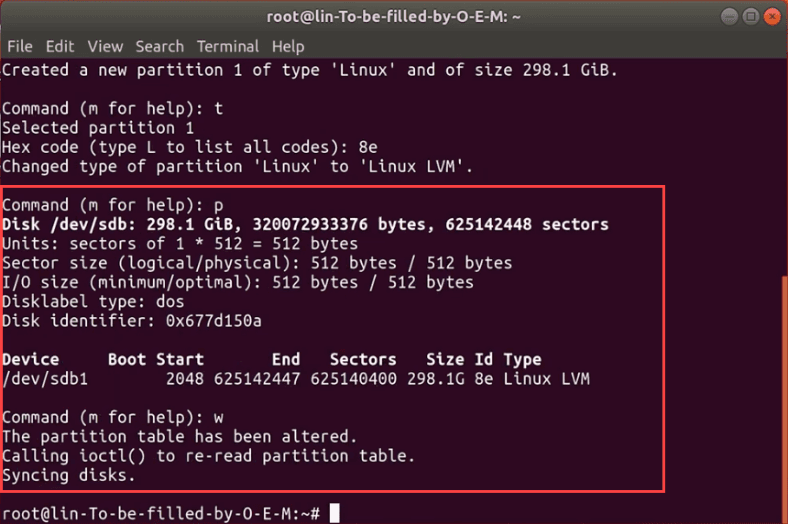
Em seguida, para criar um volume LVM na partição recém-adicionada, digite: pvcreate /dev/sdb1.
pvcreate /dev/sdb1
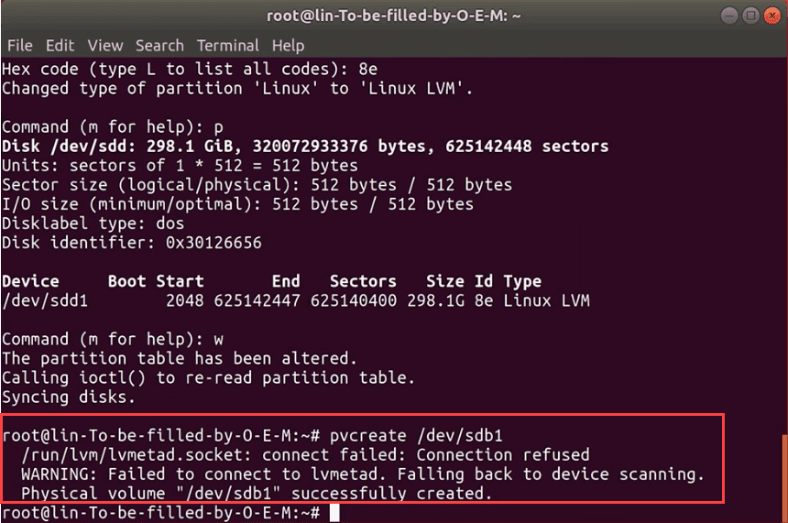
Repita para cada operadora pvcreate /dev/sdс1, pvcreate /dev/sdd1.
pvcreate /dev/sdс1
pvcreate /dev/sdd1
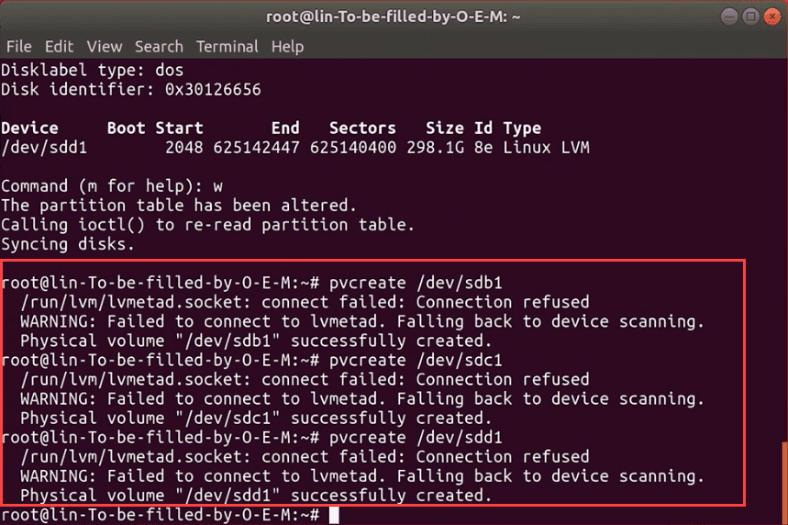
Agora criamos um grupo de partição
A partir dos três suportes preparados, montaremos a partição LVM necessária. O comando a seguir nos ajuda:
vgcreate vg1 /dev/sdb1 dev/sdc1 dev/sdd1
Onde vg1 - é o nome do novo grupo. Você pode dar o nome que quiser, mas é recomendável colocar vg na frente do nome para saber no futuro qual é o grupo.
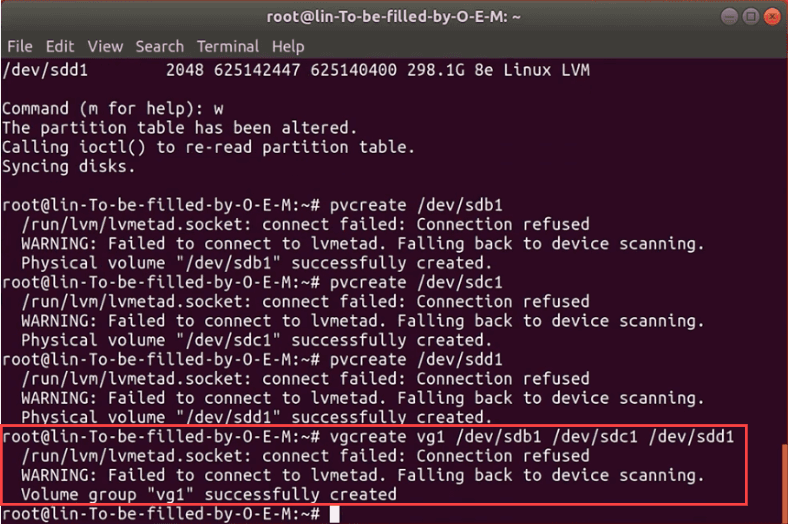
Para usar o LVM, criamos um volume lógico
Quando os discos são combinados em um grupo, é necessário criar uma nova partição lógica para usá-lo. Para fazer isso, digite o comando:
lvcreate -L 10G -n lv1 vg1
Onde, -L define o tamanho, especifiquei 10 GB, o comando -n dá o nome do volume e a referência vg1 especifica de qual volume obter o espaço.
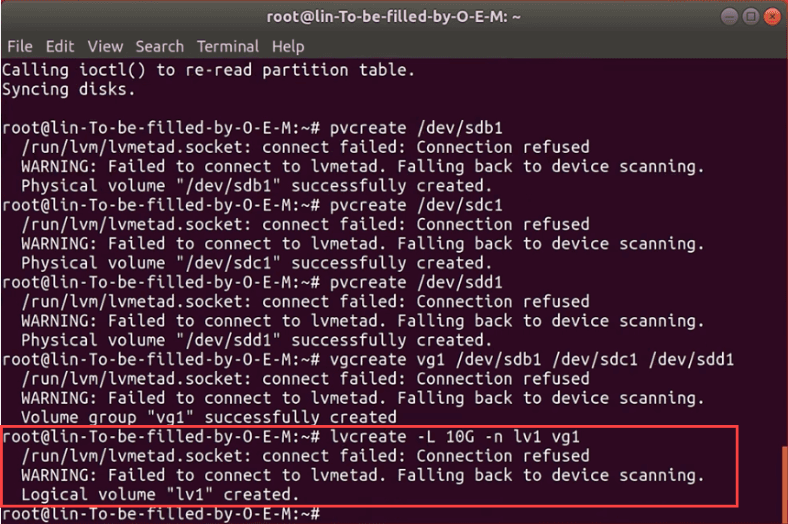
Se houver algum dado no disco, o sistema irá avisá-lo, digite yes para confirmar que você deseja sobrescrevê-lo.
Como formatar e montar um volume lógico?
Resta formatar o volume no gerenciamento de disco e montá-lo. Clique nele e abra as opções avançadas e, em seguida, formate, especifique o nome e o sistema de arquivos - Extensão - e novamente Formatar.
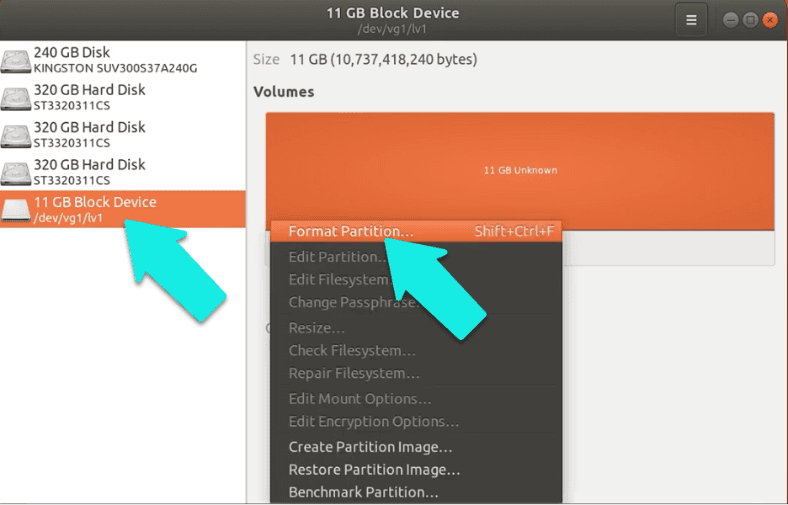
Digite a senha root e clique na chave de montagem. A nova partição agora pode ser usada.
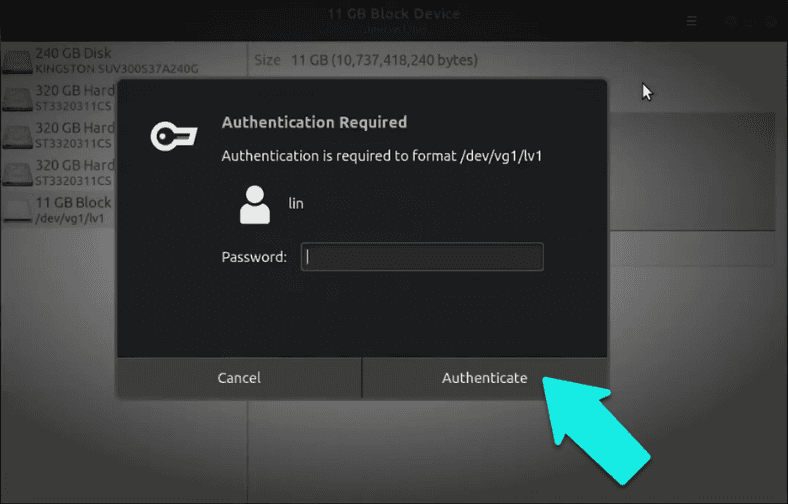
Se você quiser formatá-lo pelo terminal, digite o comando:
mkfs -t ext4 /dev/vg1/lv1
Especifica o sistema de arquivos Ext4, nome do grupo e nome do volume.
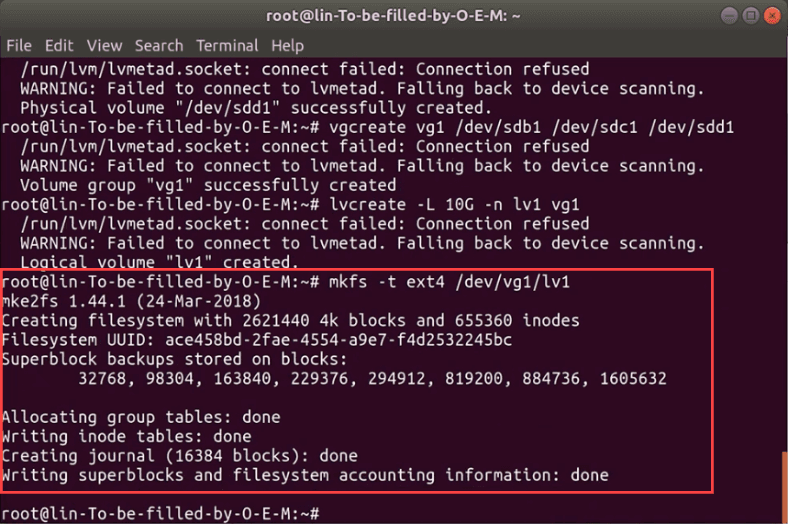
Para montar, digite: mkdir /mnt/lv1 e depois – mount -t ext4 /dev/vg1/lv1 /mnt/lv1.
mkdir /mnt/lv1
mount -t ext4 /dev/vg1/lv1 /mnt/lv1
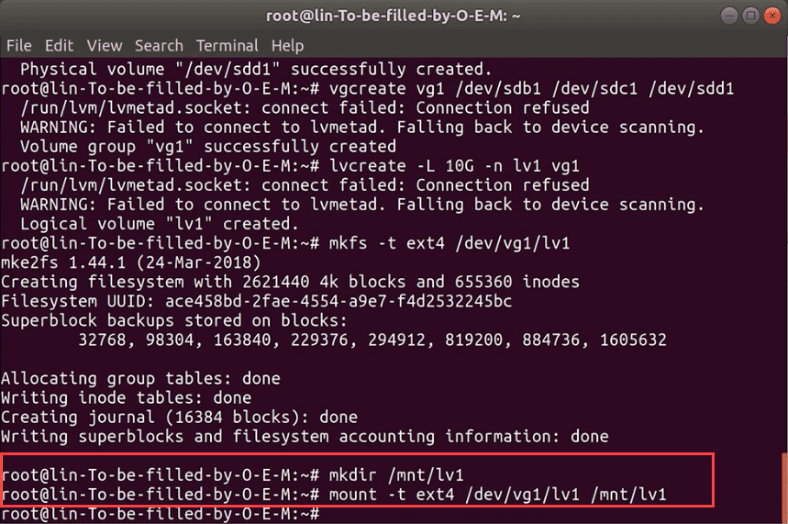
O volume está montado.
Como redimensionar?
Um dos benefícios dos volumes lógicos é a capacidade de adicionar um novo disco rígido dinamicamente e expandir um grupo de volumes. E se houver um disco rígido não utilizado no pool, você poderá removê-lo do pool.
Existem três ferramentas básicas para aumentar ou diminuir volumes lógicos, físicos e de grupo.
- Redimensionar – o comando ajudará compactar ou expandir volumes físicos e lógicos, mas não é adequado para trabalhar com grupos;
- Estender – você pode estender partições lógicas ou grupos de volumes;
- Reduzir – você pode reduzir volumes lógicos ou grupos de volumes.
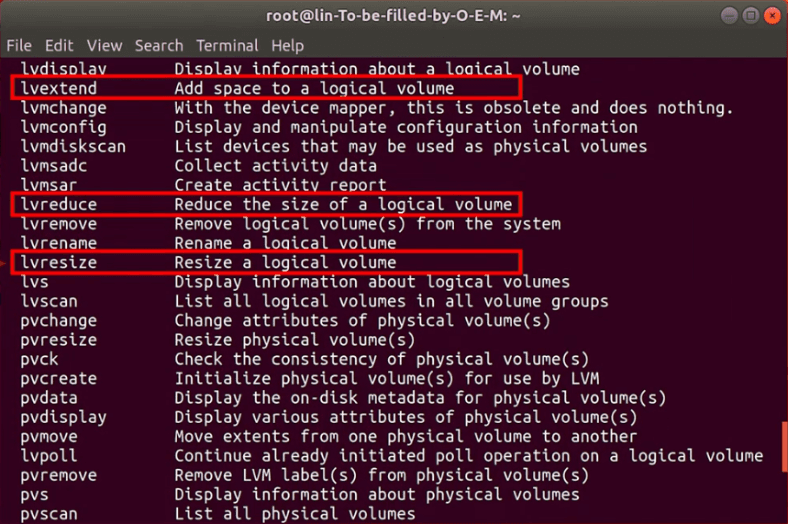
Etapa 1. Como adicionar um novo disco rígido a um grupo
A primeira coisa a fazer antes de adicionar ao grupo é particionar o novo disco rígido. No artigo anterior, explicamos como fazer isso.
Em seguida, execute o seguinte comando: vgextend vg1 /dev/sde1.
vgextend vg1 /dev/sde1
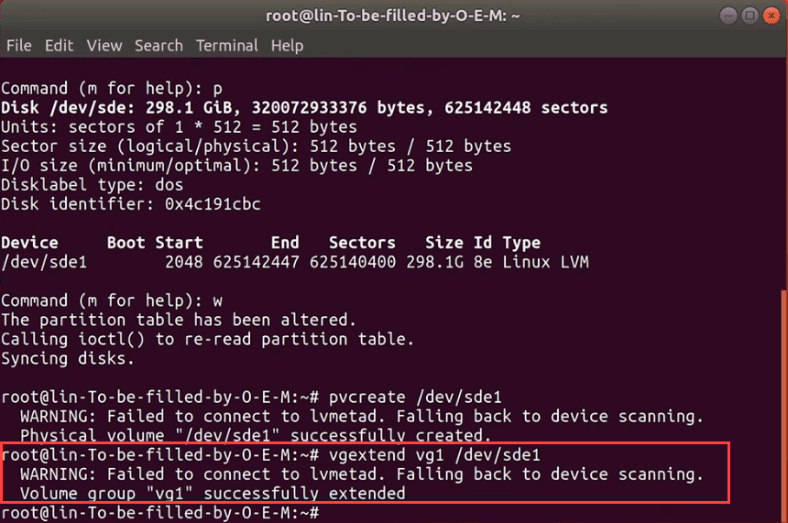
Onde vg1 – é o nome do grupo e sde1 – a nova unidade já marcada.
Etapa 2. Como exibir informações detalhadas sobre o LVM
Para exibir informações detalhadas sobre a associação do grupo LVM, execute o comando pvdisplay.
pvdisplay
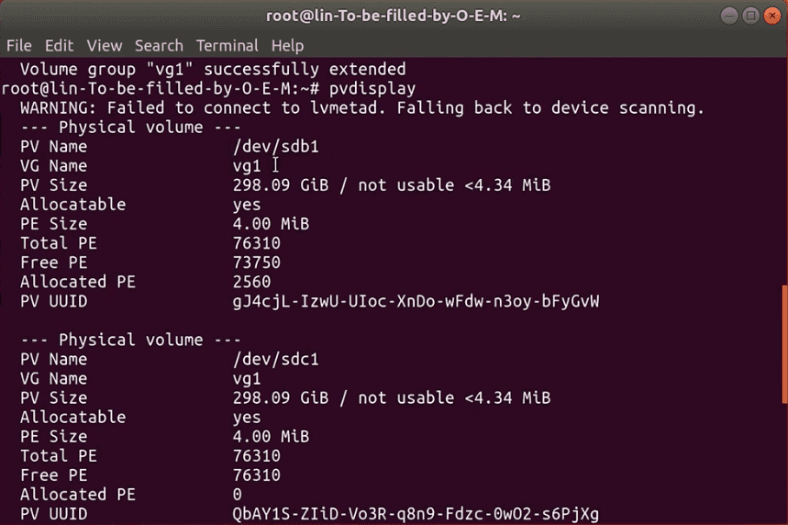
Aqui você pode ver o caminho do disco físico, o nome do grupo virtual ao qual ele pertence, informações sobre o espaço livre e utilizado do ID do disco e outros.
Etapa 3. Como excluir um volume lógico
Para remover um volume lógico, primeiro verifique se ele está desmontado, depois execute o comando lvremove e a partição será removida.
Este comando permite remover um grupo de volumes, mas primeiro você precisa desmontar uma partição lógica, digitando o comando: umount /mnt/lv1.
lvremove
umount /mnt/lv1
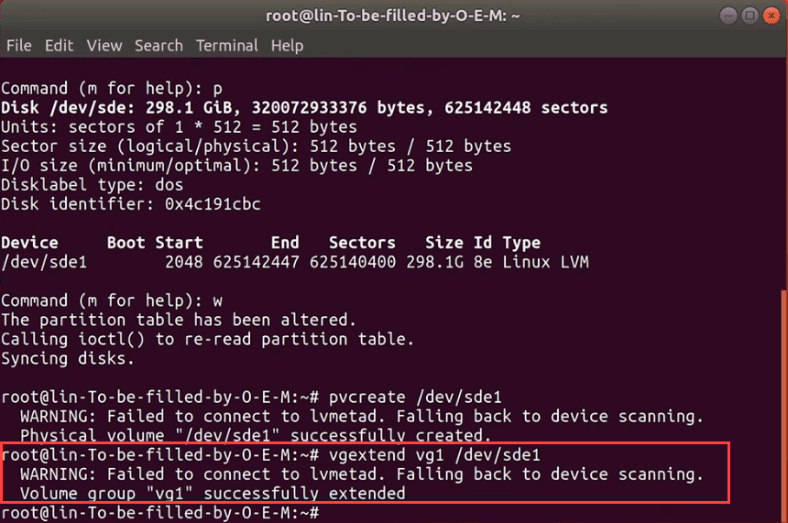
A seguir, para remover, digite o comando: lvremove /dev/vg1/lv1 e Sim para confirmar a operação.
lvremove /dev/vg1/lv1
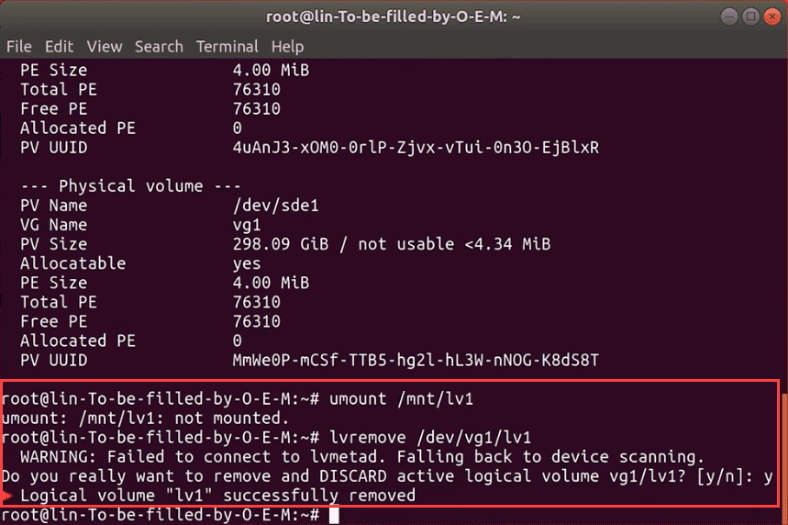
Após a remoção bem-sucedida, você verá a seguinte mensagem sobre a remoção bem-sucedida.
Agora podemos remover nosso grupo digitando o comando: sudo vgremove vg1.
sudo vgremove vg1
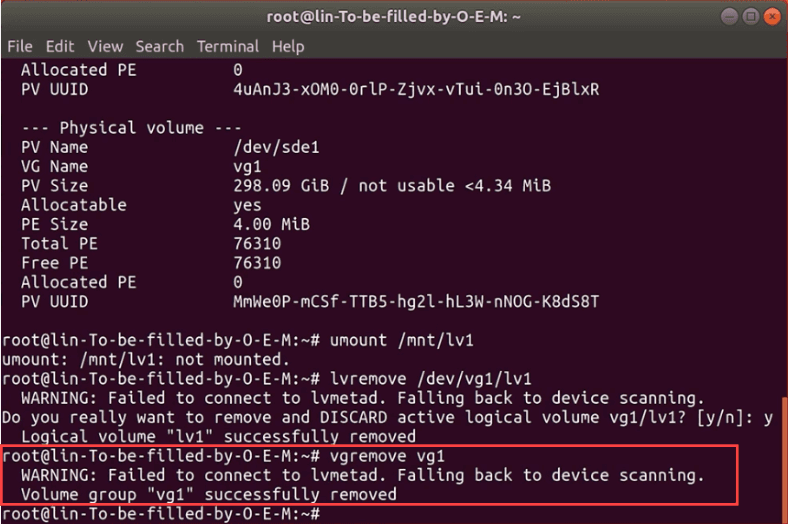
Agora só falta eliminar todas as mídias que faziam parte do grupo, para isso digitamos o comando: sudo pvremove /dev/sdb1 /dev/sdc1 /dev/sdd1.
sudo pvremove /dev/sdb1 /dev/sdc1 /dev/sdd1
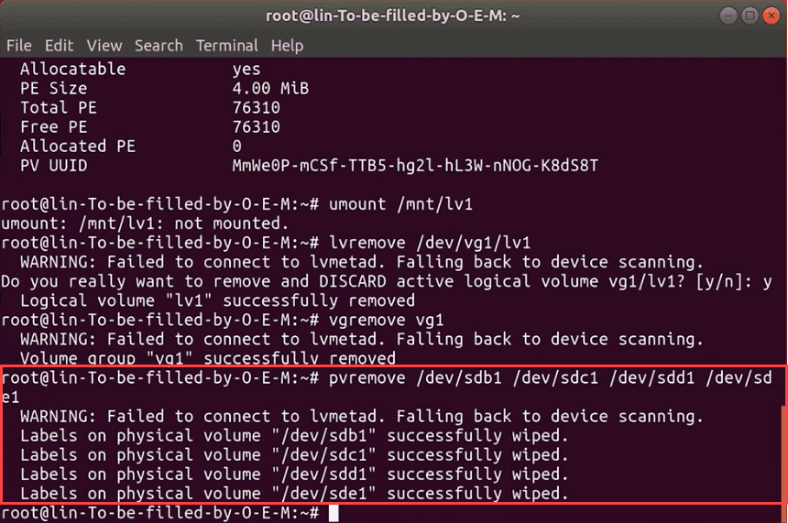
Todos os rótulos de mídia física foram removidos com sucesso e voltaram ao formato original.
Como restaurar dados de volume lógico LVM excluídos
Se você excluir acidentalmente dados importantes do volume lógico LVM, o programa a seguir o ajudará a recuperá-lo Hetman Recuperação de partição.
O utilitário suporta partições LVM e permite que você recupere dados delas. Suporta os sistemas de arquivos mais comuns nos sistemas operacionais Windows, Linux, Unix e MacOS. Ele ignorará os erros de estrutura lógica da unidade, verificará o disco rígido e retornará os arquivos desejados.
Atualmente não há distribuição de Hetman Partition Recovery para Linux neste momento. Você pode executá-lo a partir de uma máquina virtual baseada em Windows instalando-o como um segundo sistema em seu PC ou pode conectar as unidades a outro computador.
Executamos o programa, após a inicialização ele detectou facilmente o volume lógico e exibiu todas as informações conhecidas sobre ele.
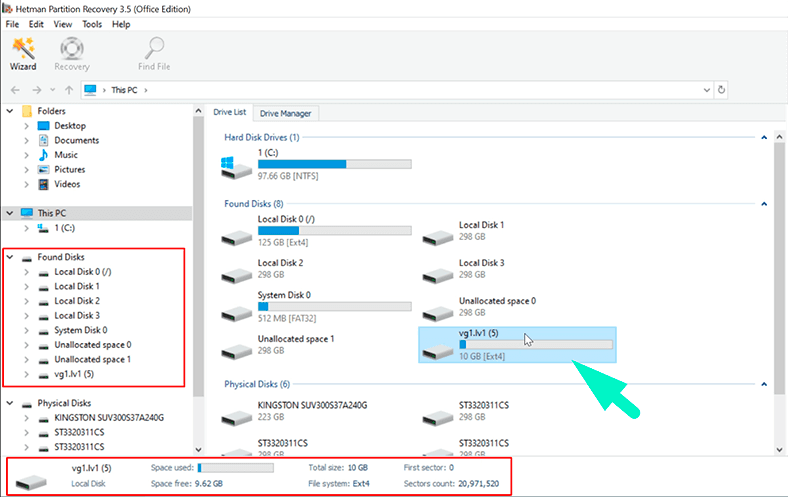
Primeiramente, execute o Escaneamento rápido, clique com o botão direito do mouse na unidade - Abrir - Escaneamento rápido, quando o processo estiver concluído, o programa exibirá as informações encontradas à direita lado da janela. Os arquivos excluídos são marcados com uma cruz vermelha.
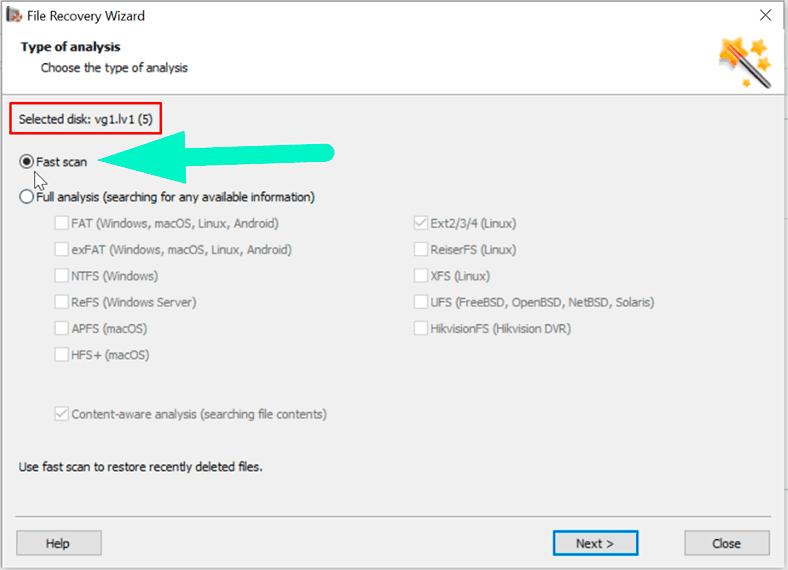
Se a verificação rápida não encontrar as informações que você precisa, execute a verificação completa.
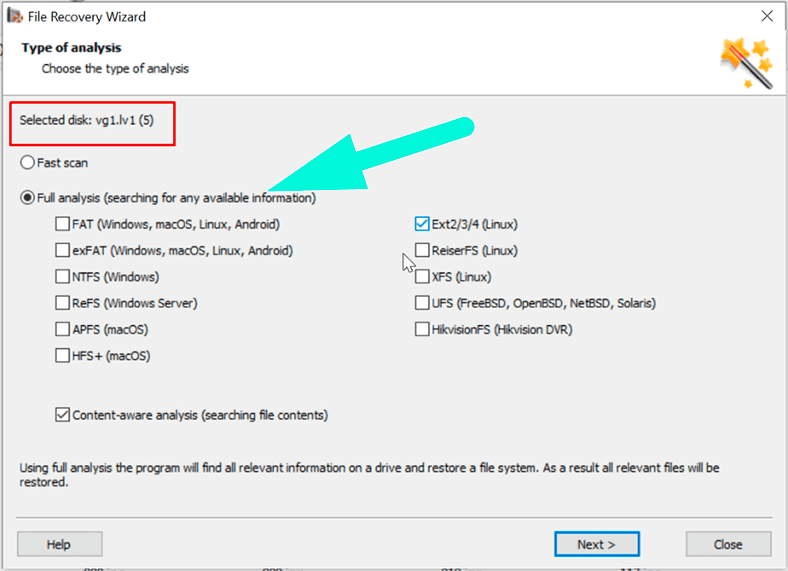
Em seguida, verifique os arquivos que deseja restaurar e clique em Restaurar, escolha onde salvá-los e clique novamente em Restaurar.
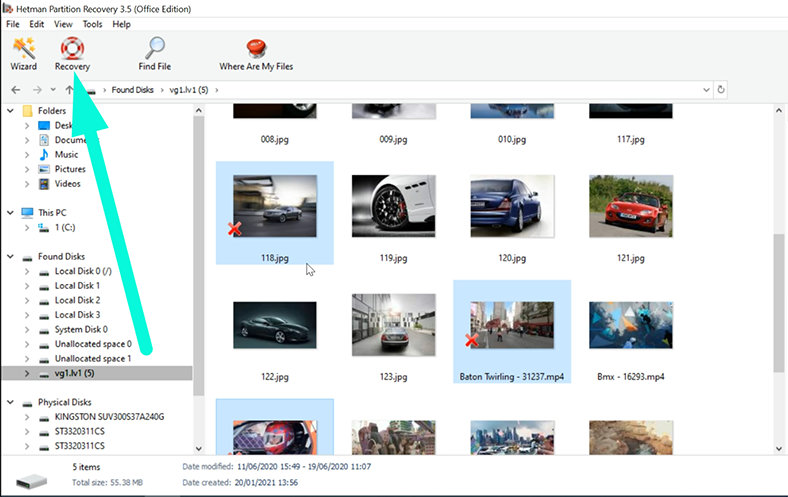
Quando o processo terminar, todos os arquivos estarão na pasta especificada.
Conclusão
Neste artigo, tentamos explicar como usar o Gerenciamento de Volume Lógico embutido no Linux. Passamos por todas as etapas importantes: criar e configurar uma partição LVM, adicionar e montar novos discos rígidos, reduzir e excluir. O recurso LVM foi projetado como uma solução de servidor. Mas agora você pode usá-lo ao máximo mesmo em seu PC doméstico.









Sim, é possível aumentar ou diminuir o tamanho de uma partição LVM depois de criada. Para isso, é necessário utilizar o comando lvextend para aumentar o tamanho da partição e o comando lvreduce para diminuí-la. Os dois comandos podem ser executados com os seguintes parâmetros:
-L [tamanho] - para especificar o tamanho a ser aumentado ou reduzido;
-r [tamanho] - para especificar o tamanho relativo a ser aumentado ou reduzido;
-f - para forçar a operação, mesmo que não haja espaço suficiente;
-n - para não realizar a operação.
Backup:
1. Inicie o sistema com um disco de instalação Linux.
2. Instale o lvm2.
3. Monte a partição LVM usando o comando “lvm vgscan”.
4. Crie um backup usando o comando “lvm vgcfgbackup”.
5. Salve o backup em um dispositivo externo.
Restauração:
1. Inicie o sistema com um disco de instalação Linux.
2. Instale o lvm2.
3. Carregue o backup usando o comando “lvm vgcfgrestore”.
4. Monte a partição LVM usando o comando “lvm vgscan”.
5. Recarregue as configurações usando o comando “lvm lvchange -ay”.
O procedimento para recuperar uma partição LVM em um ambiente Linux em recuperação é o seguinte:
1. Inicialize o sistema de arquivos LVM com o comando "lvm pvscan".
2. Monte a partição LVM com o comando "lvm lvchange -ay [nome da partição LVM]".
3. Verifique o sistema de arquivos com o comando "fsck -y [nome da partição LVM]".
4. Se necessário, recupere os arquivos da partição usando um programa de recuperação de dados, como o TestDisk.
5. Reinicialize o sistema de arquivos LVM com o comando "lvm vgchange -ay [nome do grupo de volumes LVM]".
6. Reinicialize o sistema operacional.