Como recuperar e-mails do servidor Postfix, Dovecot e cliente de e-mail Thunderbird
Neste artigo, discutiremos como recuperar arquivos de e-mail do servidor de e-mail “postfix” com “dovecot”, como fazer backup uma cópia do e-mail e recuperar e-mails perdidos como transferir e-mails para um novo servidor ou outra máquina cliente.

- Motivo para e-mails perdidos
- Backup da pasta do usuário do Thunderbird
- Backup de e-mail Postfix+Dovecot
- Conclusão
- Perguntas e respostas
- Comentários
Os backups são uma parte importante da manutenção da integridade do servidor e de todo o domínio. Como o servidor é uma parte crítica da rede, faça backups regulares. No caso de situações de emergência, por exemplo, falha de equipamento, você pode restaurar o estado de funcionamento do servidor a partir de uma cópia de segurança. Mas o que fazer se não houver cópia de segurança ou recuperação dela é impossível. Nesse caso, o software de recuperação de dados Hetman Partition Recovery irá ajudá-lo. Com ele, você pode recuperar e-mails perdidos do seu servidor.
| Função | Postfix | Dovecot | Thunderbird |
|---|---|---|---|
| Tipo de Recuperação | Recuperação de servidores de e-mail | Recuperação de servidores de e-mail | Recuperação de dados locais de e-mail |
| Formatos Suportados | Pode incluir vários formatos de e-mail | Pode incluir vários formatos de e-mail | EML, MBOX, vários formatos |
| Recuperação de E-mails Excluídos | Sim, se os dados estiverem retidos no servidor | Sim, se os dados estiverem retidos no servidor | Sim, se os dados não tiverem sido sobrescritos |
| Complexidade do Processo de Recuperação | Pode exigir conhecimento da configuração do servidor | Pode exigir conhecimento da configuração do servidor | Simples, amigável ao usuário |
| Interface do Usuário | Depende do servidor, geralmente CLI ou configuração através do painel de administração | Depende do servidor, geralmente CLI ou configuração através do painel de administração | Interface gráfica, amigável ao usuário |
| Recuperação de Anexos | Sim, se retidos no servidor | Sim, se retidos no servidor | Sim, se os anexos estiverem salvos em arquivos locais |
| Compatibilidade com Outros Formatos de E-mail | Pode ser limitada por formatos específicos do servidor | Pode ser limitada por formatos específicos do servidor | Ampla compatibilidade, incluindo MBOX, EML e outros |
| Documentação e Suporte | Depende do fornecedor do servidor | Depende do fornecedor do servidor | Documentação disponível, grande comunidade de usuários |
Analisaremos completamente como fazer backup de arquivos e restaurar dados em uma máquina cliente usando o exemplo do cliente de e-mail Thunderbird no sistema operacional Linux e como restaurar e-mails no servidor após a reinstalação ou formatação da unidade, como transferir e-mails para um novo servidor. Primeiro, vamos ver os motivos pelos quais você pode perder o acesso às mensagens.

⬆️ Los Top programas para recuperar datos de discos virtuales VMFS, ESXi, Vsphere hypervisor
Motivo para e-mails perdidos
Há muitos motivos pelos quais um e-mail pode ser perdido. Os principais motivos para perda de correspondência são os seguintes:
- Excluir acidentalmente a pasta do usuário na máquina cliente;
- Falhas do servidor;
- Falha no servidor de correio;
- Administração incorreta;
- Perda de acesso à caixa de correio;
- Substituir dados em caso de reinstalação ou formatação acidental do disco.
Backup da pasta do usuário do Thunderbird
Antes de começar a procurar dados perdidos, você precisa determinar onde procurar arquivos de e-mail.
Como você sabe, todo e-mail que chega ao servidor é registrado em um determinado diretório e armazenado até ser excluído. As mensagens do servidor são excluídas quando são excluídas da lixeira da caixa de correio. Ao usar um cliente de e-mail em uma máquina cliente, além do servidor, as mensagens também são armazenadas na máquina cliente na qual o cliente de e-mail correspondente é usado.
Como exemplo, mostrarei onde os arquivos de dados do usuário do cliente de e-mail Thunderbird são armazenados, como fazer backup deles e como restaurá-los.
No sistema operacional Linux, o cliente de e-mail Mozilla Thunderbird armazena todas as configurações, senhas, catálogos de endereços e arquivos de e-mail do usuário cliente na máquina cliente do usuário. Quando você inicia o programa, por padrão, um diretório é criado no seguinte caminho:
Home/username/.thunderbird/
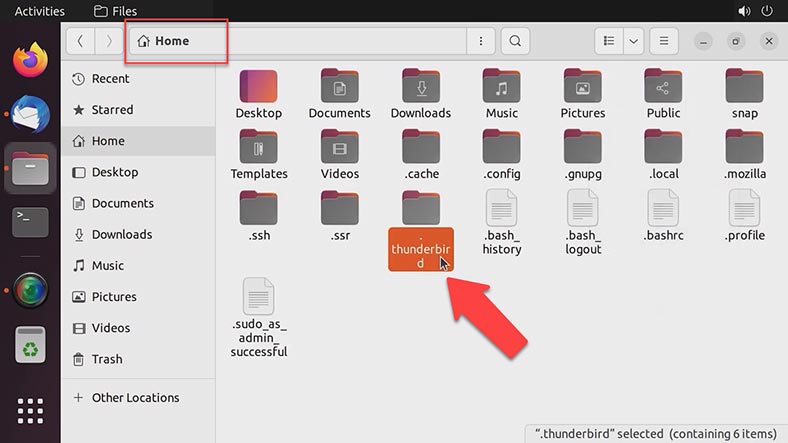
Esta pasta está oculta, então você pode abrir seu conteúdo na janela do cliente de e-mail ou habilitar a exibição de pastas ocultas. Menu, defina a caixa de seleção para mostrar pastas e arquivos ocultos.
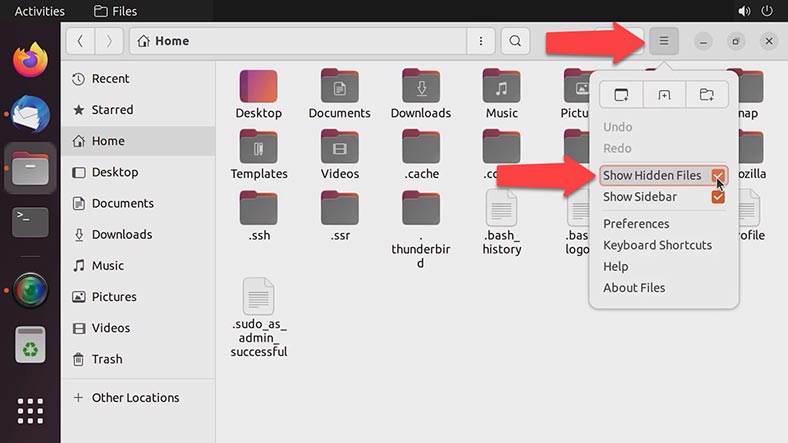
Para abrir esta pasta na janela do aplicativo, acesse - Menu - Ajuda - Informações para resolução de problemas, na aba que se abre , encontre a linha - Pasta de perfil e clique no botão - Abrir pasta. Depois disso, a pasta do usuário será aberta no Explorer. Neste diretório você encontrará pastas para calendário, configurações, correio, etc.
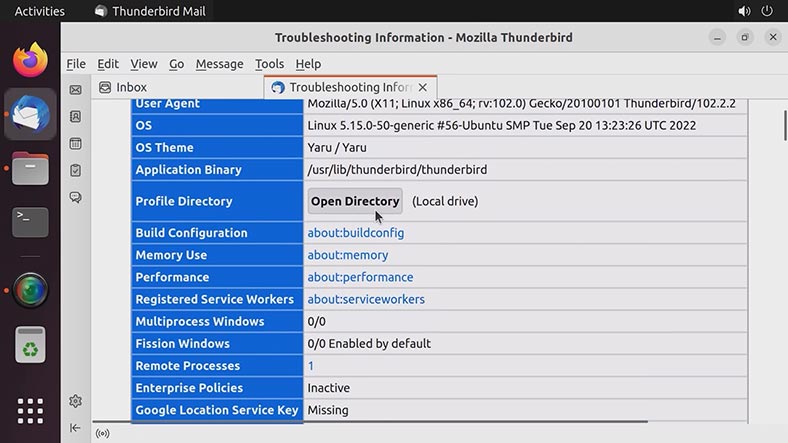
Mozilla Thunderbird não possui ferramentas integradas para fazer backup de dados de perfil de usuário ou arquivos de bate-papo. Portanto, se for necessário transferir o perfil do usuário para outro computador ou o computador falhar ou o sistema operacional falhar por algum motivo, há duas opções - usar um software de terceiros ou criar um backup do perfil manualmente.
Para fazer backup de seus dados, copie a pasta - .thunderbird para outra unidade.
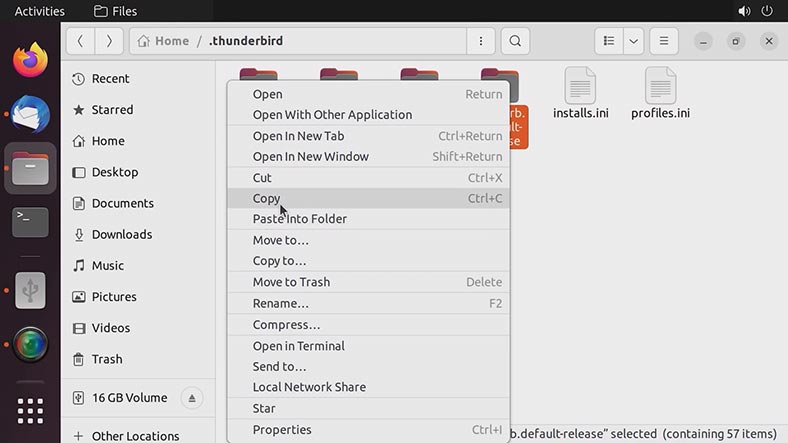
Uma pasta separada com um nome gerado aleatoriamente é criada para cada usuário. Para transferir dados para outro computador, você precisará copiar o conteúdo deste diretório para o novo PC na mesma pasta.
Método 1. Como restaurar dados do backup
Para restaurar dados de um backup ou transferi-los para outro PC, instale e execute o Thunderbird no novo PC. Na primeira vez que você executar o aplicativo, ele criará uma nova pasta de usuário no caminho especificado anteriormente. Feche o aplicativo sem fazer nenhuma configuração.
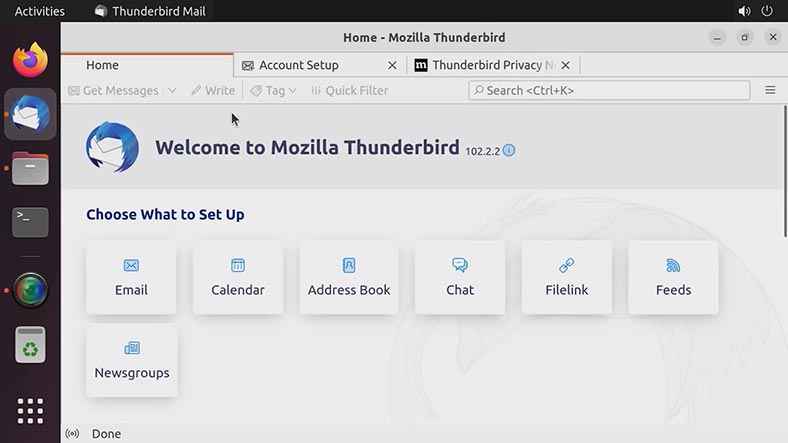
Navegue até o caminho onde a pasta de perfil está localizada e substitua o conteúdo da nova pasta de perfil pelos arquivos do backup. Quando solicitado pelo sistema para substituir arquivos, selecione Substituir.
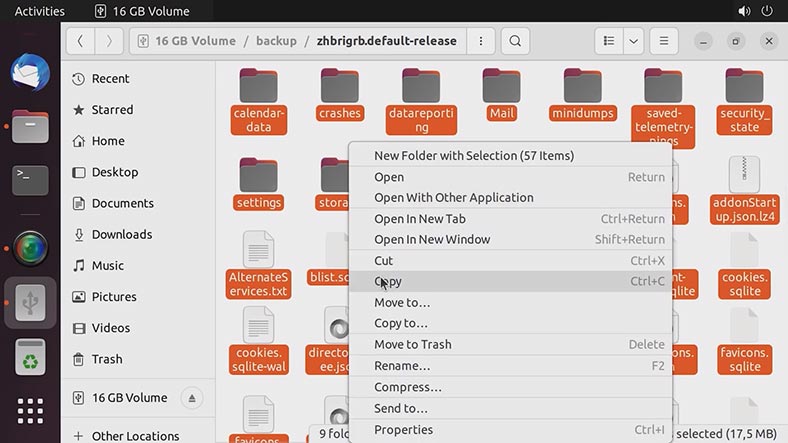
Depois de iniciar o programa, você fará login na conta de usuário antiga e encontrará todas as mensagens que estavam no momento do backup.
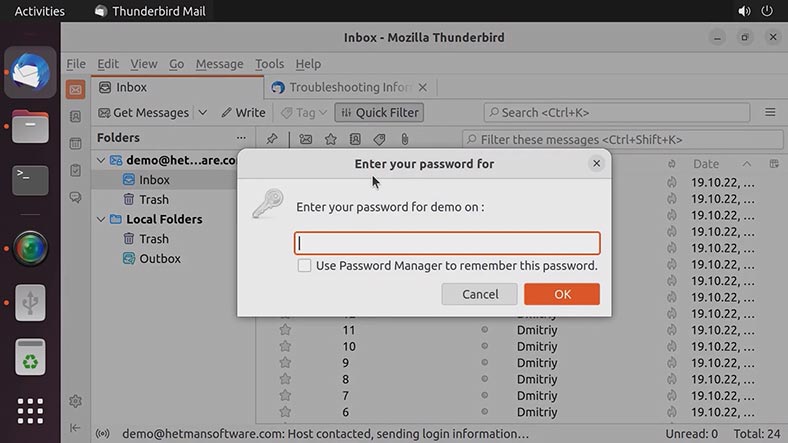
Método 2. Como recuperar dados do usuário da máquina cliente após exclusão ou formatação
Caso você exclua acidentalmente um usuário em uma máquina cliente, o servidor esteja inoperante e você não tenha uma cópia de backup de seus dados, use o programa Hetman Partition Recovery para restaurá-lo .
No caso de um sistema operacional Linux, você precisa conectar a unidade a um PC com Windows. Após o lançamento, o programa exibirá todas as unidades conectadas ao computador, na janela que se abre, clique com o botão direito do mouse na unidade onde a pasta de dados do usuário do cliente de email foi armazenada e selecione - Abrir. Em seguida, você precisa selecionar o tipo de análise - Verificação rápida ou Análise completa.
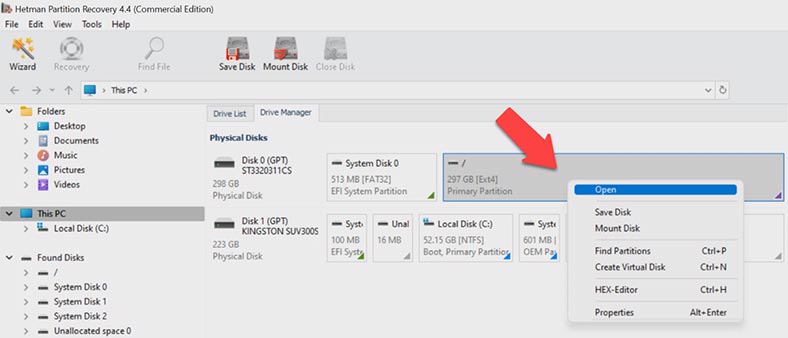
Recomenda-se começar com uma verificação rápida, levará menos tempo. Se, como resultado, o programa não conseguir encontrar os arquivos necessários, execute - Análise completa, especifique o sistema de arquivos - Avançar. Após a conclusão, siga o caminho onde os arquivos do usuário foram localizados, marque a pasta e clique em - Restaurar, especifique o local onde salvar os dados, disco, pasta e clique no botão - Restaurar.
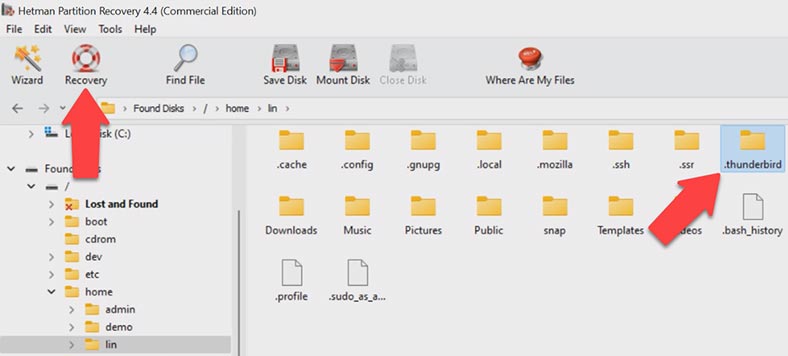
A seguir, resta substituir os arquivos do novo usuário conforme mostrei anteriormente. Então você encontrará todas as mensagens recuperadas em sua caixa de entrada.
Se o programa não conseguiu restaurar o acesso à conta do usuário e as mensagens permaneceram inacessíveis, elas podem ser visualizadas em um editor de texto.
Para fazer isso, você precisa abrir o arquivo da caixa de entrada. Siga este caminho
[código src="home/nome do usuário/.thunderbird/diretório do usuário/mail/mail.hetmansoftware.com"]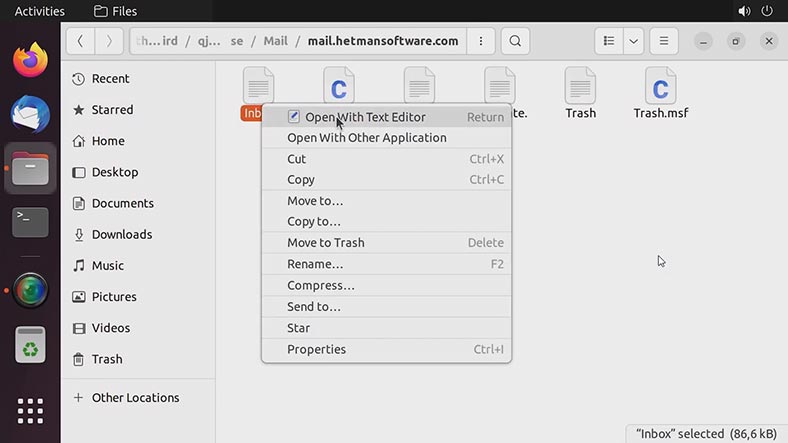
Arquivo - Caixa de entrada. Este arquivo contém todas as mensagens que chegaram ao correio. Dessa forma, você pode obter o e-mail certo ou o conteúdo de uma mensagem importante. Se a recuperação falhar dessa forma, tente recuperar os dados do servidor.
Backup de e-mail Postfix+Dovecot
Em um dos artigos anteriores, já falamos sobre a instalação e configuração do servidor Postfix com Dovecot e onde os arquivos de e-mail são armazenados.
Dependendo do tipo de armazenamento de e-mail, os arquivos podem ser armazenados em uma pasta - var/mail com um nome de usuário - se usado - mbox.
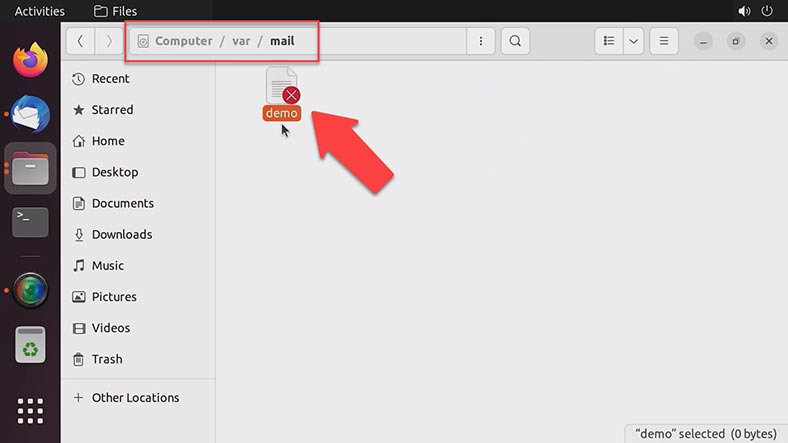
E na pasta maildir, se este tipo de armazenamento for usado. O nível superior do diretório Maildir contém as pastas Maildir/cur, Maildir/new e Maildir/tmp.
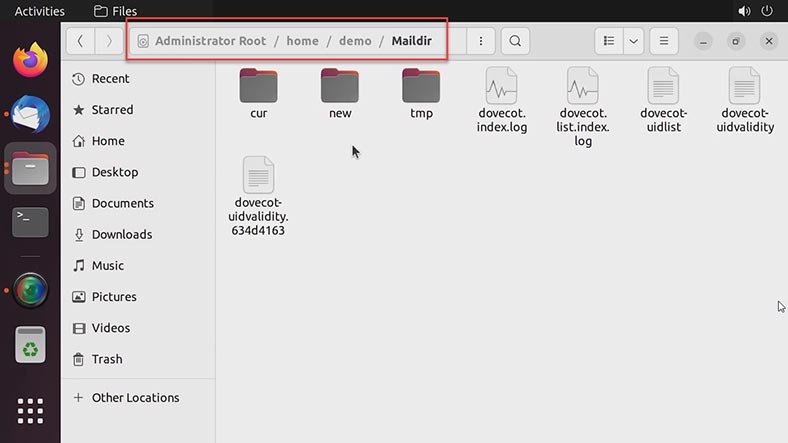
Quando uma mensagem é entregue, ela é colocada em um arquivo no subdiretório tmp. O nome do arquivo é formado pela hora atual, o nome do host, o ID do processo que criou esse arquivo e algum número aleatório - dessa forma, a exclusividade dos nomes dos arquivos é garantida.
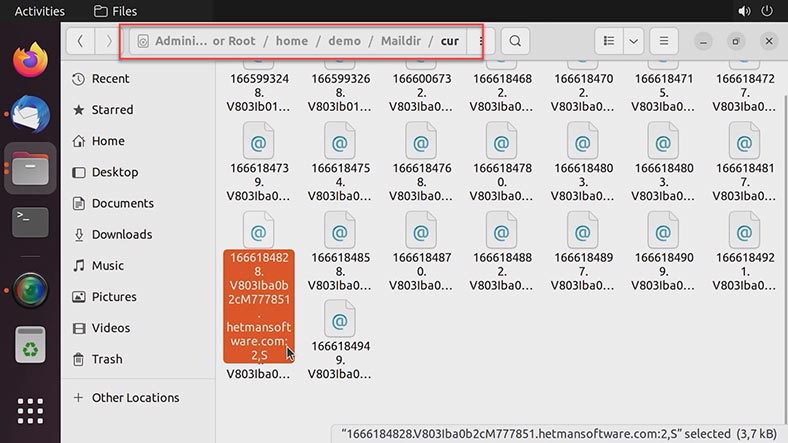
Após a mensagem ser gravada no arquivo, um link é criado para ela no diretório novo e o link atual é removido de tmp.
Quando o cliente de e-mail encontra mensagens na nova pasta, ele as move para cur (usando rename(), caso contrário, isso pode resultar em mensagens duplicadas) ao adicionar a seus nomes têm sufixos informativos. O sufixo informativo consiste em dois pontos (para separar a parte exclusiva do nome do arquivo das informações atuais), o número '2', uma vírgula e vários sinalizadores. O número '2' indica a versão da informação após a vírgula. A especificação define sinalizadores que indicam se uma mensagem foi lida, excluída etc., usando as primeiras letras (maiúsculas) das seguintes palavras: Aprovado, Respondido, Visto, Lixeira, Rascunho e Sinalizado.
Assim, novas letras caem na pasta - novas, depois de lidas são transferidas para a pasta - cur renomeando com a adição de um sufixo.
Para fazer backup dos arquivos de e-mail, abra o diretório de usuário apropriado e copie os arquivos de e-mail para outra unidade.
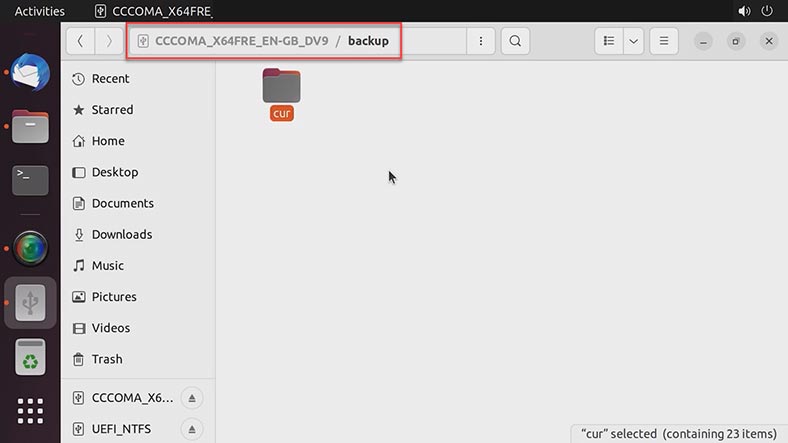
Método 1. Como restaurar e-mails do backup
Para restaurar mensagens de um backup, você precisa transferir os arquivos de mensagens do backup para a pasta novo - home/nome do usuário/Maildir/novo.
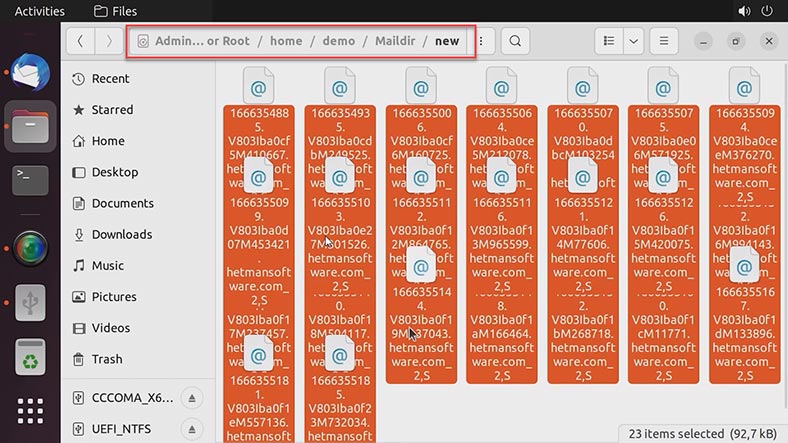
Após a migração, você não verá nenhuma mensagem na janela do cliente porque algumas alterações precisam ser feitas. Para que sejam exibidos no cliente de e-mail, você precisa editar os nomes dos arquivos.
Clique com o botão direito do mouse no arquivo e selecione - Renomear, aqui você precisa remover todos os caracteres que vêm após o nome de domínio do seu servidor. No meu caso é :2,S (dois pontos s).
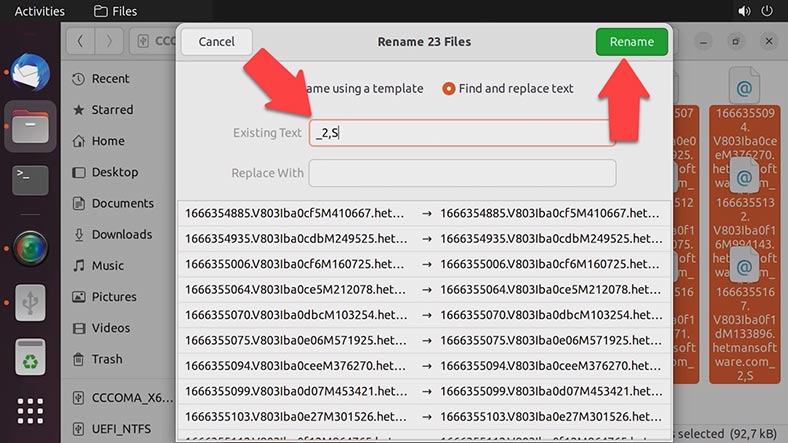
Em seguida, abra o cliente de e-mail e clique no botão - aceitar e-mail. Depois disso, as cartas que foram transferidas do backup aparecerão na caixa de entrada com o status não lido.
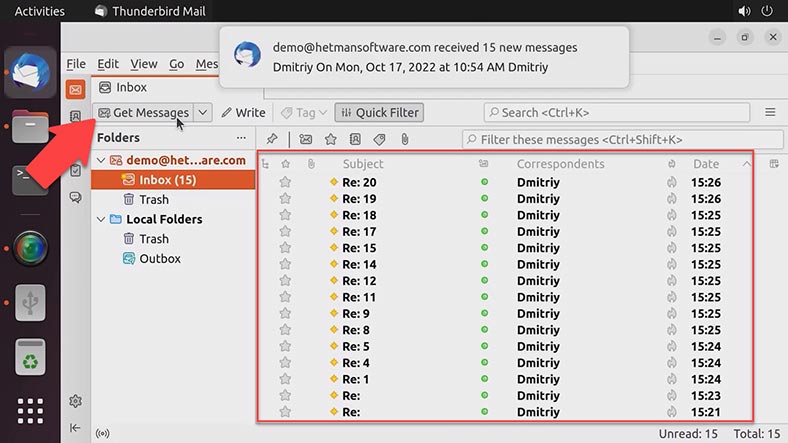
Desta forma, você pode restaurar uma mensagem excluída acidentalmente dos arquivos de backup ou transferir e-mails para um novo servidor.
Método 2. Como recuperar com o Hetman Partition Recovery
No caso de falha de servidor, exclusão acidental de usuário, formatação de disco, reinstalação do sistema operacional, perda de arquivo de e-mail e falta de backup, eles podem ser recuperados usando o programa Hetman Partition Recovery.
No caso de um sistema operacional Linux, você precisa remover a unidade do servidor e conectá-la a um PC com Windows. Execute o programa e verifique a unidade conectada. Em seguida, siga o caminho onde os arquivos de mensagens eletrônicas foram armazenados, selecione o diretório ou seu conteúdo e clique no botão - Restaurar. Em seguida, especifique a unidade, a pasta onde salvar os arquivos e clique novamente - Restaurar.
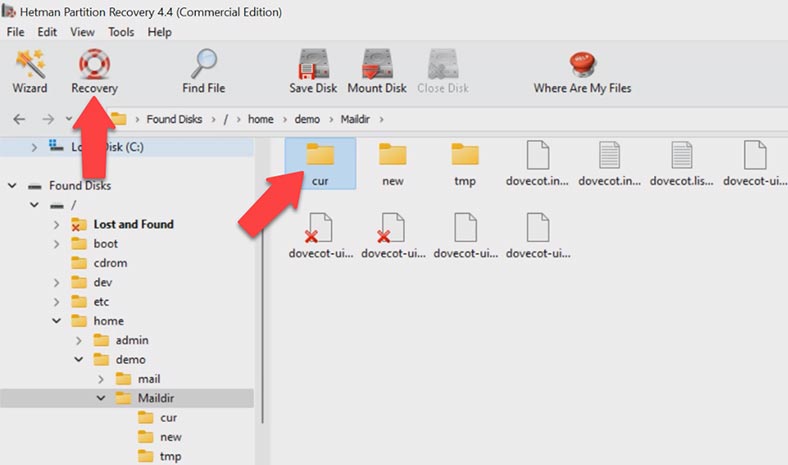
Ao salvar, o programa solicitará que você altere os nomes dos arquivos, pois contém dois pontos, o que não é suportado nos nomes de arquivos de alguns sistemas operacionais, incluindo o Windows. Não há com o que se preocupar, pois os arquivos eventualmente serão renomeados quando copiados para o servidor, e esses caracteres serão deletados. Marque a caixa ao lado de - substituir caracteres desconhecidos e clique em - Renomear.
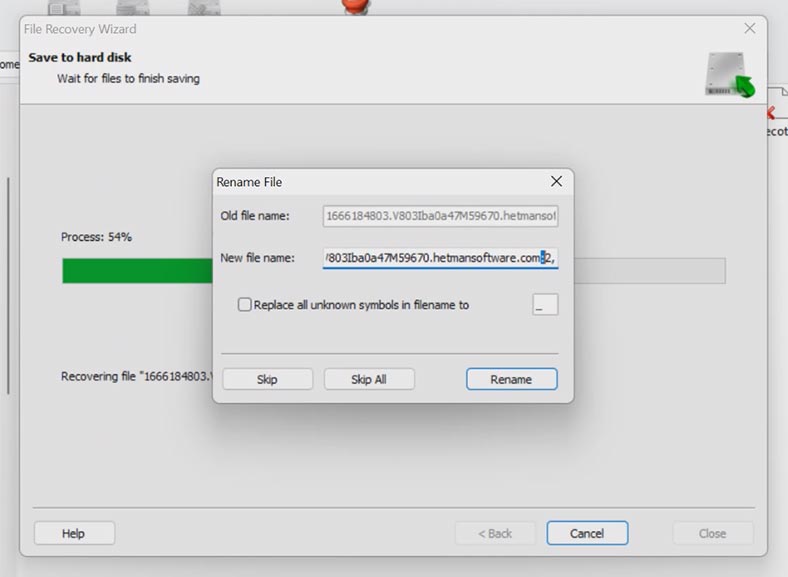
Após a recuperação, a pasta conterá arquivos de e-mail e eles poderão ser transferidos para um novo servidor.
Antes de poder copiar os arquivos, você precisa configurar o servidor e criar um usuário com o mesmo nome. Copiamos os arquivos para a pasta - novo e editamos os nomes conforme descrito anteriormente, removendo o sufixo de vários caracteres - *_2,S. Após abrirmos o cliente de e-mail e verificarmos o e-mail, clique aqui para receber cartas. Restauramos todas as mensagens.
Conclusão
Se, por algum motivo, um usuário perdeu irremediavelmente o acesso ao Thunderbird ou outro perfil de cliente de e-mail, o conteúdo dos arquivos pode ser visualizado em um editor de texto. Abrindo-a, você verá o conteúdo original da carta, com os e-mails, textos e outros dados do remetente e do destinatário. Dessa forma, você pode obter os dados necessários do e-mail recuperado.




1. Abra o Thunderbird e clique no botão "Arquivo" no menu superior.
2. Selecione a opção "Recuperar Itens Excluídos" e clique em "Avançar".
3. Selecione o local onde você deseja recuperar os itens excluídos (pasta de e-mail, conta de e-mail, etc.).
4. Selecione os itens que deseja recuperar e clique em "Recuperar Selecionados".
5. Clique em "Concluir" para salvar os itens recuperados.
1. Configuração incorreta do servidor Dovecot: problemas na configuração do servidor Dovecot podem impedir que os usuários se conectem a ele.
2. Firewall: configurações incorretas de firewall podem impedir que os usuários se conectem ao servidor Dovecot.
3. Problemas de rede: problemas de rede, como perda de pacotes, atrasos ou interrupções, podem causar problemas na conexão com o servidor Dovecot.
4. Uso excessivo da banda: se o servidor Dovecot estiver recebendo um grande volume de tráfego, pode haver problemas na conexão.
5. Problemas de hardware: falhas no hardware do servidor, como memória ou disco rígido, podem causar problemas na conexão.