Como reparar um RAID 5 Synology NAS Degradado e Mudar a RAID 6 sem perder dados
Neste artigo, veremos Como substituir um disco com falha em uma matriz RAID Synology NAS DSM. Além disso, como adicionar mais unidades e como migrar do RAID 5 para o RAID 6.

- Passo 1. Como identificar um disco defeituoso
- Passo 2. Como migrar do RAID 5 para o RAID 6
- Perguntas e respostas
- Comentários
Não há nada pior do que o som de um disco rígido com defeito ou de uma unidade NAS com defeito. A perda de gigabytes de dados, fotos, vídeos e documentos está mais próxima do que nunca porque a matriz do disco está degradada. Manter seus dados seguros depende da substituição correta da unidade com falha e da reconstrução da matriz RAID. Se você usar um dispositivo NAS para armazenar seus dados, com a abordagem correta você poderá reconstruir facilmente uma matriz RAID.

Tutorial completo: Reparar un Synology NAS RAID 5 degradado sin perder datos
Antes de começar a substituir um disco, você deve determinar o tipo de RAID, se ele suporta troca de disco sem perda de dados e quantas unidades podem falhar sem interromper a operação. Testaremos isso com um dispositivo de exemplo de Synology e nível RAID 5.
Se a tecnologia RAID 5 for usada para armazenar dados nas unidades e apenas uma unidade falhar, o problema não é tão sério. A tecnologia RAID 5 permite que seu NAS continue operando normalmente mesmo se uma unidade falhar, portanto não há necessidade de substituí-lo imediatamente por qualquer unidade disponível. No entanto, você perde mais tolerância a falhas, pois o RAID será destruído se outra unidade falhar. Além disso, as unidades do array estão sob maior estresse porque precisam executar tarefas no lugar da unidade com falha. É apenas uma questão de tempo até que as unidades de trabalho tenham o mesmo destino. Se mais uma unidade falhar, o reparo do RAID e a recuperação de dados se tornarão mais difíceis (e quase impossíveis) de serem alcançados. Portanto, é recomendável substituir a unidade com falha o mais rápido possível.
Se uma unidade falhar, o NAS irá alertá-lo com um sinal sonoro alto. Além disso, quando você faz login no DiskStation Manager, uma notificação aparecerá informando que um dos grupos – tem um status degradado, é recomendado substituir o disco que não funciona.
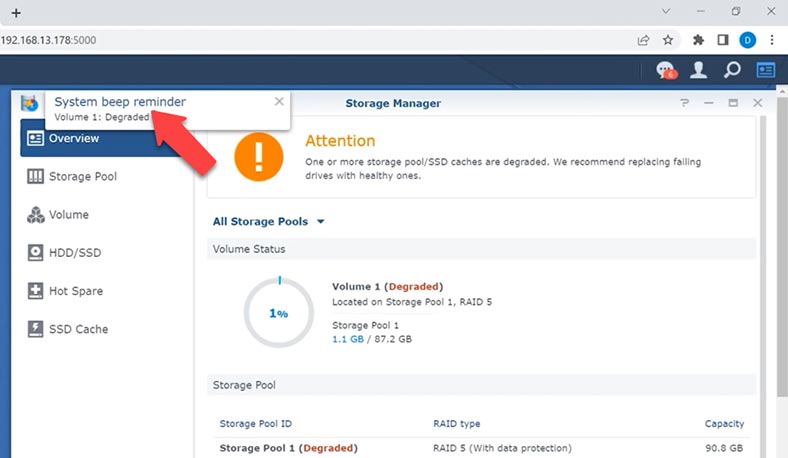
Se as notificações foram configuradas anteriormente, você também receberá um e-mail de notificação de erro.
Passo 1. Como identificar um disco defeituoso
A primeira coisa a fazer é identificar o disco que falhou. Para fazer isso, abra o menu – Storage Manager – HDD. Nesta lista, você pode identificar o disco que precisa substituir pelo seu número.
Ao lado de cada disco, você encontrará seu status em verde ou vermelho, dependendo do status do disco. Quando tudo funcionar corretamente, ao lado de cada disco haverá uma inscrição verde “Normal”. Um status vermelho “Erro” ou “Erro” será exibido próximo ao disco com falha. No meu caso, o disco rígido com falha não é exibido, pois está completamente inoperante.
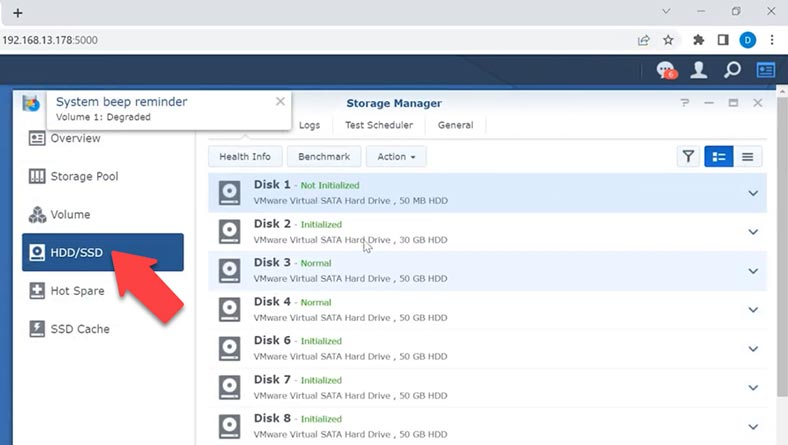
Antes de realizar qualquer manipulação nos discos, é recomendável fazer uma cópia de segurança dos dados importantes, designar todos os discos, sua ordem, etc.

Em seguida, retire o disco a ser substituído da bandeja correspondente, cada uma das bandejas pode ser numerada.

Se não houver numeração, você poderá determiná-la. O número do disco é sua posição no gabinete de armazenamento NAS, da esquerda para a direita. Se a unidade 5 falhar, será o quinto disco rígido a partir da esquerda. Depois de identificar a unidade que não funciona, remova-a da caixa. Os dispositivos Synology NAS são hot-swap, o que significa que você não precisa desligá-los ao substituir a unidade.
Em vez disso, instale uma nova unidade ou, se houver uma bandeja livre, instale um novo disco em um slot livre.
Antes de adicionar um disco ao array, é recomendado verificá-lo, para isso execute o teste SMART. Abra – Storage Manager e navegue até a seção – HDD/SSD. Selecione aqui um novo disco e clique no botão – Informações de Saúde.
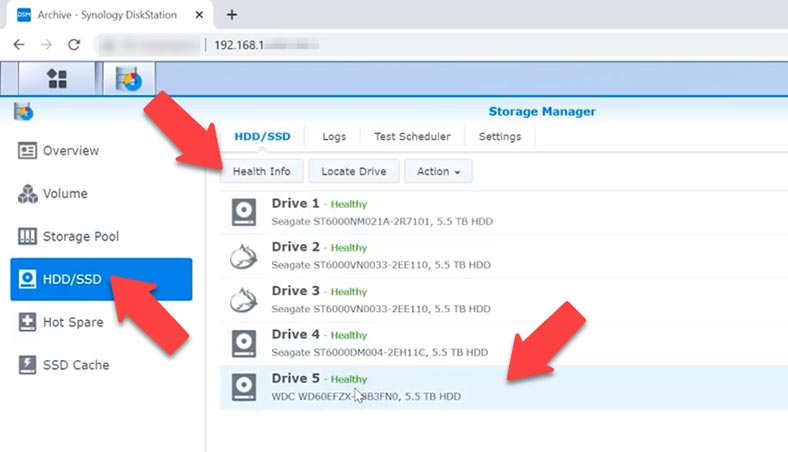
Depois, no lado direito da tela: SMART Test. Selecione o tipo de teste e clique em Iniciar.
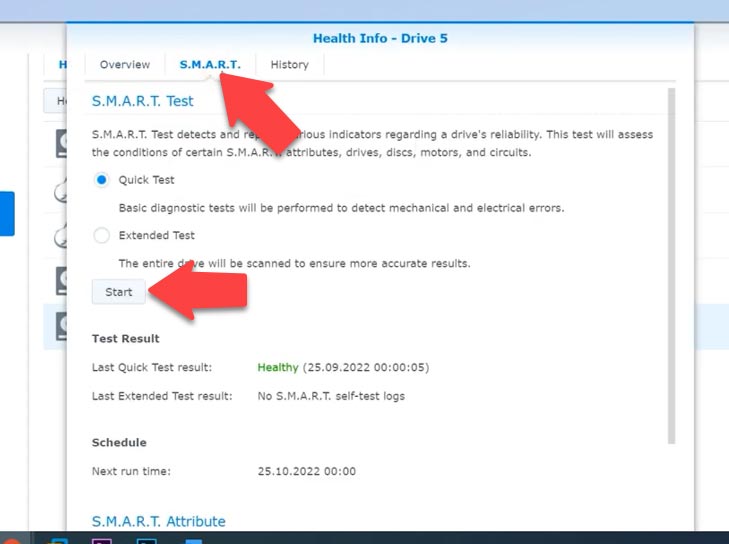
Durante a execução, o status e o progresso serão exibidos. Se o teste for bem-sucedido, você poderá adicionar a unidade ao array.
Abra o Gerenciador de gerenciamento NAS – Menu – Storage Manager – Storage Pool. Clique aqui no botão – Ações e selecione na lista – Reparar.
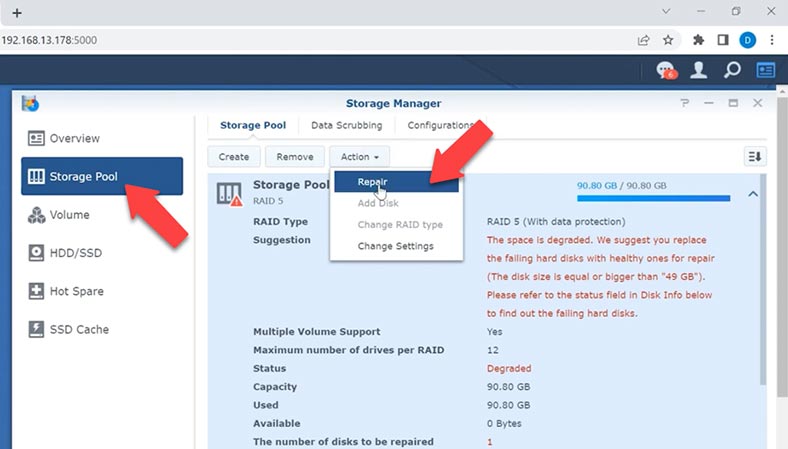
Na janela exibida, adicione uma nova unidade à lista à direita e clique em – Avançar. Ao receber a notificação de que este disco será sobrescrito, clique em – ok para confirmar e depois em – Aplicar. Depois disso, o processo de recuperação começará.
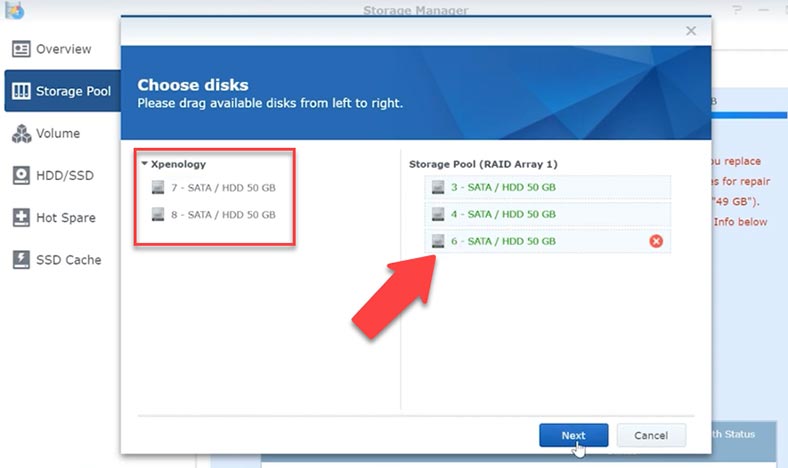
Ao final do processo, seu status mudará para – Normal e todos os arquivos armazenados no dispositivo permanecerão inalterados.
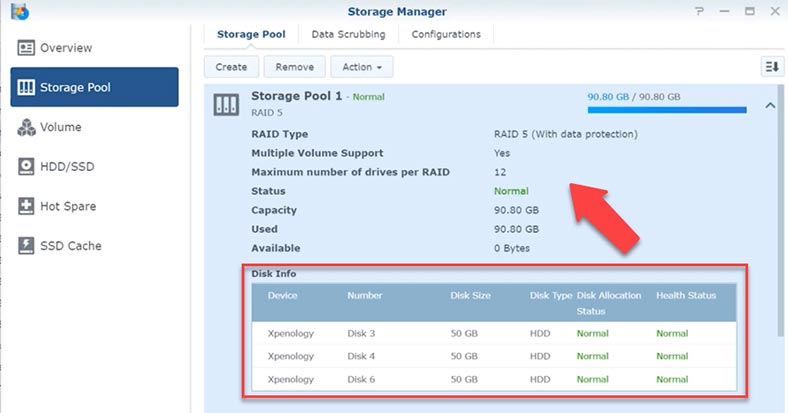
Passo 2. Como migrar do RAID 5 para o RAID 6
Já que mencionamos o processo de adição de um disco, vamos ver como adicionar discos adicionais ao armazenamento NAS e migrar de um nível RAID para outro sem perda de dados, usando o exemplo do RAID 5 e migrando para o RAID 6.
Em dispositivos NAS, você pode alterar os tipos de RAID para pools de armazenamento sem medo de perder os dados existentes. Por exemplo, você pode criar um pool de armazenamento RAID 1 e depois alterá-lo para RAID 5 se instalar mais unidades e depois convertê-lo para RAID6.
Para alterar o tipo de RAID, o NAS deve ter discos suficientes instalados. O número mínimo de discos para RAID5 é três, para alterá-lo para seis é necessário adicionar pelo menos um disco.
Antes de alterar o tipo de RAID, certifique-se de que o status do grupo esteja correto. Ao adicionar discos a um array, seu volume deve ser maior ou igual ao disco com menor volume neste grupo. Além disso, todos os discos devem ser do mesmo tipo.
Para alterar o nível do RAID, abra – menu– Storage Manager – Storage pool. Clique aqui no botão – Ação e selecione na lista – Alterar tipo de RAID.
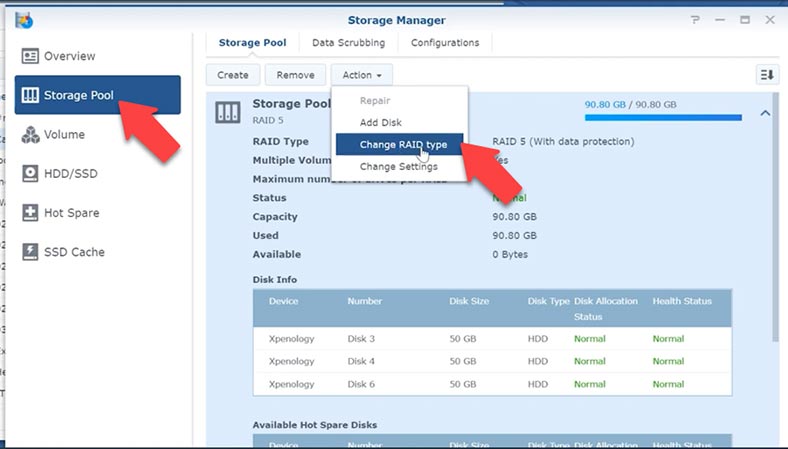
Selecione RAID 6 – Avançar, adicione discos para expandir a matriz e clique em – Avançar, em uma janela pop-up com uma notificação de que os dados nesses discos serão ser substituído, clique em – OK.
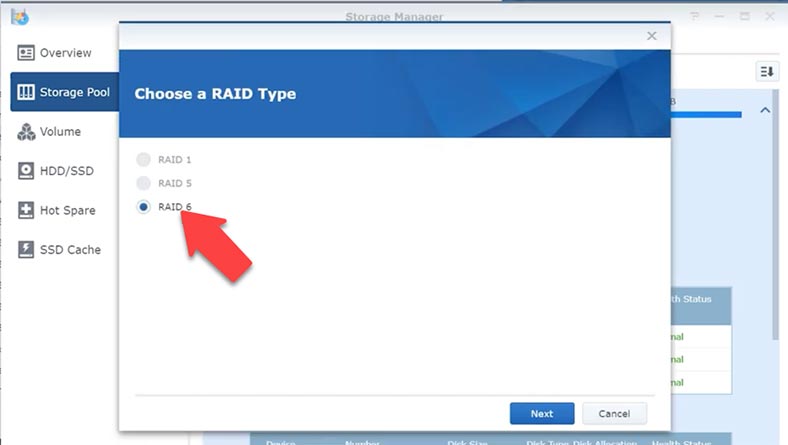
Verifique as configurações e clique em Aplicar para confirmar. Após o início do processo de adição de novos discos e reconstrução da matriz RAID, após a conclusão, uma notificação aparecerá na tela indicando que a conversão do RAID foi bem-sucedida.
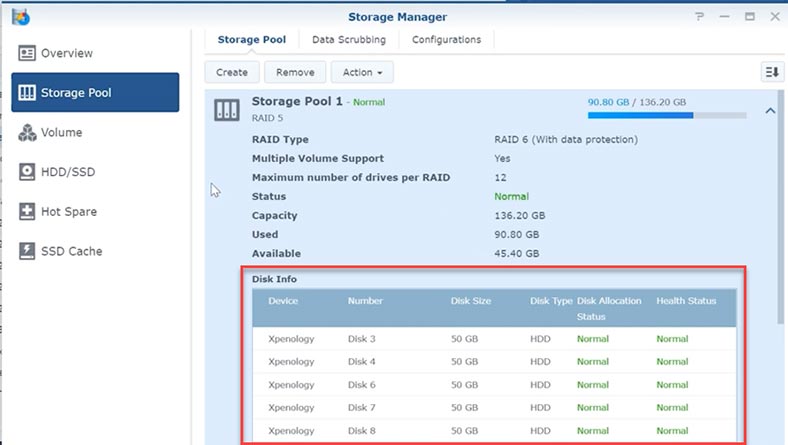
Com esta reconstrução, todos os dados na matriz de disco permanecerão inalterados. Não considere situações de desligamento de emergência.
Quando o array é reconstruído, a paridade é recalculada, os dados nos discos são sobrescritos, no momento da queda de energia o processo é interrompido e todos os dados armazenados na memória temporária podem ser corrompidos como resultado de falha do RAID. Foi destruído. Neste caso, o acesso aos arquivos será perdido e será necessário um programa especializado de recuperação de dados RAID para a recuperação. O que pode acontecer ao array durante uma queda de energia durante uma reconstrução do RAID? A matriz será destruída, o disco ficará inacessível e todos os dados serão perdidos.
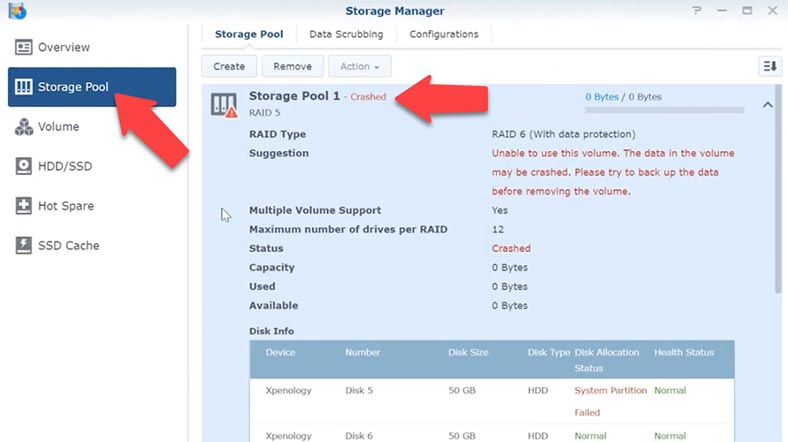
Em seguida, para expandir o espaço, abra a seção – Volume, clique no botão – Ação e selecione uma configuração na lista.
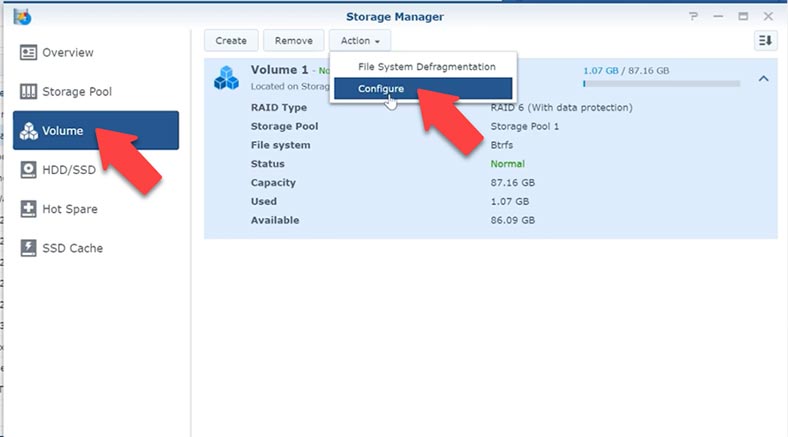
Defina o tamanho do disco e pressione – OK para confirmar.
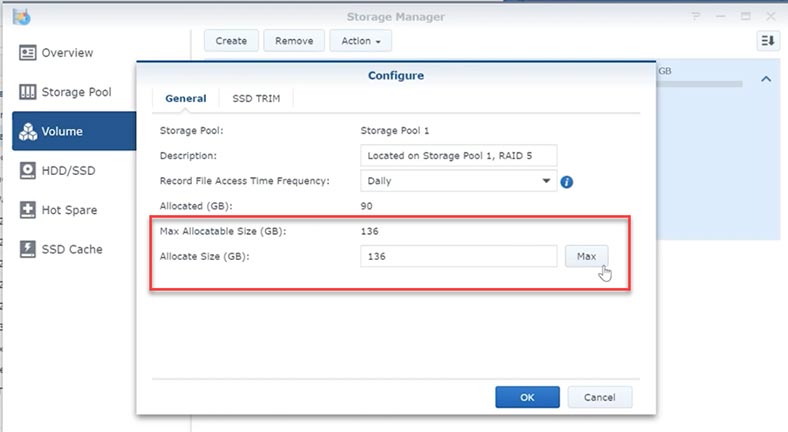
O disco foi expandido, a migração do RAID 5 para o RAID 6 foi bem-sucedida e todos os arquivos armazenados na matriz RAID 5 permaneceram inalterados após a reconstrução.
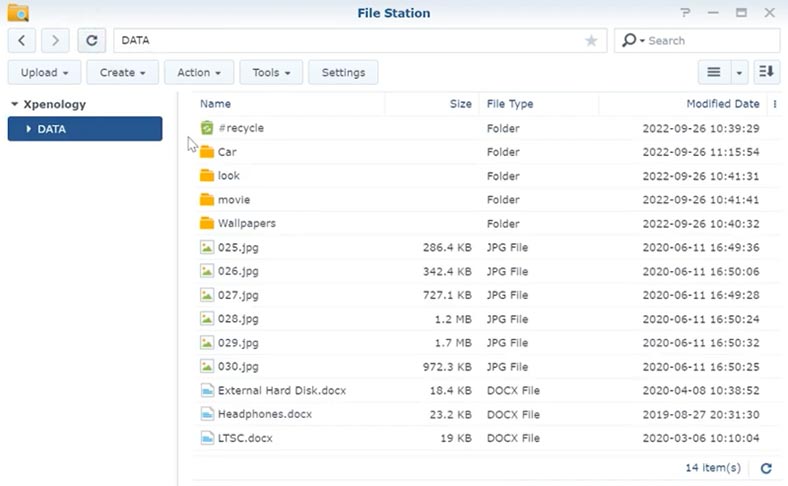
Caso durante a reconstrução a energia tenha sido perdida e a matriz RAID tenha sido destruída, dados importantes tenham sido excluídos acidentalmente, use o programa de recuperação de dados: Hetman RAID Recovery. O utilitário coletará automaticamente o RAID destruído e você poderá remover seus arquivos dele. Suporta todos os tipos de RAID populares e a maioria dos dispositivos de vários fabricantes de NAS.
| Passo | Descrição |
|---|---|
| 1. Identificar o Disco Defeituoso | Abra o Synology DiskStation Manager (DSM) e vá para o Storage Manager para identificar o disco degradado. |
| 2. Desligar o NAS | Desligue o Synology NAS com segurança e remova o disco defeituoso. |
| 3. Conectar Discos ao PC | Conecte os discos RAID restantes a um PC com Windows usando adaptadores SATA ou USB. |
| 4. Instalar Hetman RAID Recovery | Baixe e instale o Hetman RAID Recovery no PC com Windows. |
| 5. Executar o Programa | Abra o Hetman RAID Recovery e permita que o programa detecte automaticamente a configuração do RAID. |
| 6. Escanear Dados | Selecione o array RAID detectado e faça uma varredura completa para encontrar dados perdidos. |
| 7. Revisar e Recuperar | Revise os arquivos encontrados e selecione os que deseja recuperar. Salve-os em um dispositivo de armazenamento diferente. |
| 8. Substituir o Disco Defeituoso | Substitua o disco defeituoso no Synology NAS por um novo. |
| 9. Reconstruir o RAID | Ligue o NAS e use o DSM para reconstruir o array RAID com o novo disco. |
| 10. Restaurar Dados | Transfira os dados recuperados de volta para o Synology NAS. |

Estrategias efectivas para la recuperación de datos en Synology NAS RAID — DS 415+





