Windows Defender в Windows 11: отключение за считанные секунды
Как отключить Windows Defender в Windows 11? Узнайте самый эффективный способ в нашей статье! Если вы используете сторонний антивирус, то, вероятно, захотите отключить встроенный защитник. Мы расскажем вам несколько легких шагов, которые помогут вам избавиться от Windows Defender и насладиться свободой от лишних ограничений на вашем устройстве.

- Первый способ. Отключение через настройки групповой политики
- Второй способ. Отключение через исправление реестра
- Третий способ. Отключение с помощью утилиты Autoruns для Windows
- Заключение
- Вопросы и ответы
- Комментарии
Антивирус Защитник Microsoft (ранее известный как Защитник Windows) — это встроенная бесплатная программа защиты от вредоносных программ, включенная в Windows 11, которая защищает компьютер от вирусов и вредоносных программ. Помимо защиты от вирусов и вредоносных программ, Microsoft Defender также предлагает защиту учетной записи, онлайн-безопасность, мониторинг производительности и работоспособности устройства, родительский контроль, а также брандмауэр и сетевую безопасность.
Если вы используете сторонний антивирус, то, вероятно, захотите отключить встроенный защитник. При этом при попытке установить сторонний антивирус, можно столкнуться с затруднениями.

Как отключить Microsoft Defender в Windows 11 🛡️💻
Первый способ. Отключение через настройки групповой политики
Для начала нужно отключить защиту, а затем запустить редактор групповой политики. Откройте Пуск – Параметры – Конфиденциальность и безопасность – Безопасность Windows.
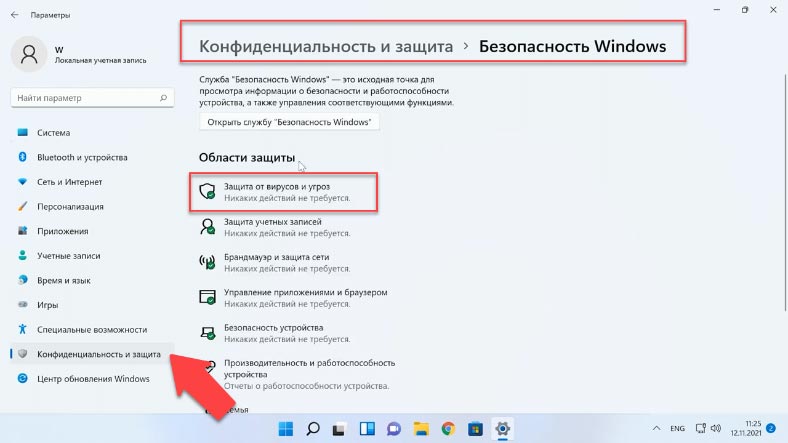
Далее перейдите в Защита от вирусов и угроз – Управление настройками, здесь отключите Защиту от подделки.
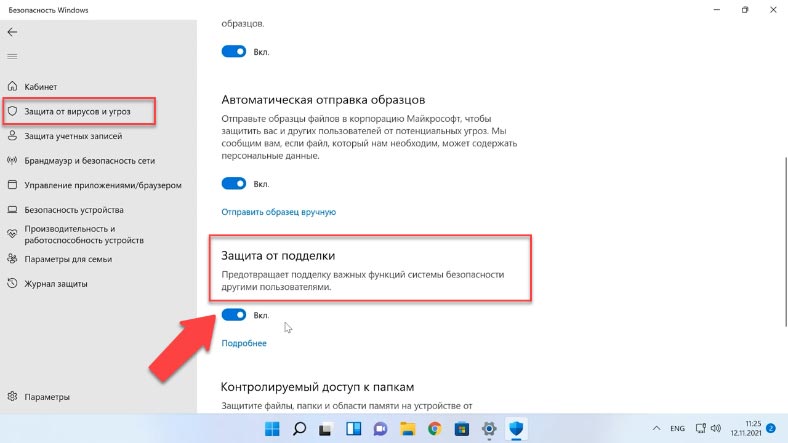
Для запуска Редактора локальной групповой политики, в строке поиска ищем «Изменение групповой политики» и запустите его.
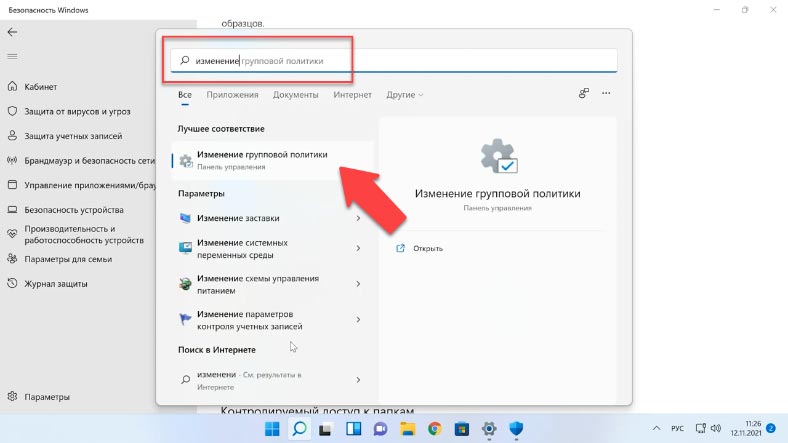
В окне программы перейдите в раздел, Конфигурация компьютера – Административные шаблоны – Компоненты Windows – Антивирусная программа Microsoft Defender. Справа найдите настройку «Выключить антивирусную программу Microsoft Defender».
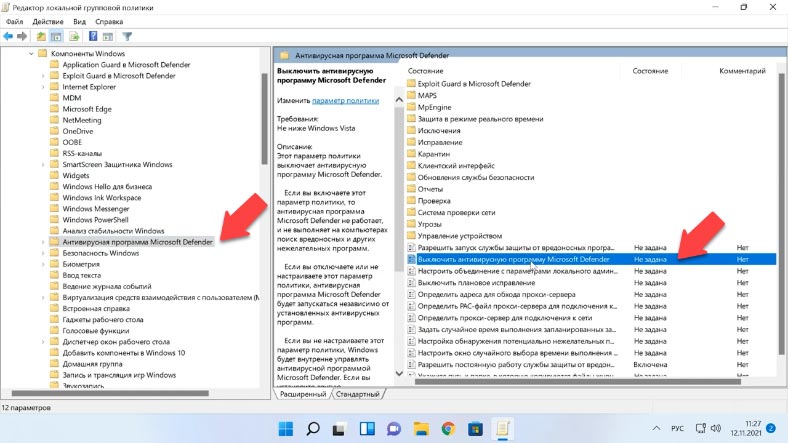
Кликните по ней правой кнопкой мыши и выберите Изменить. В открывшемся окне отметьте значение Включено, а затем нажмите – Применить и Ок.
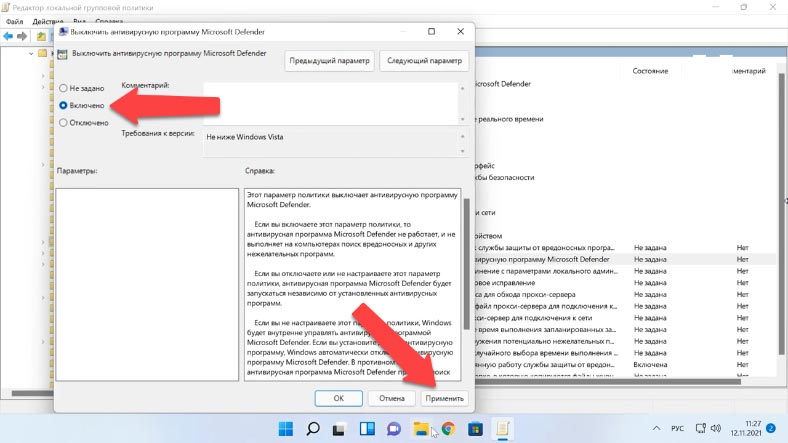
Затем меняем настройку «Разрешить постоянную работу службы защиты от вредоносных программ», здесь ставим отметку напротив Отключено – Применить – Ок.
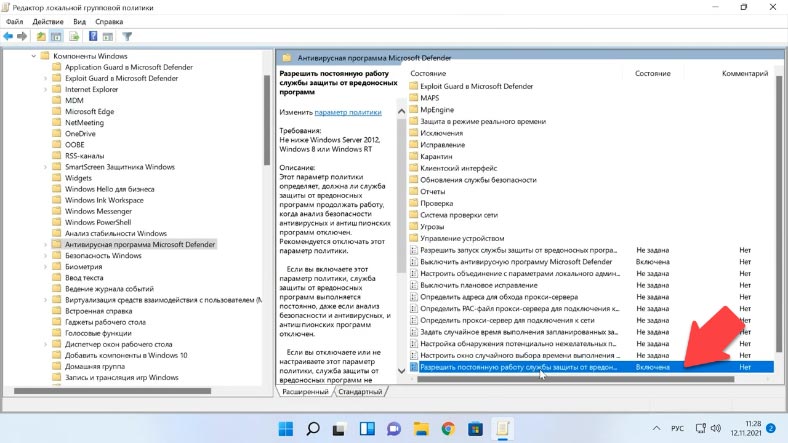
Далее откройте папку «Защита в режиме реального времени» и откройте параметр «Выключить защиту в реальном времени». Здесь установите отметку Включено – Применить – Ок.
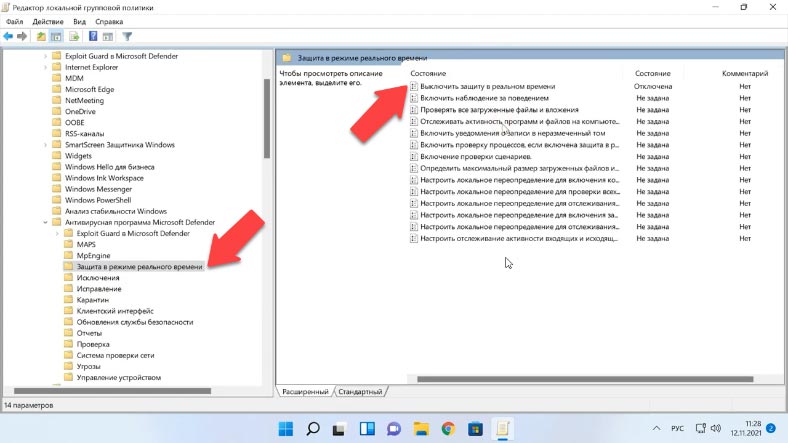
Настройка групповой политики завершена, далее, чтобы предотвратить запуск определенных служб и появление ошибок после отключение антивируса Windows 11, нужно настроить планировщик заданий. В поиске ищем «Планировщик заданий» и открываем его.
Переходим в раздел «Библиотека планировщика заданий» – Microsoft – Windows – Windows Defender. Здесь по очереди отключаем все четыре задания:
- Windows Defender Cache Maintenance
- Windows Defender Cleanup
- Windows Defender Scheduled Scan
- Windows Defender Verification
Правой кнопкой мыши по значению – Отключить.
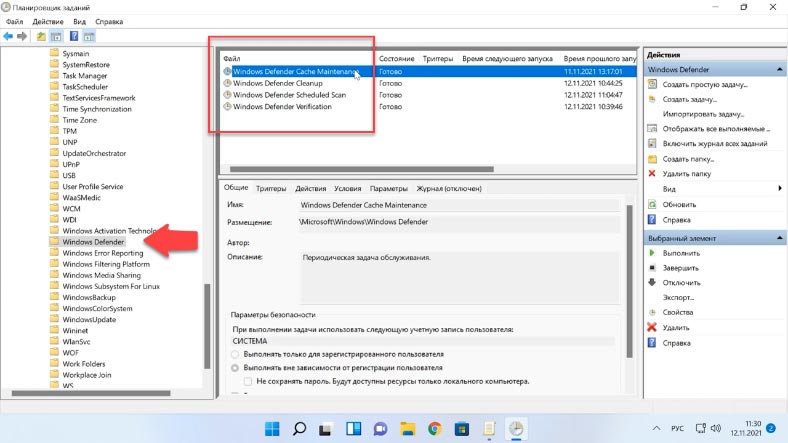
Затем нужно обновить политики компьютера и пользователя. Для этого откройте командную строку от имени администратора и выполните такую команду:
gpupdate /force
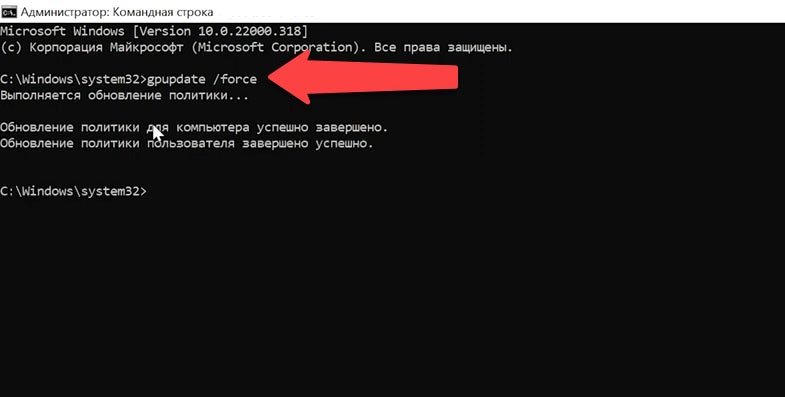
После данной настройки Защитник не будет запускаться с системой после следующей загрузке.
Второй способ. Отключение через исправление реестра
Следующий метод отключить защиту через настройку реестра.
Кликните правой кнопкой мыши по меню пуск – Выполнить, в строке пишем - regedit – Ок.
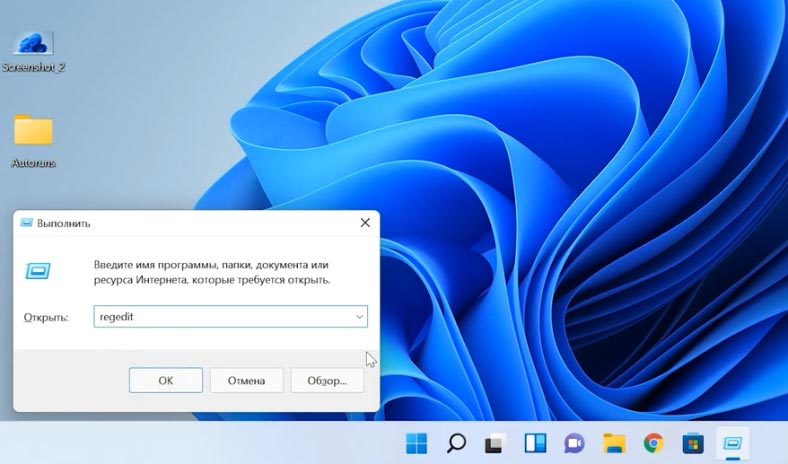
В открывшемся окне реестра переходим по пути:
HKEY_LOCAL_MACHINE\SOFTWARE\Microsoft\Windows Defender
Чтобы изменить или добавить значение в данной папке, сперва нужно изменить ее владельца, по умолчанию здесь установлено «Система». Чтобы изменить его, жмем правой кнопкой по папке – Разрешения.
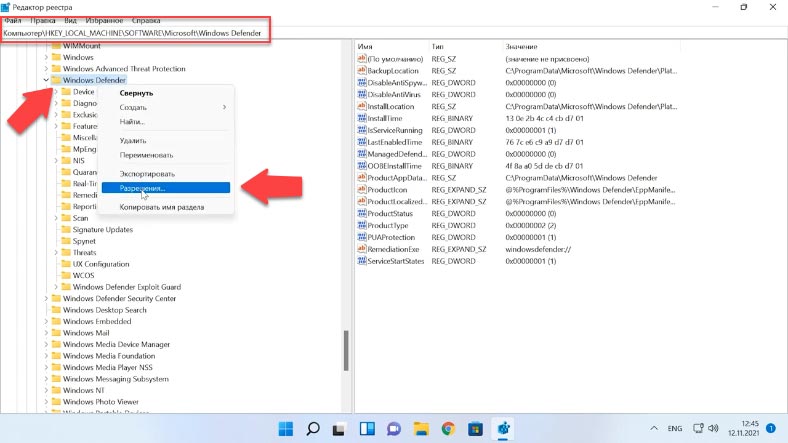
В открывшемся окне - Разрешения для группы Windows Defender откройте вкладку – Дополнительно, и в поле – Владелец, жмем по кнопке - Изменить.
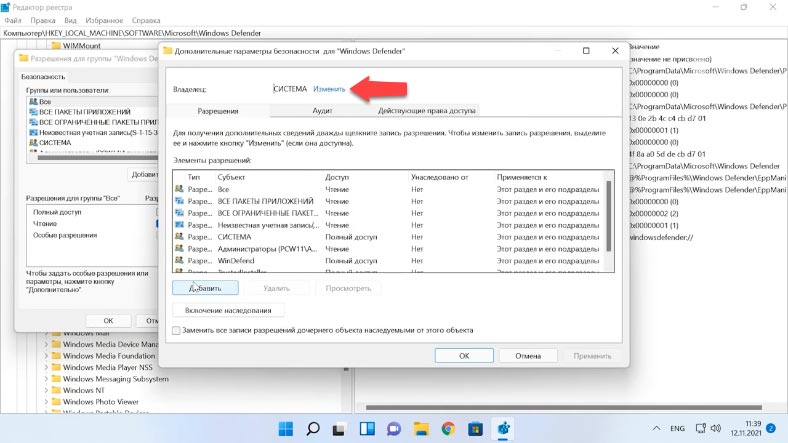
В следующем окне жмем - Дополнительно – Поиск – здесь выбираем учетную запись администратора или группу Администраторы, затем Ок и еще раз Ок для подтверждения.
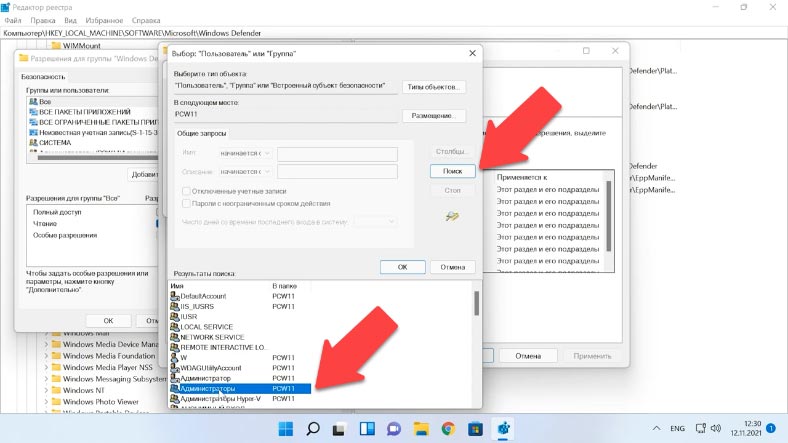
Затем установите отметки напротив «Заменить владельца подконтейнеров и объекта» и «Заменить все записи разрешений дочернего объекта наследуемыми от этого объекта» и во всплывающем окне «Безопасности» подтверждаем изменения - Да.
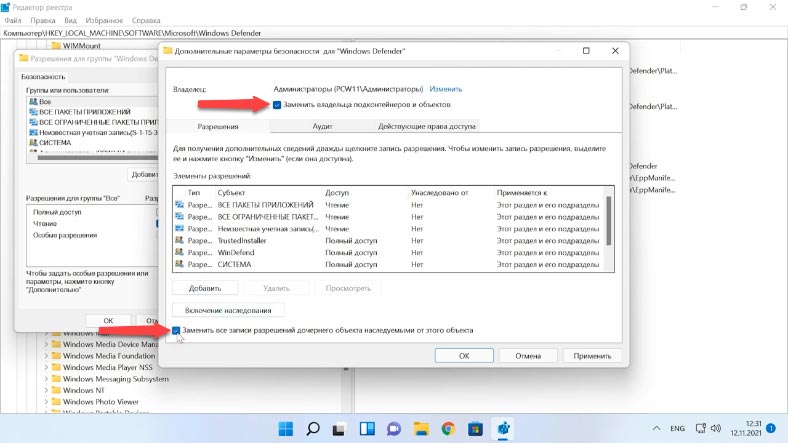
Далее в окне - Разрешения для группы, предоставляем пользователю полный доступ - ок.
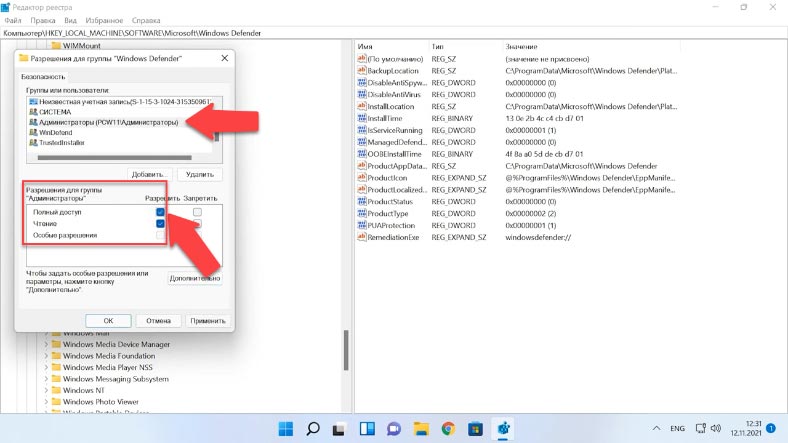
Теперь можно приступать к правке реестра, для этого в разделе Windows Defender создаем Параметры DWORD (32 бита) с такими именами: DisableAntiVirus, DisableAntiSpyware, ServiceStartStates, и присваиваем им значение единицу.
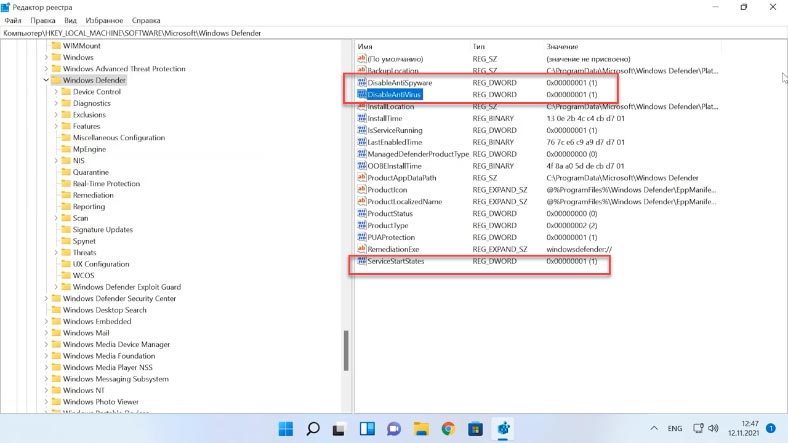
После закрываем редактор реестра и перезагружаем компьютер. После перезагрузки Защитник будет отключен. Если понадобится снова его запустить в окне - Защита от вирусов и угроз, нажмите - «Перезапустить сейчас».
Третий способ. Отключение с помощью утилиты Autoruns для Windows
Еще один из методов отключить Microsoft Defender с помощью утилиты Autoruns для Windows. Загрузите данную утилиту с официального сайта Microsoft и распакуйте ее из архива.
https://learn.microsoft.com/en-us/sysinternals/downloads/autoruns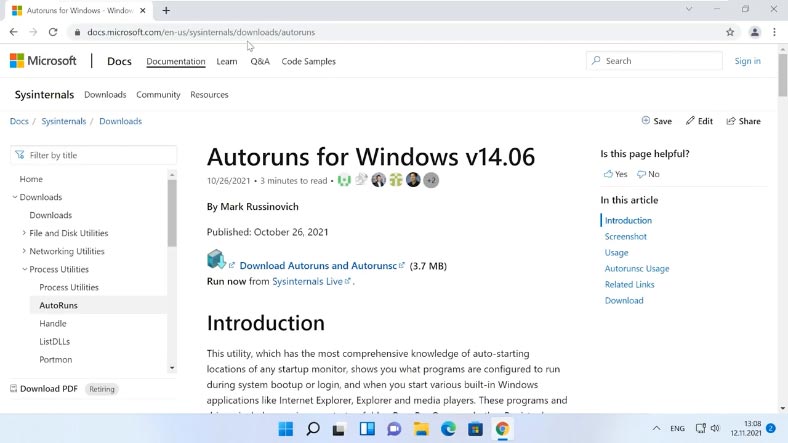
Далее нам нужно отключить постоянную защиту и загрузится в безопасном режиме. Откройте Параметры – Конфиденциальность и безопасность – Безопасность Windows – Защита от вирусов и угроз – Управление настройками и отключите защиту в режиме реального времени.
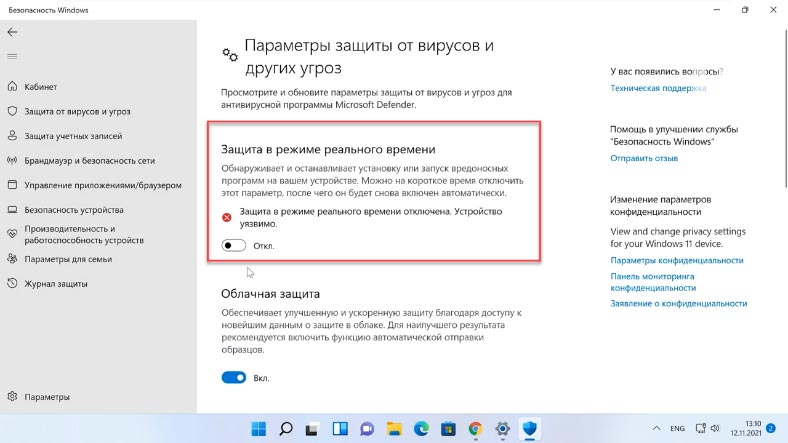
Затем, чтобы загрузится в безопасном режиме в поиске, ищем «Конфигурация системы», открываем вкладку загрузка, устанавливаем отметку напротив Безопасный режим, Минимальная – Ок и нажмите Перезагрузка. После загрузки в безопасном режиме откройте Безопасность и проверьте не запустился ли Defender.
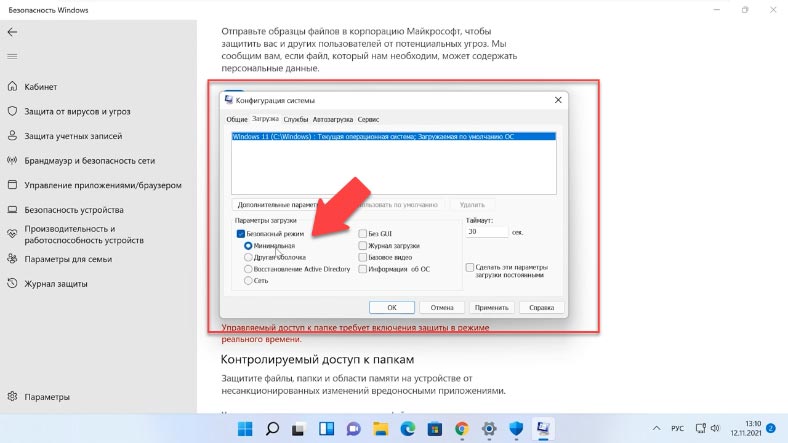
Затем перейдите в папку с утилитой Autoruns для Windows и запустите Autoruns64.exe. В окне программы откройте вкладку Services, с настройками по умолчанию службы Windows скрыты. Для того чтобы они отображались откройте Options и снимите отметку напротив скрыть записи Windows (Hide Windows Entries).
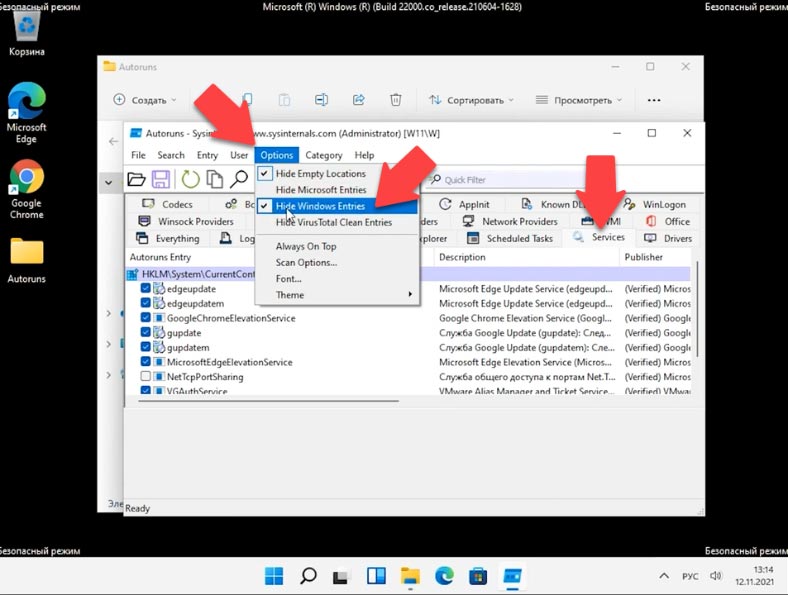
Далее ищем в списке службу Windows Defender и снимите отметку, это отключит автоматическую загрузку Защитника Windows после каждой перезагрузки системы.
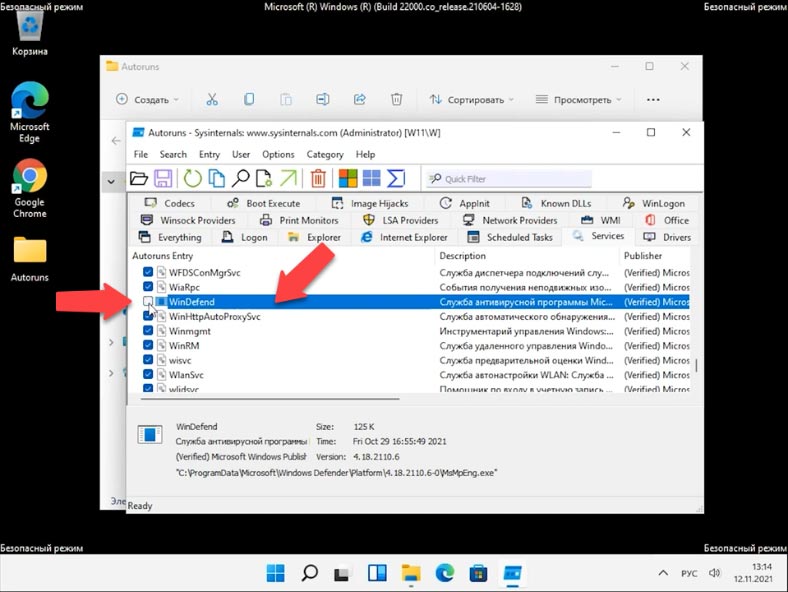
После закрываем утилиту и загружаемся в обычном режиме. Открываем Конфигурацию системы, отмечаем здесь Обычный запуск – Ок - Перезагрузка. После перезагрузки откройте диспетчер задач и проверьте запуск Службы Защитника Windows.
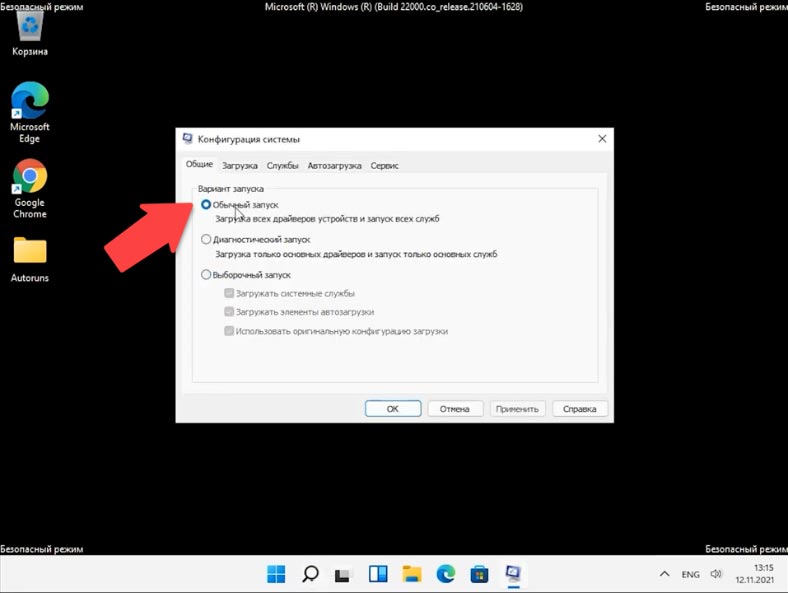
Откройте Параметры – Конфиденциальность и безопасность – Безопасность Windows – Защита от вирусов и угроз – Кабинет. Здесь вы увидите вращающийся значок или статус защиты – Неизвестный. В это время защитник проверяет настройку.
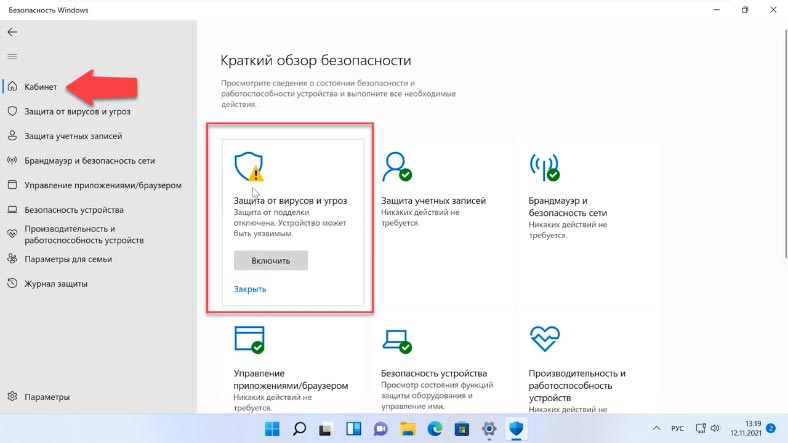
Важный момент. Не нажимайте по плитке Защитника, пока он получает информацию или отображается неизвестный статус. Если кликнуть по плитке Защитник Windows снова станет активным, подождите пока не появится статус - Отключен.
Заключение
Теперь вы знаете, как отключить Защитник Windows в операционной системе Windows 11. Для того чтобы он оставался неактивным после перезагрузки, точно следуйте представленной инструкции. Если представленные способы не помогли отключить Microsoft Defender, можете попробовать сторонние программы их легко найти в интернете.
| Название | Характеристика | Цена |
|---|---|---|
| Defender Control | Легкая в использовании утилита, которая позволяет быстро отключить или включить Windows Defender в один клик. | Бесплатно |
| NoDefender | Инструмент, который помогает полностью отключить Windows Defender, даже если система не позволяет сделать это вручную. | Бесплатно |
| ConfigureDefender | Настройка и управление параметрами Windows Defender через удобный интерфейс, а также его отключение. | Бесплатно |
| WinDefender Disabler | Простой инструмент для отключения защитника Windows и сохранения настроек после перезагрузки. | Бесплатно |









Эта ошибка возникает, когда у пользователя нет достаточных прав на изменение раздела реестра или когда раздел защищен от изменений.
Чтобы решить эту проблему, следуйте этим шагам:
Нажмите клавишу Win + R, введите regedit и нажмите Enter, чтобы открыть редактор реестра.
Правой кнопкой мыши щелкните на разделе, который вы хотите изменить, и выберите “Дополнительно”> “Разрешения”.
В окне “Разрешения” нажмите кнопку “Расширенные” внизу.
Убедитесь, что текущий пользователь или группа, которой принадлежит пользователь, имеют права администратора.
Если у пользователя нет прав администратора, добавьте его в группу администраторов и повторите шаг 2. Если у вас нет прав администратора, обратитесь к администратору компьютера.
Если раздел защищен от изменений, вы можете попробовать отключить защиту, щелкнув правой кнопкой мыши на разделе и выбрав “Защищенный от изменений ключ”.
Если эти шаги не помогают, попробуйте выполнить проверку файловой системы, чтобы исправить поврежденные файлы на диске.
Если ничего не помогает, попробуйте переустановить операционную систему.
Обратите внимание, что изменение реестра может привести к серьезным проблемам с компьютером. Перед любыми изменениями создайте резервную копию реестра и сделайте точку восстановления.
Проверьте, не открыт ли Chrome в фоновом режиме
Настройте антивирус и проверьте компьютер на наличие вредоносного ПО
Перезагрузите компьютер
Переустановите Chrome