Windows 11: Як відключити Windows Defender за кілька кроків
Якщо ви використовуєте сторонній антивірус, то, ймовірно, захочете відключити вбудований захисник Windows. При цьому, при спробі встановити сторонній антивірус можна зустрітися з труднощами. У цій статті ми розповімо, як вимкнути Антивірус Windows Defender у Windows 11.

- Перший спосіб. Вимкнення через налаштування групової політики
- Другий спосіб. Вимкнення через виправлення реєстру
- Третій спосіб. Вимкнення за допомогою утиліти Autoruns для Windows
- Висновок
- Питання та відповіді
- Коментарі
Антивірус Захисник Microsoft (раніше відомий як Захисник Windows) — це вбудована безкоштовна програма захисту від шкідливих програм у Windows 11, яка захищає комп’ютер від вірусів та шкідливих програм. Крім захисту від вірусів та шкідливих програм, Microsoft Defender також пропонує захист облікового запису, онлайн-безпеку, моніторинг продуктивності та працездатності пристрою, батьківський контроль, а також брандмауер та мережеву безпеку.
Якщо ви використовуєте антивірус, то, ймовірно, захочете відключити вбудований захисник. При цьому при спробі встановити сторонній антивірус можна зіткнутися з труднощами.

🛡 Як відключити Microsoft Defender у Windows 11 🛡
Перший спосіб. Вимкнення через налаштування групової політики
Для початку потрібно вимкнути захист, а потім запустити редактор групової політики. Відкрийте Пуск – Настройки – Конфіденційність і безпека – Безпека у Windows.
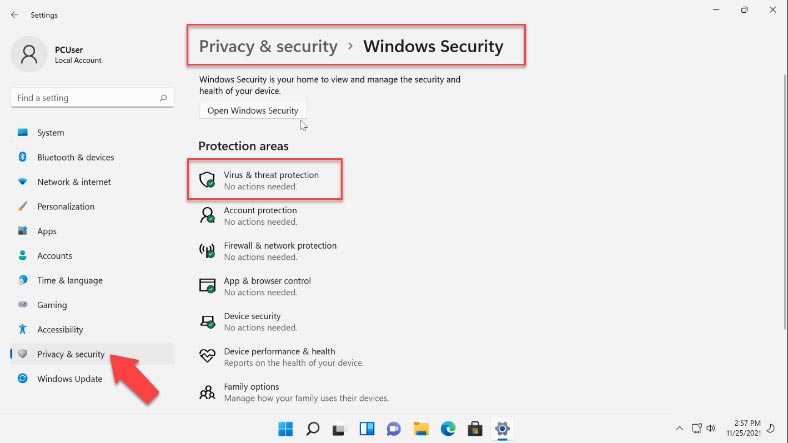
Далі, перейдіть в Захист від вірусів і загроз – Керування налаштуваннями, тут відключіть Захист від підробки.
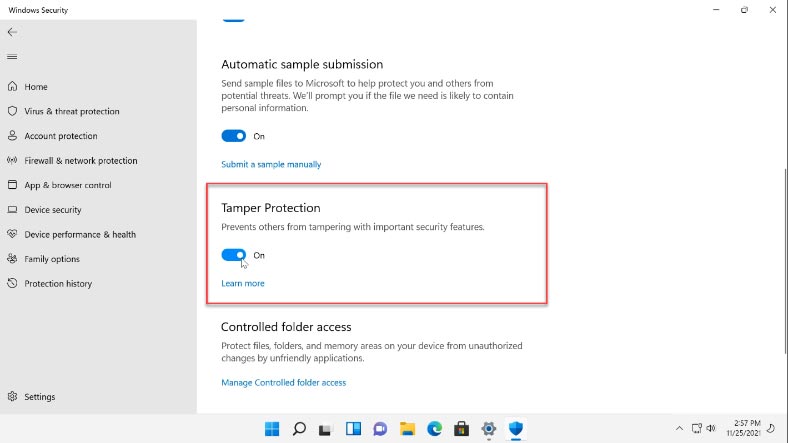
Для запуску Редактора локальної групової політики, у рядку пошуку вводимо «Зміна групової політики» і запускаємо її.
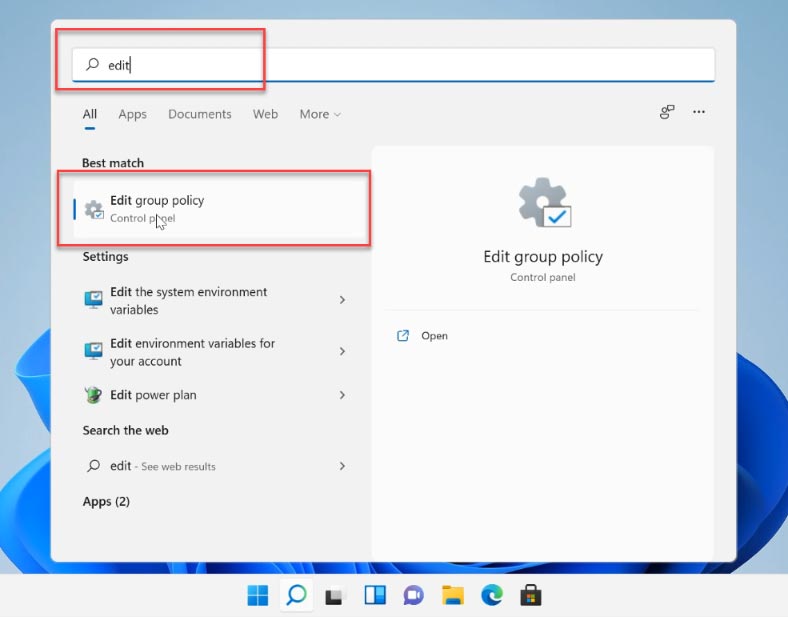
У вікні програми перейдіть до розділу, Конфігурація комп’ютера – Адміністративні шаблони – Компоненти Windows – Антивірусна програма Microsoft Defender. Праворуч знайдіть налаштування «Вимкнути антивірусну програму Microsoft Defender».
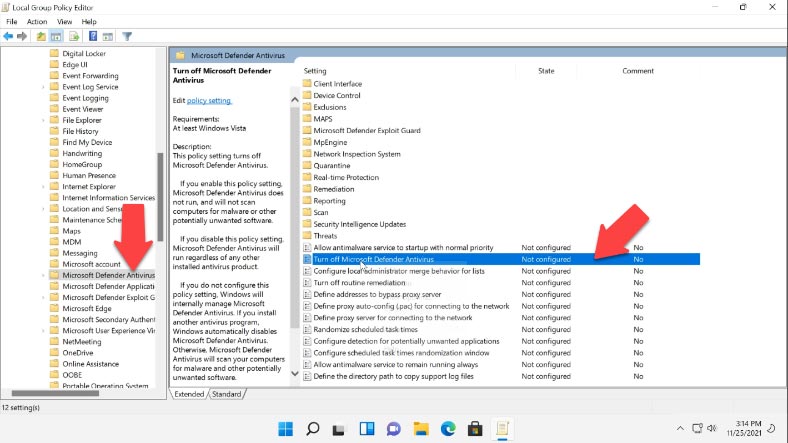
Клікніть по ній правою кнопкою миші та оберіть Редагувати. У вікні позначте значення Увімкнено, а потім натисніть – Застосувати та ОК.
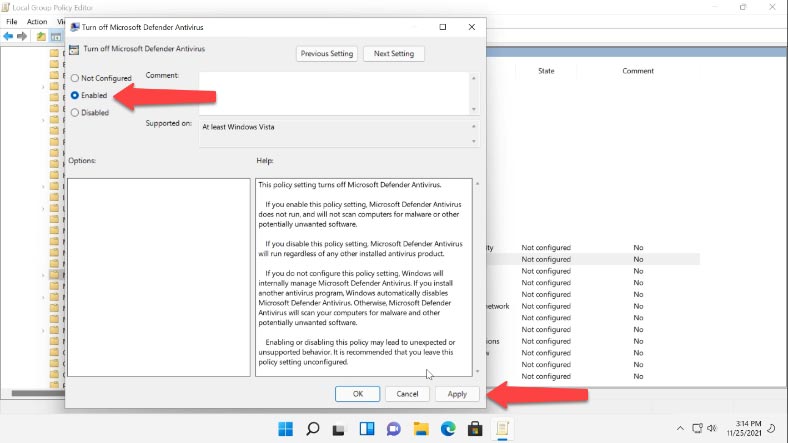
Потім, змінюємо налаштування «Дозволити постійну роботу служби захисту від шкідливих програм», тут ставимо позначку навпроти Вимкнено – Застосувати – ОК.
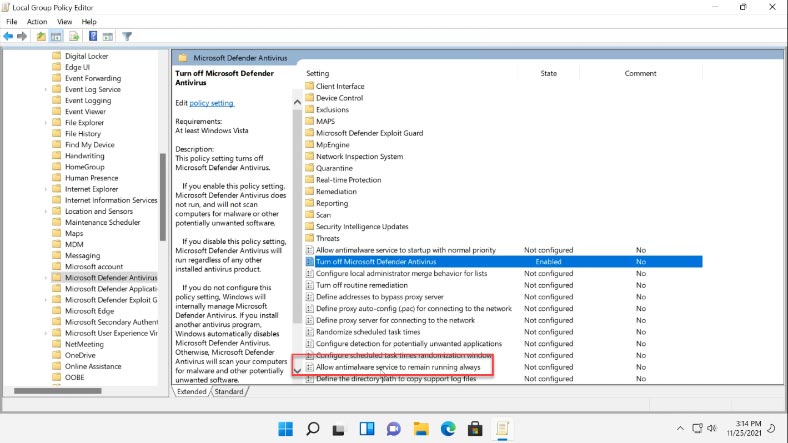
Далі, відкрийте папку «Захист в режимі реального часу» та відкрийте параметр «Вимкнути захист у реальному часі». Тут установіть позначку Увімкнено – Застосувати – ОК.
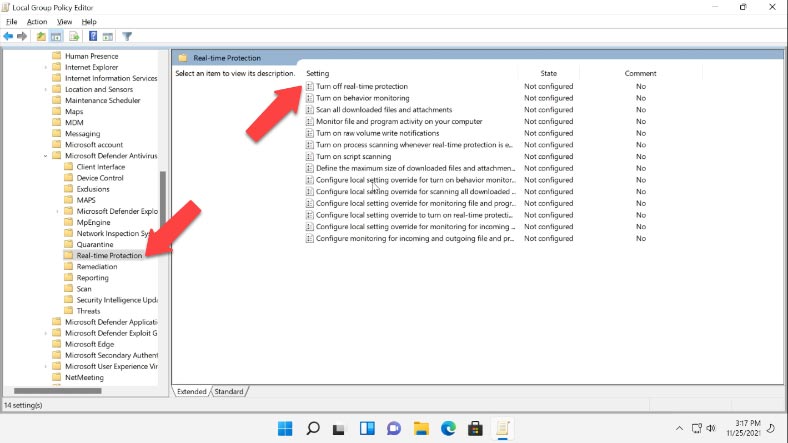
Налаштування групової політики завершено. Далі, щоб запобігти запуску певних служб і появі помилок після вимкнення антивірусу Windows 11, потрібно налаштувати планувальник завдань. У пошуку вводимо «Планувальник завдань» (Task Scheduler) та відкриваємо його.
Переходимо до розділу «Бібліотека планувальника завдань» – Microsoft – Windows – Windows Defender. Тут по черзі відключаємо всі чотири завдання:
- Windows Defender Cache Maintenance;
- Windows Defender Cleanup;
- Windows Defender Scheduled Scan;
- Windows Defender Verification.
Правою кнопкою миші по значенню – Вимкнути.
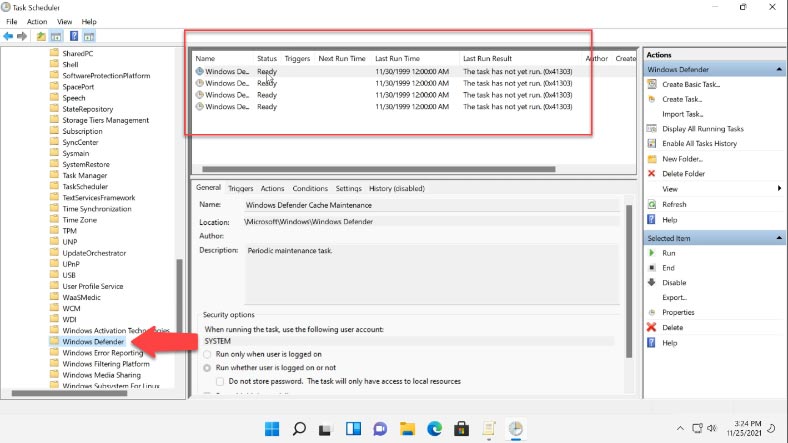
Потім, потрібно оновити політики комп’ютера та користувача. Для цього відкрийте командний рядок від імені адміністратора та виконайте таку команду:
gpupdate /force
Після таких налаштувань Захисник не запускатиметься з системою після наступного завантаження.
Другий спосіб. Вимкнення через виправлення реєстру
Наступний метод вимкнути захист - через налаштування реєстру.
Клікніть правою кнопкою миші меню Пуск – Виконати (Запуск), у рядку пишемо - regedit – ОК.
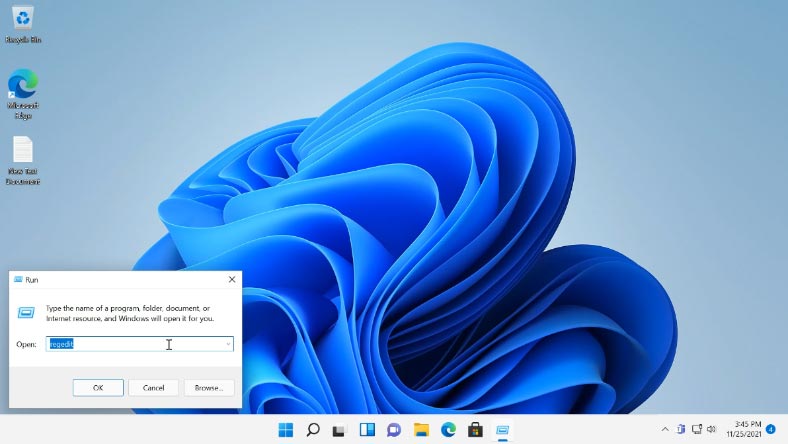
У вікні реєстру, що відкрилося, переходимо по шляху:
HKEY_LOCAL_MACHINE\SOFTWARE\Microsoft\Windows Defender
Щоб змінити або додати значення в цій папці, спочатку потрібно змінити її власника. За замовчуванням тут встановлено «Система». Щоб змінити його, тиснемо правою кнопкою по папці – Дозволи.
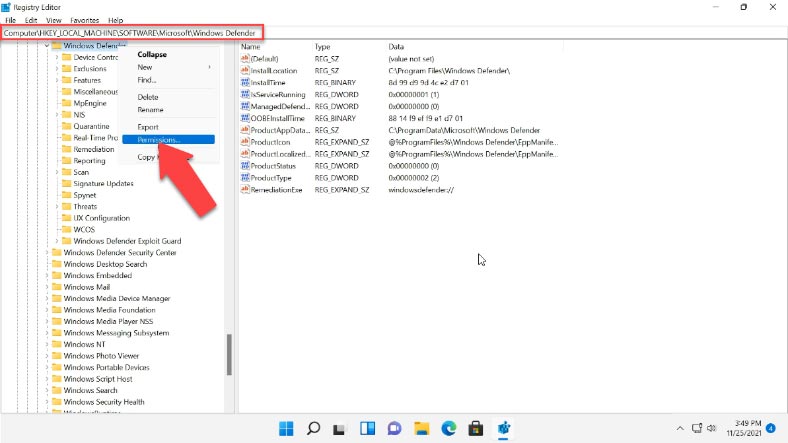
У вікні - Дозволи для групи Windows Defender відкрийте вкладку - Додатково, і в полі - Власник, тиснемо по кнопці - Змінити.
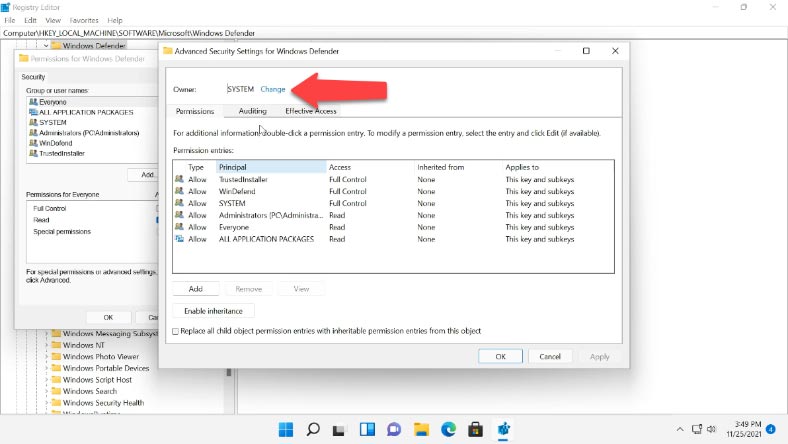
У наступному вікні тиснемо - Додатково – Знайти – тут обираємо обліковий запис адміністратора або групу Адміністратори, потім ОК, і ще раз ОК для підтвердження.
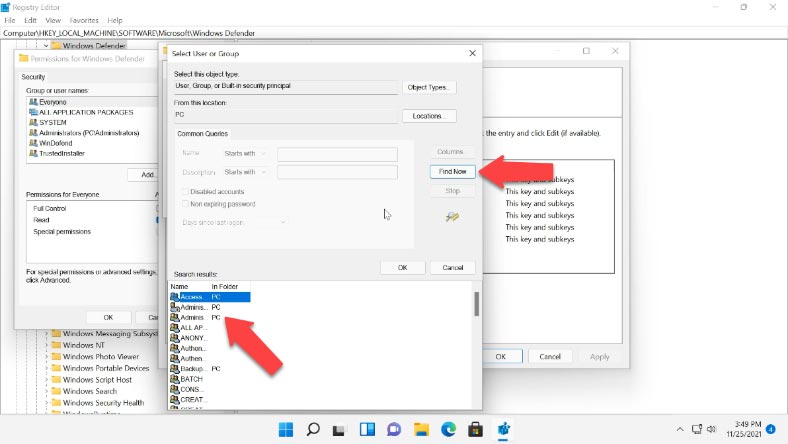
Потім, встановіть позначки навпроти «Замінити власника вкладених контейнерів та об'єктів» та «Замінити всі дозволи дочірнього об'єкта успадковуваними від цього об'єкта дозволами» та у спливаючому вікні «Безпеки» підтверджуємо зміни - Так.
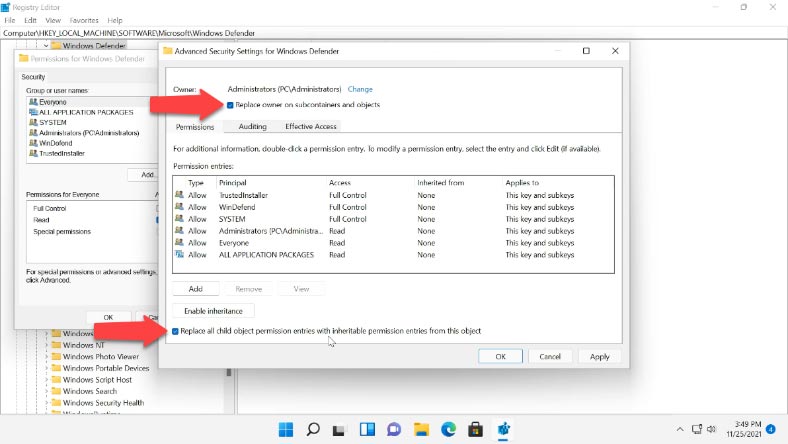
Далі, у вікні - Дозволи для групи, надаємо користувачеві повний доступ - OK.
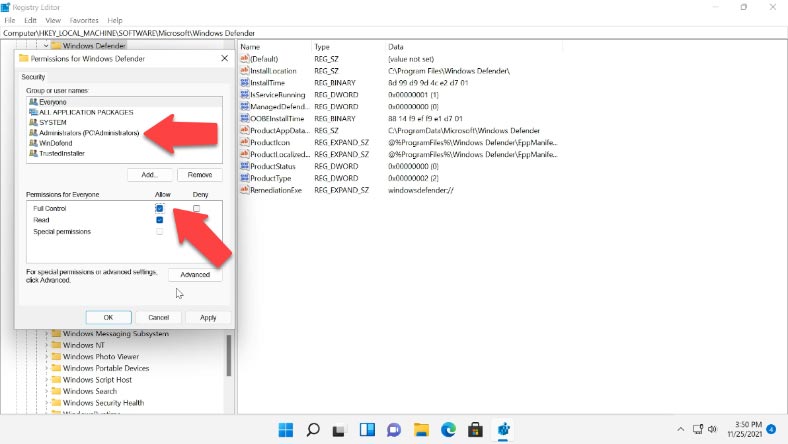
Тепер можна приступати до редагування реєстру. Для цього в розділі Windows Defender створюємо Параметри DWORD (32 біти) з такими іменами: DisableAntiVirus, DisableAntiSpyware, ServiceStartStates, та привласнюємо їм значення - одиницю.
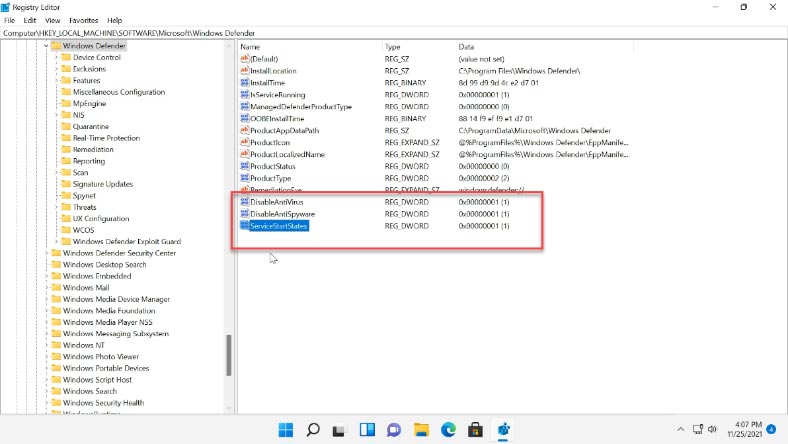
Після цього, закриваємо редактор реєстру та перезавантажуємо комп'ютер. Після перезавантаження Захисник буде вимкнено. Якщо потрібно знову запустити його у вікні - Захист від вірусів і загроз, натисніть - «Перезапустити зараз».
Третій спосіб. Вимкнення за допомогою утиліти Autoruns для Windows
Ще один із методів відключити Microsoft Defender - за допомогою утиліти Autoruns для Windows. Завантажте цю утиліту з офіційного сайту Microsoft та розпакуйте її з архіву.
https://learn.microsoft.com/en-us/sysinternals/downloads/autoruns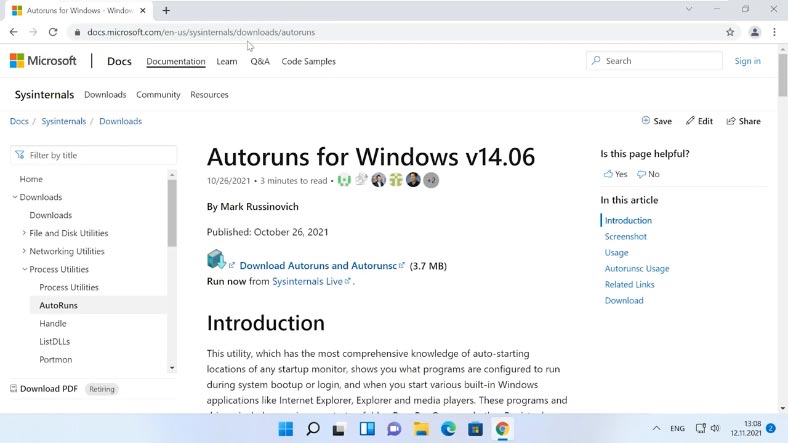
Далі, нам потрібно вимкнути постійний захист та завантажиться в безпечному режимі. Відкрийте Настройки – Конфіденційність і безпека – Безпека у Windows – Захист від вірусів і загроз – Керування налаштуваннями, та вимкніть захист у режимі реального часу.
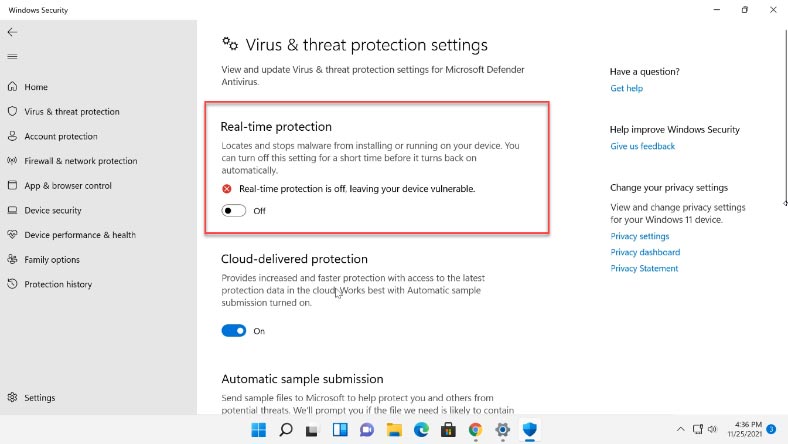
Потім, щоб завантажитися в безпечному режимі, в пошуку пишемо «Конфігурація системи», відкриваємо вкладку завантаження, встановлюємо позначку навпроти Безпечний режим, Мінімальна – ОК, і натисніть Перезавантаження. Після завантаження в безпечному режимі відкрийте Безпеку та перевірте, чи не запустився Defender.
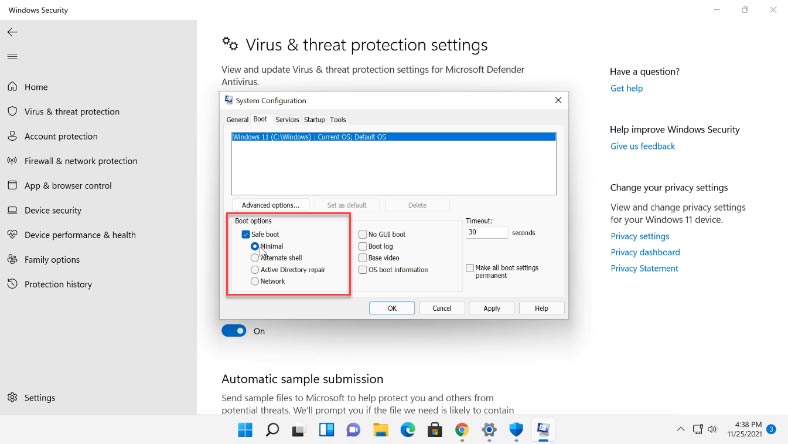
Потім, перейдіть до папки з утилітою Autoruns для Windows та запустіть Autoruns64.exe. У вікні програми відкрийте вкладку Services, з налаштуваннями за промовчанням служби Windows приховані. Для того, щоб вони відображалися, відкрийте Options та зніміть позначку навпроти "Приховати записи Windows" (Hide Windows Entries).
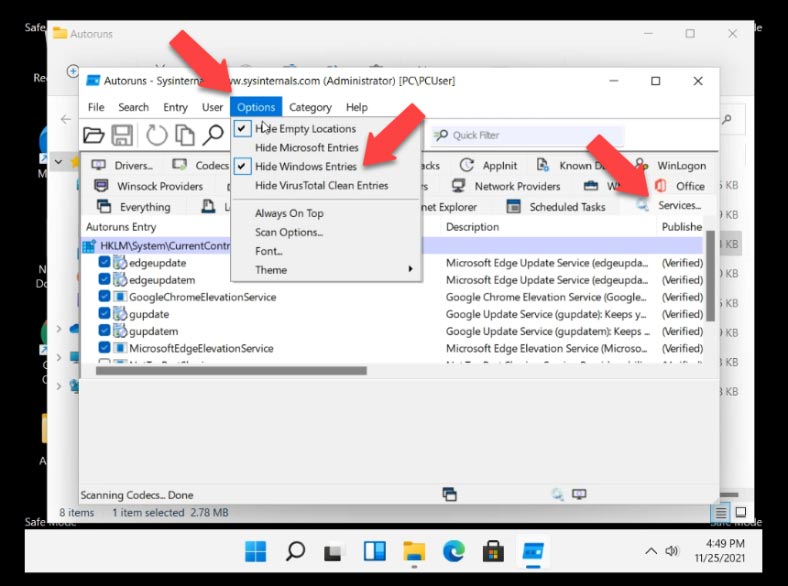
Далі, знайдіть у списку службу Windows Defender та зніміть позначку, це вимкне автоматичне завантаження Windows Defender після кожного перезавантаження системи.
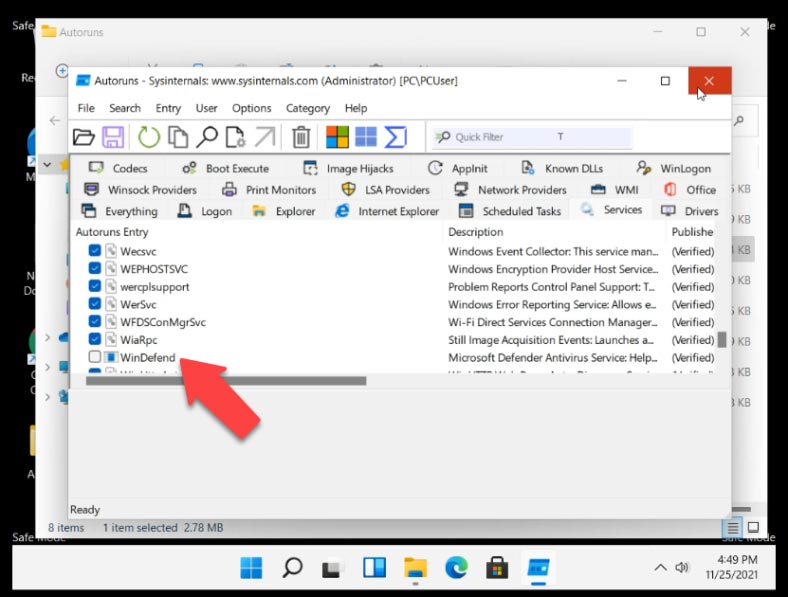
Після цього, закриваємо утиліту та завантажуємося у звичайному режимі. Відкриваємо Конфігурацію системи, позначаємо тут Звичайний запуск – ОК – Перезавантаження. Після перезавантаження, відкрийте Диспетчер завдань та перевірте запуск Служби Windows Defender.
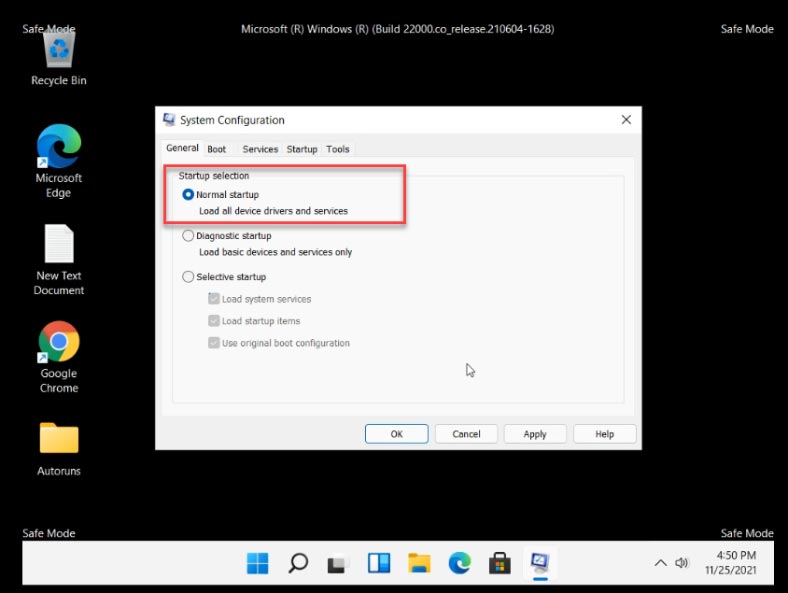
Відкрийте Настройки – Конфіденційність і безпека – Безпека у Windows – Захист від вірусів і загроз – Кабінет. Тут ви побачите піктограму, яка обертається, або статус захисту – Невідомий. У цей час захисник перевіряє налаштування.
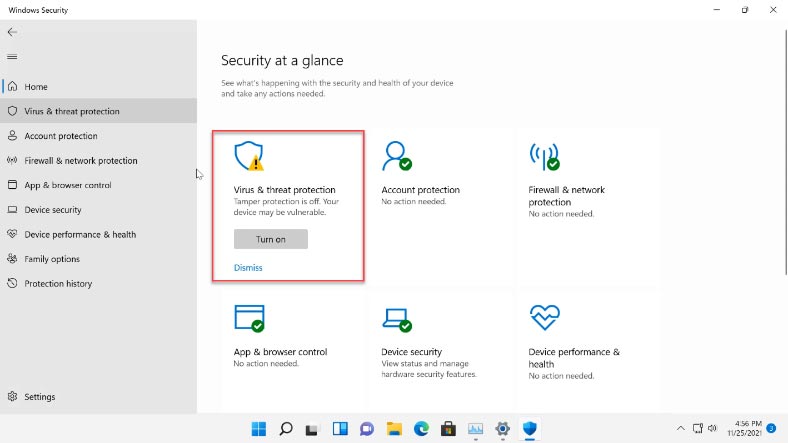
Важливий момент. Не натискайте на плитку Захисника, доки він отримує інформацію або невідомий статус. Якщо клацнути по плитці Windows Defender знову стане активним, зачекайте, поки не з'явиться статус - Вимкнено.
Висновок
Тепер ви знаєте, як вимкнути Захисник Windows в операційній системі Windows 11. Для того, щоб він залишався неактивним після перезавантаження, точно дотримуйтесь наведеної інструкції. Якщо ці способи не допомогли відключити Microsoft Defender, можете спробувати сторонні програми - їх легко знайти в інтернеті.
| Назва | Характеристика | Ціна |
|---|---|---|
| Defender Control | Легка у використанні утиліта, яка дозволяє швидко вимкнути або увімкнути Windows Defender в один клік. | Безкоштовно |
| NoDefender | Інструмент, що допомагає повністю вимкнути Windows Defender, навіть якщо система не дозволяє зробити це вручну. | Безкоштовно |
| ConfigureDefender | Налаштування та управління параметрами Windows Defender через зручний інтерфейс, а також його відключення. | Безкоштовно |
| WinDefender Disabler | Простий інструмент для відключення захисника Windows та збереження налаштувань після перезавантаження. | Безкоштовно |




Добридень! Якщо Microsoft Defender вже видалений, але служба Microsoft Software Protection Platform все ще працює, її можна спробувати вимкнути наступним чином:
Використання диспетчера завдань:
Натисніть Ctrl + Shift + Esc, щоб відкрити диспетчер завдань.
Перейдіть на вкладку Служби.
Знайдіть службу Software Protection Platform (може називатися sppsvc).
Клацніть правою кнопкою миші та виберіть Зупинити.
Відключення через налаштування системи:
Натисніть Win + R, введіть services.msc і натисніть Enter.
У списку знайдіть службу Software Protection Platform.
Двічі клацніть на ній, у вікні виберіть Тип запуску: Вимкнено.
Натисніть Зупинити, а потім Застосувати і ОК.
Редагування реєстру (обережно, це може вплинути на роботу системи):
Натисніть Win + R, введіть regedit і натисніть Enter.
Перейдіть до гілки: HKEY_LOCAL_MACHINE\SYSTEM\CurrentControlSet\Services\sppsvc.
Змініть значення параметра Start на 4 (це вимкне службу).
Перевірте, чи Chrome не відкритий у фоновому режимі
Налаштуйте антивірус і перевірте наявність шкідливих програм на комп'ютері
Перезавантажте комп'ютер
Перевстановіть Chrome