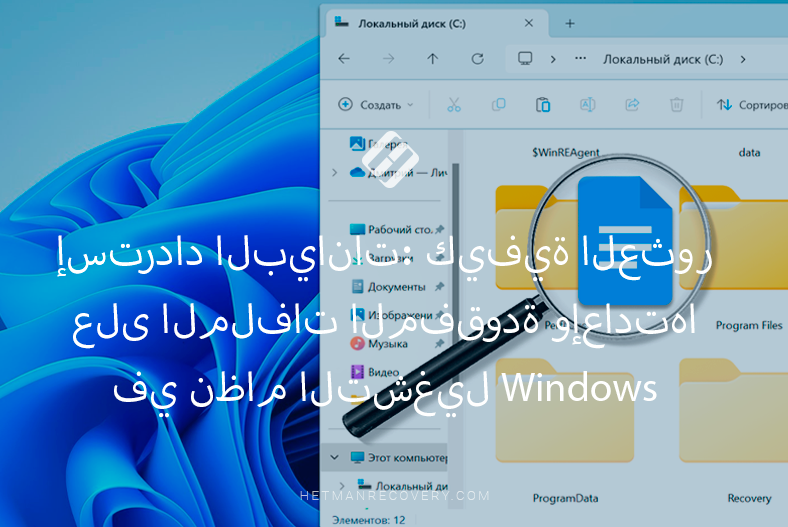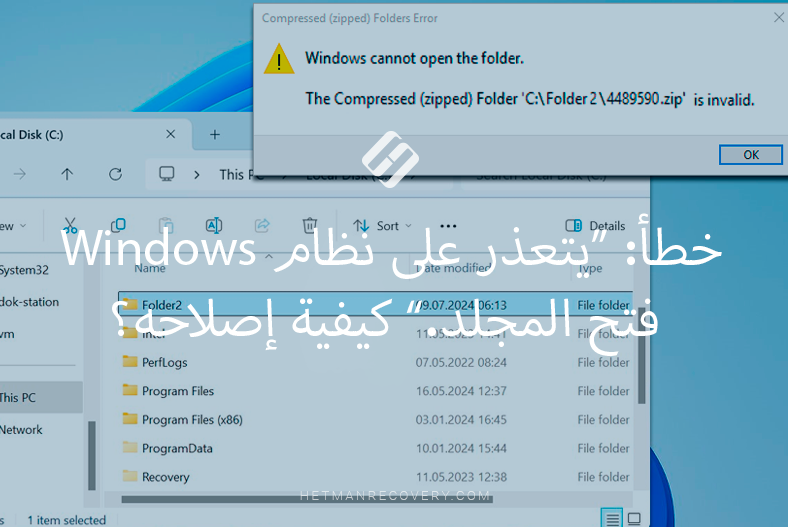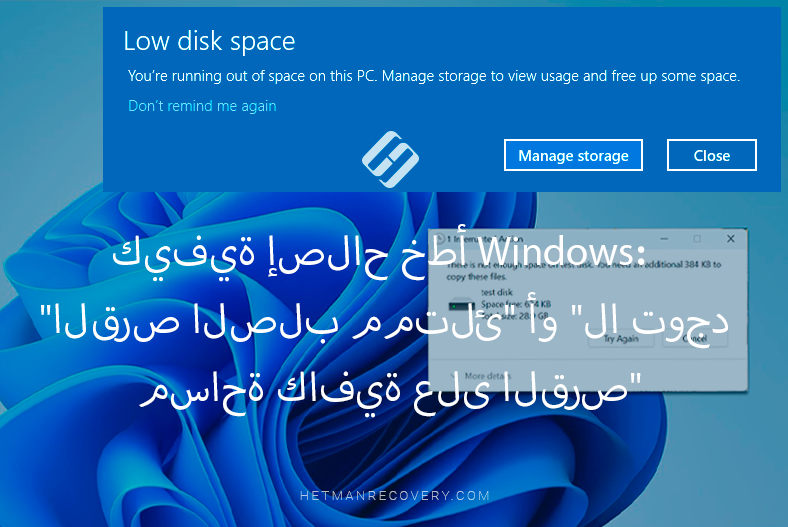كيفية تعطيل خاصية حماية النظام Windows Defender في نظام التشغيل Windows 11
إذا كنت على وشك البدء في إستخدام بعض برامج مكافحة الفيروسات التابعة لجهات خارجية، فقد ترغب في تعطيل خاصية حماية النظام المدمجة وتثبيت أحدث برنامج مكافحة فيروسات. أثناء القيام بذلك ، قد تظهر بعض الصعوبات. في هذا المقال، سنخبرك بكيفية تعطيل خاصية حماية النظام Windows Defender في نظام التشغيل الجديد بواسطة شركة Microsoft.

- الطريقة الأولى. قم بتعطيله بإستخدام ضبط سياسة المجموعة
- الطريقة الثانية. قم بتعطيله عن طريق تعديل التسجيل
- الطريقة الثالثة. قم بتعطيله بإستخدام Autoruns لنظام التشغيل Windows
- الخاتمة
- أسئلة وأجوبة
- التعليقات
يعد برنامج مكافحة الفيروسات Microsoft Defender (المعروف سابقًا بإسم Windows Defender) أداة مجانية مدمجة في نظام التشغيل Windows 11 لحماية جهاز الكمبيوتر الخاص بك من الفيروسات والبرامج الضارة الأخرى. بالإضافة إلى مكافحة الفيروسات والبرامج المماثلة، يقدم لك Microsoft Defender أيضًا تأمين حسابك، وتحسين سلامتك عبر الإنترنت، ومراقبة أداء الكمبيوتر وسلامته، وإستخدام خيارات الرقابة الأبوية، وإضافة جدار حماية لمزيد من الأمن، وضمان أمان الشبكة.
إذا كنت تستخدم برنامج مكافحة فيروسات تابعًا لجهة خارجية، فقد ترغب في تعطيل حماية النظام المضمنة وتثبيت أحدث برنامج مكافحة فيروسات. عند محاولة تثبيت برنامج مكافحة فيروسات تابع لجهة خارجية، قد تظهر لك بعض الصعوبات.

🛡 How to Disable Windows Defender in Windows 11 🛡
الطريقة الأولى. قم بتعطيله بإستخدام ضبط سياسة المجموعة
بالنسبة للمبتدئين، قم بتعطيل حماية النظام ثم قم بتشغيل محرر سياسة المجموعة. إنقر فوق قائمة الإنطلاق – الإعدادات – الخصوصية والأمان – Windows Security.
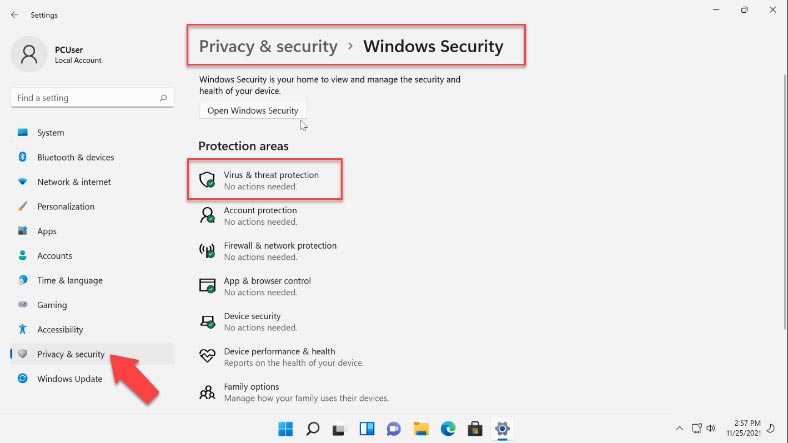
ثم إنتقل إلى “الحماية من مخاطر الفيروسات” – “إدارة الإعدادات”، وقم بتعطيل “الحماية ضد العبث” هنا.
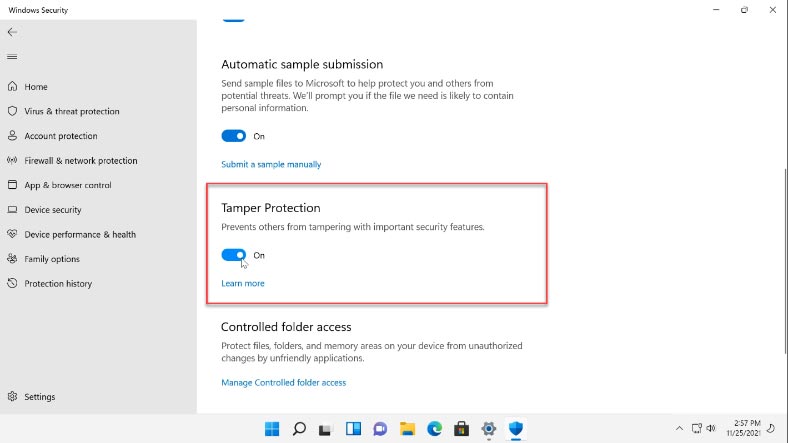
لتشغيل محرر سياسة المجموعة، إبحث عن “تحرير سياسة المجموعة” بإستخدام ميزة البحث و إنقر عليها.
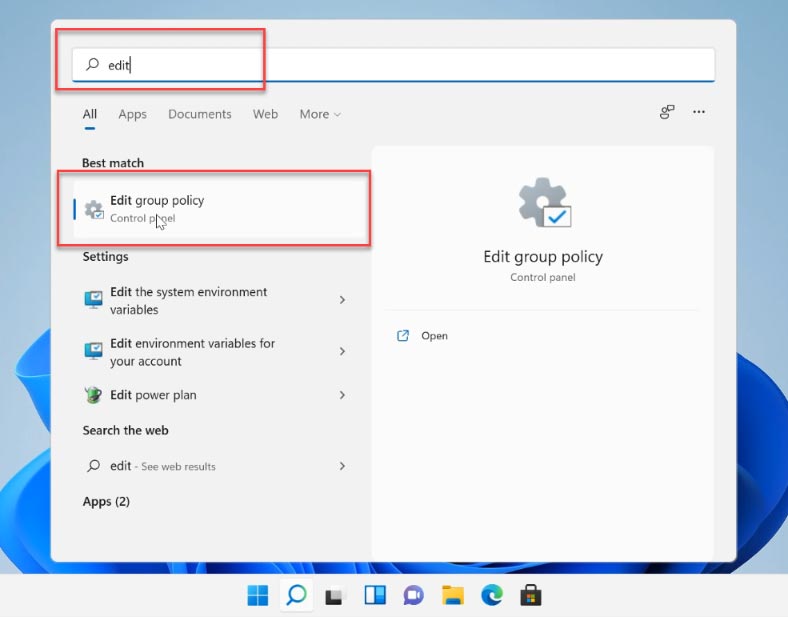
في نافذة البرنامج، إنتقل إلى ضبط إعدادات الكمبيوتر – النماذج الإدارية – عناصر ويندوز – Microsoft Defender Antivirus. إنظر إلى اليمين للعثور على الإعدادات “إيقاف تشغيل Microsoft Defender Antivirus”.
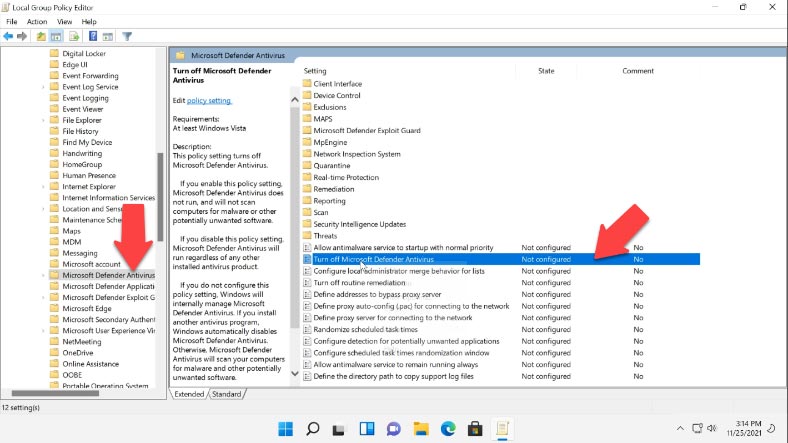
إنقر بزر الماوس الأيمن فوقه و حدد “تحرير”. في النافذة التي ستفتح، قم بتحديد الخيار “مفعل” ، ثم إنقر على “تطبيق” ثم موافق.
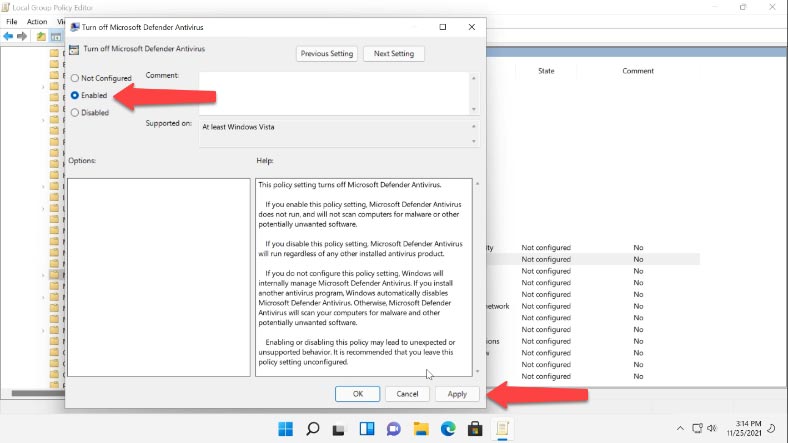
بعد ذلك، قم بتعديل الإعدادات “السماح لخدمة مكافحة البرامج الضارة أن تظل قيد التشغيل دائمًا”، قم بتحديد الخيار “معطل”، وإنقر فوق “تطبيق” ثم موافق.
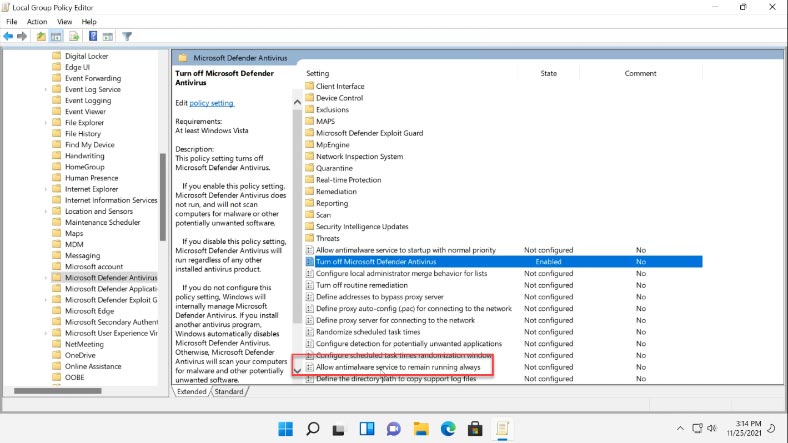
بعد ذلك، إفتح المجلد “الحماية في الوقت الحقيقي” و إفتح الإعدادات “قم بإيقاف تشغيل الحماية في الوقت الحقيقي”. قم بتحديد الخيار “مفعل” – إنقر فوق “تطبيق” – موافق.
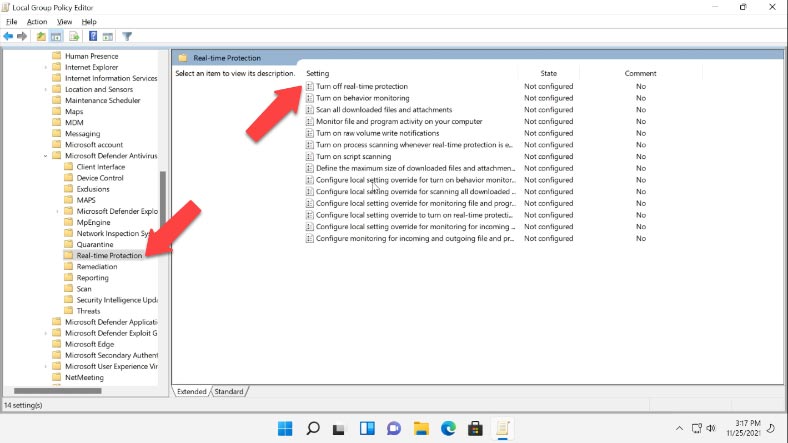
الآن بعد أن تم ضبط إعدادات سياسة المجموعة، فأنت بحاجة إلى إعداد “برنامج جدولة المهام” لمنع تشغيل خدمات معينة، و لتجنب الأخطاء بعد تعطيل برنامج مكافحة الفيروسات لنظام التشغيل Windows 11. إستخدم ميزة البحث للعثور على “برنامج جدولة المهام” وقم بفتحه.
إنتقل إلى مكتبة برنامج جدولة – Microsoft – Windows – Windows Defender. واحدًا تلو الآخر، قم بتعطيل هذه المهام الأربع:
- صيانة ذاكرة التخزين المؤقت لـ Windows Defender
- تنظيف Windows Defender
- الفحص المجدول لـ Windows Defender
- التحقق من Windows Defender
إنقر بزر الماوس الأيمن على كل واحدة وحدد “تعطيل”.
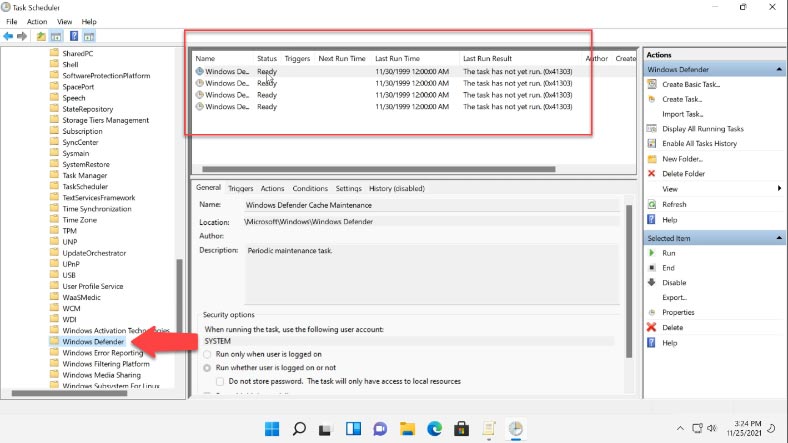
بعد القيام بذلك، لن يبدأ برنامج Defender مع Windows بعد الآن.
الطريقة الثانية. قم بتعطيله عن طريق تعديل التسجيل
هناك طريقة أخرى لتعطيل الحماية وهي تعديل السجل.
إنقر بزر الماوس الأيمن فوق قائمة “الإنطلاق” وقم بتحديد “تشغيل”، ثم إكتب “regedit” في الحقل المقابل و إنقر فوق “موافق”.
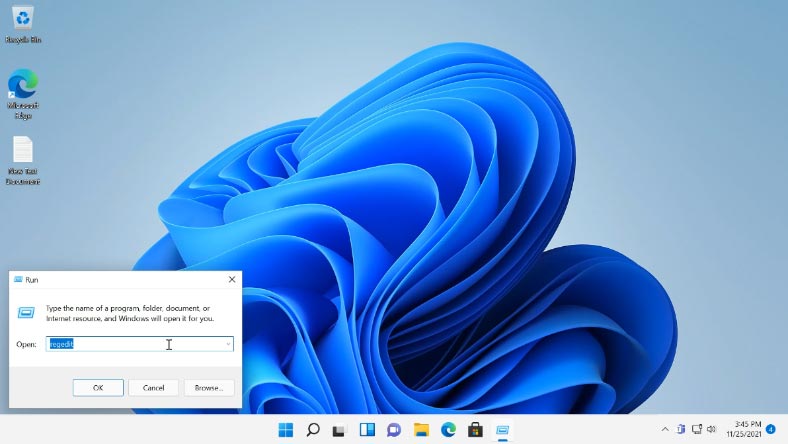
في نافذة محرر التسجيل التي ستظهر، إتبع هذا المسار:
HKEY_LOCAL_MACHINE\SOFTWARE\Microsoft\Windows Defender
لتحرير أو إضافة قيمة إلى هذا المجلد، تحتاج إلى تغيير مالكه أولاً. بشكل قياسي، المالك هو “النظام”. لتغييره ، إنقر بزر الماوس الأيمن على المجلد و إختر “التراخيص”.
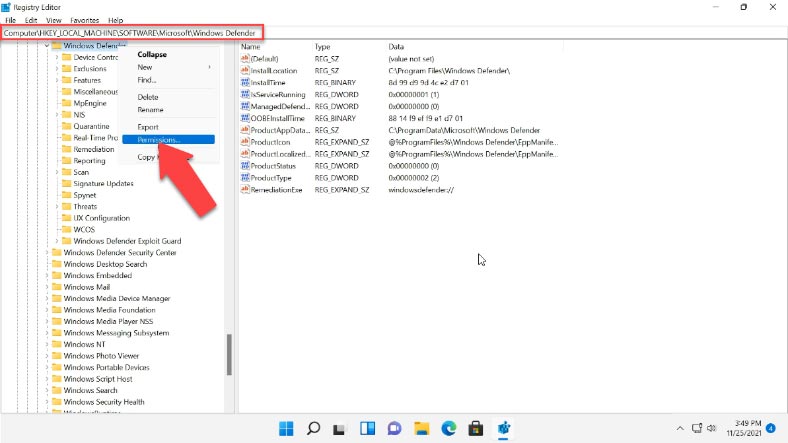
في النافذة التي ستفتح - "تراخيص Windows Defender" - إفتح علامة التبويب "الخيارات المتقدمة" و إنقر فوق "تغيير" في حقل "المالك".
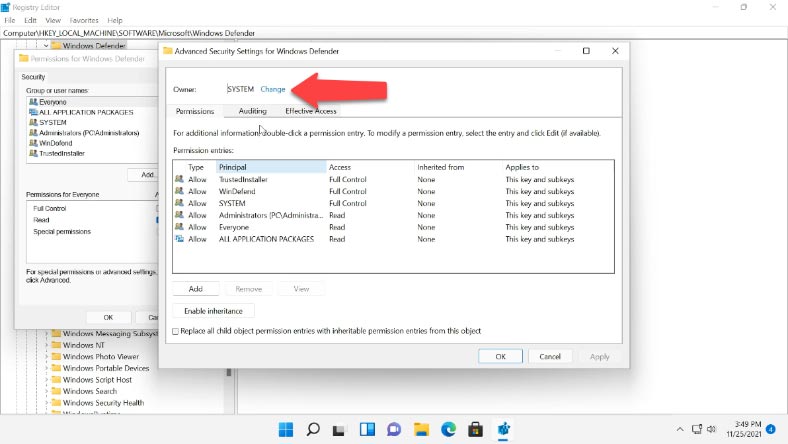
تفتح نافذة أخرى. إنقر فوق "الخيارات المتقدمة" - "البحث الآن" - قم بتحديد حساب المسؤول أو مجموعة المسؤولين، ثم إنقر فوق "موافق"، ثم "موافق" مرة أخرى لتأكيد التغييرات.
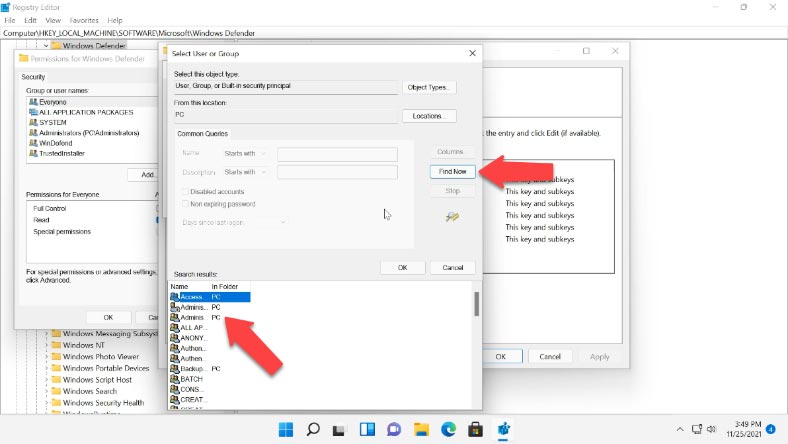
الآن، قم بتحديد المربعات بجوار “إستبدال المالك في الحاويات الفرعية والكيانات” و “إستبدل جميع إدخالات تراخيص الكيانات الفرعية بإدخالات التراخيص القابلة للتوريث من هذا الكيان”، و إنقر فوق "نعم" في رسالة تحذير أمان Windows التي ستظهر.
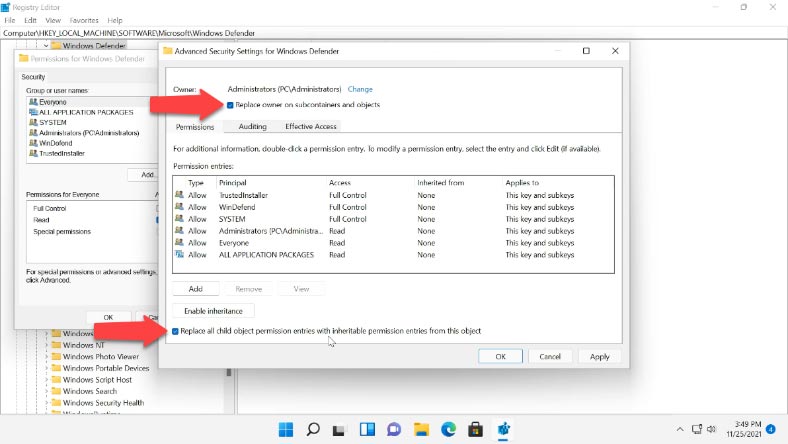
بالعودة إلى نافذة تراخيص المجموعة، إمنح المستخدمين التحكم الكامل ثم إنقر على "تطبيق" ثم موافق لتأكيد ذلك.
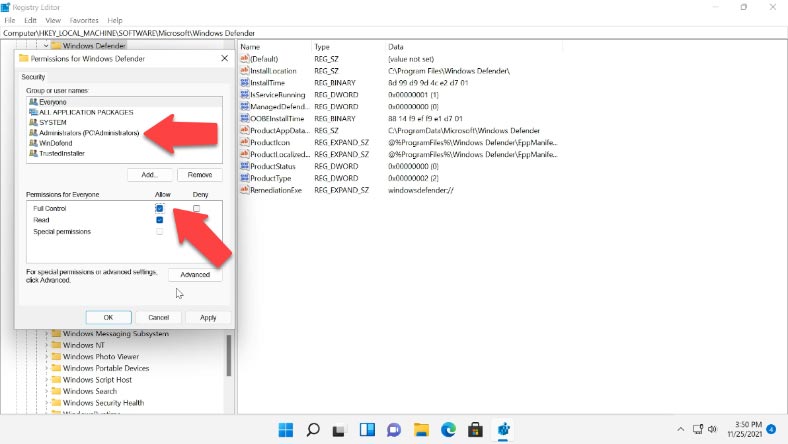
الآن يمكنك البدء في تحرير التسجيل. في فرع Windows Defender، أنشئ قيم DWORD (32 بت) بالأسماء التالية: DisableAntiVirus, DisableAntiSpyware, ServiceStartStates، وقم بتغيير قيمهم إلى واحد.
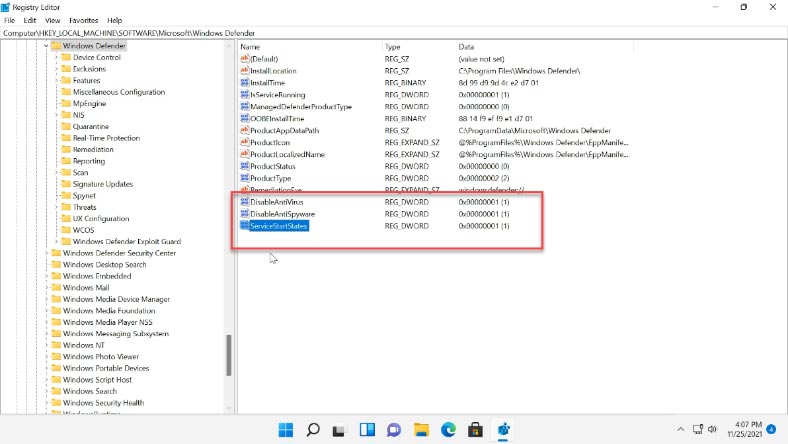
بعد ذلك، أغلق محرر التسجيل وأعد تشغيل الكمبيوتر. بعد إعادة التشغيل، سيتم تعطيل Defender. إذا إحتجت إلى تشغيله مرة أخرى، فإنتقل إلى "الحماية من الفيروسات والمخاطر" و إنقر فوق “تشغيل”.
الطريقة الثالثة. قم بتعطيله بإستخدام Autoruns لنظام التشغيل Windows
هناك طريقة أخرى تتضمن إستخدام Autoruns لنظام التشغيل Windows لتعطيل Microsoft Defender. قم بتنزيل هذه الأداة من موقع Microsoft الرسمي و إستخرجها من الأرشيف.
https://learn.microsoft.com/ar-sa/sysinternals/downloads/autoruns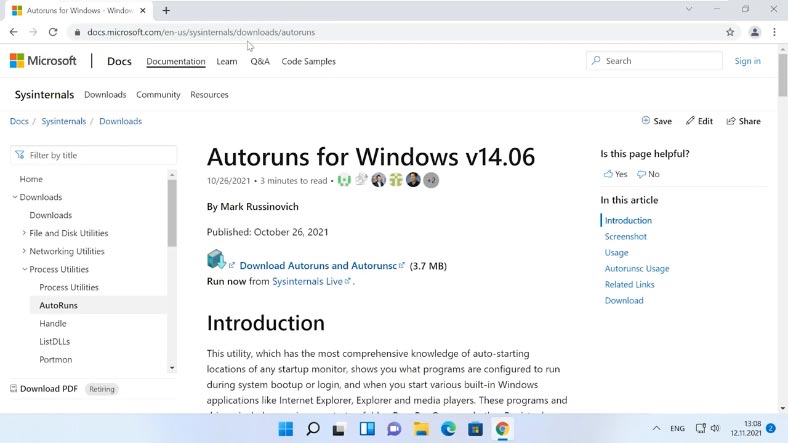
بالنسبة للمبتدئين، تحتاج إلى تعطيل الحماية الدائمة و التمهيد في الوضع الآمن. إفتح الإعدادات - الخصوصية والأمان - أمان Windows - الحماية من تهديدات الفيروسات - إدارة الإعدادات وتعطيل الحماية في الوقت الحقيقي.
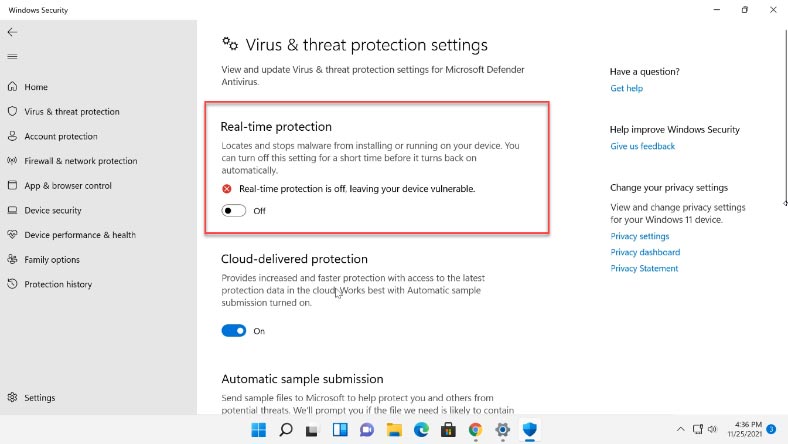
لتشغيل الكمبيوتر في الوضع الآمن، إستخدم البحث للعثور على “إعدادات النظام”، وإفتح علامة التبويب "التمهيد"، وقم بتحديد مربع "التمهيد الآمن" - "الحد الأدنى" - تطبيق - موافق - و إضغط على "إعادة التشغيل". عندما يقوم الكمبيوتر بالتمهيد في الوضع الآمن، إفتح أمن Windows للتحقق مما إذا كان Microsoft Defender قيد التشغيل.
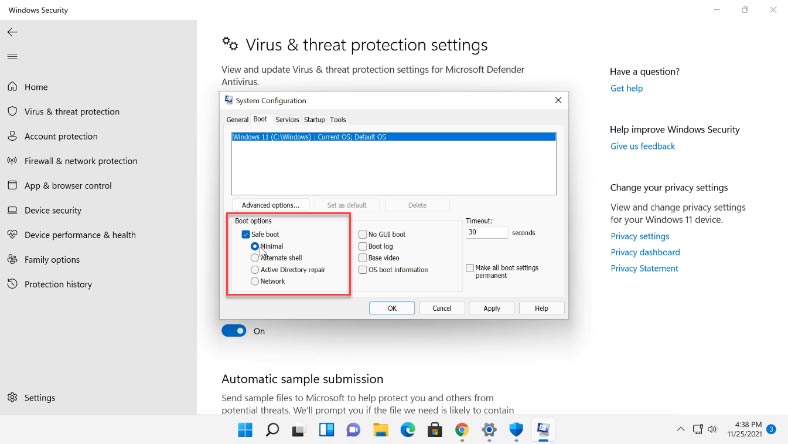
ثم إنتقل إلى المجلد الذي يحتوي على Autoruns لنظام التشغيل Windows وقم بتشغيل Autoruns64.exe في نافذة البرنامج، إنتقل إلى علامة التبويب "الخدمات" - بشكل قياسي ، تكون خدمات Windows مخفية. لجعلها مرئية، إفتح "الخيارات" وقم بإلغاء تحديد مربع "إخفاء إدخالات Windows".
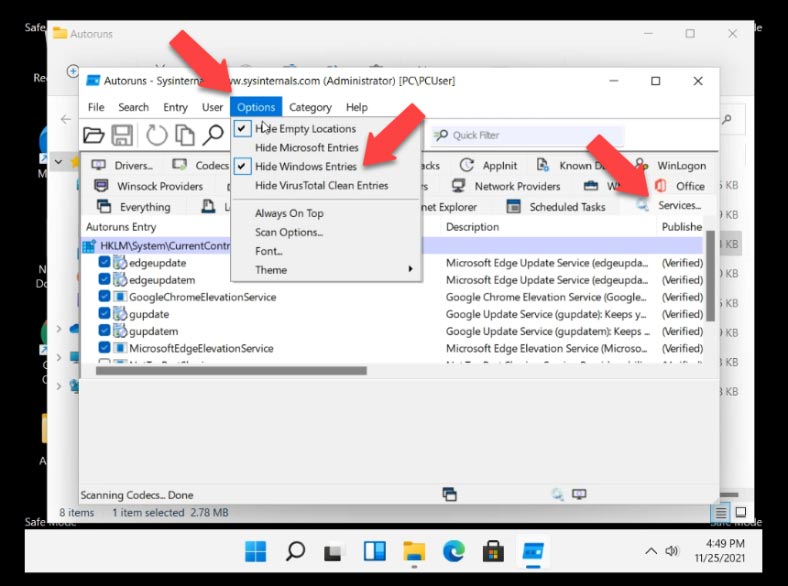
الآن، قم بالبحث في قائمة الخدمات لـ Windows Defender وقم بإلغاء تحديد هذا المربع - سيؤدي ذلك إلى تعطيل التشغيل التلقائي لـ Windows Defender في كل مرة يتم فيها إعادة تشغيل الكمبيوتر.
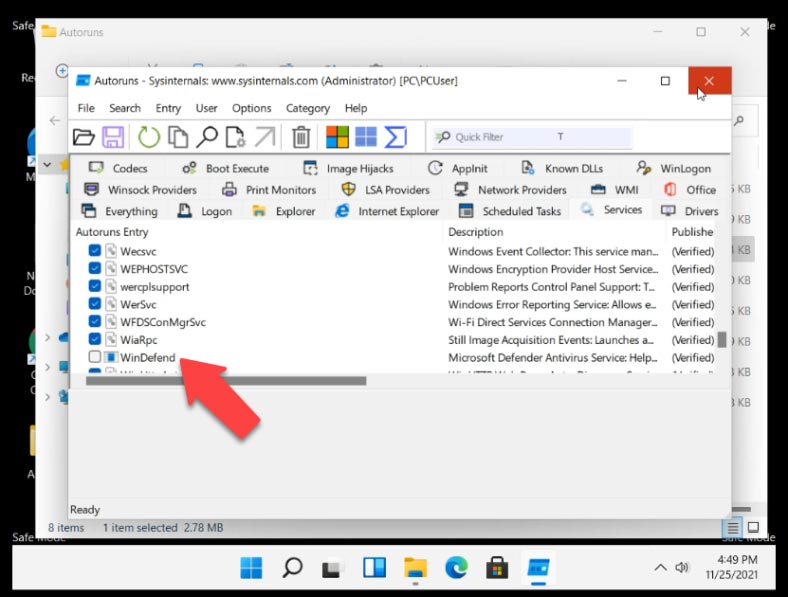
بعد ذلك، أغلق الأداة وقم بتشغيل الكمبيوتر في الوضع العادي. إفتح "إعدادات النظام"، قم بتحديد "لتشغيل العادي" هنا - تطبيق - موافق - إعادة التشغيل. عند تمهيد الكمبيوتر، إفتح إدارة المهام وتحقق مما إذا كانت خدمة Windows Defender قيد التشغيل.
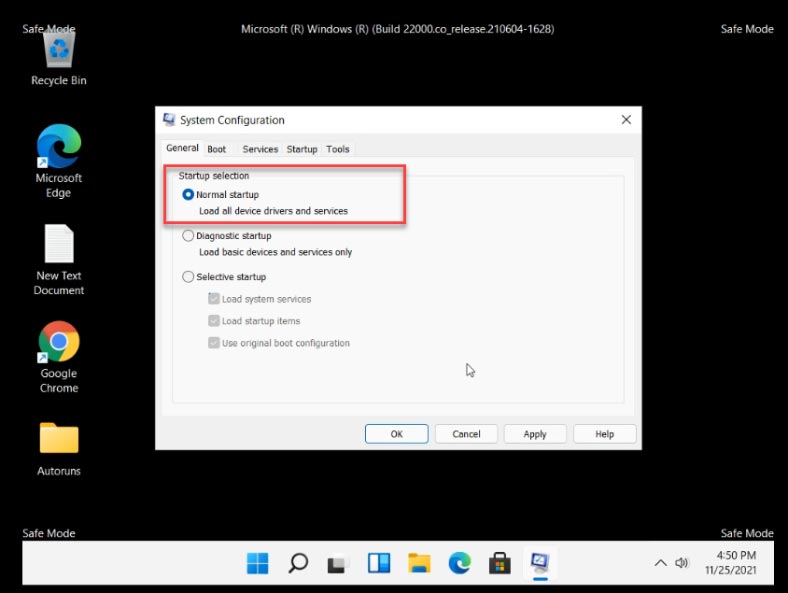
إفتح الإعدادات - الخصوصية والأمان - أمن Windows - الحماية من مخاطر الفيروسات - الصفحة الرئيسية. هنا، يمكنك رؤية دائرة من نقاط التحميل أو يتم عرض حالة الحماية على أنها "غير معروفة". هذا عندما يقوم Defender بالتحقق من إعداداته.
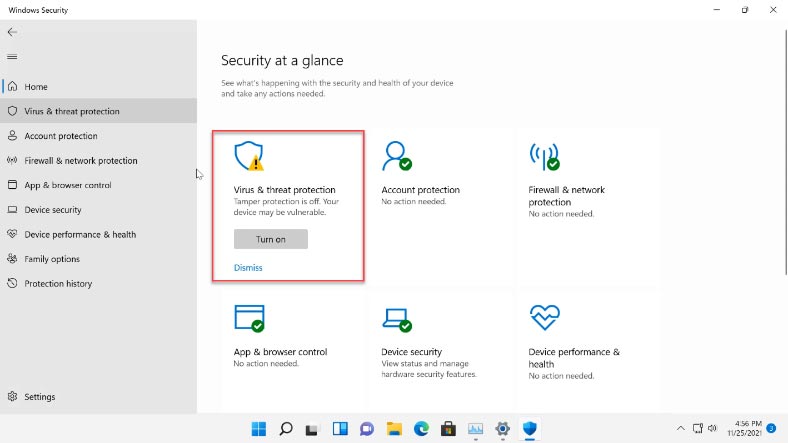
هنالك شيء مهم يجب مراعاته. لا تنقر على لوحة Defender أثناء تحديث معلوماتها أو عرض الحالة غير المعروفة. إذا قمت بذلك، فسيتم تفعيل Defender مرة أخرى، لذا إنتظر حتى تقول "تم إيقافه".
الخاتمة
أنت الآن تعرف كيفية إيقاف تشغيل Microsoft Defender في نظام التشغيل Windows 11. لتعطيل Defender بعد إعادة تشغيل الكمبيوتر، تأكد من إتباع كل خطوة في هذا البرنامج التعليمي بعناية. إذا فشلت كل هذه الطرق في تعطيل Microsoft Defender، فيمكنك محاولة البحث عن أدوات خارجية على الإنترنت - فهي كثيرة جدًا.
| الاسم | الخاصية | السعر |
|---|---|---|
| Defender Control | أداة سهلة الاستخدام تتيح لك تعطيل أو تمكين Windows Defender بسرعة بنقرة واحدة. | مجاني |
| NoDefender | أداة تساعد على تعطيل Windows Defender بالكامل، حتى إذا كان النظام لا يسمح بتعطيله يدويًا. | مجاني |
| ConfigureDefender | إدارة إعدادات Windows Defender وتكوينها من خلال واجهة سهلة الاستخدام، مع إمكانية تعطيله. | مجاني |
| WinDefender Disabler | أداة بسيطة لتعطيل Windows Defender والحفاظ على الإعدادات بعد إعادة التشغيل. | مجاني |