O Melhor Método: Recuperando Dados da Matriz NAS RAID da Seagate BlackArmor 440-420
Como trabalhar com arrays RAID montados em um dispositivo Seagate NAS Black Armor de 4 unidades. Como recuperar dados da lixeira da pasta de rede, como ativar esta função e como recuperar informações se o servidor NAS falhar.

- Como criar RAID5
- Como ativar o protocolo de rede FTP
- Configurar uma conexão iSCSI
- Recuperação de dados Seagate NAS BlackArmor 440-420
- Perguntas e respostas
- Comentários
Embora os dispositivos NAS sejam dispositivos de armazenamento confiáveis, eles ainda podem falhar mais cedo ou mais tarde. Se não conseguir acessar os dados armazenados no NAS, você pode tentar recuperar os arquivos usando um software dedicado de recuperação de dados. Normalmente, a recuperação de dados NAS se resume a remover as unidades do armazenamento, conectá-las a outro computador e procurar arquivos usando um software de recuperação de dados. Em caso de exclusão acidental, os arquivos podem ser pesquisados na lixeira da pasta de rede.

Cómo recuperar información de una matriz RAID NAS de Seagate - BlackArmor 440-420
Como criar RAID5
Primeiro, vamos ver como criar uma matriz RAID neste dispositivo NAS. Para criar ou alterar o tipo de um array RAID, abra a aba Armazenamento “Armazenamento”; se houver unidades externas, inicialize-as.
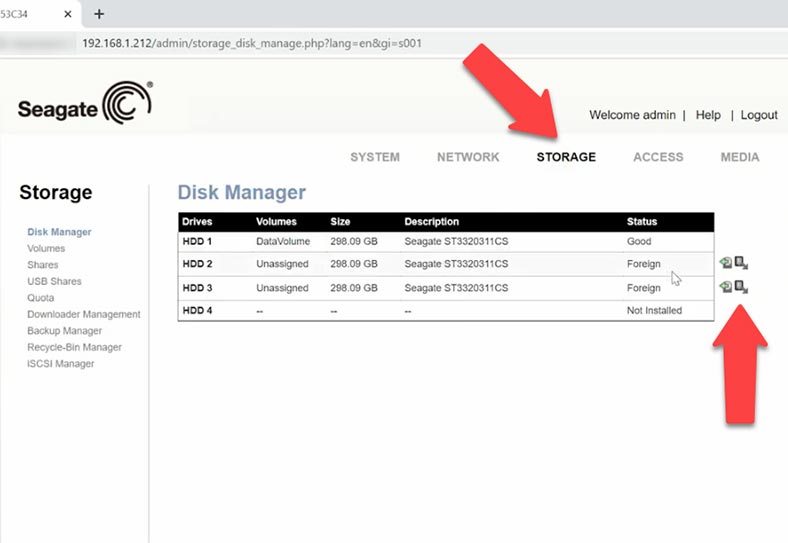
Em seguida, vá para a guia Volumes. Em seguida, clique em “Adicionar”, ao lado do sinal de mais.
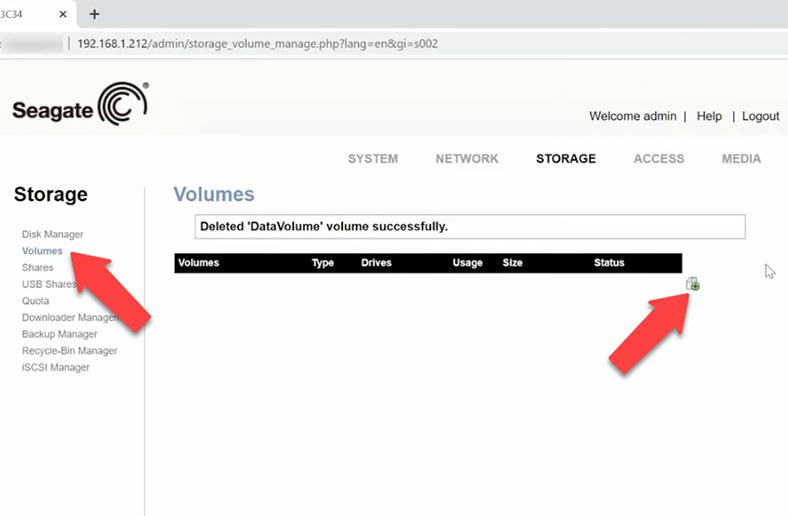
Verifique os discos que comporão seu futuro array e clique em Avançar, especifique o tipo de RAID – Avançar.
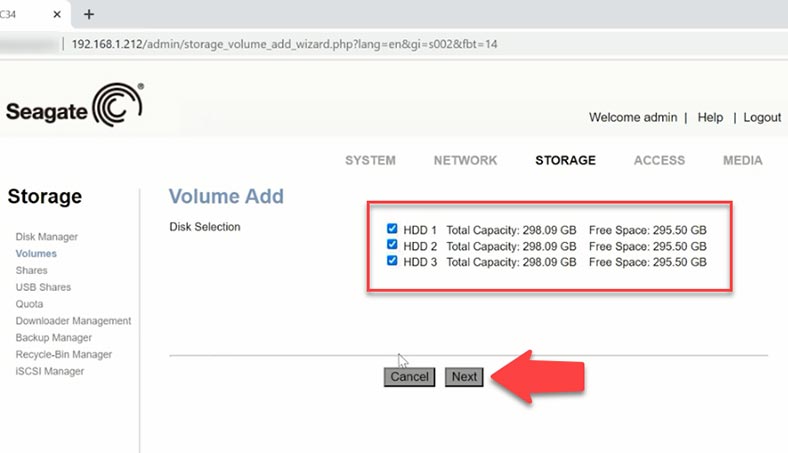
Dê um nome e tamanho e clique em Avançar e Concluir para concluir.
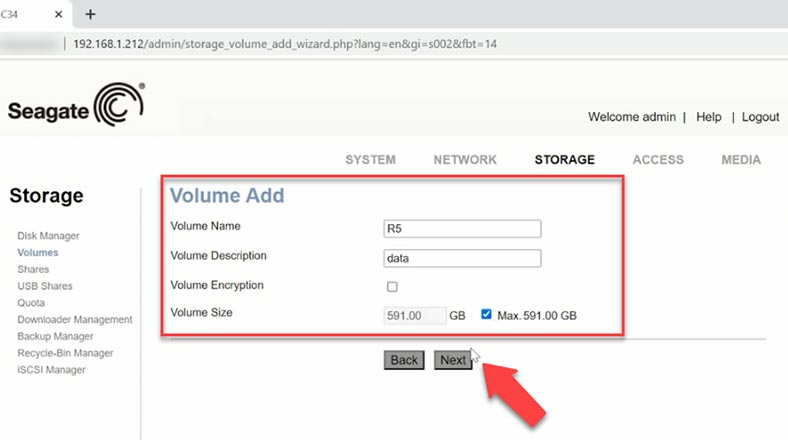
A ressincronização e formatação dos discos já foi iniciada, este processo é bastante demorado, para ver o andamento e o tempo aproximado que levará, clique no seu status.
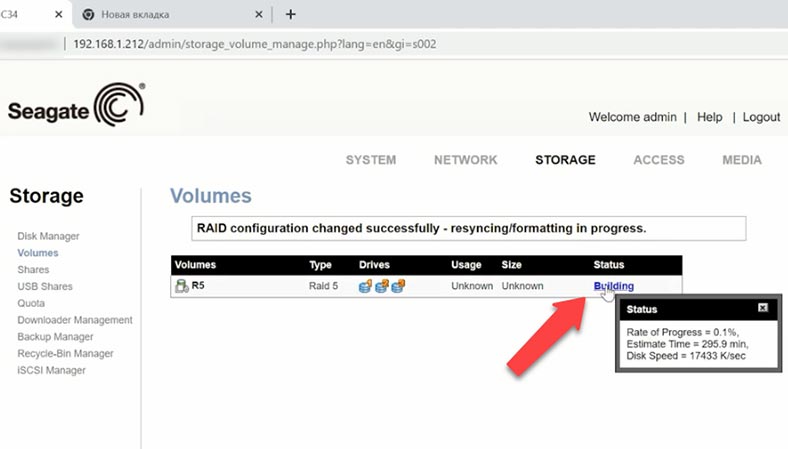
Como ativar o protocolo de rede FTP
Volte para a guia Armazenamento – Compartilhamentos. Aqui clicamos no sinal de mais – Adicionar, especificamos o nome da futura pasta, descrição, marcamos os protocolos de rede necessários e ativamos a lixeira para esta pasta de rede – Confirmar.
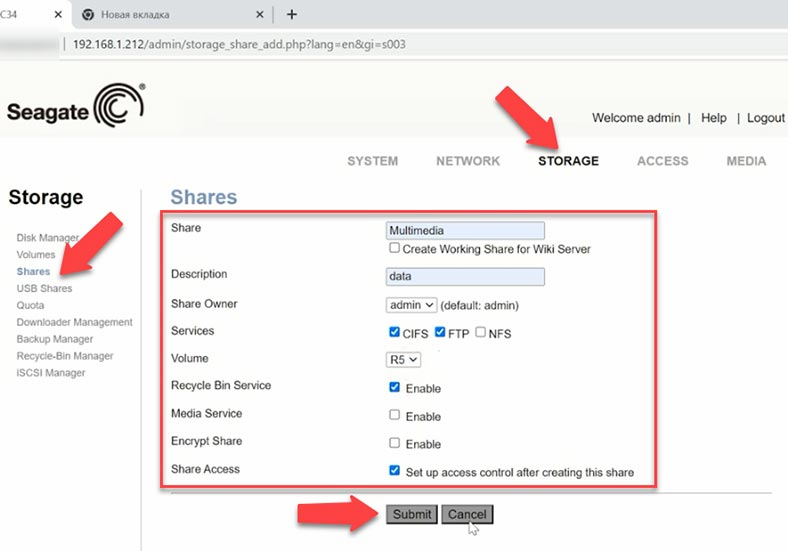
Em seguida, você precisa ativar o compartilhamento na nova pasta: para ativar o compartilhamento, marque a caixa apropriada e clique em Confirmar.
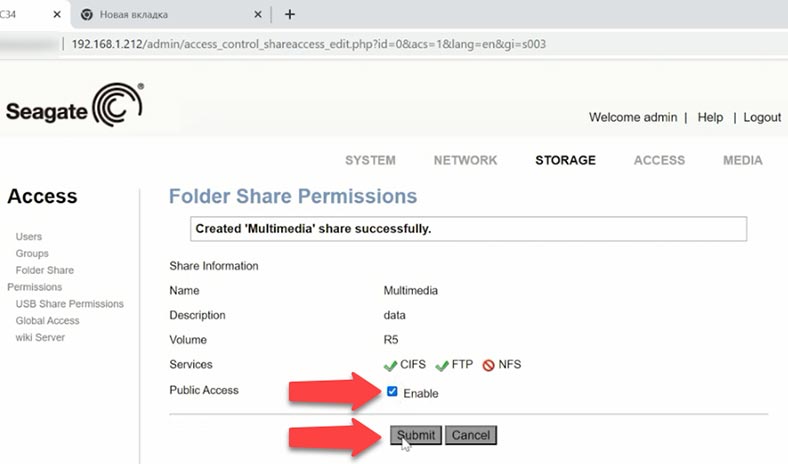
Controle de compartilhamento de recursos atualizado.
Configurar uma conexão iSCSI
Para configurar uma conexão iSCSI, abra a guia Armazenamento e ative-a marcando a caixa ao lado de “Ativar” e clique em “Confirmar”.
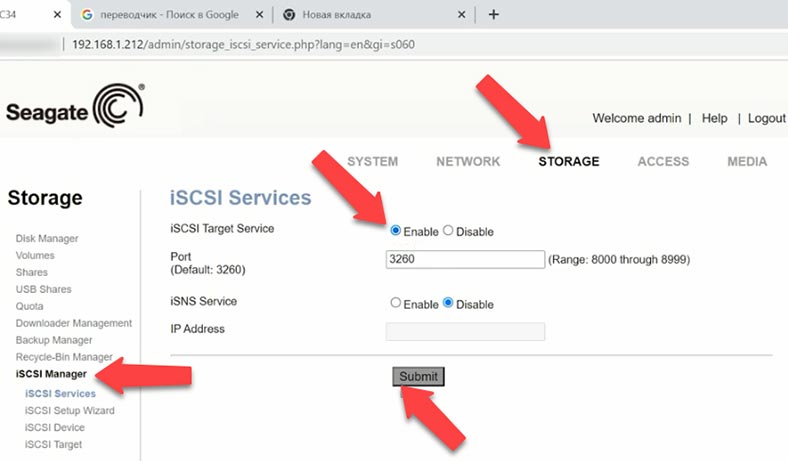
Especifique o nome do tamanho do dispositivo e selecione o volume. Instale o iQN, confirme e finalize.
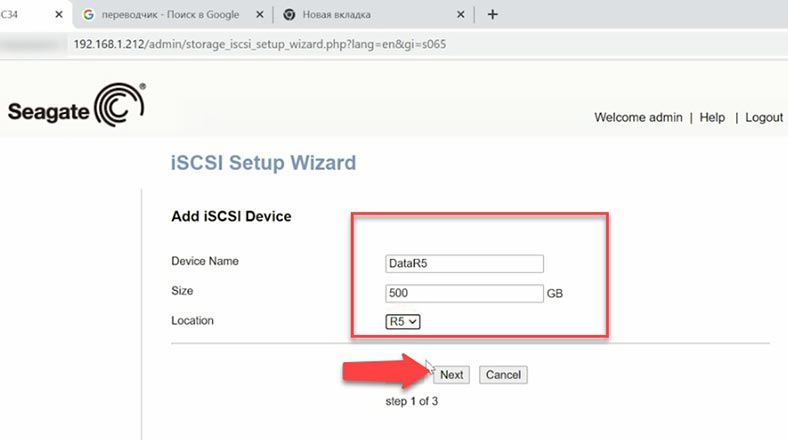
O recurso de destino iSCSI está ativado. Em seguida, nos conectamos via FTP ou iSCSI e gravamos os dados.
Recuperação de dados Seagate NAS BlackArmor 440-420
Método 1. Como recuperar arquivos excluídos da lixeira
Se o seu NAS estiver funcionando e uma unidade de rede estiver disponível, mas você acidentalmente excluiu dados da unidade, tente restaurá-los da Lixeira. Para fazer isso, abra a guia Armazenamento – Gerenciador de carrinho. Vá até a pasta da qual os arquivos foram excluídos e restaure os necessários.
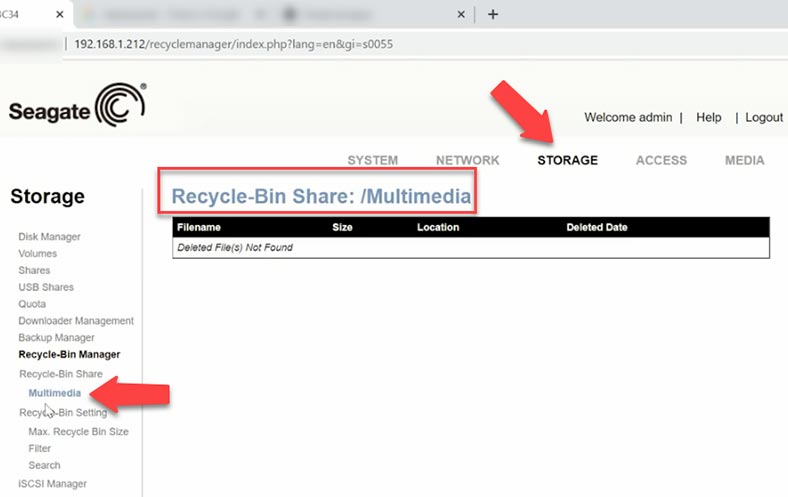
Se a Lixeira deste diretório não estiver ativada, você precisará usar um programa de recuperação de dados.
Como ativar a função de reciclagem para uma partilha de rede
Abra o separador de armazenamento, pastas partilhadas, clique no ícone de edição junto à pasta de que necessita e active a reciclagem. Agora, os ficheiros eliminados irão para a reciclagem e, se os eliminar acidentalmente, poderá restaurá-los.
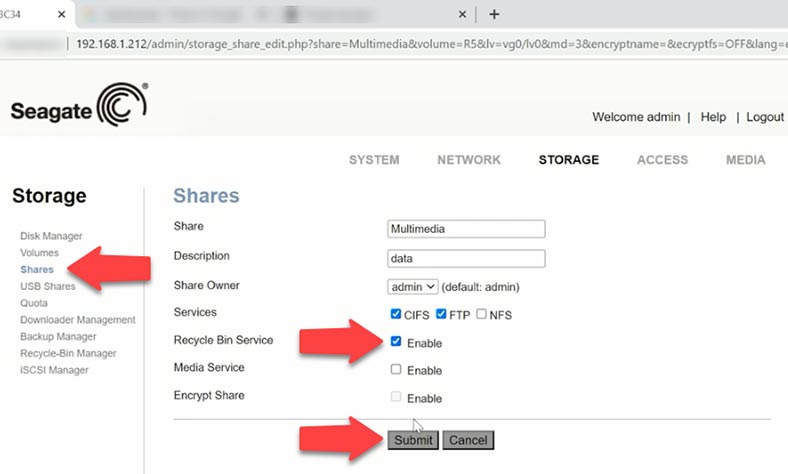
Como a reciclagem não foi activada no nosso caso, não será possível recuperar a informação desta forma; nestes casos, é necessário utilizar um software de recuperação de dados fiável.
Método 2. Como recuperar dados de um RAID NAS
Em caso de exclusão acidental, formatação de unidade, configuração incorreta e outras situações com perda de informações ou perda de acesso a uma unidade de rede e danos à matriz RAID, Hetman RAID Recovery irá ajudá-lo a recuperar informações importantes.
A maioria dos dispositivos NAS executa uma versão personalizada do sistema operacional Linux. Todos os vários sistemas proprietários de gerenciamento RAID são baseados em duas tecnologias Linux RAID: mdadm e LVM2. Esses sistemas criam interfaces mais fáceis de usar para gerenciamento de disco, enquanto a tecnologia subjacente permanece puramente nativa do Linux. O Hetman RAID Recovery suporta ambas as tecnologias e, na maioria dos casos, pode montar automaticamente tais RAIDs.
Esta é uma solução abrangente de recuperação de dados NAS que pode ajudá-lo a recuperar arquivos em vários cenários. O programa suporta os sistemas de arquivos mais populares, incluindo sistemas NAS.
| Característica | Descrição |
|---|---|
| Suporte para Arrays RAID | O programa suporta vários tipos de arrays RAID, incluindo RAID 0, RAID 1, RAID 5, RAID 10 e configurações personalizadas. |
| Detecção automática de parâmetros | Detecta automaticamente parâmetros do array, como tamanho de bloco, ordem dos discos e outras características importantes. |
| Recuperação de dados | Capacidade de recuperar dados de arrays RAID danificados ou excluídos, bem como recuperação após falhas ou erros de configuração. |
| Pré-visualização de arquivos | Permite visualizar arquivos antes da recuperação para avaliar a qualidade e verificar os dados. |
| Suporte a sistemas de arquivos | Suporta sistemas de arquivos como FAT, NTFS, ReFS, HFS+, Ext2/3/4, XFS e outros. |
| Interface amigável | Interface fácil de usar com assistente passo a passo para recuperação de dados. |
Remova as unidades do NAS e conecte-as a um PC com Windows. Lembre-se de desligar a energia ao desconectar e conectar unidades. Ao remover unidades do armazenamento, rotule-as de acordo com o compartimento ao qual pertencem. Esses atalhos ajudarão na restauração e, se necessário, na coleta de tudo como estava. Se o sistema operacional do PC ao qual você está conectando as unidades solicitar que você as inicialize ou “Formate”, não faça isso, pois não será fácil restaurá-las.
O utilitário possui um mecanismo de verificação automática avançada projetado para detectar e recuperar dados NAS em vários cenários de perda de dados. O programa irá verificar os discos, extrair as informações do serviço e montar o RAID destruído a partir deles. As informações sobre o array RAID são mostradas abaixo, verifique se o programa foi capaz de determiná-lo corretamente.
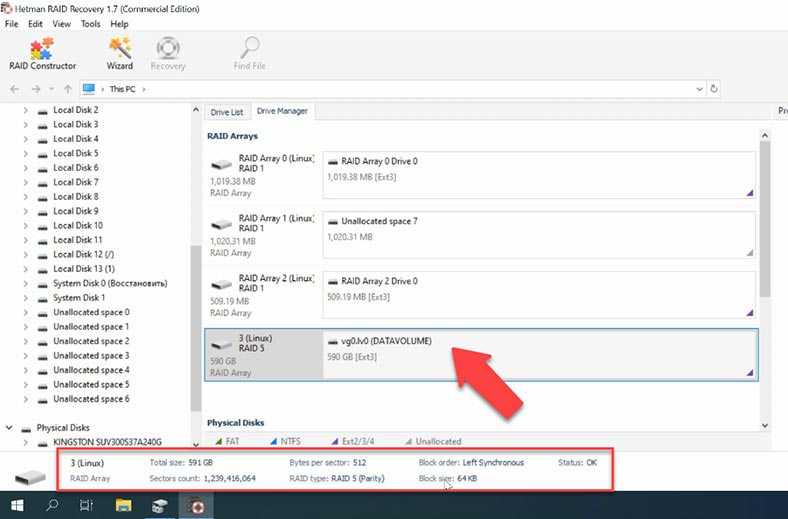
Clique com o botão direito na unidade e clique em Abrir. Em seguida, selecione o tipo de verificação e inicie a verificação. Após a digitalização, o conteúdo dos discos será exibido no lado direito da janela.
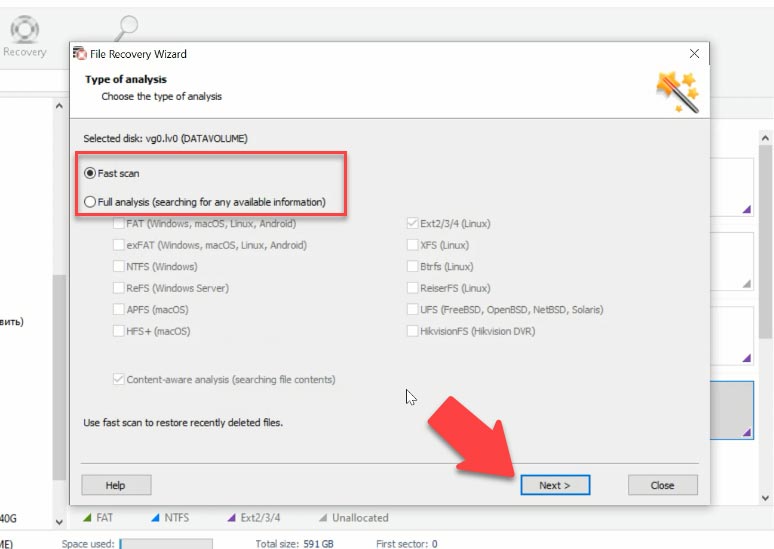
O programa encontrou todos os arquivos que foram gravados na unidade de rede. Se você estiver procurando por arquivos que foram excluídos acidentalmente, eles estarão marcados aqui com uma cruz vermelha. Verifique tudo que você precisa para voltar e clique em “Restaurar”, especifique o diretório para salvar. Após a conclusão, esses arquivos estarão na pasta especificada.
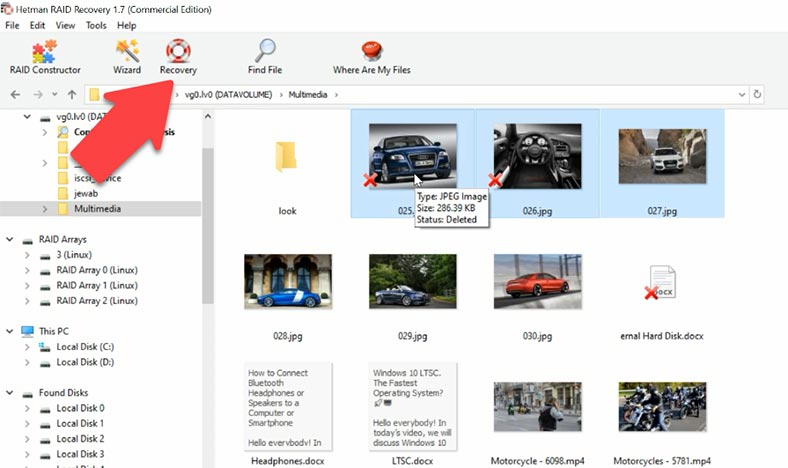
Ao analisar um RAID com um sistema operacional, o programa exibe vários arrays, um RAID espelhado com um sistema operacional e um quinto RAID com dados. Se precisar recuperar dados da pasta do sistema, analise o RAID espelhado que hospeda os arquivos do sistema.
Método 3. Como recuperar dados de um disco iSCSI
Para se recuperar da exclusão acidental de informações de um disco iSCSI, execute o programa de recuperação de dados Hetman RAID Recovery neste disco como um disco físico, o que significa que você pode digitalizá-lo e recuperar dados excluídos acidentalmente.
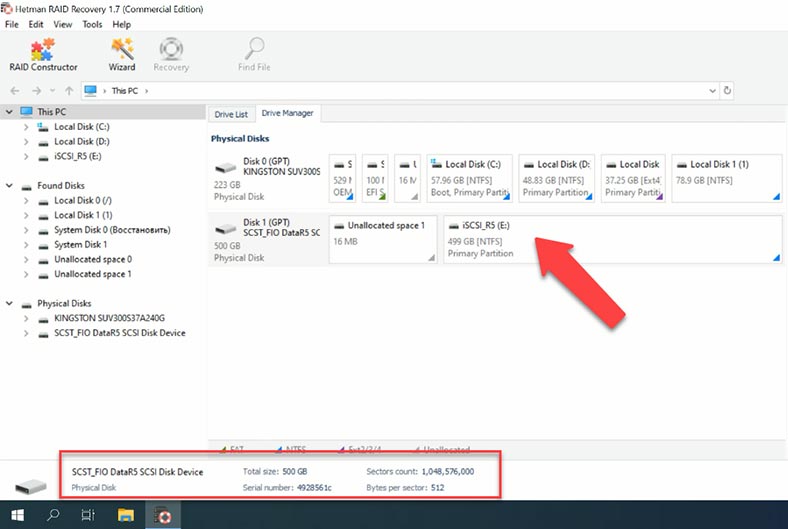
Clique com o botão direito na unidade – abra, selecione o tipo de verificação e aguarde a conclusão. O programa encontrou todos os arquivos que estão no disco e aqueles que foram excluídos. Marque aqueles que você deseja devolver e clique em Restaurar.
Método 4. Como recuperar informações manualmente, construtor RAID
Se as informações necessárias estiverem disponíveis no disco, o Hetman RAID Recovery coleta automaticamente matrizes RAID danificadas. Porém, se o disco estiver danificado ou as informações de serviço forem substituídas, o programa poderá não montar o RAID automaticamente. Se você conhece os parâmetros do array danificado, você pode fazer isso manualmente usando o construtor RAID.
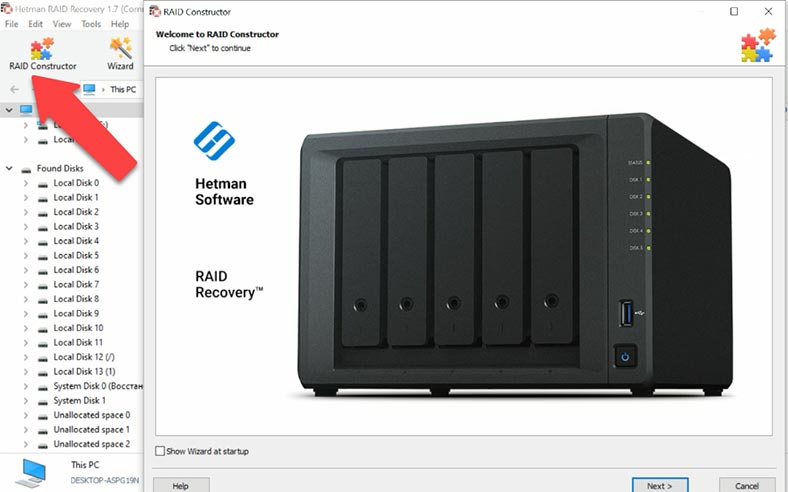
Abra o construtor, selecione Criação manual e preencha os campos de dados do RAID: tipo, ordem de bloco, tamanho.
Adicione os discos que o compõem, use as setas para indicar sua ordem, preencha os que faltam com os vazios usando o botão de adição.
Se os parâmetros forem especificados corretamente, como regra, o RAID terá pelo menos uma partição na parte inferior. Expanda para verificar se as pastas necessárias estão presentes. Se as pastas corretas forem exibidas, o RAID foi criado com sucesso.
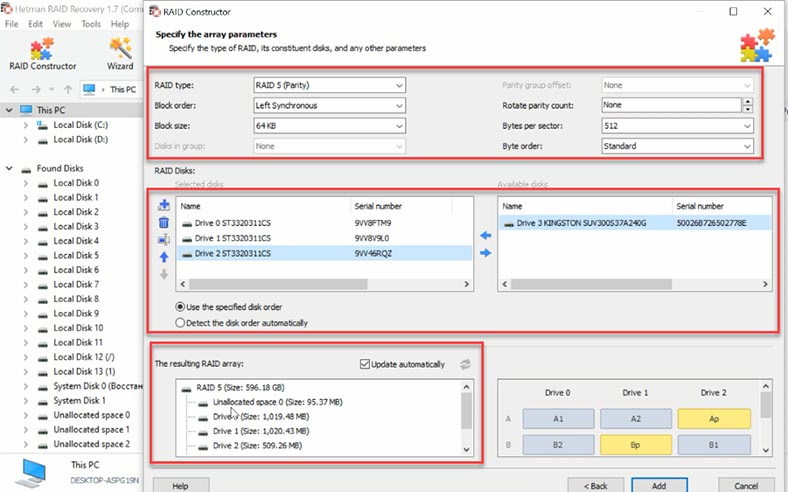
Após completar todos os parâmetros conhecidos, clique em “Adicionar”, após o qual você será levado ao gerenciador de disco, onde o RAID adicionado será exibido.
Para restaurar, resta analisá-lo, encontrar os arquivos que precisam ser devolvidos, selecioná-los e restaurar, especificando a pasta de destino.





