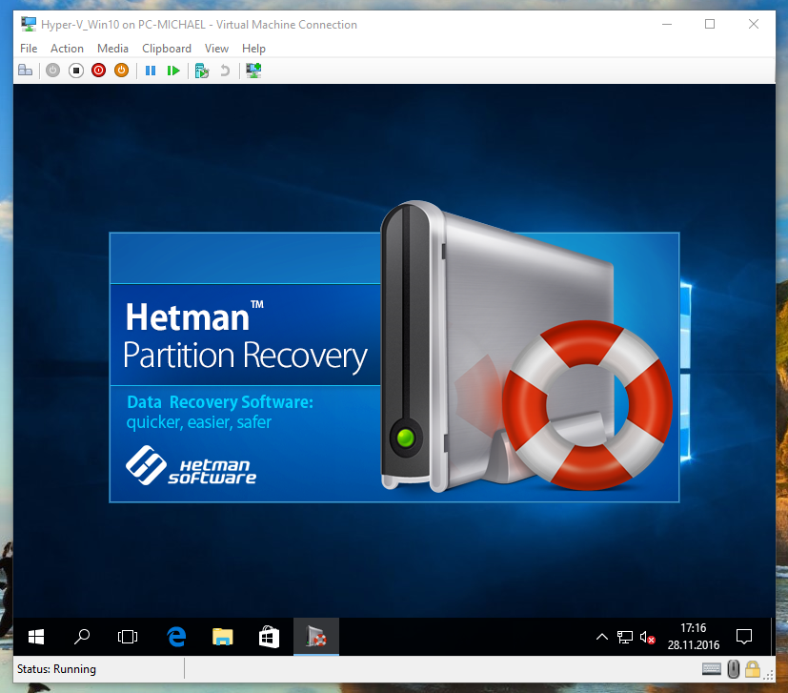إسترداد البيانات من Microsoft Hyper-V Virtual Machine
إقرأ حول إسترداد الجهاز الإفتراضي Hyper-V المحذوف أو محتويات قرص الجهاز الإفتراضي Hyper-V، والأدوات المضمنة أو الأدوات الخارجية المساعدة للإسترداد. تتواجد تطبيقات إنشاء أجهزة إفتراضية لإنشاء جهاز أو عدة أجهزة إفتراضية على كمبيوتر واحد؛ تحتوي هذه الأجهزة على أنظمة تشغيل وأقراص مستقلة خاصة بها، ويتم تخصيص المساحة لها على القرص الصلب الرئيسي للكمبيوتر.
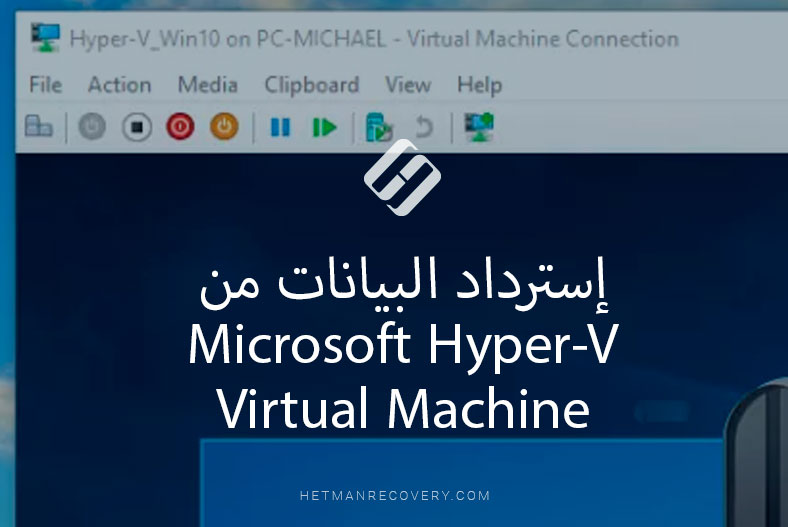
هناك العديد من برامج المحاكاة الإفتراضية التابعة لجهات خارجية، ولكن الأكثر شيوعًا بين المستخدمين هي VMware Workstation و Oracle VirtualBox. لتفعيل الطابع الإفتراضي على أنظمة التشغيل الخاصة بها، طورت شركة Microsoft أيضًا أداة مماثلة، Windows Virtual PC. ومع ذلك، يتميز نظام التشغيل Windows 10 بجيل جديد من برامج المحاكاة الإفتراضية، Hyper-V Manager.
- Hyper-V
- ملفات نظام Hyper-V Virtual Machine
- كيفية إسترداد جهاز إفتراضي Hyper-V محذوف
- كيفية إسترداد محتويات القرص الصلب لجهازإفتراضي Hyper-V
- كيفية إسترداد ملف القرص لجهاز Hyper-V Virtual Machine من الجهاز الإفتراضي نفسه
- أسئلة وأجوبة
- التعليقات

💻 How to Create a Microsoft Hyper V Virtual Machine and Recover Data from a VHDX Disk in 2021
Hyper-V
يعد Hyper-V Manager أداة ملائمة، ولكن العيب الوحيد هو أنه يمكنه إنشاء أجهزة إفتراضية فقط بإستخدام أنظمة تشغيل Windows.
يتوفر دعم الجهاز الإفتراضي مع Hyper-V في نظامي التشغيل Windows 10 Pro و Enterprise. بشكل إفتراضي، يتم تعطيله، ومن أجل إستخدامه، يجب عليك تمكين هذه الأداة وتشغيلها.
للقيام بذلك:
-
إنتقل إلى لوحة التحكم / البرامج و الخصائص / قم بتشغيل الخصائص Windows أو إيقاف تشغيلها
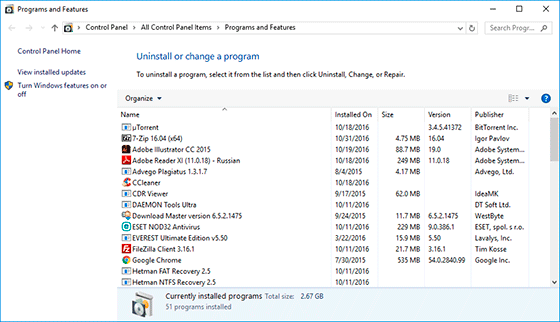
-
في نافذة خصائص Windows المفتوحة، إبحث عن Hyper-V، وقم بتحديد جميع مربعاته ثم إنقر فوق موافق
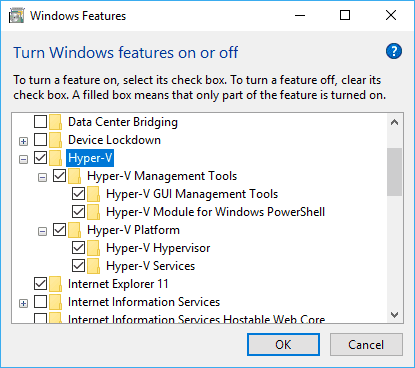
-
إعادة تشغيل الكمبيوتر
-
لتشغيل Hyper-V، أدخل «Hyper-V» في حقل بحث Windows و إختر«Hyper-V Manager»
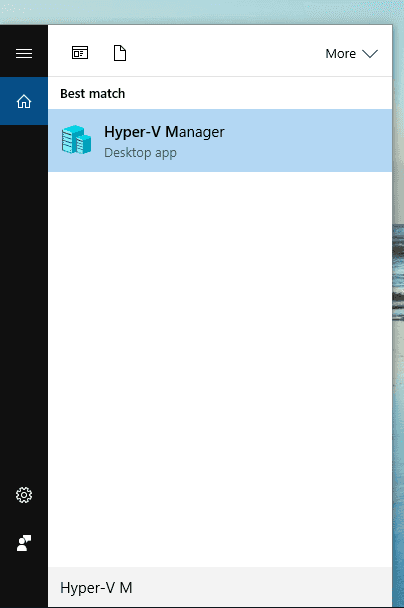
ملفات نظام Hyper-V Virtual Machine
على عكس مديري الأجهزة الإفتراضية الأخرى، لا يحفظ Hyper-V إفتراضيًا جميع ملفات الجهاز الإفتراضي (ملفات النظام و ملف القرص الإفتراضي) في مجلد واحد. يتم تخزينها في مواقع مختلفة:
-
يتم حفظ ملف القرص الإفتراضي Hyper-V في المجلد:
C:\Users\Public\Documents\Hyper-V\Virtual hard disks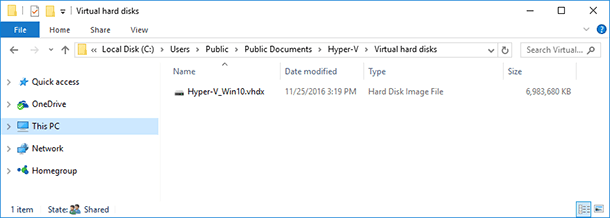
-
يتم حفظ ملفات الجهاز الإفتراضي الأخرى، بما في ذلك ملفات الإعدادات واللقطات، في هذا المجلد:
C:\ProgramData\Microsoft\Windows\Hyper-V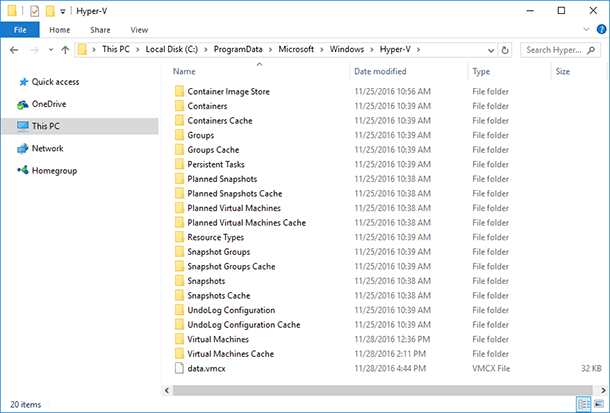
يتم تعيين هذه المجلدات بشكل أولي، ولكن يمكن تعديل موقعها إذا لزم الأمر.
وتجدر الإشارة إلى أن الملفات الرئيسية المسؤولة عن إعدادات الجهاز الإفتراضي وبياناته (أي عن تشغيل الجهاز) هي كالتالي:
- *.vhdx – ملف قرص الجهاز الإفتراضي. يحمل الإسم الذي أُعطي للجهاز الإفتراضي عندما تم إنشاؤه. موقعه القياسي هو:
C:\Users\Public\Documents\Hyper-V\Virtual hard disks - *.vmcx – الملف الذي يحتوي على إعدادات تكوين الجهاز الإفتراضي. موقعه القياسي هو:
C:\ProgramData\Microsoft\Windows\Hyper-V\Virtual Machines
إذا تم إسترداد هذه الملفات، فيمكنك أيضًا إسترداد جهاز إفتراضي إلى حالته الطبيعية، بما في ذلك جميع الملفات من قرصه.

💻 How to Create an Oracle VirtualBox Virtual Machine and Recover Data from a VDI Disk in 2021 ⚕️

💻 How to Create a VMWare Virtual Machine: Recover Data from a VMDK Disk in 2021 ⚕️
كيفية إسترداد جهاز إفتراضي Hyper-V محذوف
الطريقة 1. وظيفة التصدير/الإستيراد للجهاز الإفتراضي
بالنسبة للحالات، عندما يتم إستخدام Hyper-V virtual machine للعمل مع بيانات مهمة أو يكون ذا قيمة للمستخدم لأسباب أخرى، فقد وفرت Microsoft الفرصة لإنشاء نسخة إحتياطية للجهاز الإفتراضي. لهذا الغرض، هناك وظائف تصدير و إستيراد جهاز إفتراضي يستخدم Hyper-V Manager.
لتصدير جهاز إفتراضي:
-
إنقر بزر الماوس الأيمن على جهاز إفتراضي وقم بتحديدتصدير في القائمة، ثم حدد المسار لتصدير البيانات
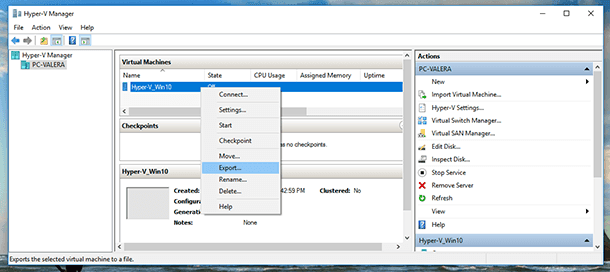
-
سيبدو المجلد الذي يحتوي على نسخة آلة إفتراضية مُصدَّرة بهذا الشكل.
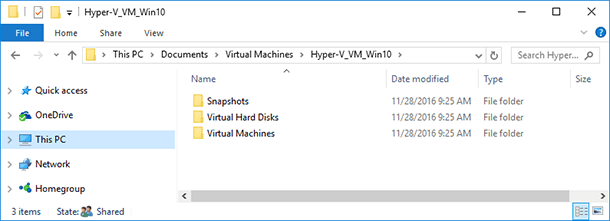
هذه العناصر هي التالية:
-
اللقطات – المجلد الذي يحتوي على لقطات جهاز إفتراضي (إذا تم إنشاء هذه اللقطات)؛
-
الأقراص الصلبة الإفتراضية – المجلد الذي يحتوي على ملفات قرص الجهاز الإفتراضي؛
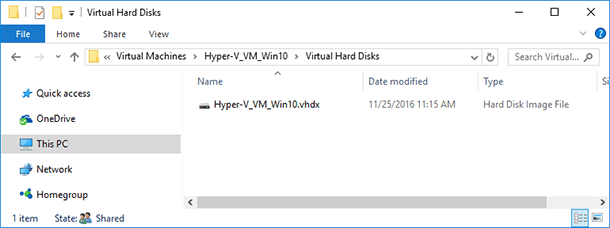
-
الأجهزة الإفتراضية – المجلد الذي يحتوي على ملفات تكوين الجهاز الإفتراضي.
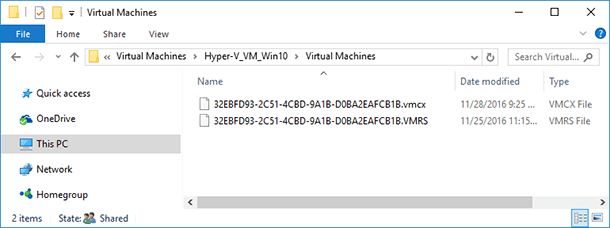
لإستيراد جهاز إفتراضي:
-
إختر «إستيراد جهاز إفتراضي» من قائمة Hyper-V Manager
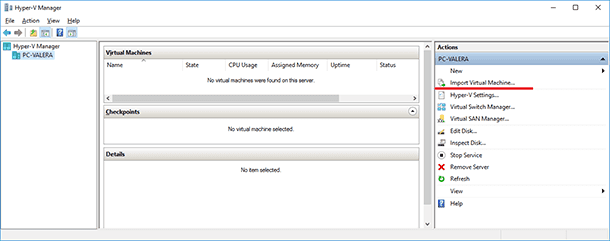
-
قم بإستيراد الجهاز الإفتراضي بإتباع تعليمات المعالج
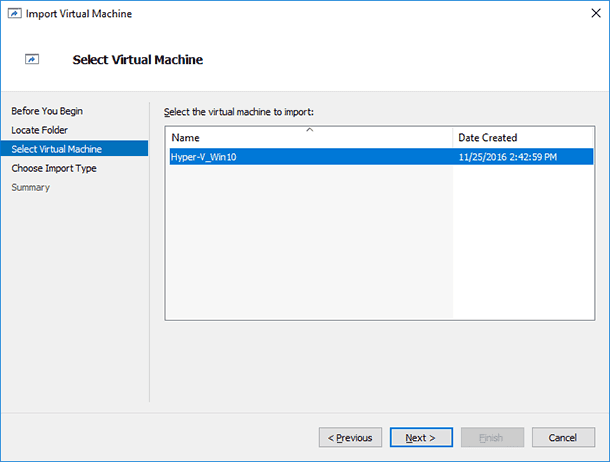
الطريقة 2. إسترداد جهاز إفتراضي بإستخدام Hetman Partition Recovery
إذا تم حذف جهاز إفتراضي أو فقدانه من كمبيوتر المستخدم أو وسائط أخرى لسبب ما، وتحتاج إلى إسترداده، فيمكنك القيام بذلك عن طريق إسترداد ملفات قرص الجهاز الإفتراضي و ملفات الإعدادات؛ بعد ذلك، يجب عليك إستيرادها إلى Hyper-V بإستخدام وظيفة الإستيراد للأجهزة الإفتراضية.
To do it:
-
قم بتشغيل Hetman Partition Recovery وقم بفحص القرص حيث تم تخزين ملفات الجهاز الإفتراضي
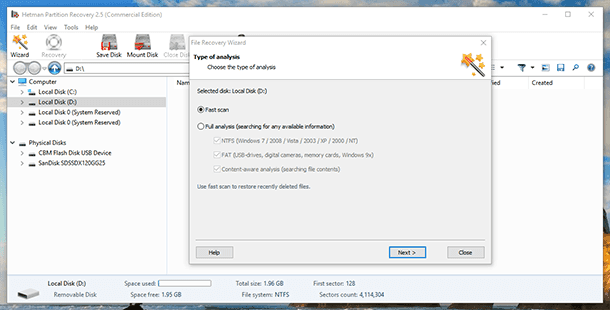
-
بمساعدة البرنامج، إنتقل إلى المجلدات حيث يتم تخزين ملفات قرص الجهاز الإفتراضي وملفات الإعدادات وإستردادها
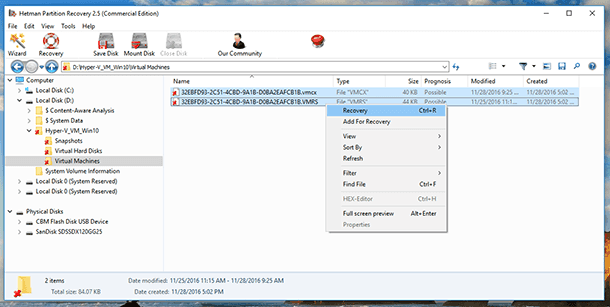
-
قم بإستيراد الجهاز الإفتراضي، الذي إستردته للتو، بإستخدام Hyper-V و إبدأ تشغيله.
كيفية إسترداد محتويات القرص الصلب لجهازإفتراضي Hyper-V
كما قلنا سابقًا، توجد جميع الملفات المخزنة في أقراص الجهاز الإفتراضي في ملفات .vhdx من القرص الإفتراضي. Hetman Partition Recovery، برنامج لإسترداد بيانات القرص الصلب، له وظيفة تثبيت الأقراص الإفتراضية و إسترداد البيانات من هذه الأقراص.
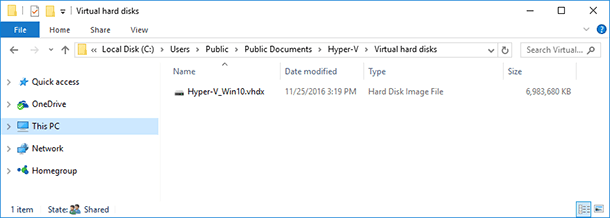
إذا لم يعد جهازك الإفتراضي يعمل لسبب ما، وكانت هناك ملفات مهمة على أقراصه، فيمكن إسترداد هذه البيانات. للقيام بذلك:
-
قم بتشغيل Hetman Partition Recovery وقم بتركيب قرص الجهاز الإفتراضي (إذا كان هناك العديد منهم، فيمكنك تحميلهم جميعًا).
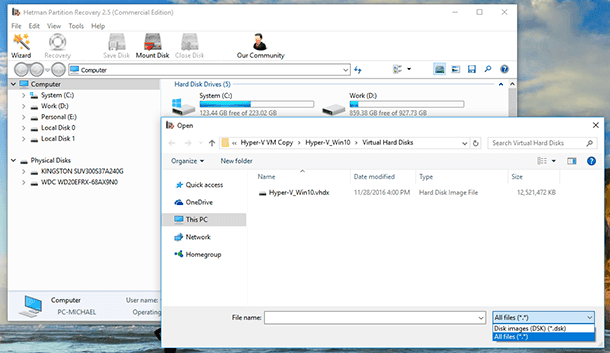
ملاحظة. لتركيب قرص إفتراضي بمساعدة Hetman Partition Recovery، إنقر فوق تثبيت القرص في قائمة الوصول السريع للبرنامج. نتيجة لذلك، ستفتح نافذة إختيار القرص الإفتراضي. في الزاوية السفلية اليمنى، قم بتحديد نوع الملف كـ «جميع الملفات (*. *)»، إنتقل إلى المجلد الذي يحتوي على الجهاز الإفتراضي و إختر ملف .vhdx.
-
أثناء القيام بذلك، سيظهر القسم «الأقراص المثبتة» الذي يحتوي على قائمة بالأقراص الإفتراضية المثبتة في النافذة، حيث يتم عرض جميع الأقراص التي عثر عليها التطبيق. إذا قمت بتركيب عدة أقراص، فسترى قائمة الأقراص بأكملها هناك.
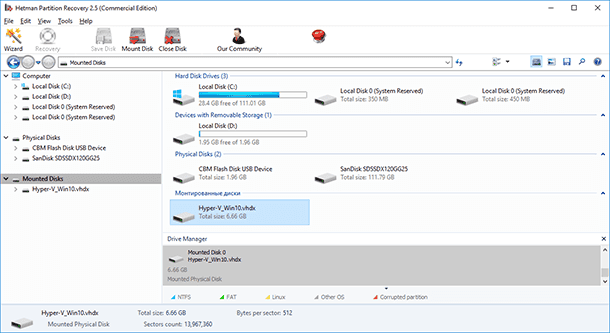
-
قم بفحص القرص بإستخدام التطبيق بالنقر فوق القرص في مدير الأقراص
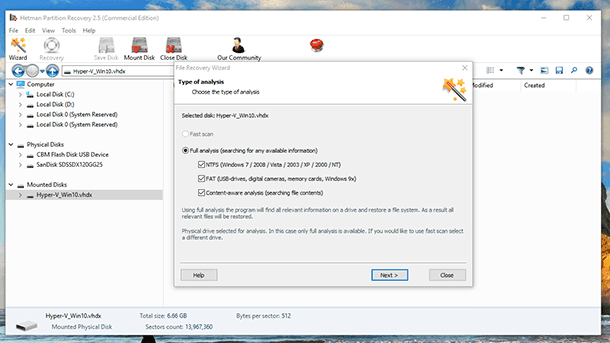
-
بعد الفحص، سيعرض التطبيق شجرة الدليل للقرص الذي تم فحصه. إبحث عن الملفات المطلوبة وقم بإستردادها.
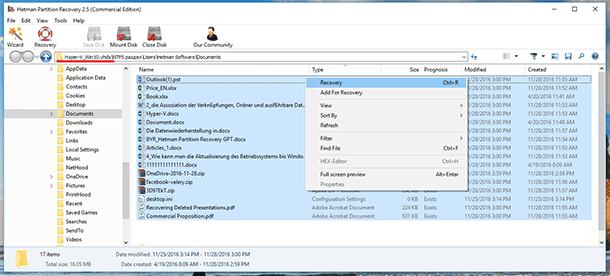
إذا بحثت في شجرة الدليل وما زلت لا ترى الملفات التي تحتاج إلى إسترادها، أو إذا تم إسترداد هذه الملفات ولكنها تفتح مع وجود أخطاء، فقم بالإنتقال إلى المجلد Content-Aware Analysis الذي أظهره Hetman Partition Recovery وإبحث عن ملفاتك هناك.
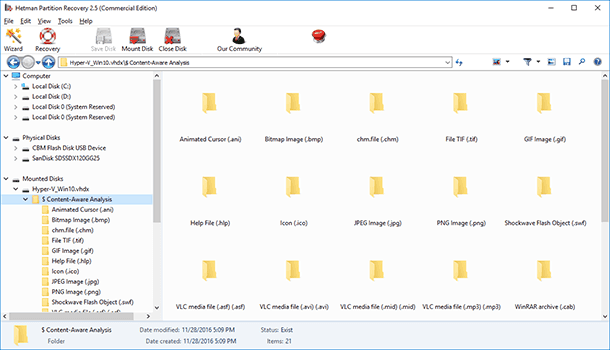
كيفية إسترداد ملف القرص لجهاز Hyper-V Virtual Machine من الجهاز الإفتراضي نفسه
في سلسلة من التجارب، أثبتنا أن الملفات المحذوفة أو المفقودة داخل الجهاز الإفتراضي لا يمكن إستردادها.