Microsoft Hyper-V: восстановление данных виртуальной машины
Эта статья предлагает простые и эффективные способы восстановления утерянных данных в Hyper-V. Если вы когда-либо сталкивались с потерей данных в своей виртуальной машине или хотите научиться их восстанавливать, то эта статья для вас! Мы предоставим вам подробное руководство по восстановлению данных в Hyper-V, а также дадим ценные советы и рекомендации от эксперта.
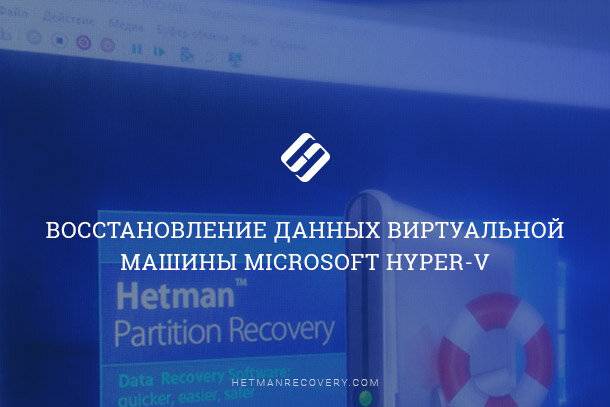
Сторонних программ для виртуализации существует много, но самыми популярными среди пользователей являются VMware Workstation и Oracle VirtualBox. Для возможности виртуализации собственных операционных систем компанией Microsoft был также разработан инструмент – Windows Virtual PC. Но, в Windows 10 уже представлено приложение виртуализации нового поколения – Диспетчер Hyper-V.
- Hyper-V
- Системные файлы виртуальной машины Hyper-V
- Как восстановить виртуальную машину Hyper-V, которая удалена
- Как восстановить содержимое диска виртуальной машины Hyper-V
- Как восстановить файл диска виртуальной машины Hyper-V, из самой виртуальной машины
- Вопросы и ответы
- Комментарии

Как создать виртуальную машину Microsoft Hyper V и восстановить данные VHDX диска 💻📦⚕️
Hyper-V
Диспетчер Hyper-V удобен в работе, но его единственным недостатком есть возможность создания виртуальных машин только с операционными системами Windows.
Поддержка виртуальных машин с помощью инструмента Hyper-V доступна в версиях Windows 10 Pro и Enterprise. По умолчанию она не активирована и для её использования, инструмент необходимо активировать и подключить.
Для этого:
-
Перейдите в Панель управления / Программы и компоненты / Включение или отключение компонентов Windows
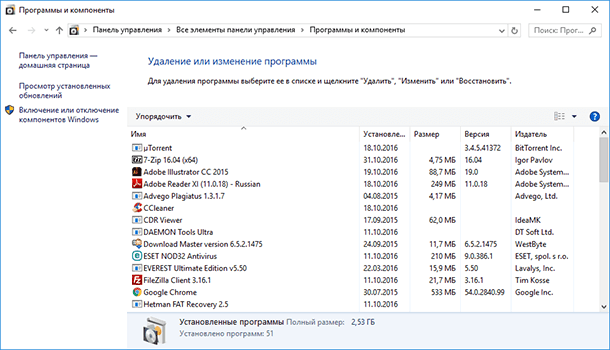
-
В открывшемся окне компонентов Windows найдите пункт Hyper-V, поставьте галочки возле каждого подпункта и нажмите OK
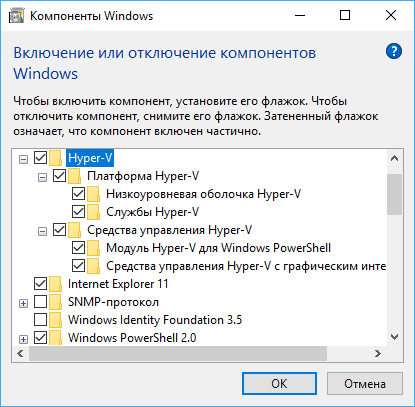
-
Перезагрузите компьютер
-
Чтобы запустить Hyper-V, введите в окне поиска Windows «Hyper-V» и выберите “Диспетчер Hyper-V”
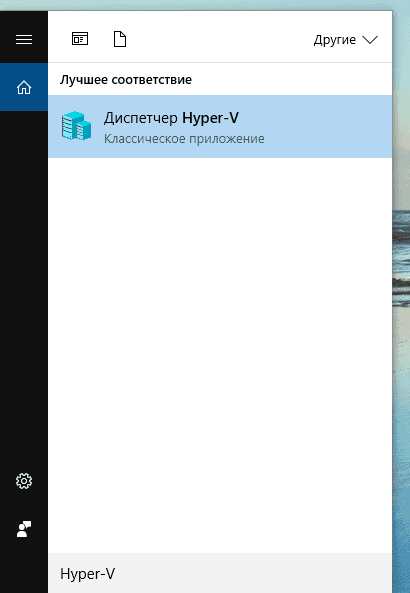
Системные файлы виртуальной машины Hyper-V
В отличии от других менеджеров виртуальных машин, Hyper-V не сохраняет все файлы виртуальной машины (системные файлы и файл виртуального диска) в одну папку. Они хранятся в разных местах:
-
диск виртуальной машины Hyper-V по умолчанию сохраняется приложением в папку:
C:\Users\Public\Documents\Hyper-V\Virtual hard disks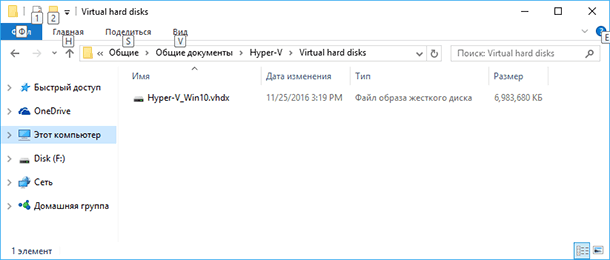
-
Другие файлы виртуальной машины, включая конфигурационные файлы и снэпшоты, в папку:
C:\ProgramData\Microsoft\Windows\Hyper-V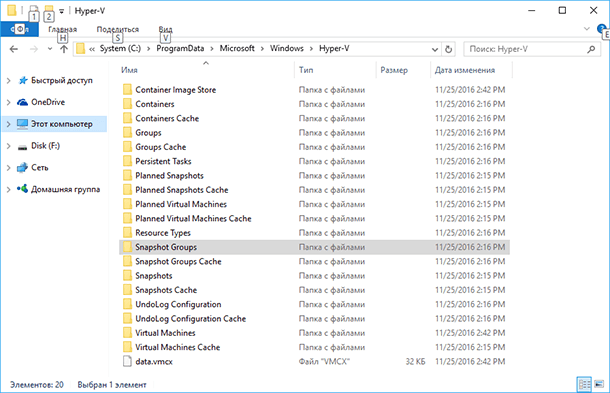
Эти папки задаются инструментом по умолчанию, но при желании расположение данных папок можно изменить.
Следует отметить, что основными файлами, отвечающими за конфигурацию и данные виртуальной машины, и таким образом за её работоспособность, есть:
- *.vhdx – файл диска виртуальной машины. Имеет название, которое было присвоено виртуальной машине при её создании. Место расположения по умолчанию:
C:\Users\Public\Documents\Hyper-V\Virtual hard disks - *.vmcx – файл параметров конфигурации виртуальной машины. Место расположения по умолчанию:
C:\ProgramData\Microsoft\Windows\Hyper-V\Virtual Machines
В случае восстановления именно этих файлов, возможно восстановить работоспособную виртуальную машину, включая все файлы из её диска.

Создание виртуальной машины VMWare, восстановление данных с VMDK диска c VMFS 💻📦⚕️

Создание виртуальной машины Oracle VirtualBox, восстановление данных с VDI диска 💻📦⚕️
Как восстановить виртуальную машину Hyper-V, которая удалена
Способ 1. Функция Экспорта/Импорта виртуальной машины
На случай, если пользователь использует виртуальную машину Hyper-V для работы с важными данными или она имеет для него ценность по другим причинам, компанией Microsoft предусмотрена возможность создания резервной копии виртуальной машины. Для этого предназначены функции Экспорта и Импорта виртуальной машины с помощью Диспетчера Hyper-V.
Чтобы экспортировать виртуальную машину:
-
Кликните правой кнопкой мыши на виртуальной машине и выберите пункт меню «Экспорт…», после чего укажите путь для экспорта данных
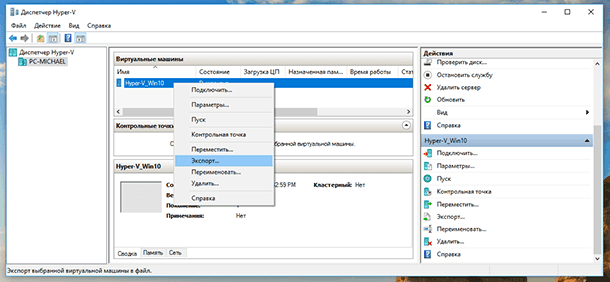
-
Папка с экспортированной копией виртуальной машины будет иметь следующий вид
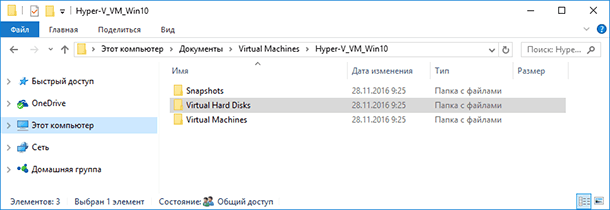
Причём:
-
Snapshots – папка с файлами снимков виртуальной машины (в случае, если они создавались);
-
Virtual Hard Disks – папка с файлами дисков виртуальной машины;
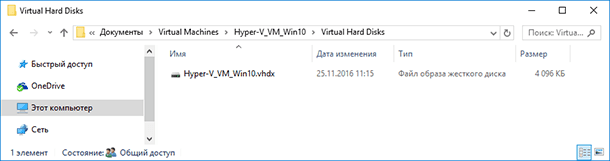
-
Virtual Machines – папка с файлами конфигурации виртуальной машины.
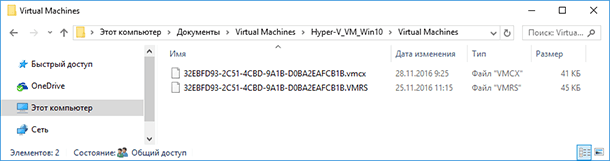
Чтобы импортировать виртуальную машину:
-
Выберите пункт меню «Импорт виртуальной машины…» Диспетчера Hyper-V
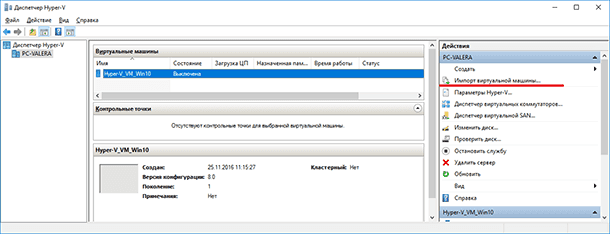
-
Импортируйте виртуальную машину следуя пунктам мастера
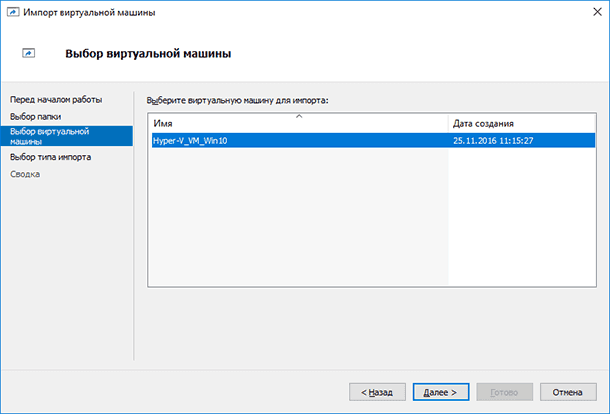
Способ 2. Восстановление виртуальной машины с Hetman Partition Recovery
Если по каким-то причинам из компьютера пользователя или другого носителя информации удалена или утеряна виртуальная машина, которую есть необходимость вернуть, то сделать это можно восстановив файлы диска и конфигурации виртуальной машины, после чего импортировать их в Hyper-V используя функцию Импорта виртуальных машин.
Для этого:
-
Запустите Hetman Partition Recovery и просканируйте с её помощью диск на котором хранились файлы виртуальной машины
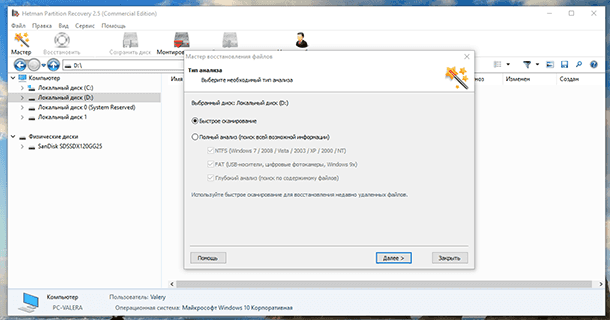
-
Перейдите с помощью программы в папки хранения файлов дисков и конфигурации виртуальной машины и восстановите их
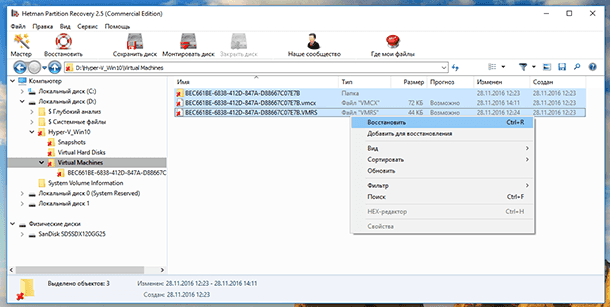
-
Импортируйте только что восстановленную виртуальную машину в Hyper-V и запустите её.
Как восстановить содержимое диска виртуальной машины Hyper-V
Как мы уже оговаривали, все файлы, которые сохраняются на дисках виртуальной машины, располагаются в .vhdx файлах виртуального диска. Программа для восстановления данных жесткого диска Hetman Partition Recovery имеет функцию монтирования виртуальных дисков и восстановления данных из них.
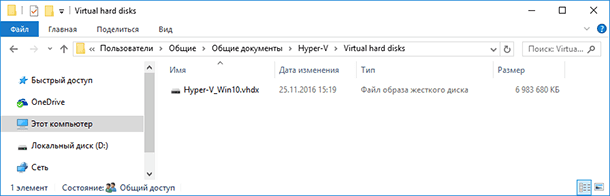
Если по каким-то причинам ваша виртуальная машина потеряла работоспособность, а на её дисках хранились важные файлы – их можно восстановить. Для этого:
-
Запустите Hetman Partition Recovery и смонтируйте диск виртуальной машины (eсли их несколько, можете смонтировать все)
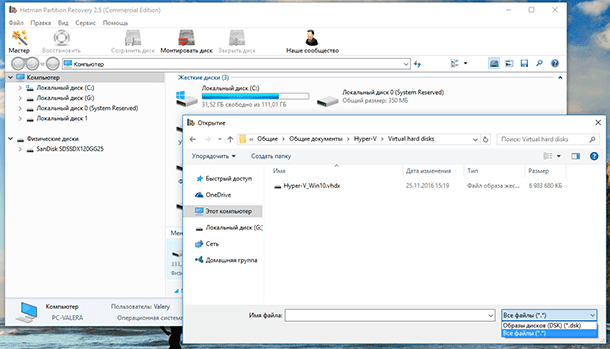
Примечание. Чтобы смонтировать виртуальный диск с помощью Hetman Partition Recovery, нажмите кнопку «Монтировать диск» в меню быстрого доступа программы. В результате, откроется окно выбора виртуального диска, в правом нижнем углу которого укажите тип файлов «Все файлы (*.*)», перейдите в папку с виртуальной машиной и выберите необходимый .vhdx файл.
-
В результате в окне обнаруженных программой дисков добавится раздел «Монтированные диски» с перечнем смонтированных виртуальных дисков. В случае монтирования нескольких дисков, здесь будет отображаться их полный список.
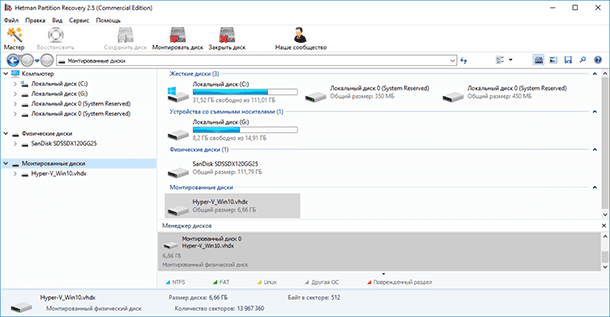
-
Просканируйте диск с помощью программы кликнув на нём в менеджере дисков
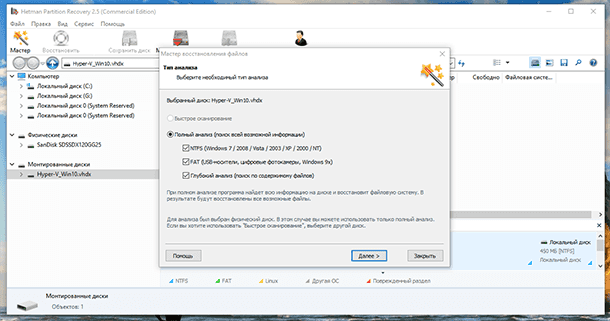
-
В результате анализа программа отобразит дерево каталогов сканируемого диска. Найдите и восстановите необходимые файлы.
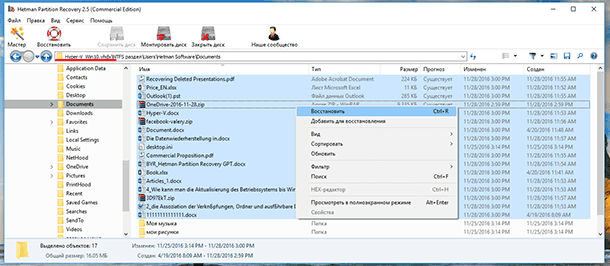
В том случае, если в дереве каталогов вы не обнаружили файлы, которые необходимо восстановить или они восстановились, но открываются с ошибками – перейдите в папку «Глубокий анализ» программы Hetman Partition Recovery и найдите ваши файлы там.
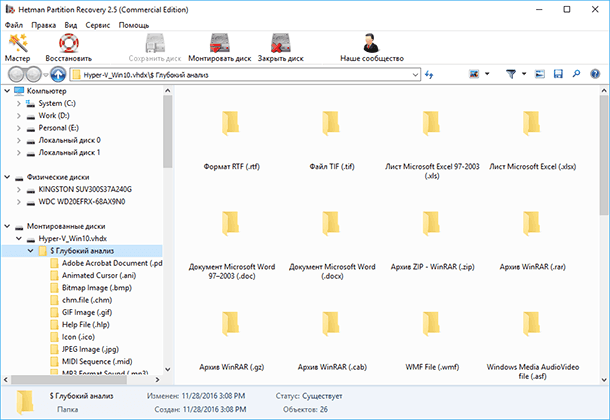
Как восстановить файл диска виртуальной машины Hyper-V, из самой виртуальной машины
В результате проведённых экспериментов было обнаружено, что файлы, которые удалены или утеряны внутри виртуальной машины восстановлению не подлежат.
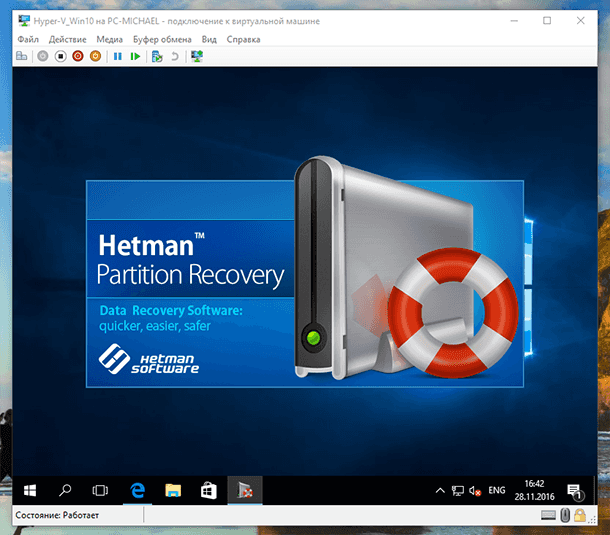








1. Для восстановления данных из резервной копии:
Get-VBRBackup -Name <Name_of_Backup> | Restore-VBRRestorePoint -RestorePoint <Name_of_RestorePoint>
2. Для запуска процесса восстановления из резервной копии:
Start-VBRRestore -RestorePoint <Name_of_RestorePoint> -Server <Name_of_Server>
1. Убедитесь, что виртуальный диск подключен к хосту и виртуальной машине.
2. Проверьте, поддерживается ли виртуальный диск хостом.
3. Проверьте, поддерживается ли формат диска виртуальной машиной.
4. Проверьте, поддерживается ли дисковый контроллер хостом.
5. Проверьте, поддерживается ли формат диска хостом.
6. Удостоверьтесь, что установлены нужные драйверы.
7. Проверьте, установлены ли установочные пакеты соответствующих устройств.
8. Проверьте, установлены ли соответствующие утилиты управления для диска.
9. Проверьте, поддерживаются ли устройства, управляющие диском, хостом.
10. Проверьте, указаны ли соответствующие BIOS-параметры.
1. Используйте резервное копирование. Регулярно делайте резервные копии данных, чтобы иметь возможность восстановить их в случае потери.
2. Обновляйте вашу виртуальную машину. Устанавливайте обновления и патчи, чтобы избежать уязвимостей, которые могут привести к потере данных.
3. Используйте шифрование. Шифрование данных помогает сохранить их целостность, даже если удаляются файлы.
4. Проверяйте состояние своих дисков. Обязательно проверяйте состояние своих дисков, чтобы удостовериться, что они работают нормально.
5. Используйте RAID. RAID-массивы помогают распределить данные между несколькими дисками, что уменьшает риск потери.