Funkcja “Kopia zapasowa i przywracanie plików” w systemie Windows 10
Przeczytajcie o tym jak korzystać z funkcji “Tworzenie kopii zapasowych i przywracanie plików”, aby przywrócić system Windows do poprzedniego stanu. Wcześniej zajmowaliśmy się wszystkimi dostępnymi w systemie Windows narzędziami «instrumentami kopii zapasowej i odzyskiwania».Dzisiaj zamierzamy przyjrzeć się jednemu z nich.

🗄️ Jak skonfigurować archiwizację danych, stworzyć kopię zapasową i przywrócić system Windows Server
Wcześniejsze wersje systemu Windows wprowadziły funkcję tworzenia kopii zapasowych i przywracania plików. Zniknął jednak z Windows 8.1, a teraz wrócił. Jest on również znany jako “Windows Backup”.
To narzędzie może być użyte do przywrócenia każdej kopii zapasowej systemu Windows. Można go również użyć do przywrócenia systemu Windows 10. W przeciwieństwie do Historii plików,za pomocą Windows Backup można łatwiej stworzyć kopię zapasową wszystkiego na dysku twardym.
- Krok 1. Instalacja kopii zapasowej
- Krok 2. Odzyskiwanie plików dla wszystkich użytkowników na danym komputerze
- BONUS. Zarządzanie przestrzenią dyskową zajmowaną przez kopię zapasową
- Pytania i odpowiedzi
- Komentarze
Krok 1. Instalacja kopii zapasowej
To narzędzie można znaleźć w Panelu sterowania w sekcji Kopia zapasowa lub przywracanie plików. Aby go skonfigurować, kliknijcie łącze “Utwórz kopię zapasową lub przywróć pliki” w oknie “Kopia zapasowa lub przywróć pliki”.
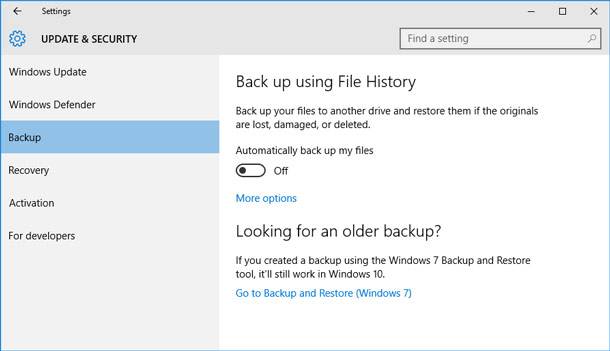
Aby to zrobić, system Windows wyszuka odpowiednie urządzenia do tworzenia kopii zapasowych i poprosi o jedną z opcji, które znajdzie.
Wybranie odpowiedniego urządzenia do tworzenia kopii zapasowej i kliknięcie przycisku Dalej spowoduje wyświetlenie poniższego menu w celu wybrania plików lub folderów do utworzenia kopii zapasowej.
Aby przejrzeć funkcję kopii zapasowej i przywracania bardziej szczegółowo, wybierzemy drugą opcję: “Wybrać samemu”.
W przypadku wybrania opcji “Dać wybór Windows” system Windows nie utworzy kopii zapasowej folderu Program Files , nośnika w formacie FAT, plików znajdujących się w koszu ani żadnych plików tymczasowych.
W poniższym polu wybierzcie pliki i foldery, które chcecie dołączyć do kopii zapasowej. Może to być albo “Biblioteka użytkownika” (Dokumenty, Muzyka, Obrazy itp.), albo dowolny zbiór folderów na dysku lokalnym, który Was interesuje, albo cały dysk.
Jeśli macie więcej niż jednego użytkownika utworzonego na komputerze (w naszym przypadku są dwaj użytkownicy: użytkownik główny i użytkownik “Test”), możecie utworzyć kopię zapasową wszystkich danych użytkownika, a nie tylko ten, z którym się zalogowałyście.
Kliknijcie Dalej i przejrzyjcie opcje tworzenia kopii zapasowych.
Proszę o uwagę: istnieje możliwość zmiany harmonogramu archiwizacji danych poprzez kliknięcie przycisku Zmień harmonogram.
Zapiszcie ustawienia harmonogramu i kliknijcie przycisk “Zapisz ustawienia i rozpocznij archiwizację”, a następnie obserwujcie postęp naszej pierwszej kopii zapasowej danych.
Kliknąć przycisku Pokaż szczegóły spowoduje bardziej szczegółowe przedstawienie procesu archiwizacji danych.
Po zakończeniu procesu tworzenia kopii zapasowej danych zostaną wyświetlone dwa pliki kopii zapasowej i folder obrazu systemowego.
Zrobiliśmy kopię zapasową 97,55 GB danych, łącznie z obrazem systemu, w około 90 minut.
Klikając dwukrotnie na plik z danymi kopii zapasowej, można przywrócić dane lub zarządzać przestrzenią dyskową, która jest używana przez backup.
Krok 2. Odzyskiwanie plików dla wszystkich użytkowników na danym komputerze
Jeśli chcecie przywrócić lub odzyskać pliki z poprzednio utworzonej kopii zapasowej pliku, kliknijcie przycisk Przywróć moje pliki w sekcji Przywróć.
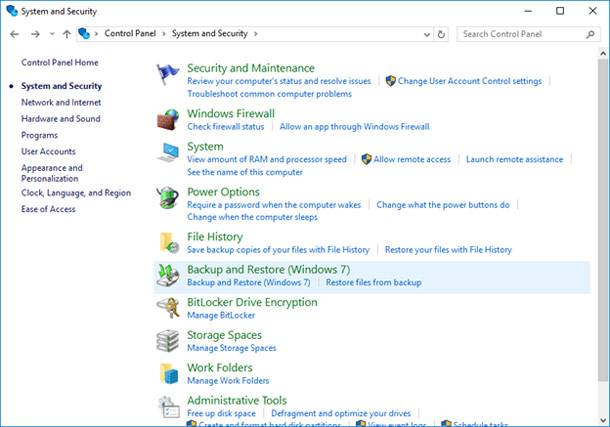
Teraz macie możliwość przejrzenia wcześniej zarchiwizowanych danych i odnalezienia utraconego pliku lub folderu.
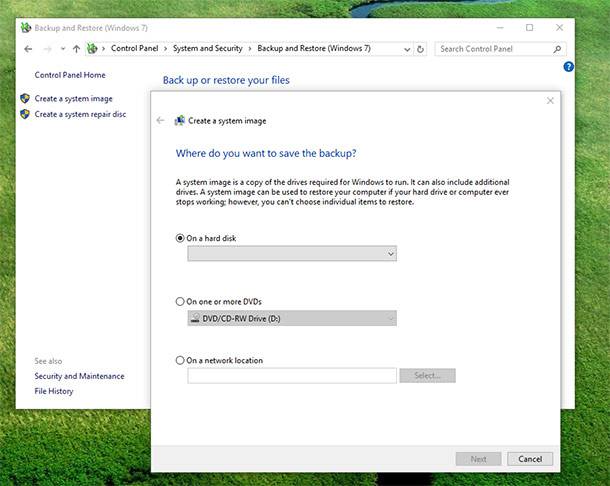
Potrzebne pliki lub foldery można przywrócić do ich pierwotnej lokalizacji lub do innej dostępnej lokalizacji, a następnie kliknąć przycisk Przywróć.
Szybkość odzyskiwania zależy od wielkości plików do odzyskania oraz nośnika, z którego lub do którego odzyskuje się pliki.
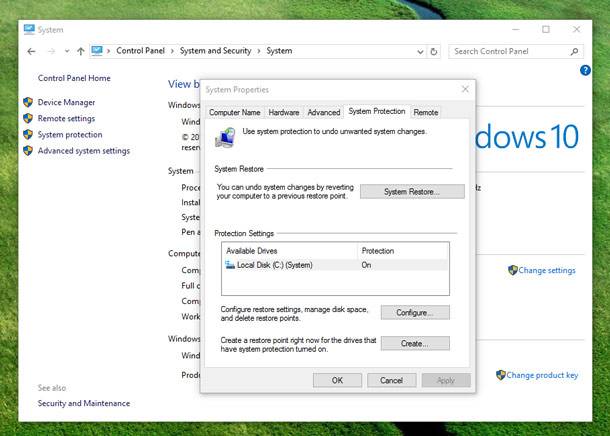
BONUS. Zarządzanie przestrzenią dyskową zajmowaną przez kopię zapasową
Kopia zapasowa danych może zajmować dużo miejsca na dysku, i z tego powodu Windows zapewnia sposób na zarządzanie tym miejscem. Aby to zrobić, kliknijcie link “Zarządzaj przestrzenią” w Narzędziu Archiwum.
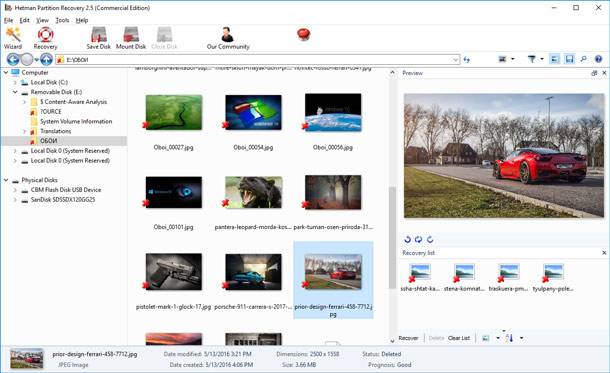
Dostajemy zestawienie, gdzie znajdują się dane kopii zapasowej i ile miejsca zajmują pliki kopii zapasowej.
Aby zobaczyć listę kopii zapasowych, a także w celu ewentualnego usunięcia starszych kopii zapasowych, kliknijcie przycisk “Wyświetlanie kopii zapasowych…”.
Możecie również zmienić sposób przechowywania starszych wersji obrazów systemowych.
Tworzenie kopii zapasowych danych jest bardzo ważnym zadaniem dla użytkownika komputera, które jest często pomijane. Jeśli korzystacie już z jakiejś aplikacji do tworzenia kopii zapasowych danych, to możecie nie być zainteresowane tą funkcją systemu Windows. Jednak nadal zalecamy, abyś go sprawdziłyście, ponieważ to narzędzie Windows 10 jest znacznie lepsze niż w poprzednich wersjach systemu Windows.
Jeśli Wasze pliki zostały utracone i nie mają kopii zapasowej, nasze narzędzia do odzyskiwania danych może Wam pomóc.
| Parametr | Opis |
|---|---|
| Nazwa | Hetman Partition Recovery |
| Przeznaczenie | Odzyskiwanie usuniętych, uszkodzonych i niedostępnych danych z dysków twardych, SSD, kart pamięci i pamięci USB. |
| Obsługiwane systemy plików | FAT/exFAT, NTFS/ReFS, APFS/HFS+, Ext2/3/4, ReiserFS, XFS/UFS/ZFS, Btrfs, VMFS, HikvisionFS. |
| Systemy operacyjne | Windows, MacOS, Linux |
| Typy urządzeń | Dyski twarde, SSD, karty pamięci (SD, microSD), pamięci USB, dyski wirtualne i dyski maszyn wirtualnych. |
| Dodatkowe funkcje | – Odzyskiwanie usuniętych partycji – Tworzenie obrazu dysku – Odzyskiwanie danych z obrazu dysku – Podgląd plików przed zapisaniem |
| Formaty plików | Dokumenty, zdjęcia, filmy, archiwa, poczta i inne typy plików |
| Łatwość użycia | Kreator odzyskiwania krok po kroku z intuicyjnym interfejsem |
| Języki interfejsu | Wielojęzyczne wsparcie |

📹 Odzyskiwanie plików z karty pamięci aparatu, telefonu, tabletu, kamery wideo, rejestratora 📱








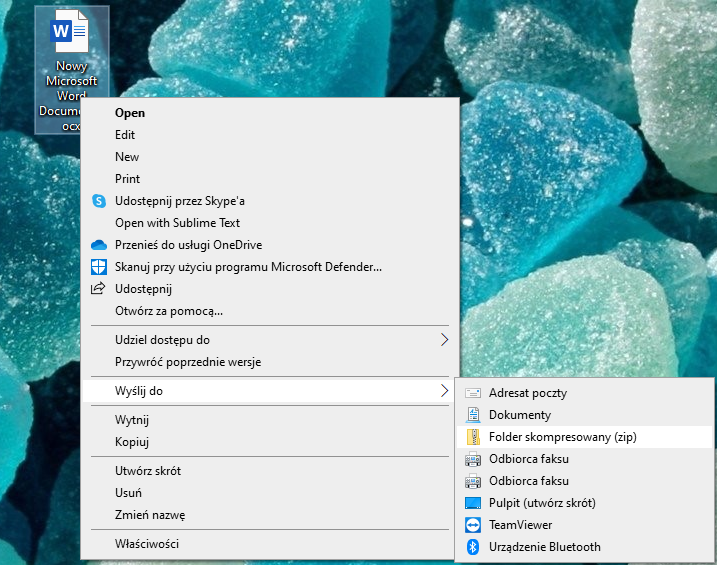
Kopie zapasowe w systemie Windows 10 mogą przywracać pliki i foldery, które zostały utracone lub uszkodzone, w tym: