Jak odzyskać dane po zresetowaniu systemu operacyjnego Windows 11
Musicie przywrócić system Windows 11 do ustawień fabrycznych i nie wiecie jak to zrobić? Czy może zresetowałyście system operacyjny, ale wszystkie dane zostały utracone? Przeczytajcie nasz artykuł na temat Jak zresetować system Windows 11 bez utraty potrzebnych plików lub odzyskać je po resecie.

- Jak przywrócić domyślne ustawienia fabryczne systemu Windows 11
- Przypadek 1. Jak odzyskać dane po nieudanym resecie
- Przypadek 2. Jak odzyskać utracone dane po resecie z usuniętymi plikami
- Wniosek
- Pytania i odpowiedzi
- Komentarze
Nierzadko zdarza się, że komputer zaczyna mieć błędy przez cały czas, system operacyjny zawiesza się lub ulega awarii. Najprostszym sposobem na poradzenie sobie z tym jest wykonanie resetu fabrycznego: szybko, łatwo i prosto. Przywrócenie systemu operacyjnego do ustawień fabrycznych lub jego ponowna instalacja wprawdzie rozwiązuje takie problemy, ale powoduje przywrócenie komputera do oryginalnych ustawień producenta.
I ta operacja może usunąć dane, wszystkie pliki i ustawienia w systemie. W poniższym filmie pokażę, jak bezpiecznie zresetować komputer z systemem Windows 11 do pierwotnego stanu bez usuwania plików osobistych użytkownika. I jak odzyskać dane w przypadku nieudanego resetu, reinstalacji lub formatowania.

👉⚙️Jak zaktualizować system Windows 10 do wersji Windows 11⚙️
Jak przywrócić domyślne ustawienia fabryczne systemu Windows 11
Tak jak w przypadku każdego innego systemu operacyjnego, również w Windows 11 mogą wystąpić sporadyczne problemy, zwłaszcza jeśli jest to wersja testowa, dlatego warto wiedzieć, jak szybko je rozwiązać.
Najczęstszym i najszybszym rozwiązaniem poważnych problemów z wydajnością jest zresetowanie systemu operacyjnego do stanu pierwotnego. To całkowicie resetuje go, przywraca uszkodzone pliki systemowe i przywraca go do stanu używalności.
Aby go zresetować, wykonajcie następujące czynności:
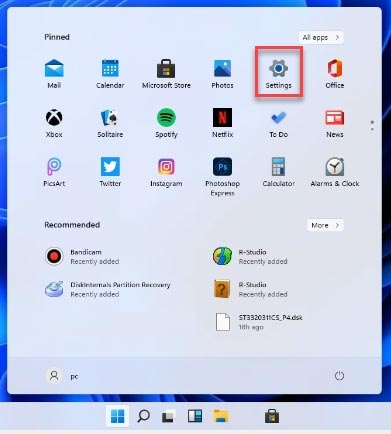
Kliknijcie menu Start i otwórzcie Ustawienia, lub naciśnijcie skrót win+I. Otwórzcie “Aktualizacja i zabezpieczenia”.
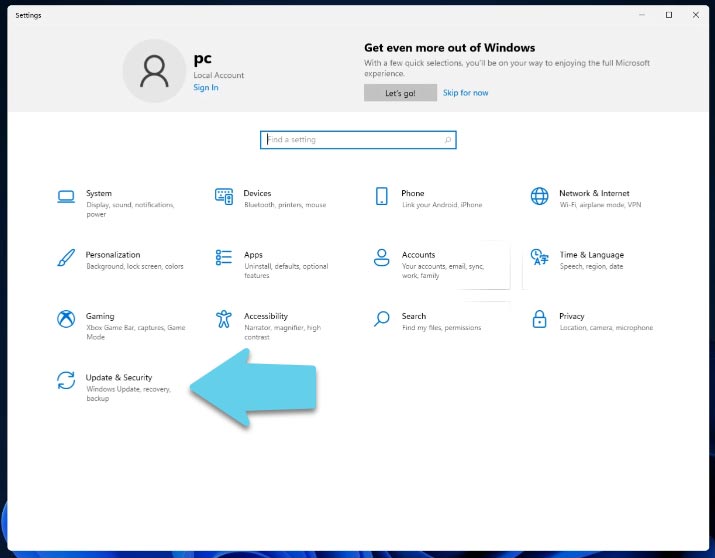
W lewym panelu okna wybierzcie odzyskiwanie, a po prawej stronie pod Przywróć komputer – Zrestartowanie komputera.
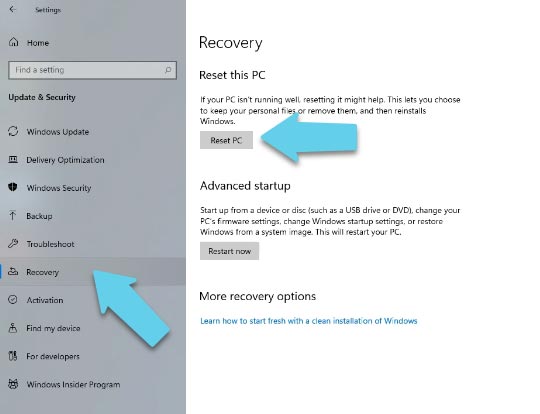
Aby zapisać pliki, wybierzcie opcję Zapisać moje pliki. W celu całkowitego zresetowania wybierz opcję Usunąc wszystko.
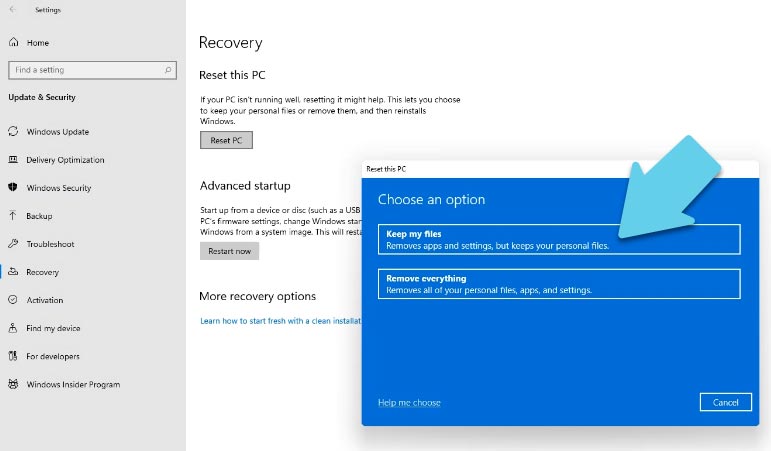
Następnie wybierzcie sposób reinstalacji – zaznaczcie opcję reinstalacji lokalnej i kliknijcie Dalej.
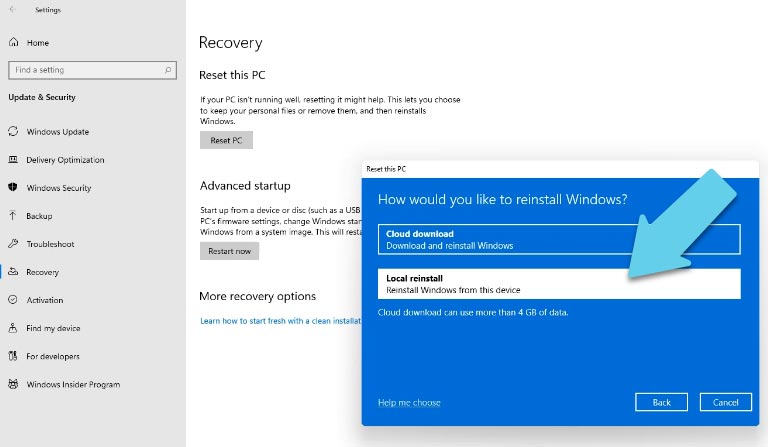
Na ekranie pojawi się komunikat informujący, że komputer jest gotowy do przywrócenia ustawień fabrycznych i jakie będą tego konsekwencje. Kliknijcie przycisk Resetuj, aby potwierdzić.
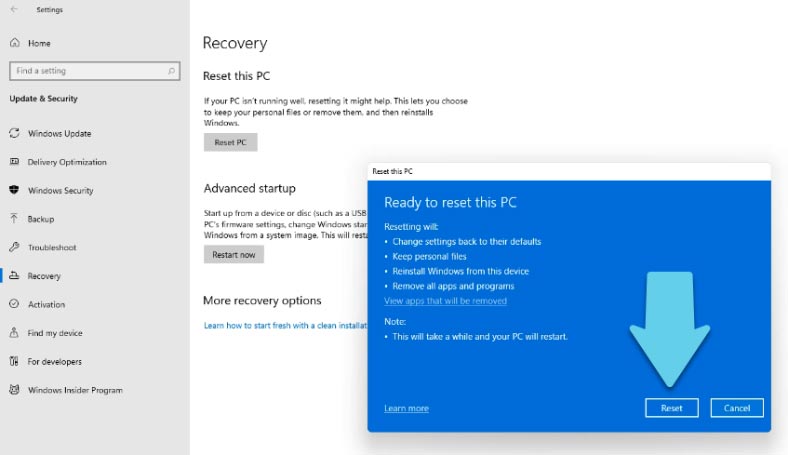
System rozpocznie proces resetowania, podczas tej czynności komputer może się kilkakrotnie zrestartować, poczekajcie na zakończenie procesu.
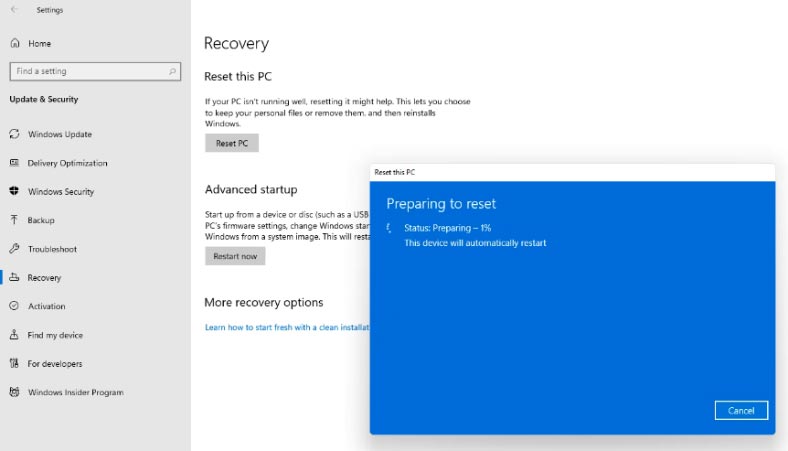
Przypadek 1. Jak odzyskać dane po nieudanym resecie
Jeśli napotkacie uszkodzenie pliku systemu operacyjnego lub niebieski ekran BSOD, proces resetowania został przypadkowo przerwany i system nie uruchamia się, użyjcie oprogramowania do odzyskiwania danych Hetman Partition Recovery, aby odzyskać swoje dane. Jeśli wybierzecie reset z zachowaniem plików osobistych, nawet jeśli system się zawiesi lub proces instalacji zostanie przerwany, pliki nie zostaną przeniesione, a możliwość ich uszkodzenia jest niezwykle niska, wszystkie pliki pozostaną na dysku.
Aby przywrócić, wykonaj następujące czynności:
Podłączcie dysk twardy zawierający pliki do komputera z systemem Windows. Uruchomcie oprogramowanie i przeskanujcie dysk.
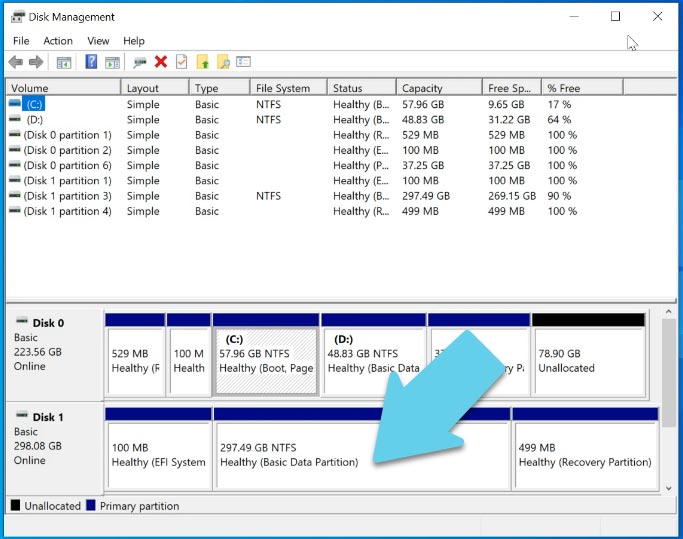
Jeśli wybierzecie opcję resetowania z nienaruszonymi plikami osobistymi, znajdziecie swoje dane na dysku w tych samych folderach, w tej samej ścieżce co poprzednio.
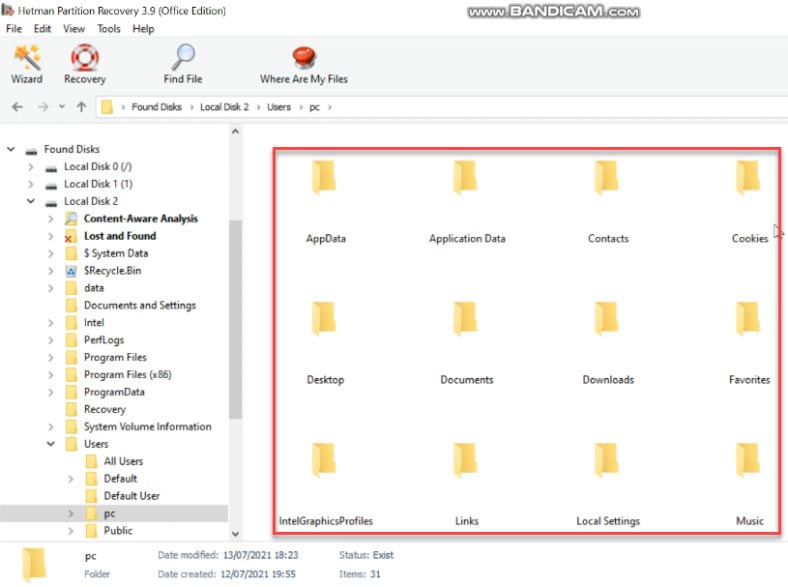
Aby je przywrócić, wystarczy zaznaczyć te, które chcecie i kliknąć Przywróć, określić miejsce, w którym chcecie je zapisać i ponownie kliknąć Przywróć.
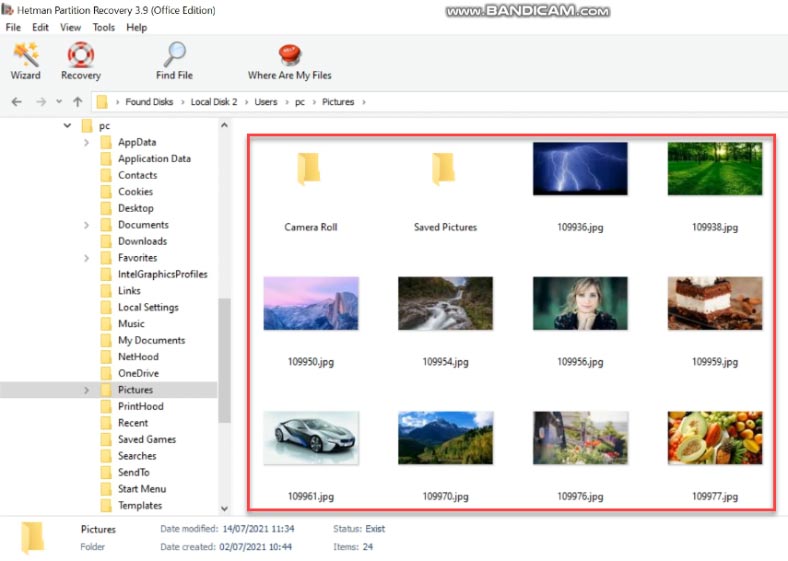
Po zakończeniu procesu przywracania, będą one znajdować się w określonym folderze.
Przypadek 2. Jak odzyskać utracone dane po resecie z usuniętymi plikami
Jeśli przypadkowo wybrałyście złą opcję resetowania i wszystkie Wasze dane zostały usunięte, nie należy się rozpaczać. Pliki, które zostały utracone po zresetowaniu systemu można odzyskać. Jeśli po zresetowaniu dysku nie zapisano na nim dużej ilości danych, nadal możliwe jest ich odzyskanie.
Właściwie o wiele dłużej trwa wymazanie pliku, więc powinno być możliwe jego odzyskanie.
Po ponownym uruchomieniu systemu Windows pliki są usuwane z nośnika, nie są już widoczne na dysku, a system oznacza miejsce jako dostępne dla nowych danych, ale nadal możliwe jest ich odzyskanie. Możecie użyć oprogramowania do odzyskiwania danych, aby odzyskać te pliki.
Jeśli dane zostały nadpisane, szanse na ich odzyskanie są bardzo małe. Dlatego zaleca się jak najszybsze przywrócenie danych po zresetowaniu komputera. Aby to zrobić, trzeba potężne narzędzie do odzyskiwania utraconych danych, aby skutecznie odzyskać pliki, więc nie trwale je nadpisać.
Hetman Partition Recovery może odzyskać pliki z różnych scenariuszy, takich jak: przywracanie fabryki, formatowanie, awaria systemu, atak wirusa i utrata partycji. Za pomocą tego narzędzia można odzyskać duże ilości danych w różnych formatach, takich jak dokumenty, obrazy, wideo, audio i archiwa.

👉 Jak odzyskać dane po zresetowaniu systemu operacyjnego Windows 11
Z wysokim prawdopodobieństwem sukcesu i szybkiej prędkości odzyskiwania, to narzędzie jest również 100% bezpieczne, jak to nie będzie nadpisać bieżące dane podczas odzyskiwania. Oprogramowanie obsługuje podgląd plików, co upraszcza proces wyszukiwania i odzyskiwania potrzebnych danych.
Aby rozpocząć proces odzyskiwania, kliknijcie prawym przyciskiem myszy na dysku, a następnie kliknijcie przycisk Otwórz.
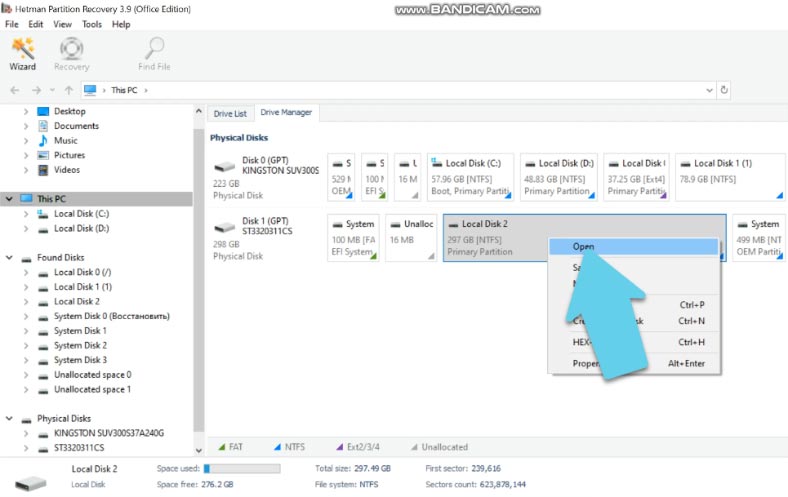
Wybierzcie typ analizy, szybkie skanowanie pokaże zawartość dysku natychmiast, z usuniętych plików oznaczonych czerwonym krzyżykiem.
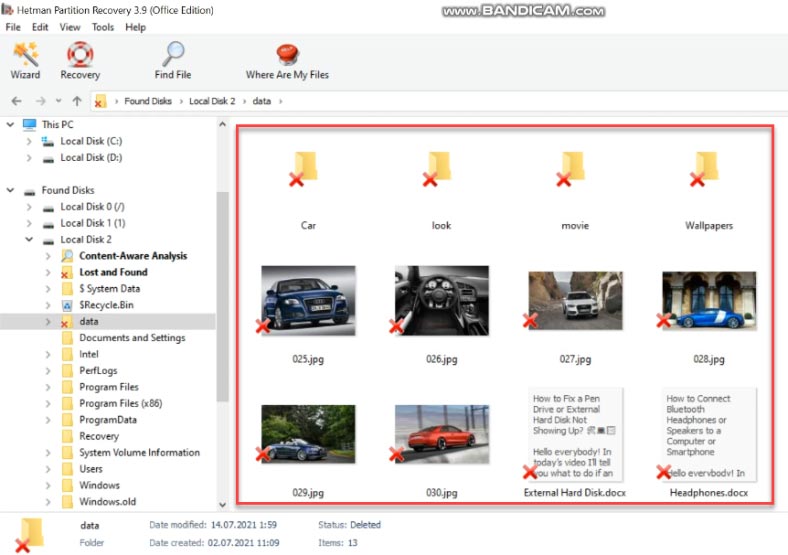
Jeśli szybkie skanowanie nie przyniesie żadnych rezultatów, przeanalizujcie dysk za pomogą Pełnej Analizy, jest to bardziej czasochłonne, ale znajdzie wszystkie pozostałe informacje na dysku.
Wybierzcie pliki, które chcecie przywrócić, kliknijcie Przywróć, wybierzcie ścieżkę, w której mają zostać zapisane, kliknijcie Przywróć ponownie.
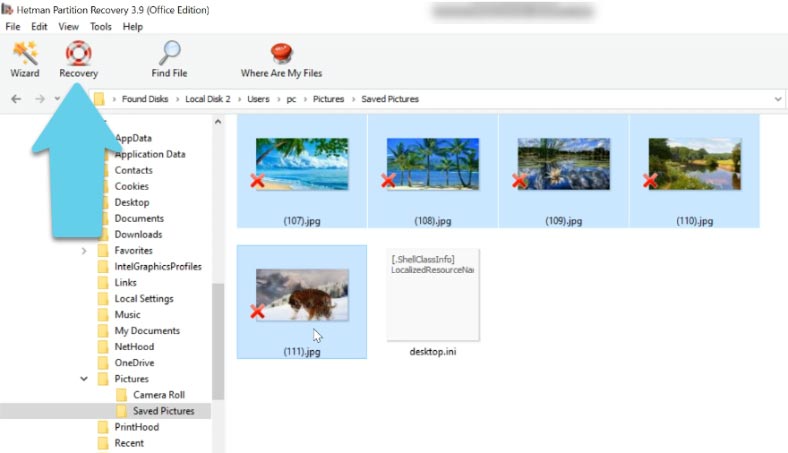
Nie zaleca się zapisywania danych na tym samym dysku, ponieważ może to spowodować nadpisanie plików, jeśli to możliwe zapisz je na innym dysku. Po zakończeniu procesu przywracania będą one znajdować się we wskazanym folderze.
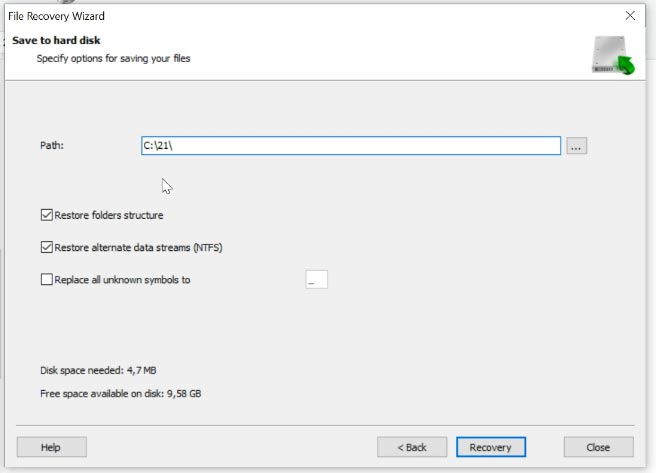
Wniosek
Najlepszym sposobem zapobiegania utracie danych jest utworzenie kopii zapasowej ważnych informacji przed wykonaniem resetu systemu lub innej procedury, która grozi usunięciem plików.

☝️ Jak zainstalować lub uaktualnić system do Windows 11 bez TPM i Secure boot. Instalacja Windows 11









Witam! Jeśli przypadkowo wybrałeś złą opcję resetu i wszystkie Twoje dane zostały usunięte, nie rozpaczaj, pliki, których brakuje po przywróceniu systemu do ustawień fabrycznych można odzyskać
Hetman Partition Recovery jest w stanie odzyskać pliki z różnych scenariuszy
Wybierz Settings > System > Backup and restore.
Podłącz urządzenie magazynowe USB z kopią zapasową danych do konsoli PS4.
Wybierz opcję Przywróć PS4.
Wybierz plik kopii zapasowej, który chcesz przywrócić.
Wybierz Tak, aby przywrócić dane.
Witam! Jeśli przypadkowo wybrałeś złą opcję resetu i wszystkie Twoje dane zostały usunięte, nie rozpaczaj, pliki, których brakuje po przywróceniu systemu do ustawień fabrycznych można odzyskać
Hetman Partition Recovery jest w stanie odzyskać pliki z różnych scenariuszy