Komputer z systemem Windows nie widzi dysku, co mogę zrobić?
Przeczytajcie, co zrobić, jeśli jedna z partycji na dysku twardym nie jest już widoczna w “Tym komputerze” po ponownej instalacji systemu Windows. Co zrobić, gdy po zainstalowaniu nowego dysku twardego w komputerze on również się nie pojawia, mimo że jest widoczny w BIOS-ie?

- Opcja 1. Nie jest widziany dysk lokalny w "Ten komputer"
- Opcja 2. Komputer nie widzi nowego dysku twardego
- Opcja 3. Jak odzyskać dane z dysku, który nie jest wyświetlany
- Pytania i odpowiedzi
- Komentarze

💻 Jak odzyskać dane, gdy komputer z systemem Windows lub laptop nie uruchamia się, zawiesza się 👨🏫
Opcja 1. Nie jest widziany dysk lokalny w “Ten komputer”
Jeśli macie do czynienia z sytuacją, w której fizyczny dysk twardy jest widoczny dla komputera, ale brakuje tylko jednego z jego dysków logicznych lub partycji lub nie jest on widoczny. Na przykład Wasz komputer miał napęd C i napęd D, a w pewnym momencie napęd D zniknął z tego komputera.
Aby to naprawić i umieścić dysk D z powrotem w folderze Ten komputer:
-
Kliknijcie prawym przyciskiem myszy na Menu startowe i wybierzcie Zarządzanie dyskami z listy, która się pojawi.
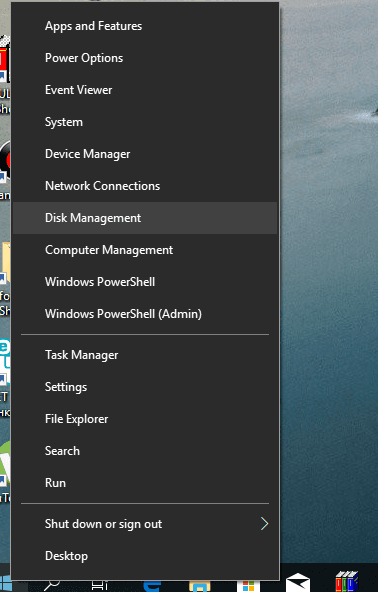
Brak przypisanej litery dysku
Jeśli macie brakującą partycję na dysku twardym, sprawdźcie, czy są jakieś nieprzydzielone obszary na dysku. A może partycja jest już przydzielona, ale brakuje tylko litery dysku. Czasami może się zdarzyć, że dysk zawiera dane, ale po prostu nie ma przypisanej litery dysku.
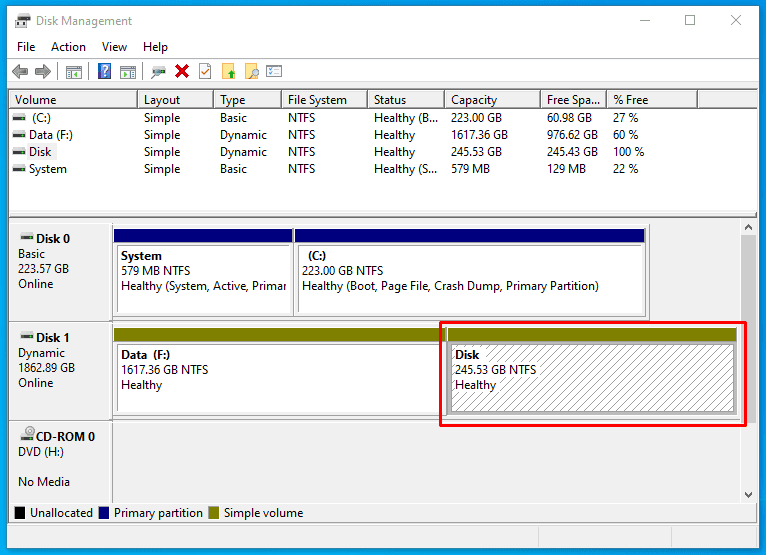
Nie należy więc spieszyć się z robieniem czegokolwiek, aby uniknąć utraty tych danych.
Po pierwsze sprawdźcie, czy obszar nie jest nieprzydzielony, a raczej czy jest to na przykład dysk NTFS. W takim przypadku należy po prostu przypisać literę dysku.
Aby to zrobić:
-
Kliknąć prawym przyciskiem myszy na tym obszarze. W menu powinna pojawić się opcja Zmień literę dysku lub ścieżkę.
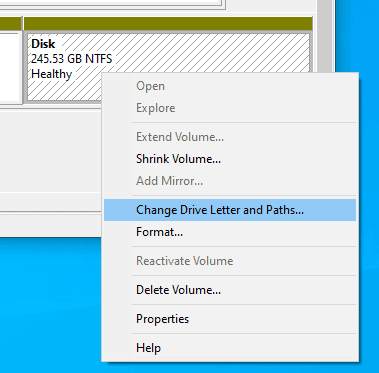
-
Kliknijcie“Dodaj”.
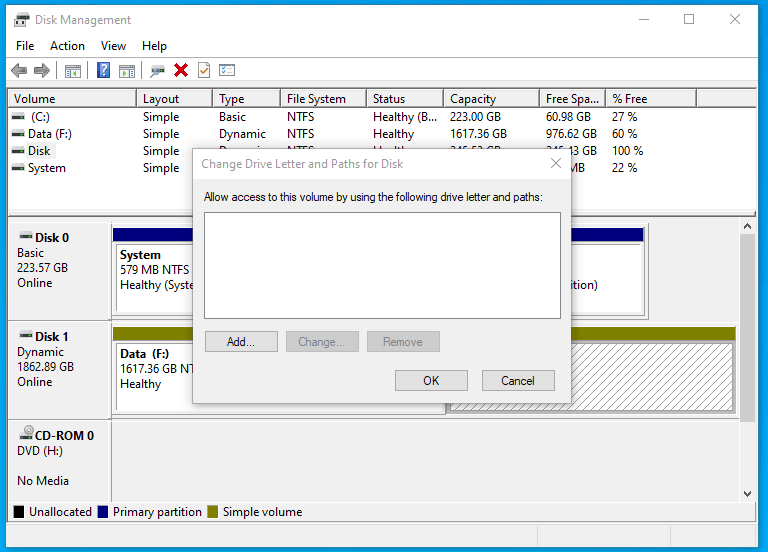
-
Ustawcie literę dysku. W tym przypadku jest to napęd D. Kliknijcie przycisk “Ok”.
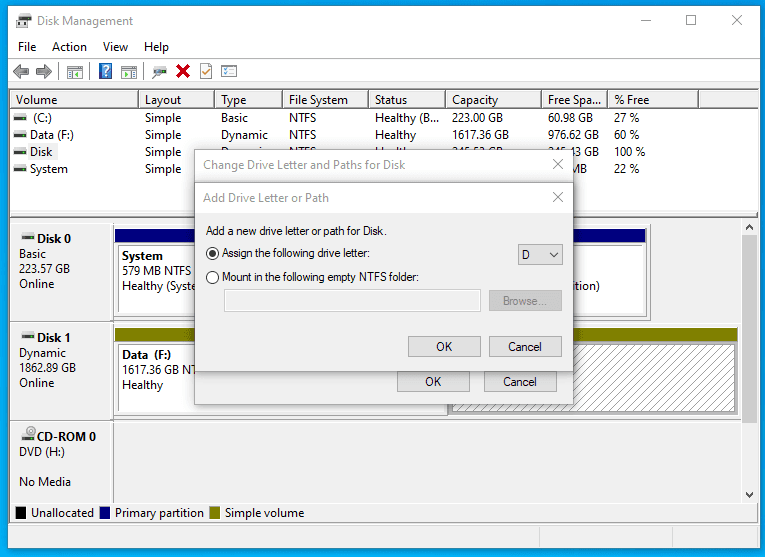
-
To doda literę do dysku i pokaże się w Eksploratorze plików.
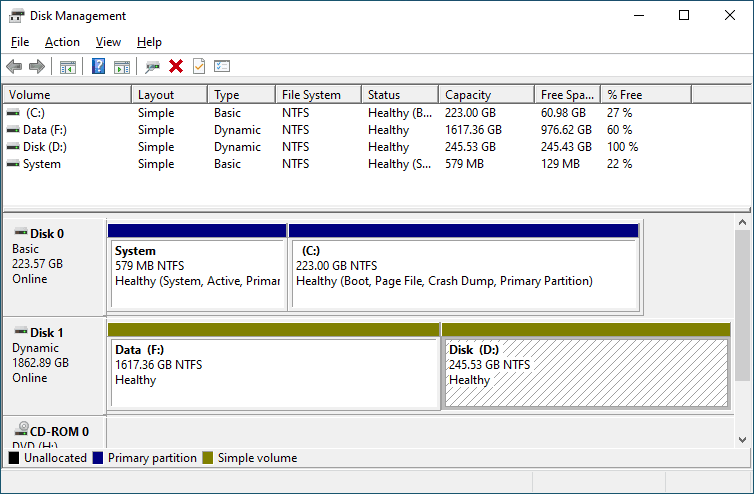
Nieprzydzielone miejsce na dysku (“Unallocated”)
Jeśli po otwarciu Zarządzania dyskami okaże się, że dysk niewidoczny w Tym komputerze jest opisany jako nieprzydzielone miejsce, wykonajcie następujące czynności, aby go wyświetlić:
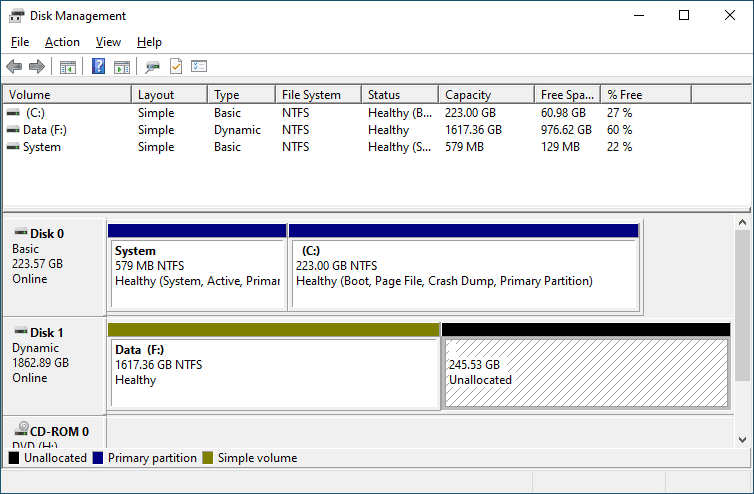
-
Kliknijcie prawym przyciskiem myszy nieprzydzielony obszar i wybierzcie opcję Utwórz wolumin prosty.
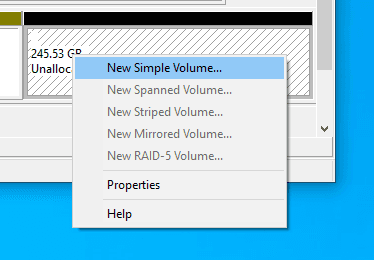
-
Uruchomcie “Create a Simple Volume”. Wykonajcie kroki, aby go utworzyć.
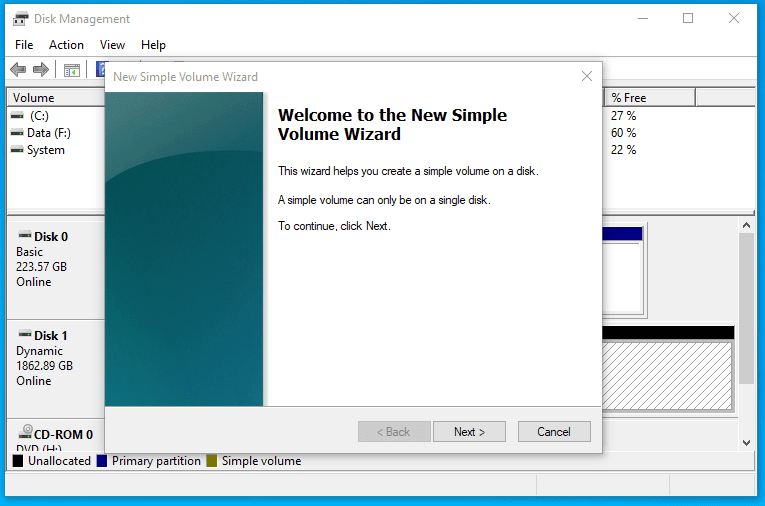
-
Ustawcie rozmiar woluminu, domyślnym ustawieniem jest cała dostępna nieprzydzielona przestrzeń dyskowa.
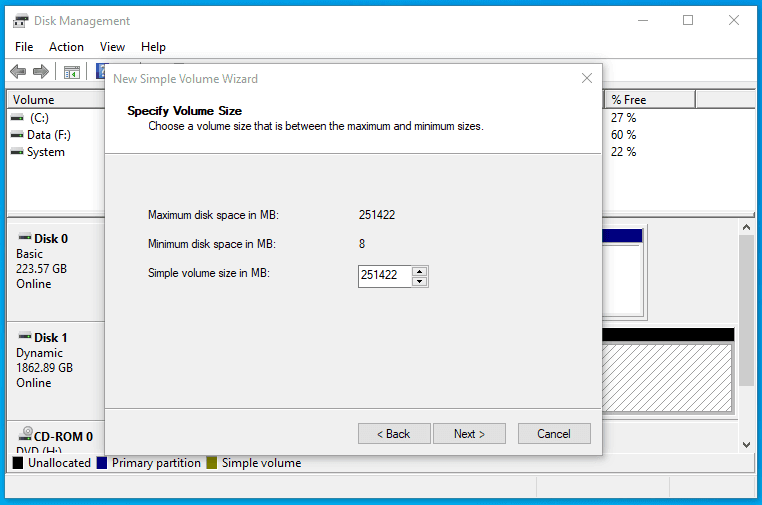
-
Ustawianie litery dysku. W moim przypadku ustawiłam ją na domyślną literę dysku D. Można jednak użyć dowolnej litery dysku z listy.
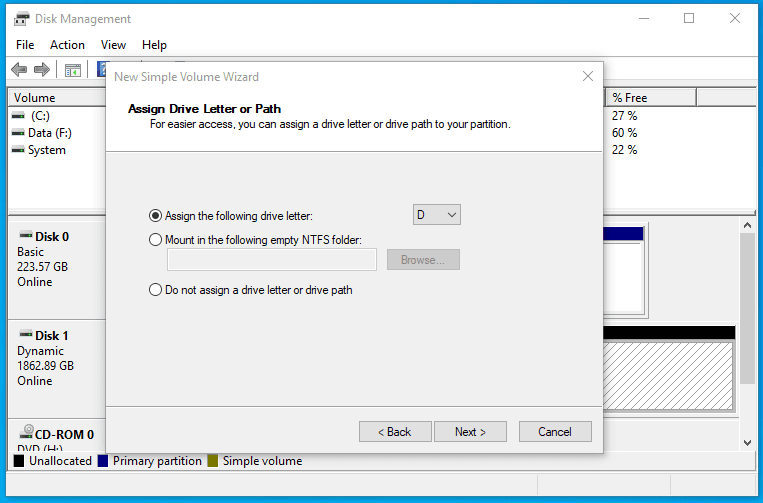
-
Zostawiam opcje formatowania tak jak są. Dla nowoczesnych wersji systemu Windows optymalny jest system NTFS.
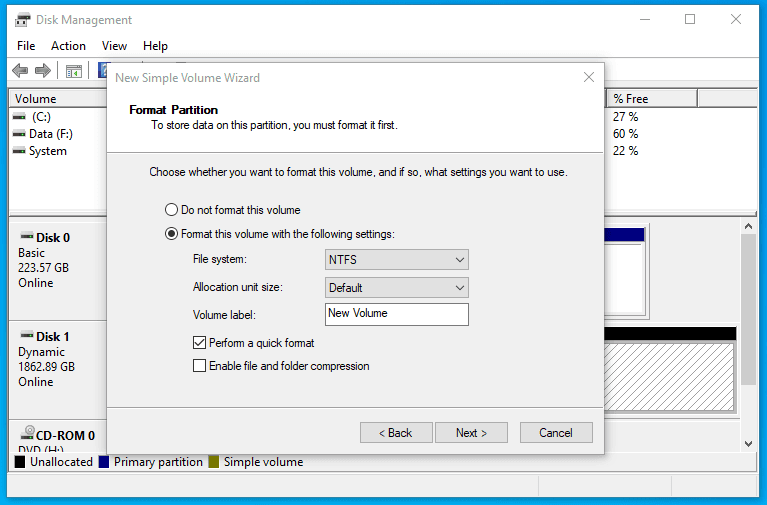
-
Po kliknięciu Gotowe, czekam chwilę. Napęd D pojawia się w Eksploratorze.
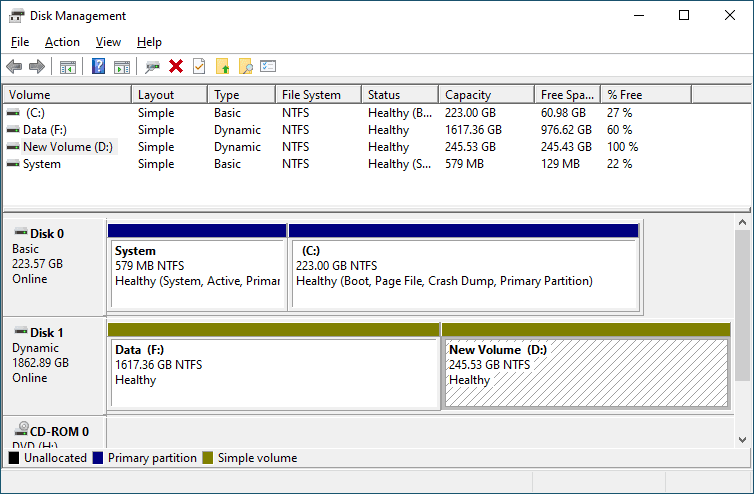
Opcja 2. Komputer nie widzi nowego dysku twardego
Jeśli zainstalowałyście nowy dysk twardy w komputerze jako dodatkowy dysk i nie jest on wyświetlany w “Ten komputer”, to jest to inna sytuacja. W takim przypadku należy najpierw sprawdzić, czy dysk jest zainicjalizowany.
W tym celu należy uruchomić Zarządzanie dyskami i sprawdzić, czy w systemie znajduje się niezainicjowany dysk.
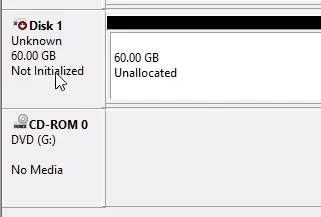
Jeśli taki dysk jest obecny, to najprawdopodobniej jest to Wasz dysk, którego komputer nie widzi. Jeśli tak jest, kliknijcie prawym przyciskiem myszy dysk, który jest niezainicjowany, i wybierzcie Inicjalizacja dysku.
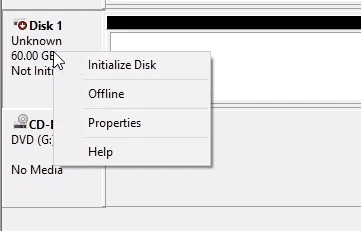
W menu ” Inicjalizacja dysków” wybierzcie typ partycji: MBR lub GPT. Zalecałbym wybór GPT, jeśli macie nowoczesny komputer z UEFI. Jeśli komputer nie obsługuje systemu UEFI lub nie macie pewności, wybierzcie opcję MBR i kliknijcie przycisk “Ok”.
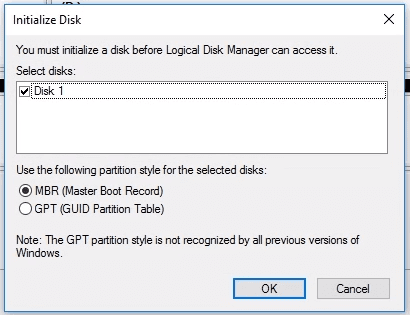
To zainicjuje ten dysk, ale nadal nie będzie on widoczny w Eksploratorze, ponieważ ma nieprzydzielone miejsce.
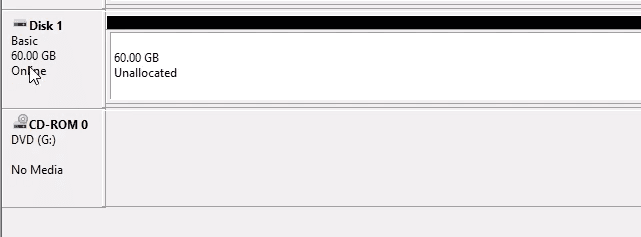
Jeśli tak, kliknijcie prawym przyciskiem myszy na tym obszarze i wybierzcie “Utwórz wolumin prosty”.
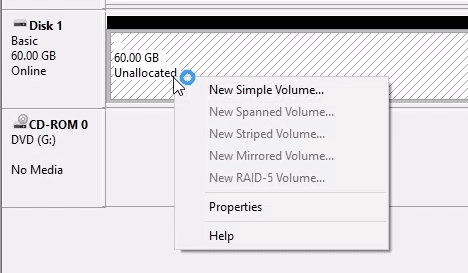
Wprowadźcie te same kroki, co w poprzednim przykładzie, aby utworzyć prosty wolumin na nieprzydzielonym obszarze dysku. Spowoduje to pojawienie się nowego dysku w Eksploratorze.
Opcja 3. Jak odzyskać dane z dysku, który nie jest wyświetlany
Jeśli dysk jest niezainicjalizowany, to zazwyczaj dotyczy to nowo zakupionych dysków, które wymagają inicjalizacji, ale nie ma na nich żadnych danych. Co jednak zrobić, gdy na dysku znajdują się ważne dane, a z jakiegoś powodu litera została usunięta lub na dysku pozostało nieprzydzielone miejsce?

🛠️ Odzyskiwanie danych z nieprzydzielonej lub nieoznaczonego obszaru dysku twardego 🖥️

💽 Odzyskiwanie danych po usunięciu lub utworzeniu nowych partycji 💽
Jeśli przypiszecie lub zmienicie literę dysku, żadne dane nie powinny zostać usunięte z dysku. Tak więc po przypisaniu litery do wcześniej niezmapowanego dysku, dane na dysku będą nadal dostępne.
Ale w przypadku nieprzydzielonego obszaru, po utworzeniu nowego zwykłego woluminu na nim, wszystkie dane na nim zostaną utracone. Otrzymujecie nowy sformatowany dysk.
Jeśli nieprzydzielony obszar zawierał wcześniej ważne dane na dysku, można je odzyskać za pomocą oprogramowania do odzyskiwania danych Hetman Partition Recovery.
W tym celu należy uruchomić program i przeskanować nim powstały nieprzydzielony obszar. Będzie on wymieniony jako ” Nieoznaczony obszar”.
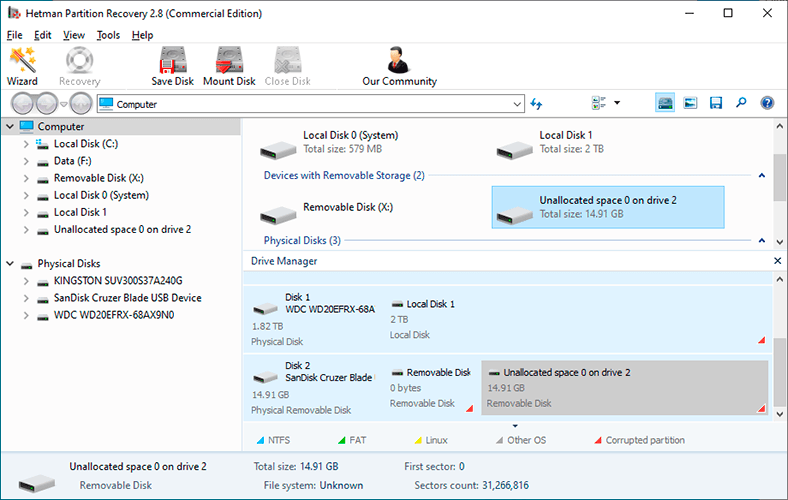
Aby przeskanować, użyjcie opcji “Pełna analiza”. To jest ważne.
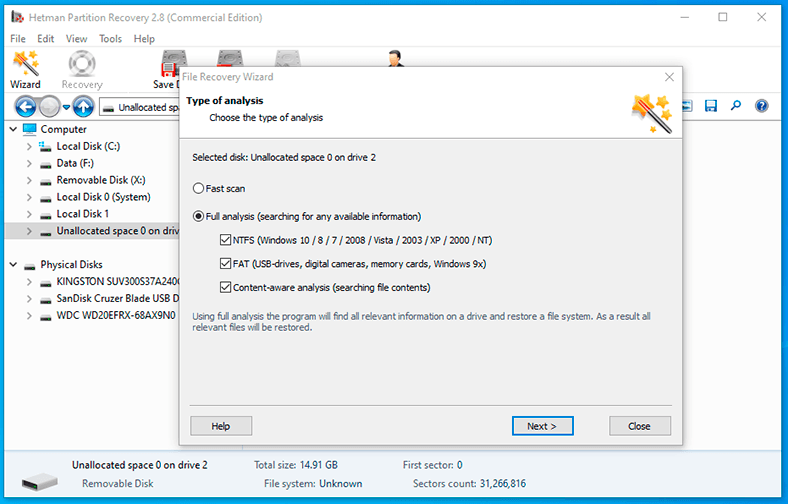
Program wyświetli pliki, które były wcześniej przechowywane na dysku w tym nieprzydzielonym obszarze. Wszystkie wykryte pliki mogą być odzyskane przez oprogramowanie.
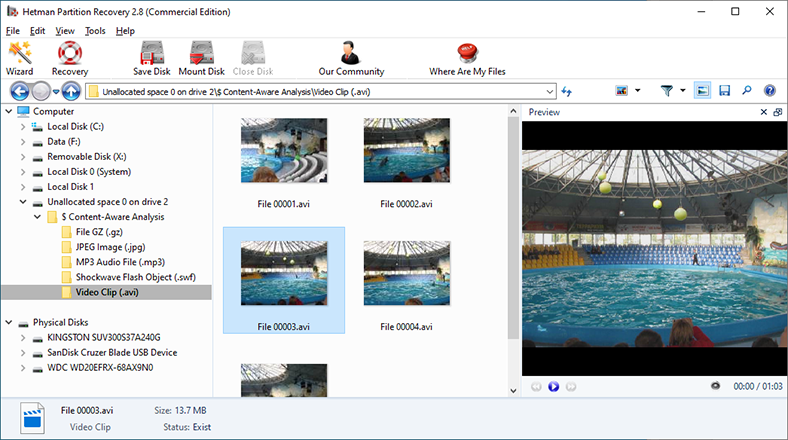
Jeśli nadal macie pytania, co zrobić, gdy komputer nie widzi dysku twardego i jak odzyskać dane z takiego dysku, napiszcie do nas w komentarzach, a na pewno udzielimy interesującej Wam odpowiedzi.









Dzień dobry!
Strata 3/4 pojemności dysku po wizycie w serwisie może być zaniepokojeniem, ale niekoniecznie musi to być spowodowane uszkodzeniem podczas serwisu. Może to być wynikiem różnych czynników. Oto kilka możliwych przyczyn tej utraty pojemności dysku:
Błąd w trakcie instalacji systemu lub konfiguracji partycji: W czasie serwisu mogło dojść do błędu podczas instalacji systemu operacyjnego lub konfiguracji partycji, co mogło skutkować błędnym rozmiarem partycji lub utratą dostępu do danych na jednym z dysków.
Usunięcie partycji lub danych: Nieumyślne usunięcie partycji lub danych podczas serwisu może spowodować utratę dostępu do części danych.
Błąd w oprogramowaniu lub konfiguracji systemu: Błąd w oprogramowaniu lub nieprawidłowa konfiguracja systemu operacyjnego mogą prowadzić do niewłaściwego wykorzystania przestrzeni dyskowej.
Problemy z drugim dyskiem: Jeśli drugi dysk przestał działać lub nie jest prawidłowo podłączony po serwisie, to może to skutkować utratą dostępu do jego zawartości.
Aby zrozumieć przyczynę utraty pojemności dysku, warto skonsultować się z serwisem, który wykonywał pracę na laptopie. Może być konieczne przeprowadzenie diagnostyki dysku i ewentualnie przywrócenie partycji lub danych. Jeśli okazało się, że utrata pojemności była wynikiem błędu serwisu, to serwis powinien ponieść odpowiedzialność za naprawę błędu.
Pamiętaj, że przed podjęciem jakichkolwiek działań związanych z dyskami, zaleca się wykonanie kopii zapasowej ważnych danych, aby uniknąć ich utraty.
Tak, istnieje kilka sposobów naprawienia problemu braku wykrywania dysku. Najczęstsze z nich to: