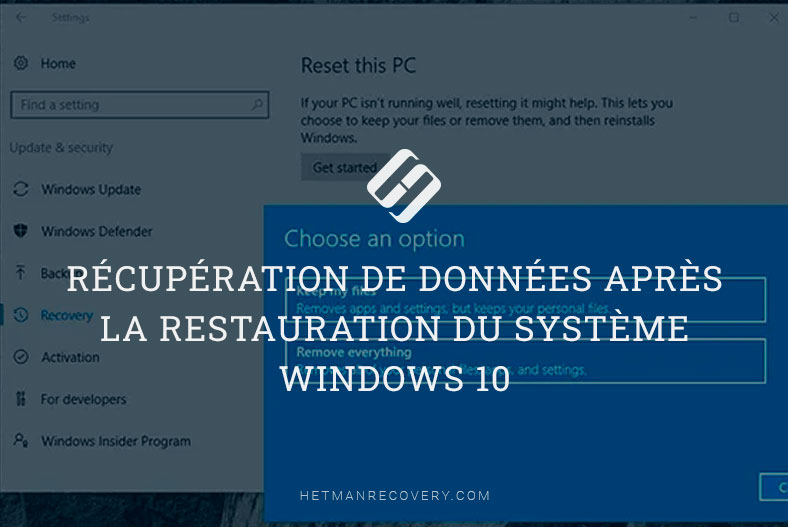Comment récupérer des données après la réinitialisation de Windows 11
Que faire si vous avez besoin de réinitialiser Windows 11 en état d’usine mais que vous ne savez pas comment? Ou vous avez réinitialisé le système d’exploitation avec succès, mais vous avez perdu toutes les données dans le processus? Si vous vous demandez comment réinitialiser Windows 11 sans perdre de fichiers importants, ou comment les récupérer après avoir réinitialisé le système d’exploitation, cet article est exactement ce dont vous avez besoin.

- How to factory reset Windows 11
- Cas 1. Comment récupérer des données après une réinitialisation qui s'est mal passée
- Cas 2. Comment récupérer les données perdues après la réinitialisation avec l'option "Tout supprimer"
- Conclusion
- Questions et réponses
- Commentaires
Tôt ou tard, lorsque votre ordinateur commence à rencontrer des erreurs de plus en plus souvent, son système d’exploitation peut se bloquer ou échouer de temps en temps. La réinitialisation d’usine de votre système semble être le meilleur moyen pour résoudre le problème une fois pour toutes: c’est simple et rapide. En fait, la réinstallation ou la réinitialisation du système d’exploitation de l’ordinateur peut résoudre de nombreux bogues et problèmes, mais cela signifie également que tous les paramètres de l’ordinateur seront restaurés à leurs valeurs par défaut – ou d’usine. Pire encore, il peut également supprimer des fichiers importants et même toutes vos données. En quelques minutes, vous apprendrez à réinitialiser un ordinateur sous Windows 11 en toute sécurité et sans risquer vos précieux fichiers personnels. Et même si le mal s’aggrave, vous saurez comment récupérer les données perdues après une tentative infructueuse de réinitialisation ou de réinstallation d’un système d’exploitation ou de formatage d’un disque dur.

Vous devez savoir comment récupérer des données après la réinitialisation de Windows 11
How to factory reset Windows 11
Comme tout autre système d’exploitation, Windows 11 peut parfois rencontrer des problèmes, en particulier si vous utilisez une version de test. Vous devez donc savoir comment les résoudre rapidement.
La solution la plus générale et la plus rapide à la plupart des problèmes que vous pouvez rencontrer lors de l’utilisation d’un système d’exploitation consiste à le réinitialiser. Cette action restaurera les paramètres d’usine, reconstruira les fichiers système endommagés et ramènera votre ordinateur à l’état normal.
Voici comment réinitialiser un ordinateur:
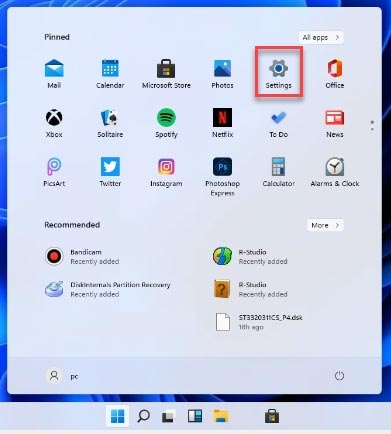
Cliquez sur le menu Démarrer et ouvrez Paramètres, ou appuyez sur le raccourci clavier Win+I. Ouvrez la catégorie “Mise à jour et sécurité”.
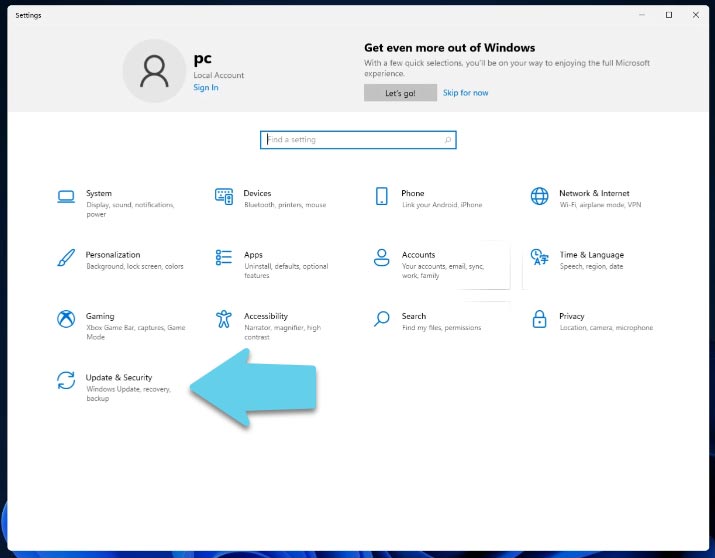
Dans le panneau de gauche, sélectionnez “Récupération”, puis regardez à droite pour trouver “Réinitialiser ce PC” – “Redémarrer le PC”.
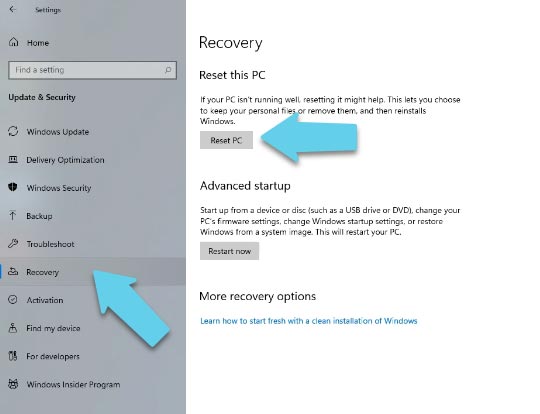
Pour sauvegarder vos fichiers de la suppression, choisissez l’option “Conserver mes fichiers”. Mais si vous voulez un tout nouveau départ, appuyez sur “Tout supprimer”.
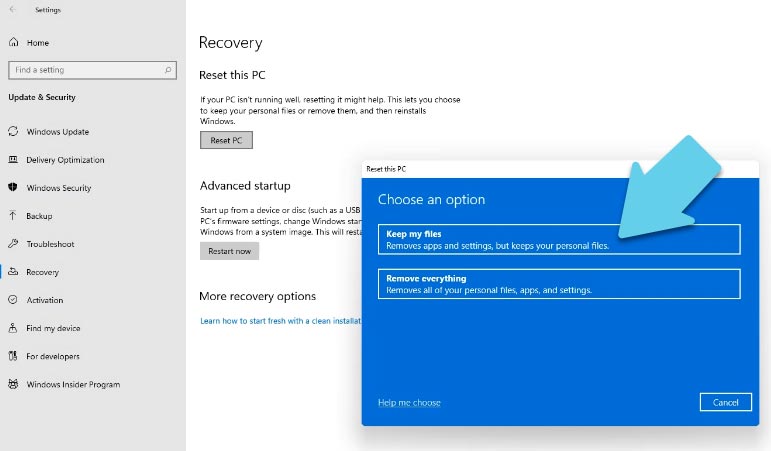
Choisissez maintenant comment le système doit être réinitialisé – sélectionnez “Réinstallation locale” et cliquez sur “Suivant”.
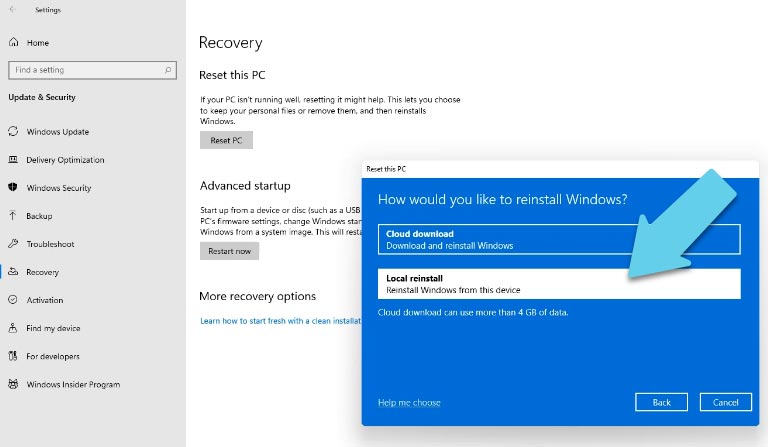
Vous verrez un avertissement indiquant que votre ordinateur est prêt à être réinitialisé et expliquant les conséquences de cette opération. Cliquez sur “Réinitialiser” pour confirmer votre décision.
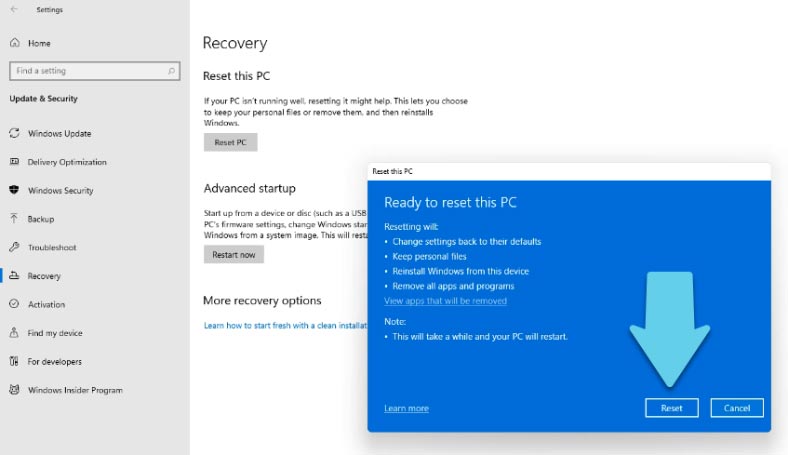
Le processus de réinitialisation commencera; l’ordinateur redémarrera plusieurs fois, alors attendez un peu que tout soit terminé.
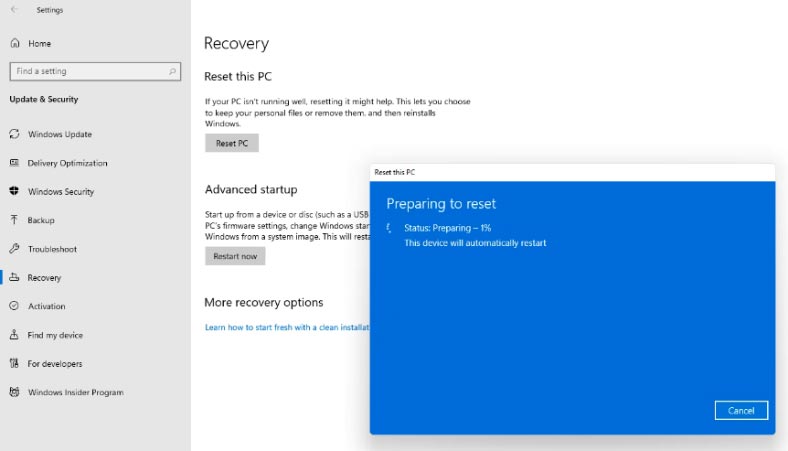
Cas 1. Comment récupérer des données après une réinitialisation qui s’est mal passée
Si vous rencontrez un problème avec des fichiers système endommagés, un écran bleu de la mort ou si le processus de réinitialisation a été interrompu et que l’ordinateur ne peut plus démarrer, utilisez Hetman Partition Recovery – un outil spécialisé de récupération de données. Lorsque vous choisissez de réinitialiser votre ordinateur et de conserver vos fichiers, ils ne sont déplacés nulle part et les risques qu’ils soient endommagés sont très faibles, même si le processus de réinitialisation ou de réinstallation a été interrompu ou arrêté à cause d’une erreur: les fichiers sont toujours là, sur votre disque dur.
Voici comment vous pouvez les récupérer:
Connectez le disque dur contenant vos fichiers à un ordinateur Windows fonctionnant correctement. Démarrez le programme et analysez le disque.
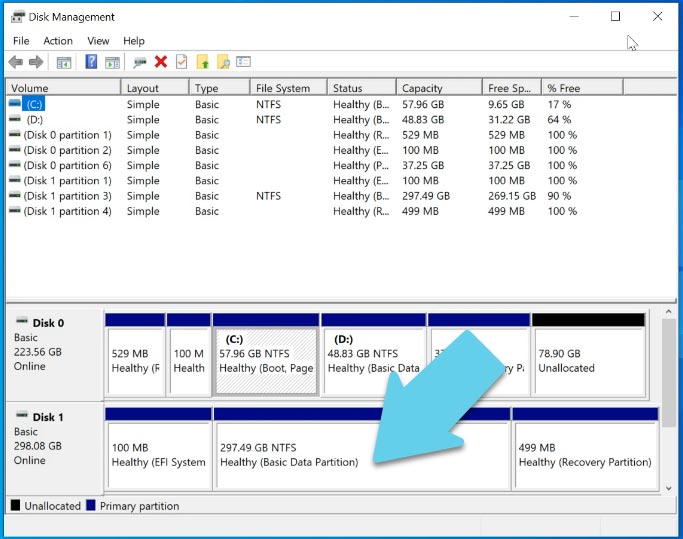
Si votre choix lors de la réinitialisation de l’ordinateur était de conserver des fichiers personnels, vous trouverez toutes vos données sur le disque dur, à l’intérieur des mêmes dossiers où vous les stockiez.
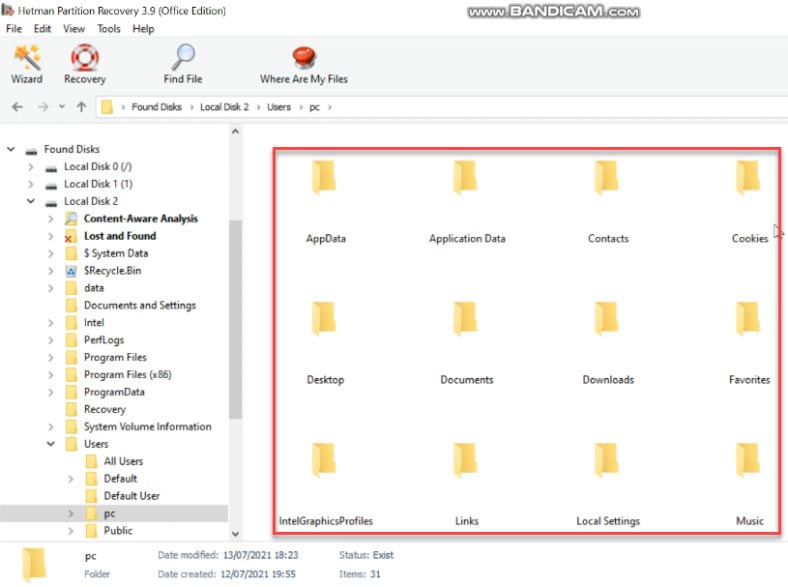
Pour récupérer vos fichiers, sélectionnez ceux dont vous avez besoin et cliquez sur “Récupération”, choisissez où les enregistrer et cliquez à nouveau sur “Récupération”.
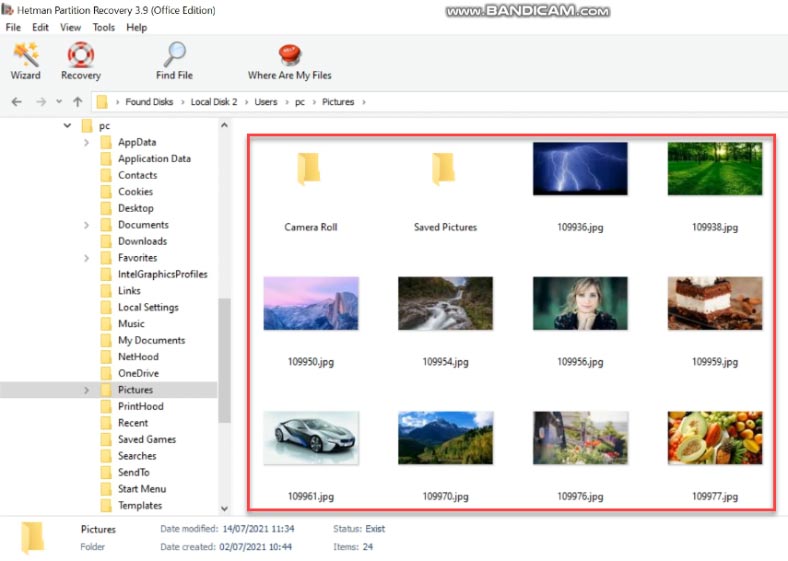
Lorsque tout le processus est terminé, vous trouverez les fichiers récupérés dans le dossier que vous avez choisi.
Cas 2. Comment récupérer les données perdues après la réinitialisation avec l’option “Tout supprimer”
Si vous avez accidentellement choisi la mauvaise option de réinitialisation et que toutes vos données ont été supprimées, n’abandonnez pas: même si les fichiers ont disparu après la réinitialisation de l’ordinateur, ils peuvent toujours être récupérés. Si vous n’avez pas écrit trop de choses sur ce disque dur après l’opération de réinitialisation, les fichiers peuvent être encore intacts.
En fait, l’effacement d’un fichier prend beaucoup plus de temps que la plupart des gens ont tendance à le croire, et c’est pourquoi les opérations de récupération de fichiers deviennent possibles.
Lorsque vous redémarrez Windows pendant l’opération de réinitialisation, le système indique que les fichiers sont supprimés du disque dur; ils ne sont plus affichés sur le disque car le système marque cet espace disque comme bon pour l’écriture de nouvelles données, mais les fichiers supprimés sont toujours disponibles pour la récupération. Vous pouvez les récupérer à l’aide d’un logiciel de récupération de données spécialisé.
En revanche, si les anciennes données ont été écrasées, vous avez très peu de chances pour les récupérer aussi facilement. C’est pourquoi nous vous recommandons de commencer la récupération des données dès que possible après avoir terminé les opérations de réinitialisation. Pour vous assurer que la récupération de fichier est réussie et que vos données ne seront pas effacées au cours du processus, vous devez choisir un outil fiable pour le travail.
Hetman Partition Recovery sait comment récupérer des fichiers après divers scénarios tels que la réinitialisation d’usine, le formatage, les erreurs système, les attaques de virus et la perte de partitions. Avec cet outil, vous pourrez récupérer de grandes quantités de données dans différents formats: documents, images, vidéos, fichiers audio et archives.
En plus du taux élevé de récupération réussie et de la rapidité de fonctionnement, cet outil est également sûr à 100% et n’écrasera jamais vos données en essayant de les récupérer. Le programme dispose d’une fonction de prévisualisation pour faciliter les choses lorsque vous souhaitez rechercher et récupérer des fichiers spécifiques.
Pour démarrer le processus de récupération, cliquez avec le bouton droit sur le lecteur et cliquez sur “Ouvrir”.
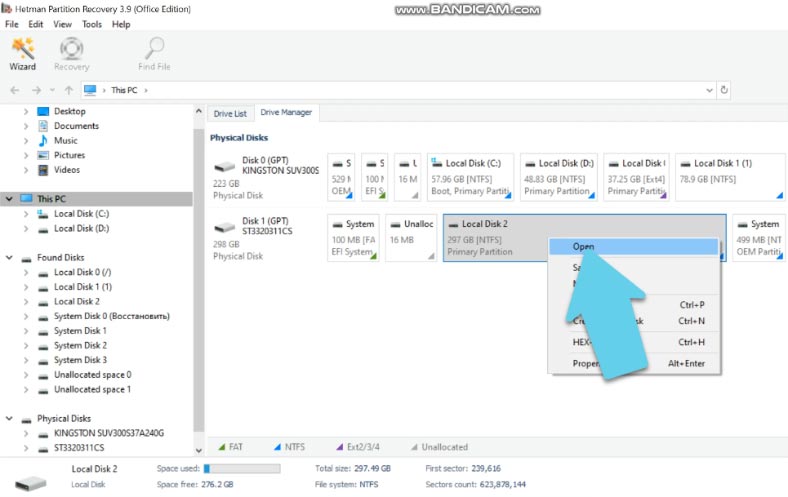
Sélectionnez le type d’analyse. Après l’analyse rapide, le programme affiche immédiatement le contenu du disque et les fichiers supprimés sont marqués d’une croix rouge.
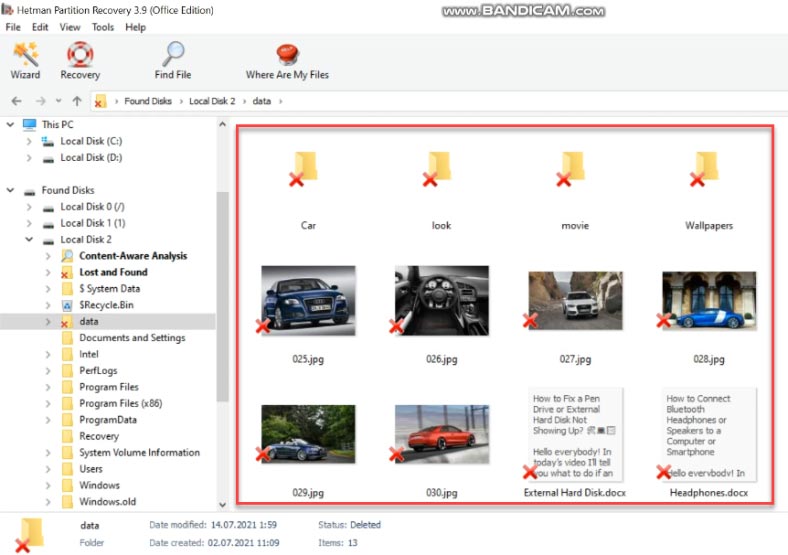
Si vous n’êtes pas satisfait du résultat de l’analyse rapide, exécutez l’analyse complète, qui est plus longue mais vous donne la possibilité de trouver toutes les informations restantes sur le disque.
Sélectionnez les fichiers que vous souhaitez récupérer, cliquez sur “Récupération”, sélectionnez l’endroit où vous souhaitez les enregistrer, puis cliquez à nouveau sur “Récupération”.
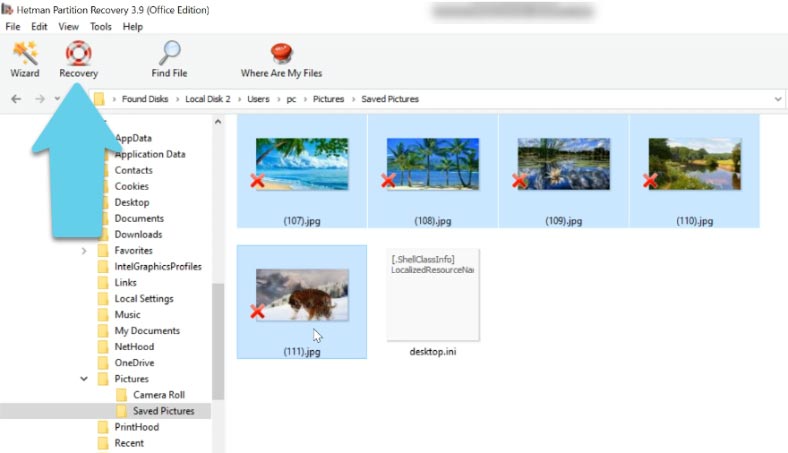
Nous vous déconseillons d’enregistrer les données sur le même disque à partir duquel vous essayez de les récupérer, car cela peut effacer les fichiers; si possible, enregistrez les informations sur un autre disque. Lorsque le processus de récupération est terminé, vous trouverez les fichiers récupérés dans le dossier que vous avez choisi.
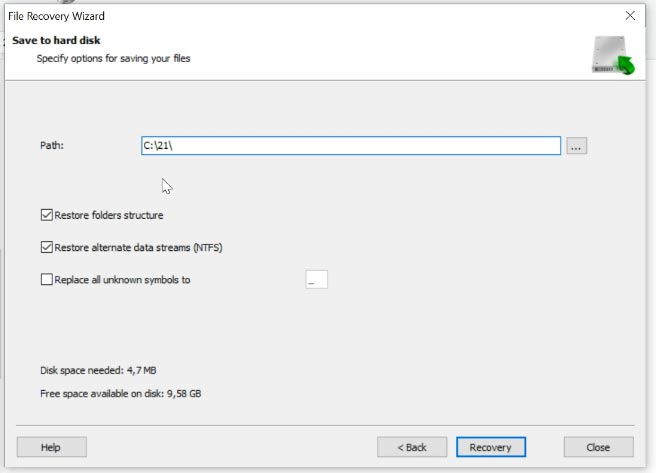
Conclusion
Nous aimerions vous rappeler, cependant, que la meilleure méthode pour éviter la perte de données est de sauvegarder toutes les informations importantes avant la réinitialisation du système ou toute autre action impliquant le risque de suppression de fichiers.

Récupérer des données après formatage : disque dur, clé USB, carte mémoire