Windows 11: Как восстановить данные после сброса операционной системы без проблем?
В этой статье мы представляем подробное руководство по восстановлению данных после сброса операционной системы Windows 11. Мы рассмотрим различные методы и техники, которые помогут вам вернуть важные данные без потерь. Узнайте все секреты восстановления данных после сброса Windows 11!

- Как сбросить Windows 11 к заводским настройкам
- Случай 1. Как восстановить данные после неудачного сброса
- Случай 2. Как восстановить утерянные данные после сброса с удалением файлов
- Заключение
- Вопросы и ответы
- Комментарии
Частенько, когда на компьютере начинают постоянно появляться ошибки, ОС часто зависает или происходит сбой. То, самый простой вариант с этим разобраться – это выполнить сброс системы к заводским настройкам: быстро, легко и просто. Восстановление заводских настроек операционной системы или ее переустановка действительно решает такие проблемы, но это вернет ПК к исходным настройкам производителя. И эта операция может удалить данные, все ваши файлы и настройки в системе. Далее в видео я покажу как безопасно сбросить ПК с операционной системой Windows 11 до исходного состояния без удаления личных файлов пользователя. И как восстановить данные в случае неудачного сброса, переустановки или форматирования.

⚙️Как обновить Windows 10 до Windows 11 на совместимом устройстве или неподдерживаемом компьютере⚙️
Как сбросить Windows 11 к заводским настройкам
Как и в любой другой операционной системе, в Windows 11 тоже могут возникать случайные проблемы, особенно если она представлена в тестовой версии, поэтому вам определенно следует знать, как их быстро решить.
Самым общим и быстрым решением основных проблем с работой операционной системы это ее сброс к исходному состоянию. Это полностью сбросит ее настройки, восстановит поврежденные системные файлы и возобновит работу.
Для сброса сделайте следующее:
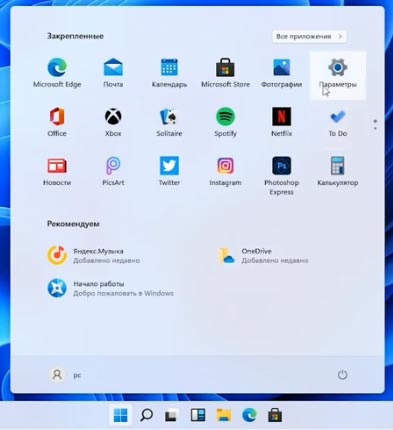
Кликните по меню Пуск и откройте Настройки, или нажмите сочетание клавиш win+I. Откройте раздел “Обновление и безопасность”
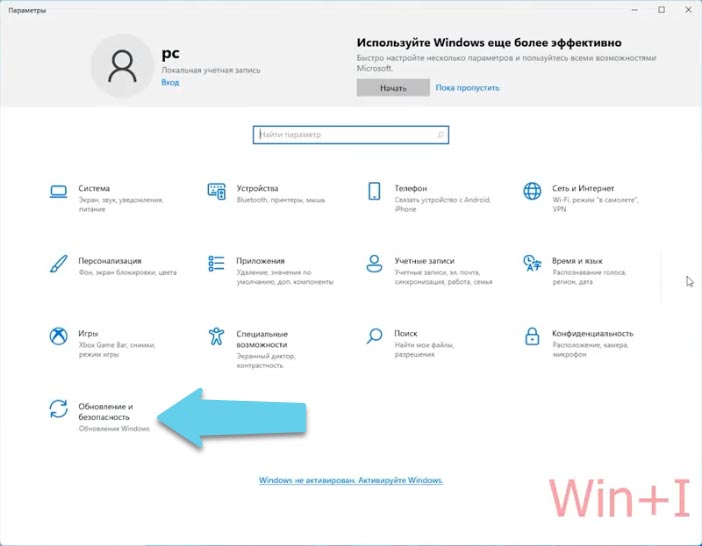
На левой панели окна выберите Восстановление и справа в разделе Вернуть компьютер в исходное состояние – Перезагрузка ПК.
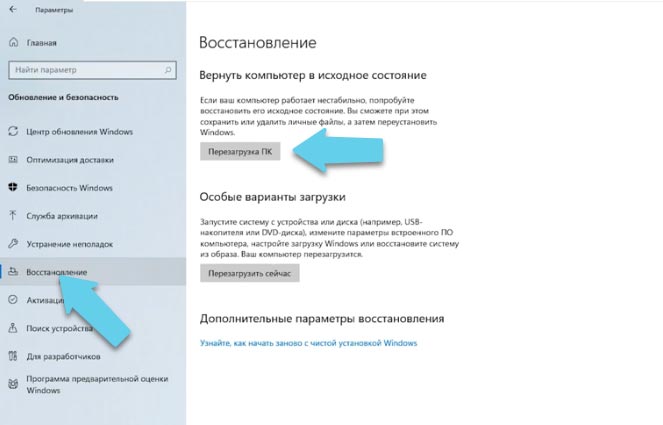
Чтобы сохранить ваши файлы, выберите параметр «Сохранить мои файлы». Для полного сброса – «Удалить все».
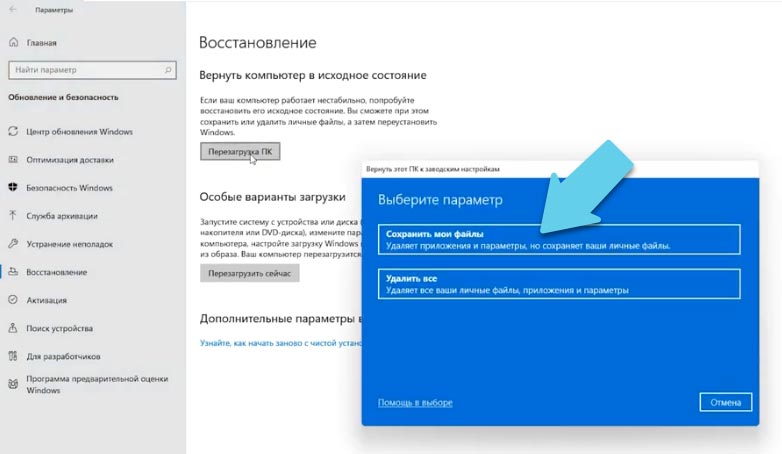
Затем нужно выбрать способ переустановки – выбираем локальную переустановку и жмем Далее.
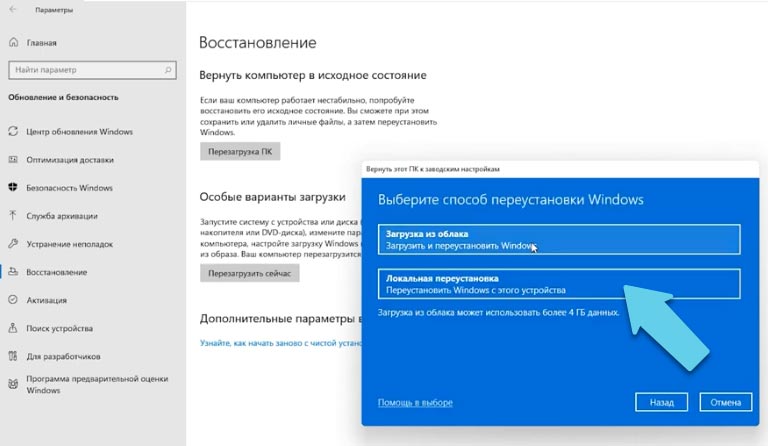
Далее будет выведено сообщение что ПК готов к возвращению к заводским настройкам, и какие будут последствия. Для подтверждения нажмите Сбросить.
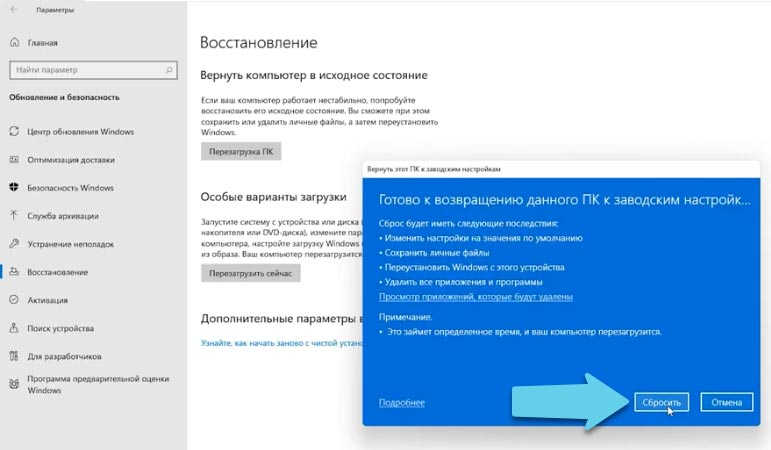
Система начнет процесс сброса, во время этого действия компьютер может несколько раз перезагрузится, ждем завершения процесса.
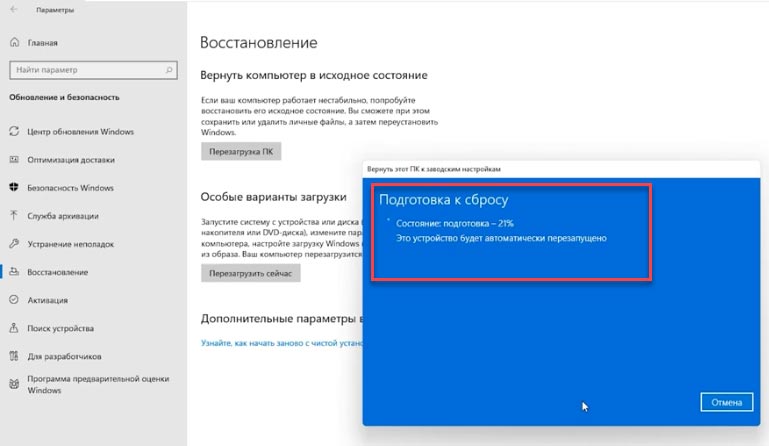
Случай 1. Как восстановить данные после неудачного сброса
Если вы столкнулись с проблемой повреждения системных файлов операционной системы или синим экраном BSOD, процесс сброса случайным образом прервался, и система больше не грузится, для восстановления информации воспользуйтесь программой для восстановления данных – Hetman Partition Recovery. При выборе сброса с сохранением личных файлов, даже при сбое или прерывания процесса установки системы, файлы не переносятся и возможность их повреждения крайне мала, все они остаются на диске.

Как восстановить данные после сброса операционной системы Windows 11
Для восстановления сделайте следующее:
Подключите жесткий диск, на котором лежали ваши файлы к ПК с рабочей операционной системой Windows. Запустите программу и просканируйте накопитель.
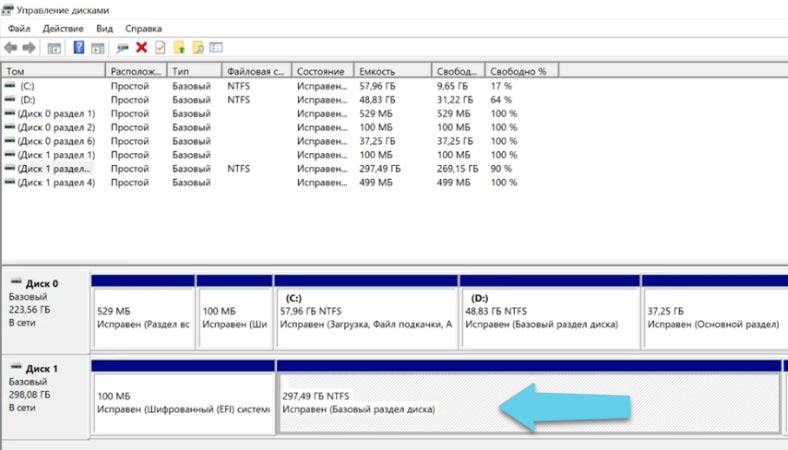
При выборе варианта сброса с сохранением личный файлов, вы найдете свои данные на диске в тех же папках по прежнему пути.
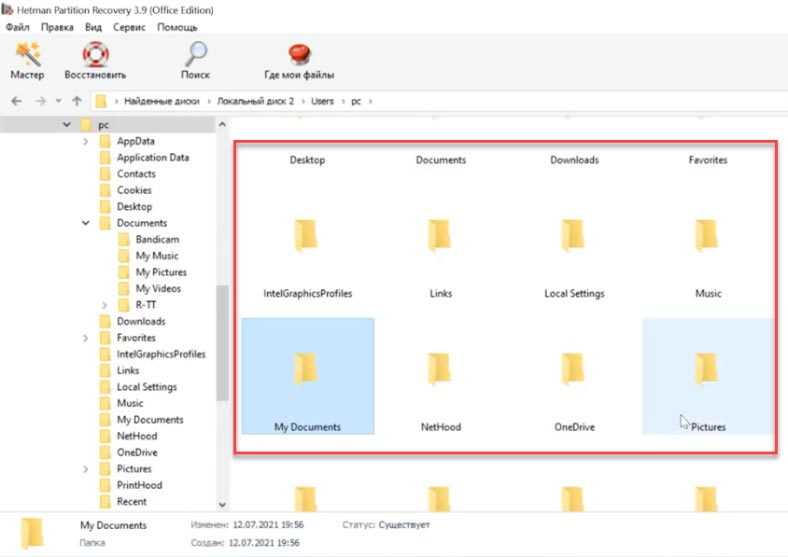
Для восстановления просто отметьте нужные и нажмите «Восстановить», укажите место куда их сохранить и еще раз нажмите Восстановить.
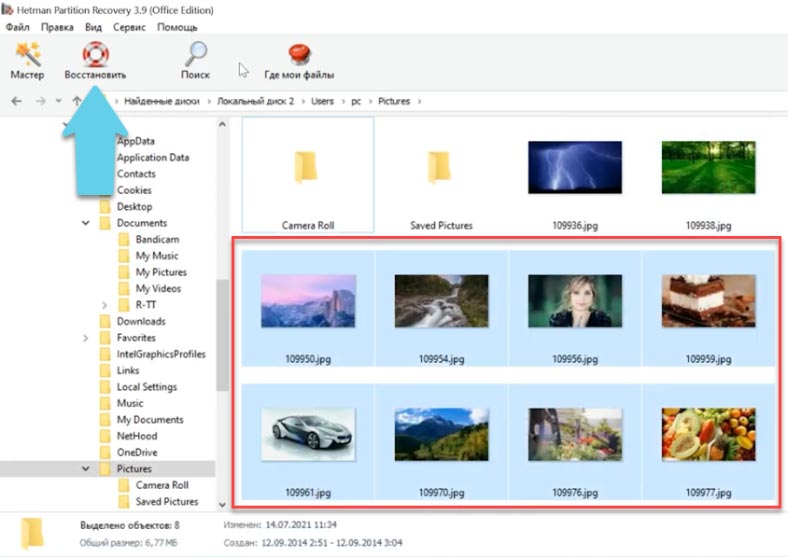
По завершении процесса восстановления они будут лежать в указанной папке.
Случай 2. Как восстановить утерянные данные после сброса с удалением файлов
Если вы случайно выбрали не тот вариант сброса и все ваши данные были удалены, не отчаивайтесь файлы, которые пропали после возвращения системы к заводским настройкам можно восстановить. Если вы не записывали больших объёмов информации на данный диск после сброса их все еще можно вернуть.
На самом деле стирание файла занимает гораздо больше времени, что делает возможным их восстановление.
Когда вы перезагружаете Windows, файлы удаляются с вашего носителя, они больше не отображаются на накопителе, и система отмечает пространство как доступное для новых данных, но возможность их восстановления сохраняется. Вернуть эти файлы можно с помощью программного обеспечения для восстановления данных.
В том случае если данные будут перезаписаны, у вас очень мало шансов на их восстановление. Поэтому рекомендуется как можно скорее выполнить восстановление данных после сброса компьютера. Для этого вам понадобится надежный инструмент для восстановления утерянной информации, чтобы успешно вернуть файлы и окончательно их не затереть.
Hetman Partition Recovery способен восстанавливать файлы из различных сценариев, таких как: восстановление заводских настроек, форматирование, сбой системы, вирусная атака и потеря разделов. С помощью данной утилиты вы сможете восстановить большие объемы данных в различных форматах, таких как документы, изображения, видео, аудио и архивы.
Обладая высокой вероятностью успеха и быстрой скоростью восстановления, этот инструмент также на 100% безопасен, поскольку он не перезапишет текущие данные во время восстановления. Программа поддерживает предварительный просмотр файлов, что упрощает процесс поиска и восстановления нужных данных.
Для начала процесса восстановления кликните правой кнопкой мыши по накопителю, нажмите Открыть.
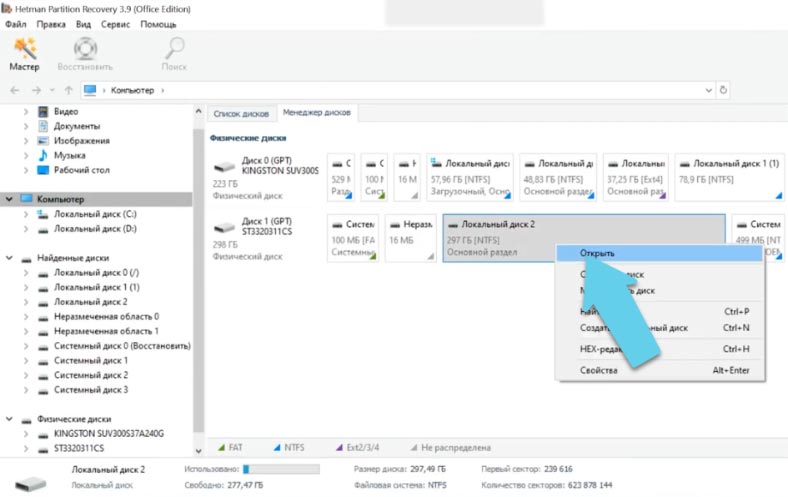
Выберите тип анализа, в результате быстрого сканирования программа немедленно отобразит содержимое диска, удаленные файлы будут отмечены красным крестиком.
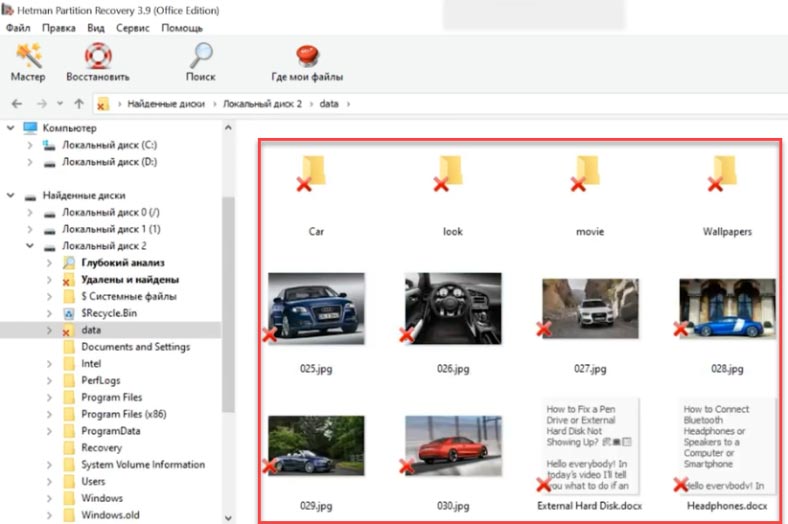
Если быстрое сканирование не дало результатов, проанализируйте диск Полным анализом, он более продолжителен по времени, но найдет все оставшуюся информацию на диске.
Далее отметьте файлы, которые вам нужно вернуть, нажмите «Восстановить», укажите путь куда их сохранить, еще раз «Восстановить».
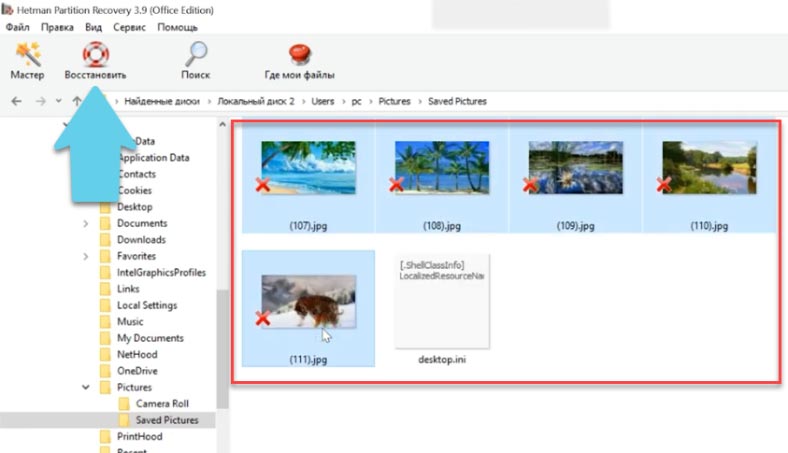
Не рекомендуется сохранять данные на тот же диск, так как это может затереть файлы, по возможности сохраняйте их на другой накопитель. По завершении процесса восстановления они будут лежать в указанной папке.
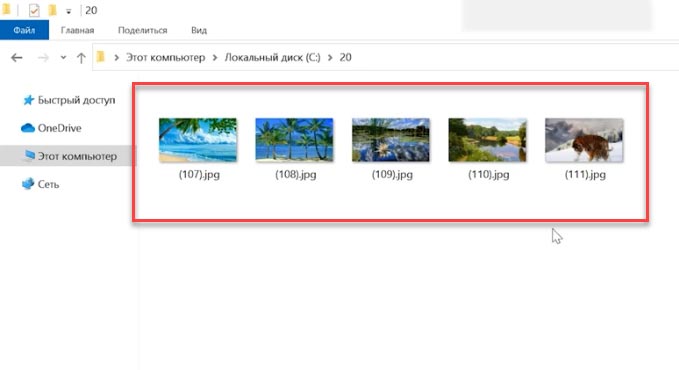
Заключение
Лучшим способом для предотвращения потери данных перед сбросом системы или другой процедуры с риском удаления файлов, рекомендуется сделать резервную копию важной информации.

Как установить или обновится до Windows 11 без TPM и Secure boot. Чистая установка Windows 11









Выберите Настройки > Система > Резервное копирование и восстановление.
Подключите USB-накопитель с резервной копией данных к консоли PS4.
Выберите Восстановить PS4.
Выберите файл резервной копии, который вы хотите восстановить.
Выберите Да, чтобы восстановить данные.
Привет! Если вы случайно выбрали не тот вариант сброса и все ваши данные были удалены, не отчаивайтесь файлы, которые пропали после возвращения системы к заводским настройкам можно восстановить
Hetman Partition Recovery способен восстанавливать файлы из различных сценариев
Оба переустановят Windows на вашем ПК.
«Загрузка из облака» и «Локальная переустановка» - это разные способы получить одно и то же состояние.