Recuperar Datos Después de Restablecer Windows 11: Secretos de los Expertos
Necesitas restablecer la configuración de fábrica de Windows 11 y no sabes cómo hacerlo? ¿O has reiniciado el sistema operativo, pero todos tus datos se han perdido? Lee nuestro artículo sobre Cómo restablecer Windows 11 sin perder los archivos que necesitas, o recuperarlos después de un restablecimiento.

- Cómo restablecer la configuración de fábrica de Windows 11
- Caso 1. Cómo recuperar los datos tras un reinicio fallido
- Caso 2. Cómo recuperar los datos perdidos tras un reinicio con archivos borrados
- Conclusión
- Preguntas y respuestas
- Comentarios
Frecuentemente, cuando su ordenador empieza a tener errores todo el tiempo, el SO se congela o se bloquea. Entonces, la forma más fácil de solucionarlo es realizar un restablecimiento del sistema a los valores de fábrica: rápido, fácil y sencillo. Restaurar el sistema operativo a la configuración de fábrica o reinstalarlo soluciona estos problemas, pero restablecerá el PC a la configuración original del fabricante. Y esta operación puede eliminar los datos, todos sus archivos y configuraciones en el sistema. En el siguiente vídeo, te mostraré cómo restablecer de forma segura tu PC con Windows 11 a su estado original sin borrar los archivos personales del usuario. Y cómo recuperar los datos en caso de un reinicio, reinstalación o formateo fallido.

🛠️Cómo recuperar los datos después de un restablecimiento del sistema operativo Windows 11 🛠️
Cómo restablecer la configuración de fábrica de Windows 11
Como con cualquier otro sistema operativo, también pueden surgir problemas ocasionales con Windows 11, especialmente si se trata de una versión de prueba, por lo que sin duda debes saber cómo resolverlos rápidamente.
La solución más común y rápida para los problemas de rendimiento importantes es restablecer el sistema operativo a su estado original. Esto lo reinicia por completo, restaura los archivos del sistema corruptos y lo pone de nuevo en funcionamiento.
Para restablecerlo, haz lo siguiente:
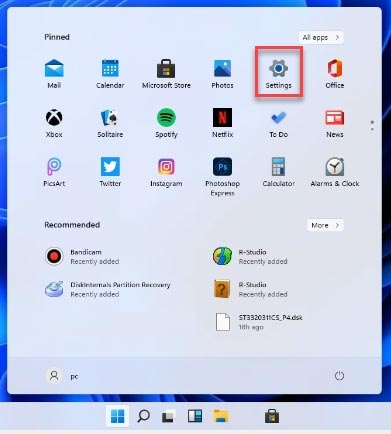
Haz clic en el menú Inicio y abre Configuración, o pulsa el atajo de teclado win+I. Abrir “Actualización y seguridad”.
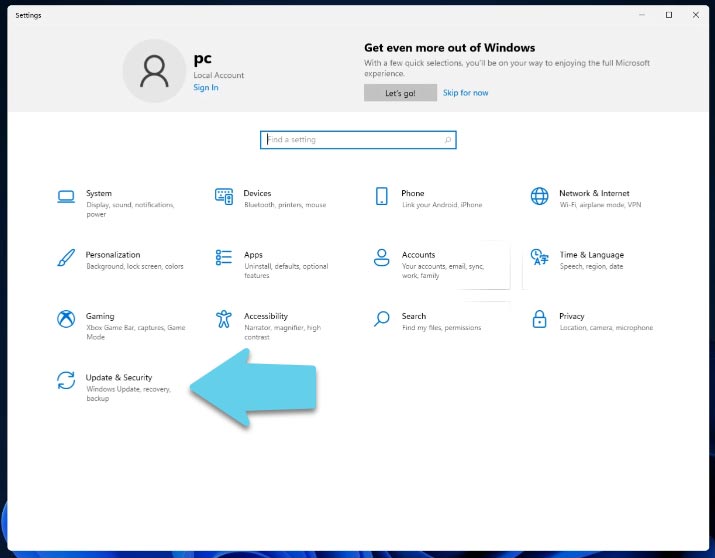
En el panel izquierdo de la ventana seleccione Restaurar y a la derecha en Restaurar equipo – Reiniciar PC.
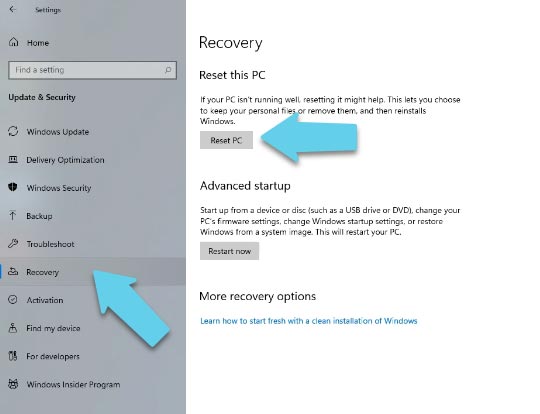
Para guardar tus archivos, selecciona Guardar mis archivos. Para un restablecimiento completo, seleccione Borrar todo.
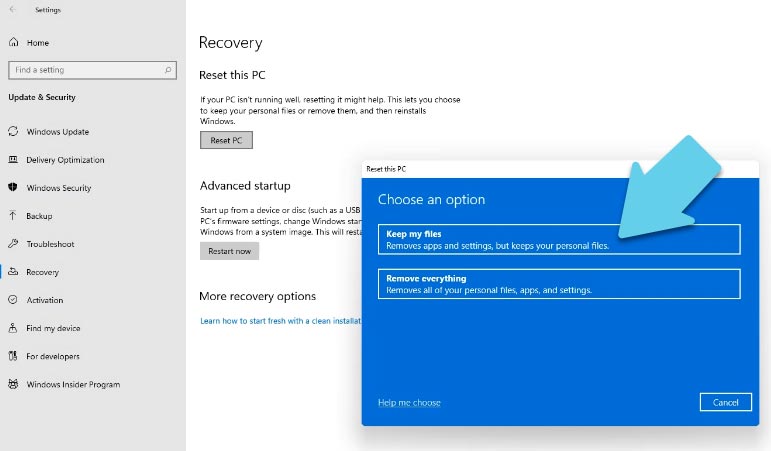
A continuación, elija cómo desea reinstalar – seleccione la reinstalación local y haga clic en Siguiente.
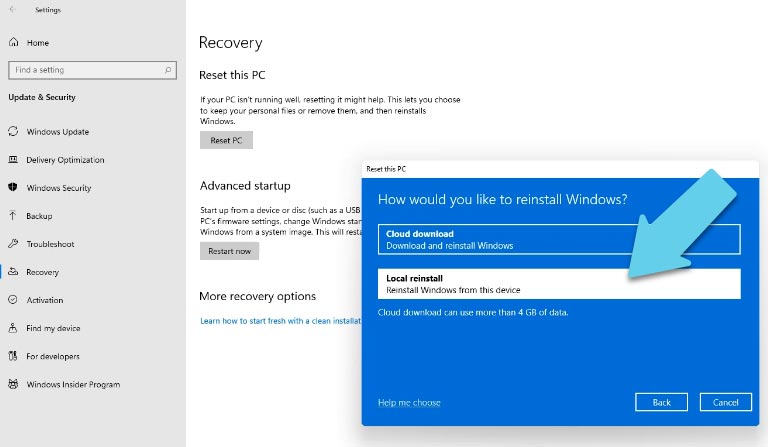
Se mostrará un mensaje diciendo que el PC está listo para ser restablecido a la configuración de fábrica, y cuáles serán las consecuencias. Haga clic en Reiniciar para confirmar.
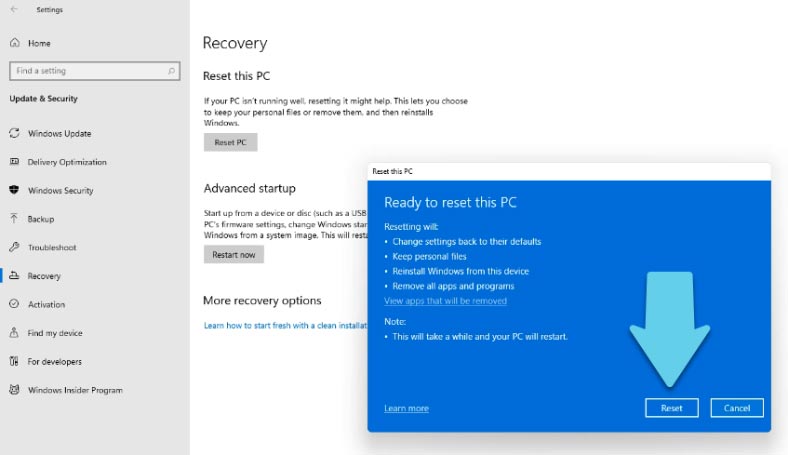
El sistema comenzará el proceso de reinicio, el ordenador puede reiniciarse varias veces durante esta acción, espere a que el proceso se complete.
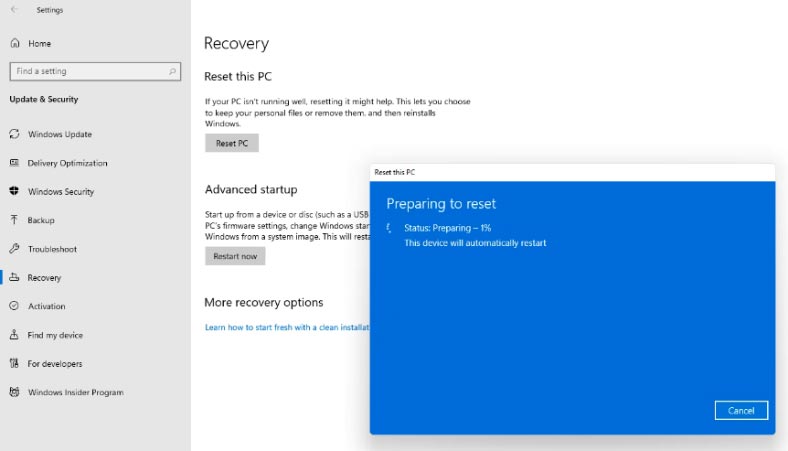
Caso 1. Cómo recuperar los datos tras un reinicio fallido
Si se encuentra con una corrupción de archivos del sistema operativo o una pantalla azul BSOD, el proceso de reinicio se interrumpió accidentalmente y el sistema ya no arranca, utilice el software de recuperación de datos Hetman Partition Recovery para recuperar sus datos. Si selecciona un restablecimiento con preservación de los archivos personales, incluso si el sistema se bloquea o el proceso de instalación se interrumpe, los archivos no se transfieren y la posibilidad de que se corrompan es extremadamente baja, todos los archivos permanecen en la unidad.
Para restaurar, haga lo siguiente:
Acopla el disco duro que contiene tus archivos a un PC con Windows. Inicie el software y escanee la unidad.
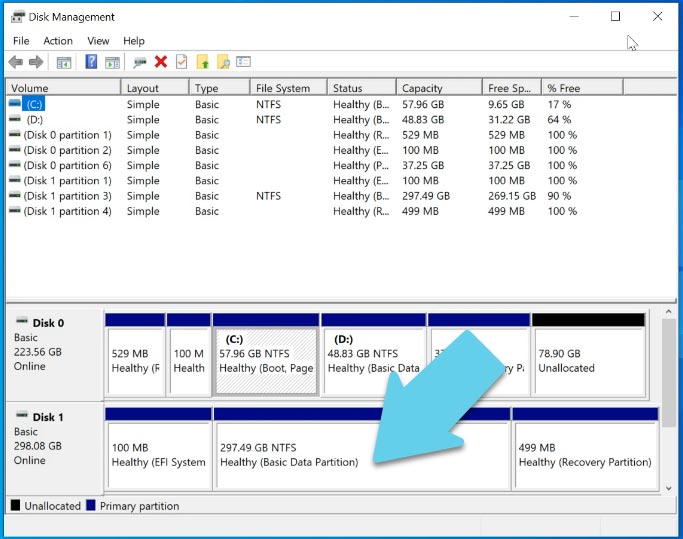
Si seleccionas la opción de reiniciar con tus archivos personales intactos, encontrarás tus datos en la unidad en las mismas carpetas, en la misma ruta que antes.
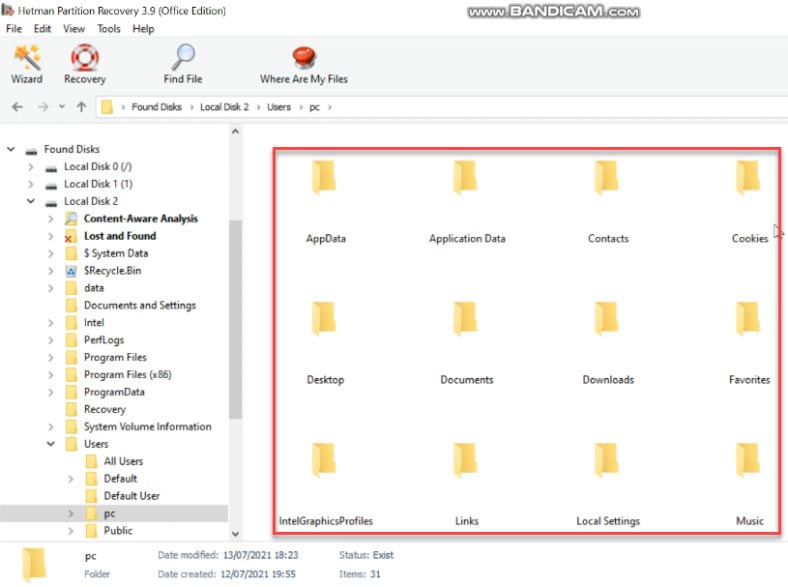
Para restaurar, sólo tienes que marcar las que quieras y hacer clic en Restaurar, especificar dónde quieres guardarlas y volver a hacer clic en Restaurar.
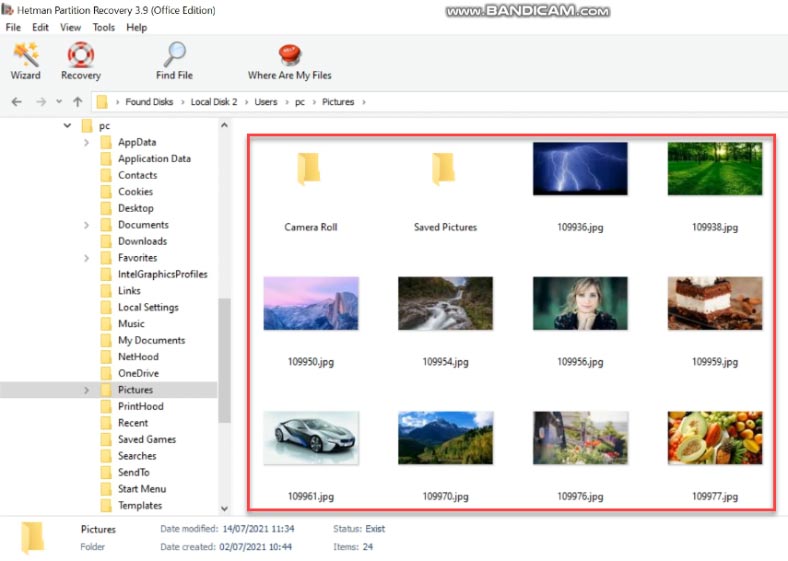
Cuando el proceso de restauración se complete, residirá en la carpeta especificada.
Caso 2. Cómo recuperar los datos perdidos tras un reinicio con archivos borrados
Si accidentalmente seleccionas la opción de restablecimiento incorrecta y se borran todos tus datos, no desesperes, los archivos que se pierden se pueden recuperar después de restablecer el sistema a los valores de fábrica. Si no ha escrito grandes cantidades de datos en la unidad después del reinicio, todavía es posible recuperarlos.
En realidad se tarda mucho más en borrar un archivo, por lo que debería ser posible recuperarlo.
Cuando se reinicia Windows, los archivos se eliminan del soporte, dejan de ser visibles en la unidad y el sistema marca el espacio como disponible para nuevos datos, pero aún es posible recuperarlos. Puede utilizar un software de recuperación de datos para recuperar estos archivos.
Si los datos se han sobrescrito, las posibilidades de recuperarlos son muy reducidas. Así que se recomienda restaurar los datos después de un restablecimiento del PC tan pronto como sea posible. Para ello, necesita una potente herramienta de recuperación de datos perdidos para recuperar con éxito sus archivos y no sobrescribirlos permanentemente.
Hetman Partition Recovery puede recuperar archivos de varios escenarios, como: restauración de fábrica, formateo, caída del sistema, ataque de virus y pérdida de particiones. Con esta utilidad, puede recuperar grandes cantidades de datos en varios formatos, como documentos, imágenes, vídeo, audio y archivos.
Con su alta probabilidad de éxito y su rápida velocidad de recuperación, esta herramienta también es 100% segura, ya que no sobrescribe los datos actuales durante la recuperación. El software admite la vista previa de archivos, lo que simplifica el proceso de búsqueda y recuperación de los datos necesarios.
Para iniciar el proceso de recuperación, haga clic con el botón derecho del ratón en la unidad y haga clic en Abrir.
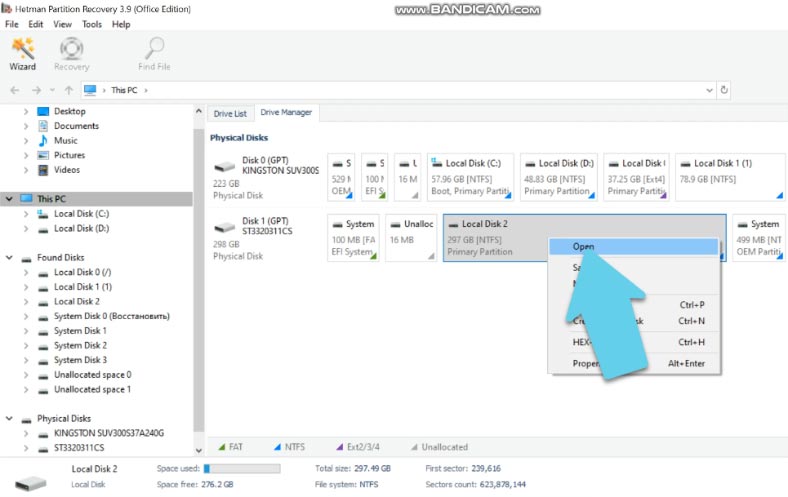
Seleccione el tipo de análisis, una exploración rápida mostrará inmediatamente el contenido de la unidad, y los archivos eliminados se marcarán con una cruz roja.
Si el escaneo rápido no tiene éxito, realice un Análisis de Disco Completo, que lleva más tiempo, pero encontrará todos los datos restantes en la unidad.
Seleccione los archivos que necesita restaurar, haga clic en Restaurar, seleccione una ruta para guardarlos, haga clic en Restaurar de nuevo.
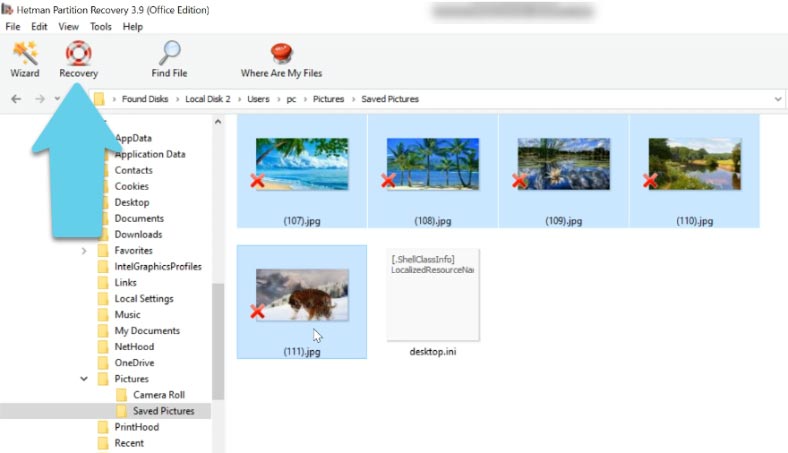
No se recomienda guardar los datos en la misma unidad de disco, ya que esto puede sobrescribir los archivos, si es posible guárdelos en una unidad diferente. Cuando el proceso de restauración termine, se encontrarán en la carpeta especificada.
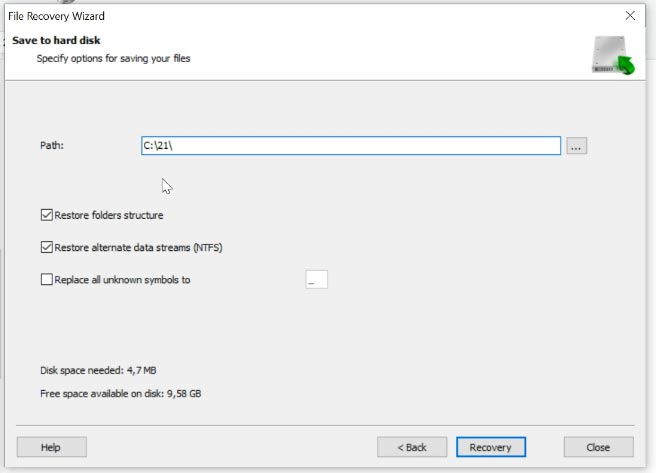
Conclusión
La mejor manera de evitar la pérdida de datos es hacer una copia de seguridad de la información importante antes de realizar un restablecimiento del sistema u otro procedimiento que conlleve el riesgo de borrar los archivos.

Cómo actualizar Windows 10 a Windows 11 en un dispositivo compatible y en un ordenador no compatible









Selecciona Configuración > Sistema > Copia de seguridad y restauración.
Conecta el dispositivo de almacenamiento USB con los datos respaldados a la consola PS4.
Selecciona Restaurar PS4.
Seleccione el archivo de copia de seguridad que desea restaurar.
Seleccione Sí para restaurar los datos.