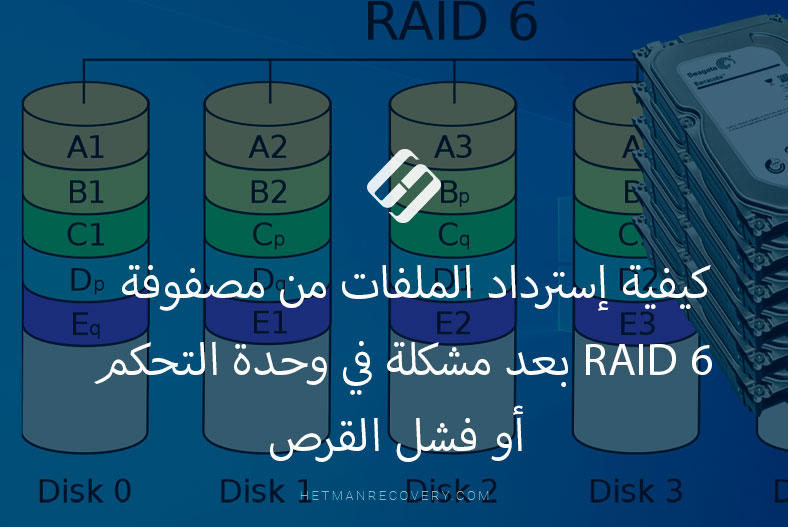كيفية إسترداد البيانات بعد إعادة ضبط نظام التشغيل Windows 11
هل تحتاج إلى إعادة ضبط نظام التشغيلWindows 11 إلى إعدادات المصنع ولا تعرف كيفية القيام بذلك؟ أم أنك قم بإعادة نظام التشغيل إلى حالته الأصلية، ولكن فقدت جميع البيانات؟ للحصول على معلومات حول كيفية إعادة ضبط نظام التشغيلWindows 11 دون فقدان الملفات المهمة، أو إستردادها بعد إعادة الضبط، إقرأ مقالتنا.
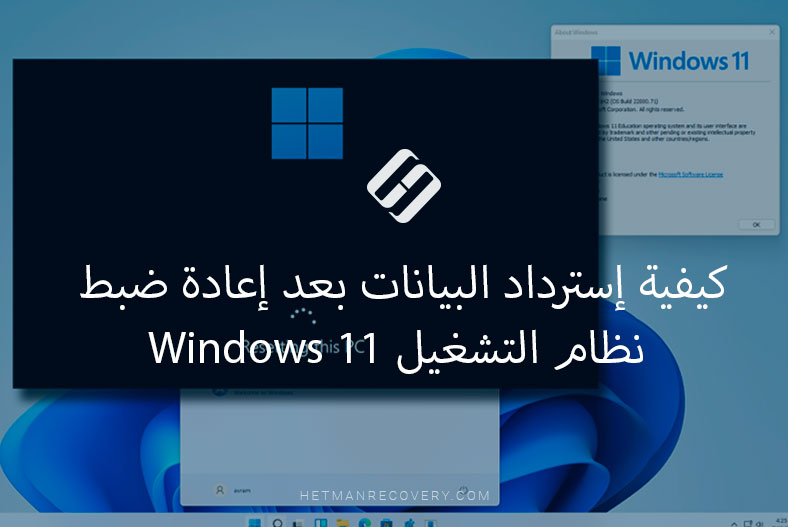
- كيفية إعادة ضبط نظام التشغيل
- الحالة 1. كيفية إسترداد البيانات بعد فشل عملية إعادة الضبط
- الحالة 2. كيفية إسترداد البيانات المفقودة بعد إعادة حذف ملف
- الخاتمة
- أسئلة وأجوبة
- التعليقات
في كثير من الأحيان، عندما تبدأ الأخطاء في الظهور على جهاز الكمبيوتر بشكل مستمر، غالبًا ما يتجمد نظام التشغيل أو يتعطل. بعد ذلك، أسهل طريقة للتعامل مع ذلك هي إعادة ضبط النظام على إعدادات المصنع: بسرعة وسهولة وبساطة. تؤدي إعادة نظام التشغيل إلى إعدادات المصنع أو إعادة تثبيته إلى حل هذه المشكلات، ولكنها ستعيد الكمبيوتر إلى إعدادات الشركة المصنعة الأصلية. ويمكن لهذه العملية حذف البيانات ، وجميع ملفاتك وإعداداتك على النظام. لاحقًا في الفيديو، سأوضح لك كيفية إعادة ضبط جهاز كمبيوتر يعمل بنظام تشغيلWindows 11 بأمان إلى حالته الأصلية دون حذف ملفات المستخدم الشخصية. وكيفية إسترداد البيانات في حالة عدم نجاح إعادة الضبط أو إعادة التثبيت أو التهيئة.

🔥 How to Recover Data After Resetting Windows 10, Resetting a Laptop to Factory Settings in 2021
كيفية إعادة ضبط نظام التشغيل
كما هو الحال مع أي نظام تشغيل، يمكن أن يواجه نظام التشغيل Windows 11 أيضًا مشكلات عشوائية، خاصةً إذا كان في إصدار تجريبي، لذلك يجب أن تعرف بالتأكيد كيفية إصلاحها بسرعة.
الحل الأكثر شيوعًا والأسرع للمشكلات الرئيسية في نظام التشغيل هو إعادة ضبطه إلى حالته الأصلية. سيؤدي هذا إلى إعادة ضبط إعداداته بالكامل وإصلاح ملفات النظام التالفة وإستئناف العمل.
لإعادة الضبط، قم بما يلي:
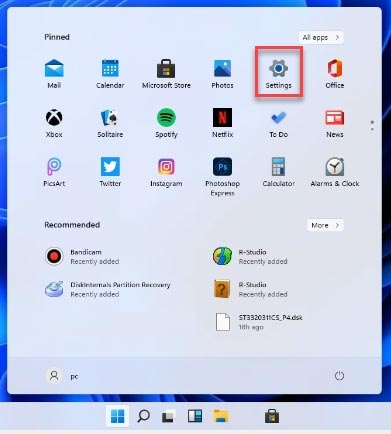
إنقر فوق قائمة الإنطلاق وإفتح الإعدادات، أو إضغط على مجموعة المفاتيح win + I. إفتح قسم “التحديث والأمان”
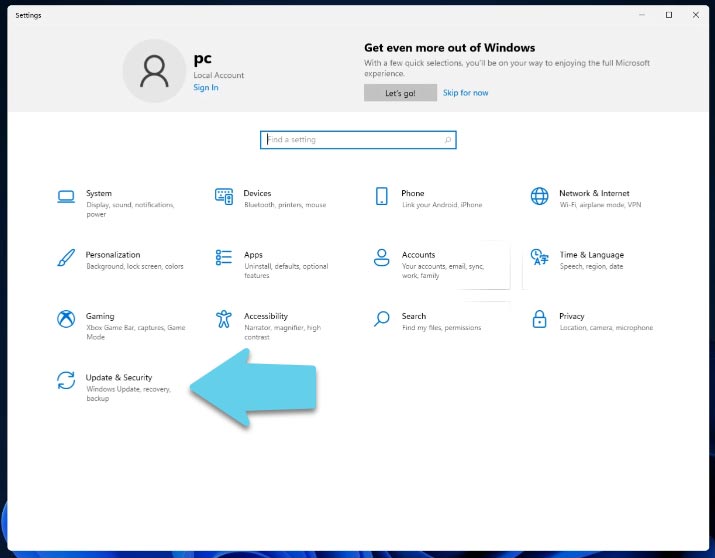
في الجزء الأيسر من النافذة، قم بإختيار الإسترداد وعلى اليمين ضمن قسم إعادة ضبط الإعدادات الأولية للكمبيوتر – أعد تشغيل الكمبيوتر.
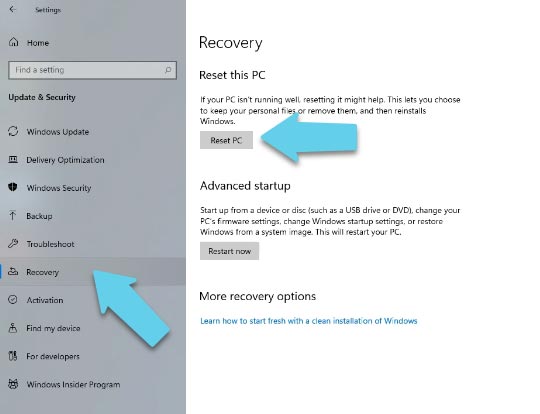
للإحتفاظ بملفاتك، قم بتحديد خيار «الإحتفاظ بملفاتي». لإعادة ضبط كاملة – «حذف الكل».
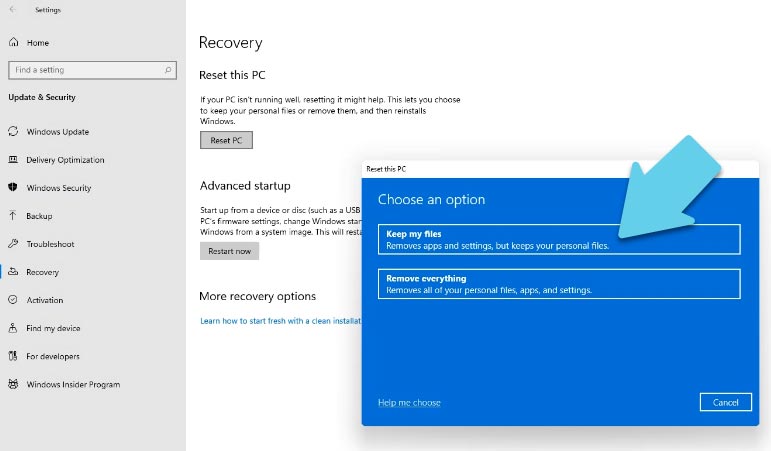
ثم تحتاج إلى إختيار طريقة إعادة التثبيت – حدد إعادة التثبيت المحلية ثم إنقر فوق التالي.
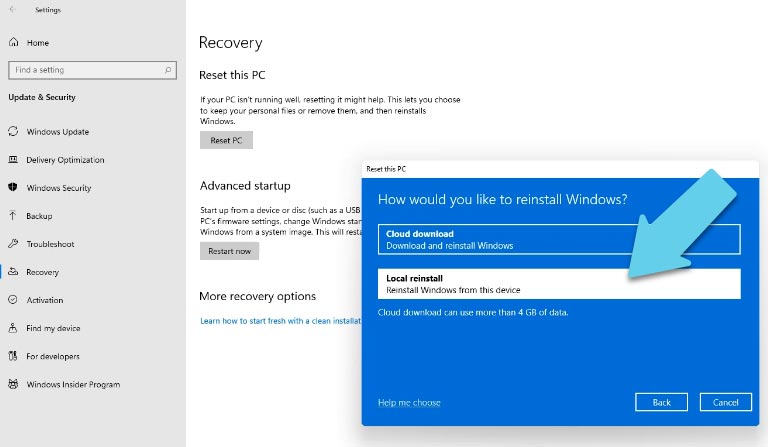
بعد ذلك، سيتم عرض رسالة مفادها أن الكمبيوتر جاهز للعودة إلى إعدادات المصنع، و العواقب التي ستنجر عن ذلك. إنقر فوق إعادة الضبط للتأكيد.
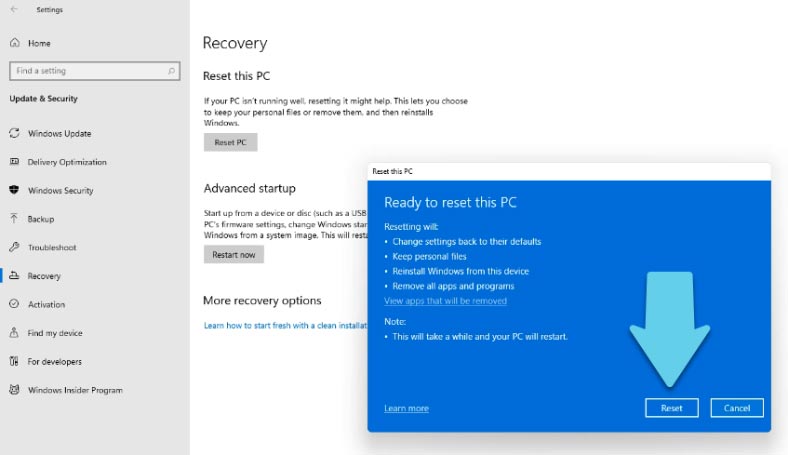
سيبدأ النظام عملية إعادة الضبط، وخلال هذه العملية، قد يُعاد تشغيل الكمبيوتر عدة مرات، ونحن في إنتظار إكتمال العملية.
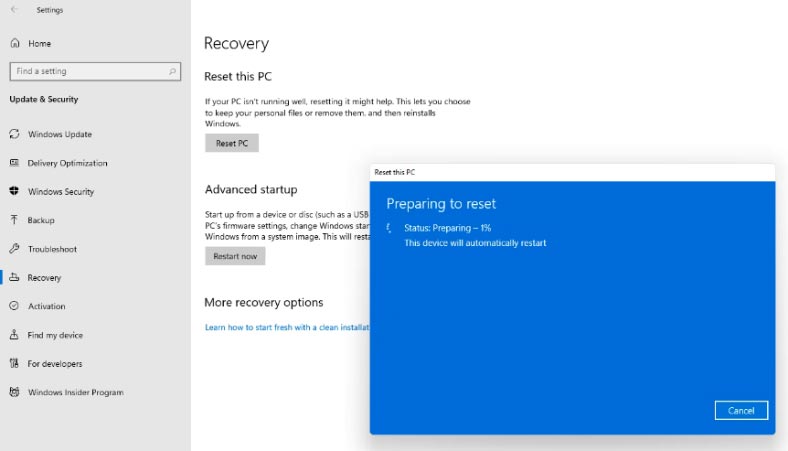
الحالة 1. كيفية إسترداد البيانات بعد فشل عملية إعادة الضبط
إذا كنت تواجه مشكلة تلف في ملفات النظام الخاصة بنظام التشغيل أو خطأ بشاشة زرقاء اللون BSOD، فقد تمت مقاطعة عملية إعادة الضبط بشكل عشوائي ولم يعد النظام يعمل، عندئذ قم بإستخدام برنامج إسترداد البيانات Hetman Partition Recovery لإستعادة المعلومات. عندما تختار إعادة الضبط مع الإحتفاظ بالملفات الشخصية، حتى إذا فشلت عملية التثبيت أو تمت مقاطعتها، لا يتم نقل الملفات وإحتمال تلفها ضئيل للغاية، فجميعها تظل على القرص.
للإسترداد، قم بما يلي:
قم بتوصيل القرص الصلب الذي يحتوي على ملفاتك بجهاز كمبيوتر يحتوي على نظام تشغيل Windows يعمل في حالة جيدة. قم بتشغيل البرنامج وفحص محرك الأقراص.
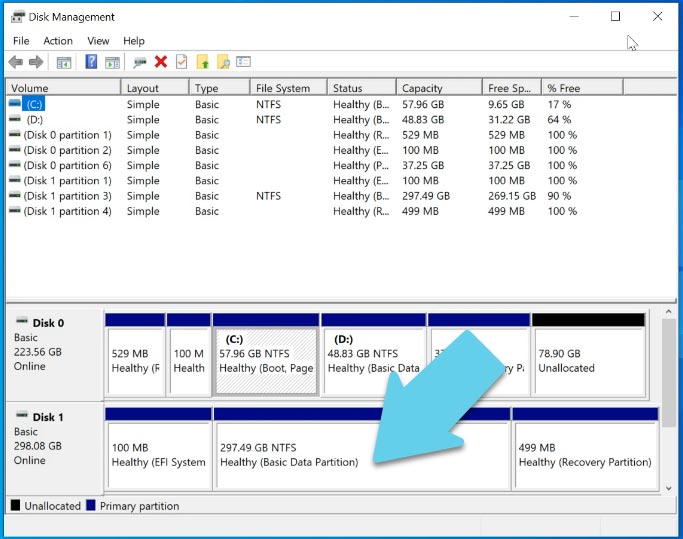
إذا قمت بتحديد خيار إعادة الضبط مع الإحتفاظ بالملفات الشخصية، فستجد بياناتك على القرص في نفس المجلدات في نفس المسار..
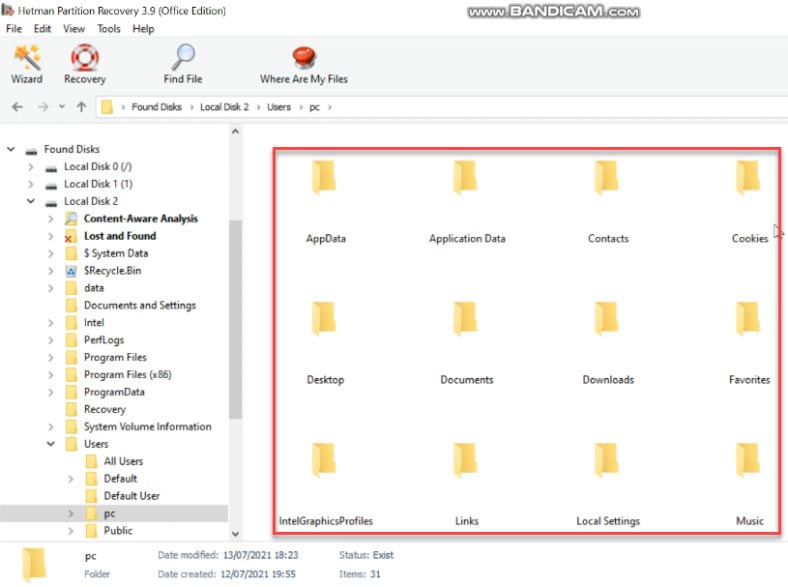
للإسترداد، ما عليك سوى تحديد العناصر التي تريدها والنقر فوق “الإسترداد”، وتحديد الموقع الذي تريد حفظها فيه والنقر فوق “الإسترداد” مرة أخرى.
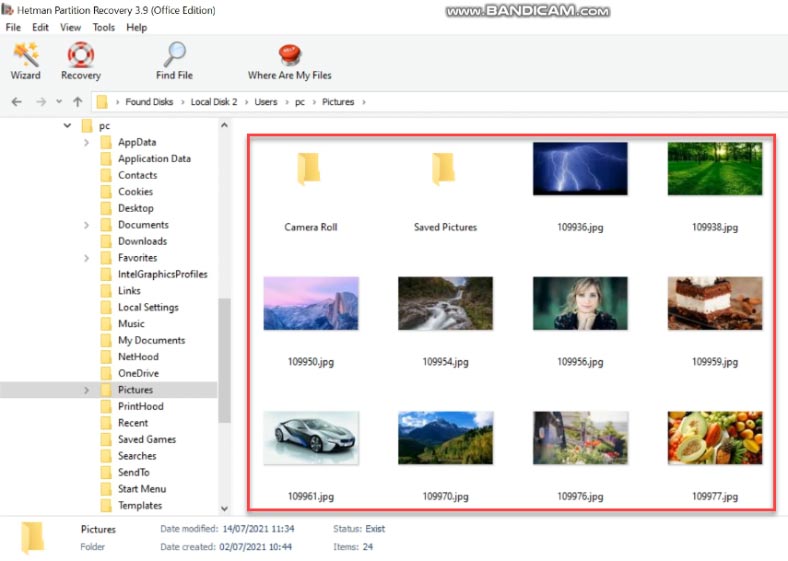
عند الإنتهاء من عملية الإسترداد، ستجد البيانات في المجلد المحدد.
الحالة 2. كيفية إسترداد البيانات المفقودة بعد إعادة حذف ملف
إذاقمت بتحديد خيار إعادة الضبط الخاطئ عن طريق الخطأ وتم حذف جميع بياناتك، فلا تقلق، حيث يمكن إستردادالملفات التي إختفت بعد إعادة النظام إلى إعدادات المصنع. إذا لم تكن قد كتبت كميات كبيرة من المعلومات على هذا القرص بعد إعادة الضبط، فلا يزال بإمكانك إستعادتها.
في الواقع، يستغرق مسح الملف وقتًا أطول، مما يجعل من الممكن إستعادته.
عند إعادة تشغيل نظام Windows، يتم حذف الملفات من الوسائط الخاصة بك، ولم تعد تُعرض على محرك الأقراص، ويقوم النظام بتحديد المساحة على أنها متاحة للبيانات الجديدة، ولكن تظل إمكانية إستعادتها قائمة. يمكنك إسترداد هذه الملفات بإستخدام برنامج إسترداد البيانات.
في حالة الكتابة فوق البيانات، لديك فرصة ضئيلة جدًا لإستردادها. لذلك، يوصى بإجراء عملية إسترداد البيانات بعد إعادة ضبط جهاز الكمبيوتر الخاص بك مباشرة. للقيام بذلك، ستحتاج إلى أداة موثوقة لإسترداد المعلومات المفقودة من أجل إستعادة الملفات بنجاح وعدم الكتابة فوقها بالكامل.
برنامج Hetman Partition Recovery قادر على إسترداد الملفات إثر سيناريوهات مختلفة لفقدان البيانات مثل: إستعادة إعدادات المصنع، إعادة التهيئة، تعطل النظام، هجوم الفيروسات وفقدان الأقسام. بإستخدام هذه الأداة المساعدة، يمكنك إسترداد كميات كبيرة من البيانات بتنسيقات مختلفة مثل المستندات والصور والفيديو والملفات الصوتية والأرشيفات.
مع معدل نجاح عالٍ ومعدل إسترداد سريع، تعد هذه الأداة أيضًا آمنة بنسبة 100٪ لأنها لن تستبدل البيانات الحالية أثناء عملية الإسترداد. يدعم البرنامج معاينة الملفات، مما يبسط عملية البحث عن البيانات المطلوبة وإستعادتها.
لبدء عملية الإسترداد، إنقر بزر الماوس الأيمن فوق محرك الأقراص، ثم إنقر فوق إفتح.
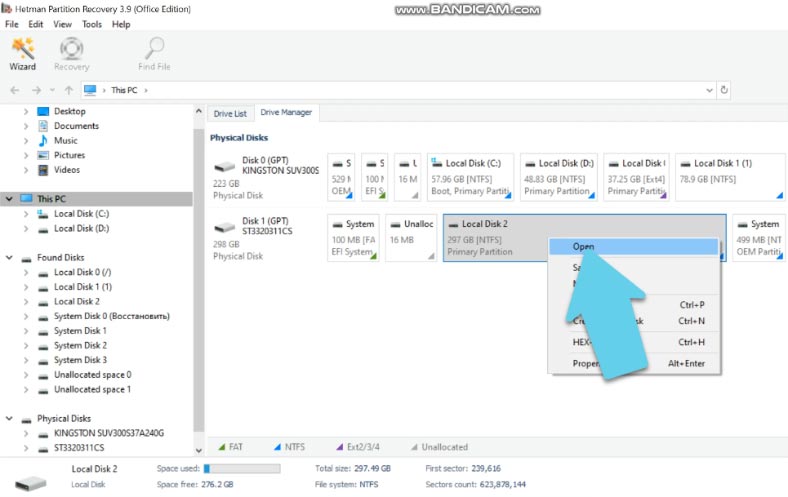
قم بإختيار نوع الفحص، نتيجة الفحص السريع، سيعرض البرنامج على الفور محتويات القرص، وسيتم تمييز الملفات المحذوفة بعلامة التقاطع باللون الأحمر.
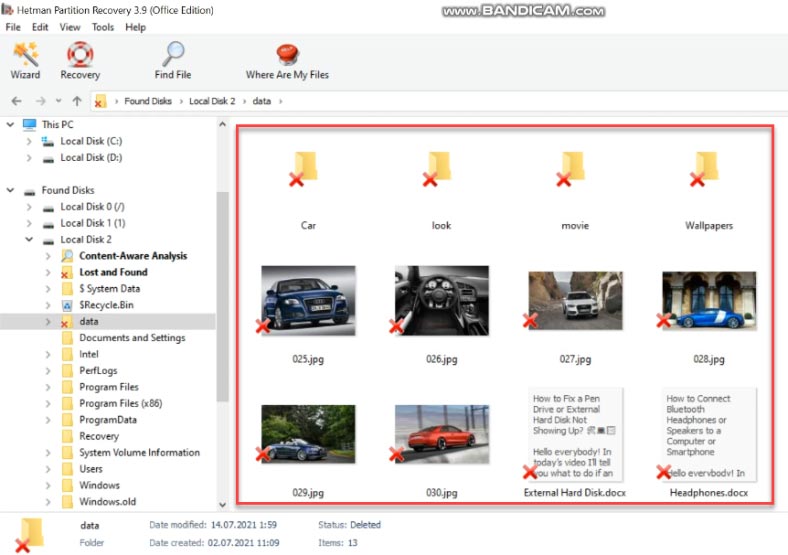
إذا لم يعط الفحص السريع أي نتائج، فقم بفحص القرص بإستخدام الفحص الكامل، سيستغرق وقتًا أطول، ولكنه سيجد جميع المعلومات المتبقية على القرص.
بعد ذلك، قم بتحديد الملفات التي تريد إستردادها، وإنقر فوق “الإسترداد”، و قم بتحديد المسار الذي تريد حفظها فيه، ثم “الإسترداد” مرة أخرى.
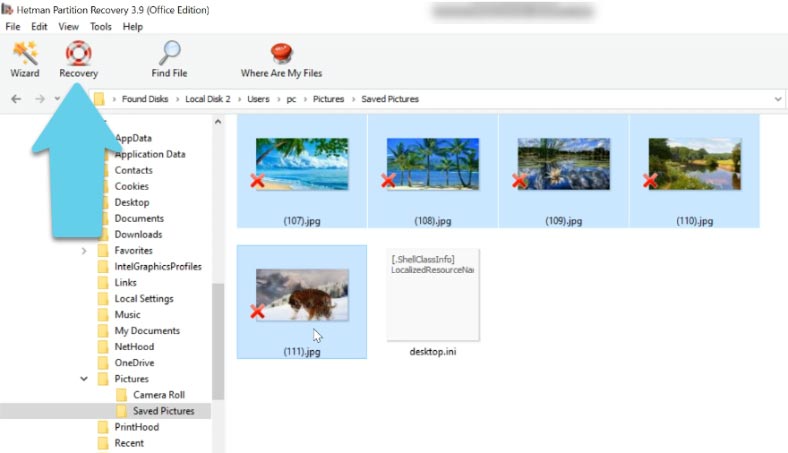
لا يوصى بحفظ البيانات على نفس القرص، حيث يمكن أن يؤدي ذلك إلى الكتابة فوق الملفات؛ إذا أمكن، قم بحفظها على محرك أقراص آخر. عند الإنتهاء من عملية الإسترداد، ستجد البيانات في المجلد المحدد.
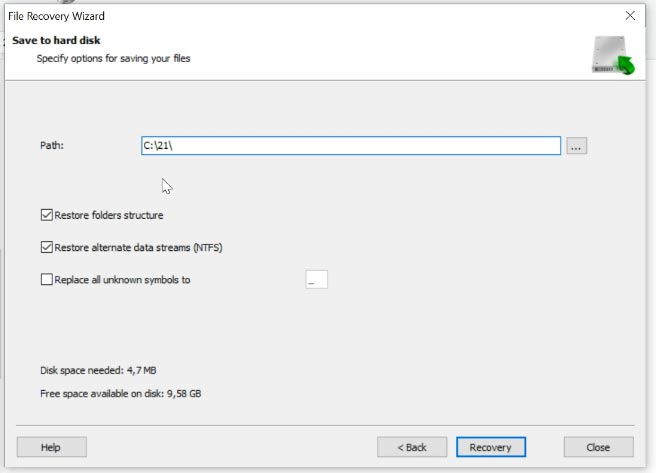
الخاتمة
أفضل طريقة لمنع فقدان البيانات قبل إعادة ضبط النظام أو إجراء آخر مع مخاطر حذف الملفات، يوصى بعمل نسخة إحتياطية من المعلومات المهمة.

☝️ How to Install or Upgrade to Windows 11 Without TPM and Secure Boot. Windows 11 Clean Install ☝️