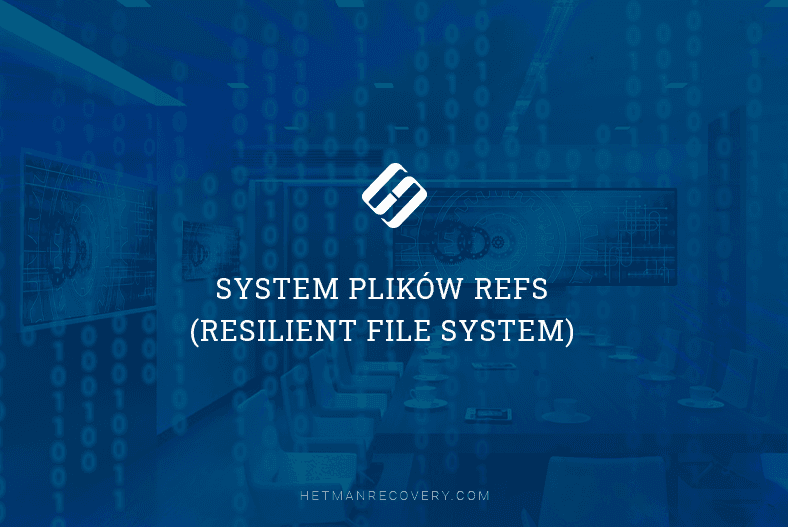Najlepsze sposoby na odzyskanie danych z RAID z kontrolerem Supermicro AOC USAS S8iR
W tym artykule porozmawiamy o macierzy RAID zbudowanej w oparciu o kontroler Supermicro AOC-USAS-S8iR. Omówimy, jak złożyć macierz RAID, jak wymienić niedziałający kontroler i jak odzyskać dane w przypadku jego awarii.

- Jak zbudować macierz RAID
- Jak wymienić niedziałający kontroler
- Jak ręcznie zbudować RAID po nadpisaniu konfiguracji
- Wniosek
- Pytania i odpowiedzi
- Komentarze
Technologia RAID umożliwia połączenie kilku dysków twardych w jeden magazyn danych w celu poprawy niezawodności i wydajności.
Służy do zapewnienia integralności i dostępności danych nawet w przypadku awarii jednego lub większej liczby dysków. Odbywa się to poprzez tworzenie zduplikowanych kopii danych lub dystrybucję danych na dyskach.
Контроллер Supermicro AOC-USAS-S8iRto urządzenie odpowiedzialne za zarządzanie dyskami w macierzy RAID. Kontroluje rejestrację danych, redystrybucję informacji i zapewnia integralność przechowywania.
Awaria kontrolera może powodować problemy z dostępem do danych zapisanych na dyskach, gdyż kontroler kontroluje ich odczyt i zapis. Bez kontrolera system nie jest w stanie rozpoznać struktury danych na dyskach, co uniemożliwia dostęp do danych.
Dlatego w przypadku awarii kontrolera lub innego komponentu sprzętowego ważne jest podjęcie niezbędnych kroków w celu wymiany lub przywrócenia sprzętu oraz, jeśli to konieczne, przeprowadzenie procedur odzyskiwania danych, aby zminimalizować utratę informacji i zapewnić dostępność danych .
Następnie przyjrzymy się krokom i metodom odzyskiwania danych, które pomogą Wam odzyskać utracone informacje. Aby zrozumieć technologię budowy macierzy RAID, przyjrzyjmy się, jak ją utworzyć na tym modelu kontrolera.

Efektywne Odzyskiwanie Danych z Macierzy RAID przy Użyciu Kontrolera Supermicro AOC USAS S8iR
Jak zbudować macierz RAID
Aby utworzyć macierz RAID należy wejść do BIOS-u kontrolera; w tym celu podczas uruchamiania komputera naciśnijcie kombinację klawiszy Alt + A.
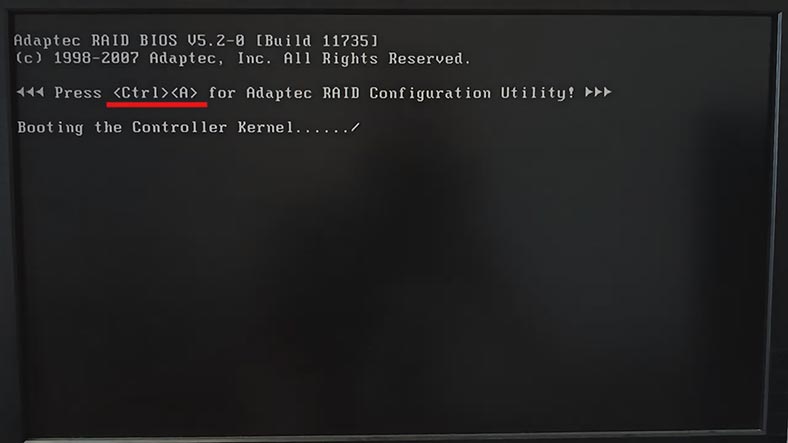
Po pobraniu menedżera otwórzcie sekcję – Narzędzie konfiguracji macierzy.
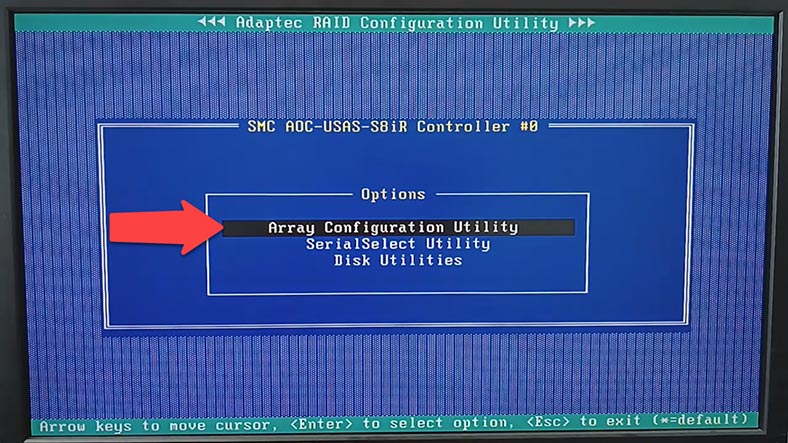
Następnie wybierzcie element – Utwórz tablicę.
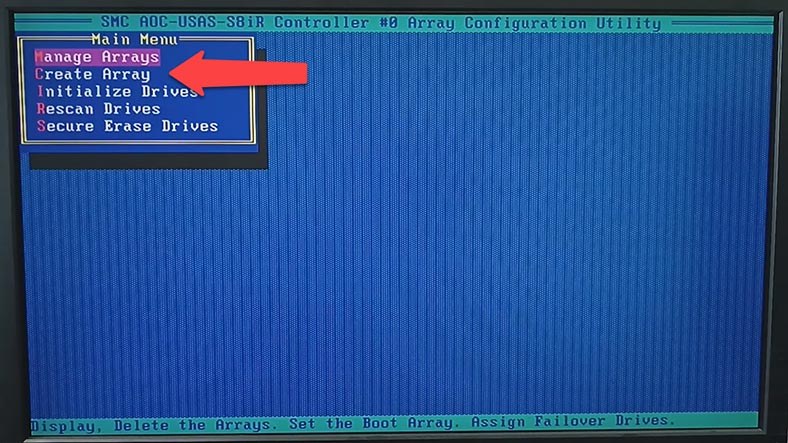
Następnie należy wybrać dyski, z których zostanie zbudowana macierz. Jeśli lista dysków jest pusta lub są wyszarzone, należy je najpierw zainicjować.
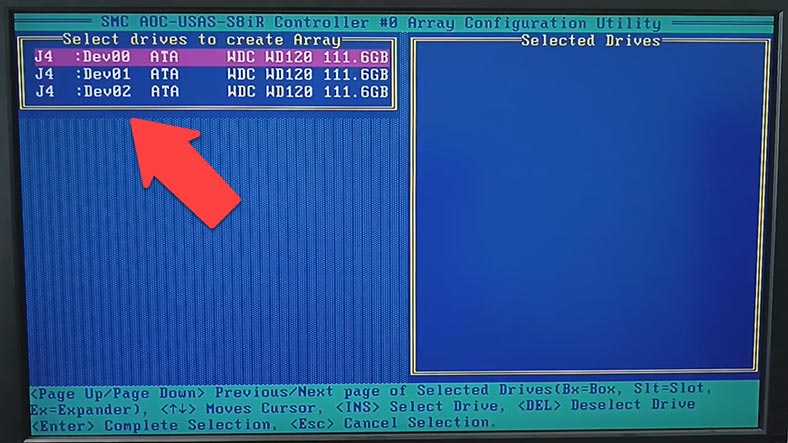
Podczas konfiguracji początkowej wszystkie dyski muszą zostać zainicjowane, zanim będzie można ich używać. Inicjalizacja dysku nadpisuje tablicę partycji dysku, po czym wszystkie zapisane na nim dane staną się niedostępne.
Nie inicjujcie dysków zawierających ważne dane lub będących częścią tablicy rozruchowej. Aby określić, które dyski są powiązane z którą macierzą, przejdź do sekcji Wyświetlanie właściwości macierzy.
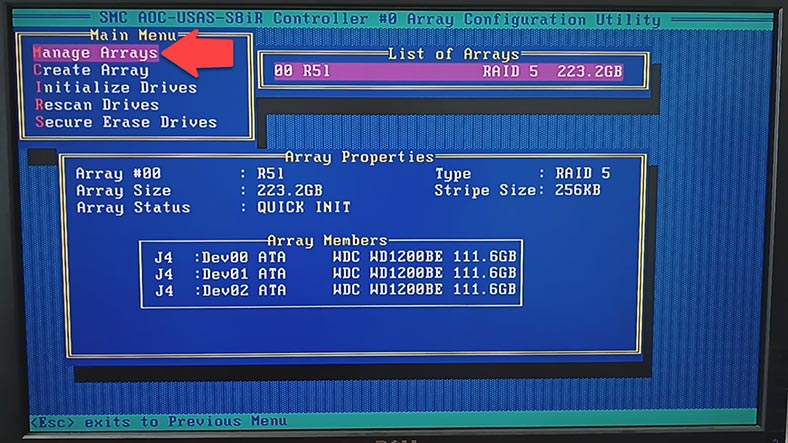
Aby zainicjować dyski, z menu Narzędzie konfiguracji macierzy wybierzcie odpowiednią opcję – „Zainicjuj dyski” i naciśnijcie Enter.
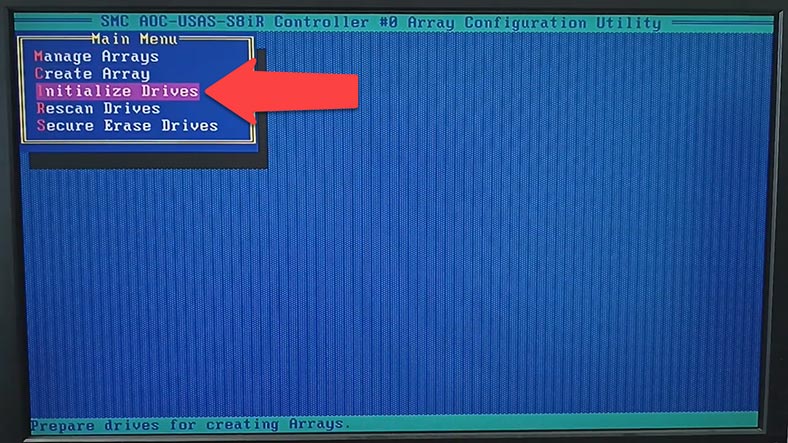
W oknie “Select drives for initialization” wybierzcie dyski, które chcecie zainicjować, i naciśnijcie – Wstaw lub spację. Wybrany dysk pojawi się na liście „Wybrane dyski”; aby rozpocząć inicjalizację, naciśnijcie- Enter.
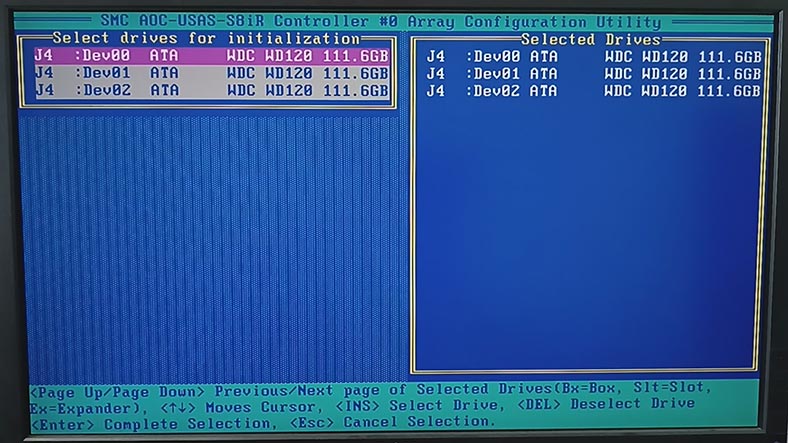
Gdy pojawi się komunikat wskazujący, że wszystkie zapisane informacje zostały utracone, upewnijcie się, że wybrałeś właściwy dysk do inicjalizacji i naciśnijcie – Y, aby kontynuować lub – N, aby anuluj.
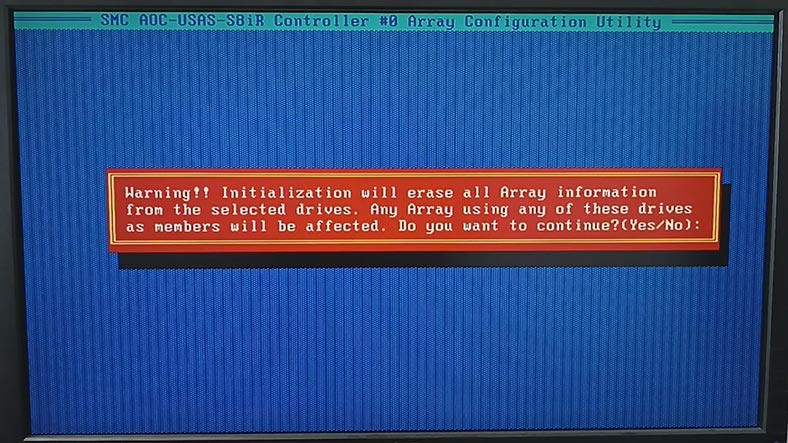
Po zakończeniu inicjalizacji możecie złożyć dyski w macierz. W głównym menu Narzędzie konfiguracyjne kliknijcie – Utwórz tablicę. Następnie wybierzcie dyski, z których zostanie zbudowana macierz i naciśnijcie Enter, aby kontynuować.
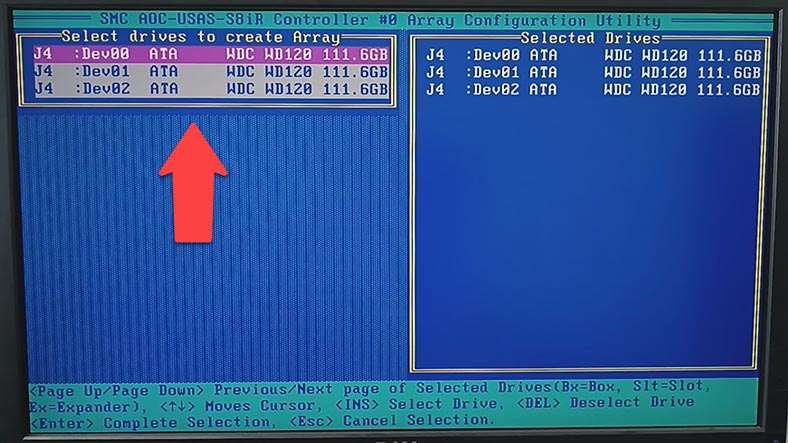
Następnie wybierzcie poziom RAID, etykietę tablicy, wolumin, rozmiar bloku, a także ustawienia pamięci podręcznej i metodę inicjalizacji dysku. Po określeniu wszystkich parametrów wybierzcie – Gotowe i naciśnijcie Enter.
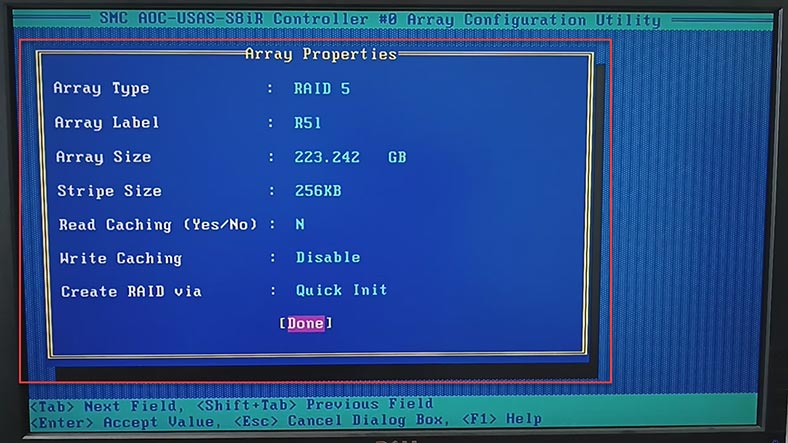
Tablica została utworzona, pozostaje tylko czekać na zakończenie jej inicjalizacji. Następnie zalogujcie się, podziel dysk na partycje i zapiszcie na nim dane.
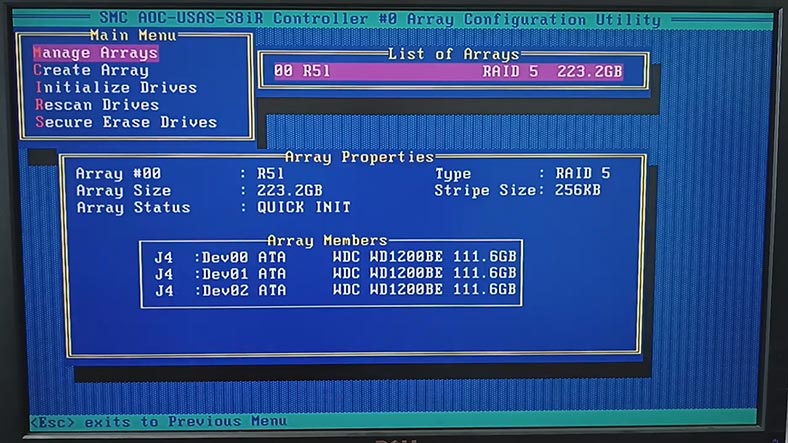
Jak wymienić niedziałający kontroler
Jeśli przywrócenie tablicy pierwszą metodą nie pomogło, drugą metodą odzyskania plików jest użycie specjalistycznego oprogramowania do odzyskiwania danych z RAID.
Hetman RAID Recovery obsługuje wszystkie popularne typy RAID, większość systemów plików i różne typy konstrukcji tablic wielu modeli kontrolerów RAID, złoży zniszczony RAID z dysków i możecie odzyskać ważne pliki z tego.
Aby odzyskać dane, musicie podłączyć dyski do płyty głównej komputera z systemem Windows.
Program automatycznie złoży zniszczoną tablicę z dysków. Jest także w stanie utworzyć macierz RAID nawet w przypadku braku jednego lub większej liczby dysków, w zależności od poziomu macierzy. RAID 5 – jeden dysk, RAID 6 – dwa dyski.
Jeśli na płycie głównej komputera nie ma wystarczającej liczby portów SATA lub złączy zasilania, użyjcie specjalnych adapterów i kart rozszerzeń.

Upewnijcie się, że program poprawnie zmontował zniszczoną tablicę, w menedżerze dysków wybierzcie opcję RAID i sprawdźcie jej parametry. Krótka informacja o tablicy zostanie wyświetlona na dole okna programu.
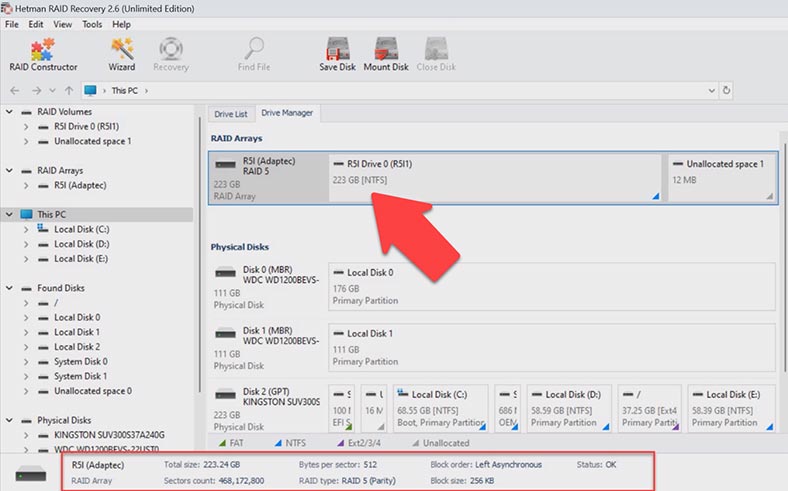
Aby uzyskać szczegółowe informacje, kliknijcie je prawym przyciskiem myszy i otwórzcie właściwości. Karta RAID zawiera szczegółowe informacje o macierzy, w tym o dyskach, ich kolejności, przesunięciu itp.
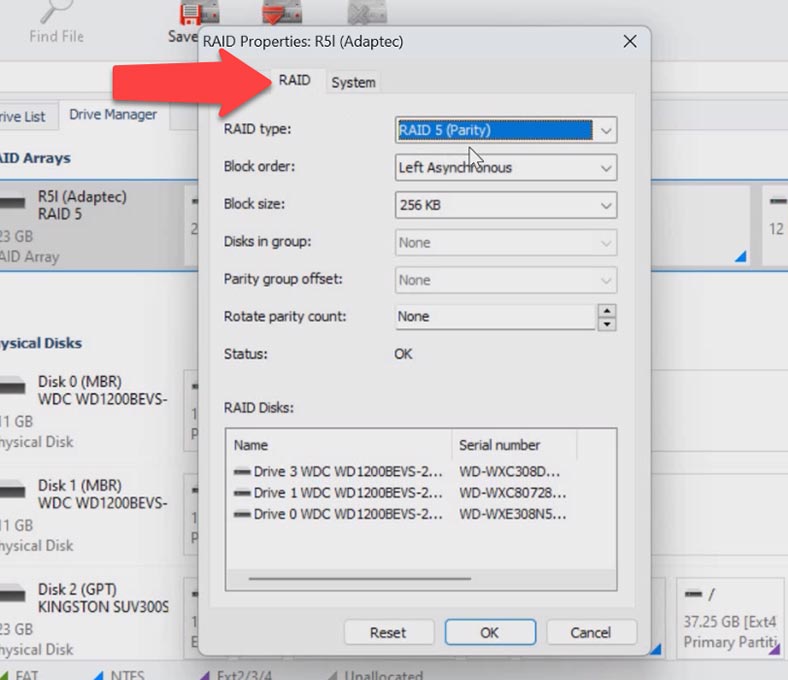
Aby wyszukać pliki, kliknijcie sekcję prawym przyciskiem myszy i wybierzcie – Otwórz. Następnie wybierzcie rodzaj analizy, szybkie skanowanie lub pełna analiza. W przypadku zwykłej awarii sterownika wystarczy szybki skan, zajmie to mniej czasu.
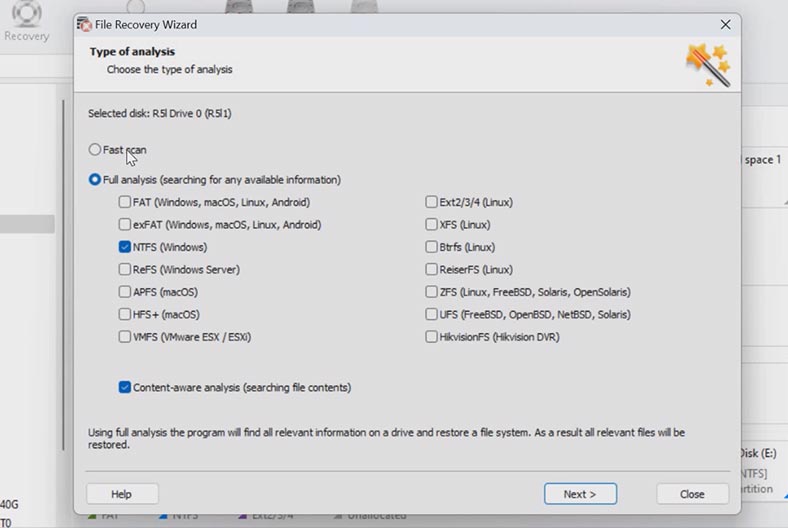
W bardziej złożonych sytuacjach, jeśli program nie był w stanie znaleźć wymaganych plików przy użyciu szybkiego skanowania lub gdy dyski zostały częściowo nadpisane, wykonajcie Pełną analizę. W tym celu wróćcie do głównego menu programu, kliknijcie sekcję prawym przyciskiem myszy i wybierzcie – Przeanalizuj ponownie, Pełna analiza, określcie system plików – Dalej.
Następnie otwórzcie folder, w którym zapisane były pliki, które chcecie zwrócić. Program zachowuje całą strukturę plików i folderów, ich oryginalne nazwy, dzięki czemu łatwiej znajdziesz to, czego potrzebujecie. Zawartość każdego pliku wyświetlana jest w oknie podglądu. Wcześniej usunięte mają odpowiedni znak.
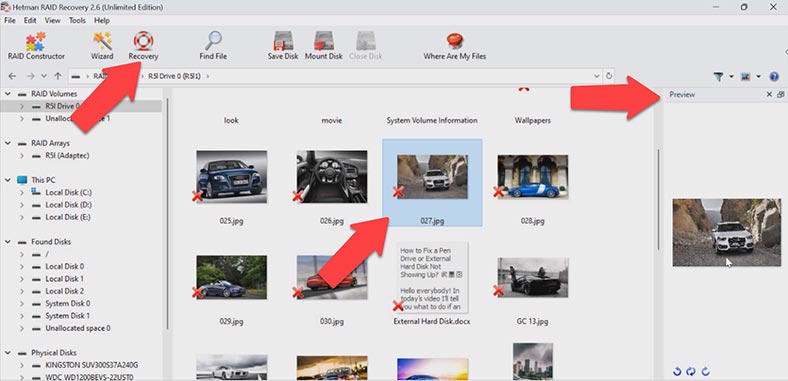
Wybierzcie wszystko, co chcecie zwrócić i kliknijcie przycisk – Przywróć. Następnie określcie gdzie zapisać dane, dysk, folder. I kliknijcie ponownie przywróć. Po zakończeniu wszystkie pliki zostaną umieszczone w określonym katalogu.
Jak ręcznie zbudować RAID po nadpisaniu konfiguracji
W niektórych sytuacjach program może nie utworzyć automatycznie macierzy RAID. Może to być skutkiem nadpisania informacji serwisowych na dyskach, w efekcie program nie będzie w stanie określić parametrów zniszczonej macierzy RAID. W takich przypadkach pomocny będzie konstruktor RAID z funkcją ręcznej konstrukcji.
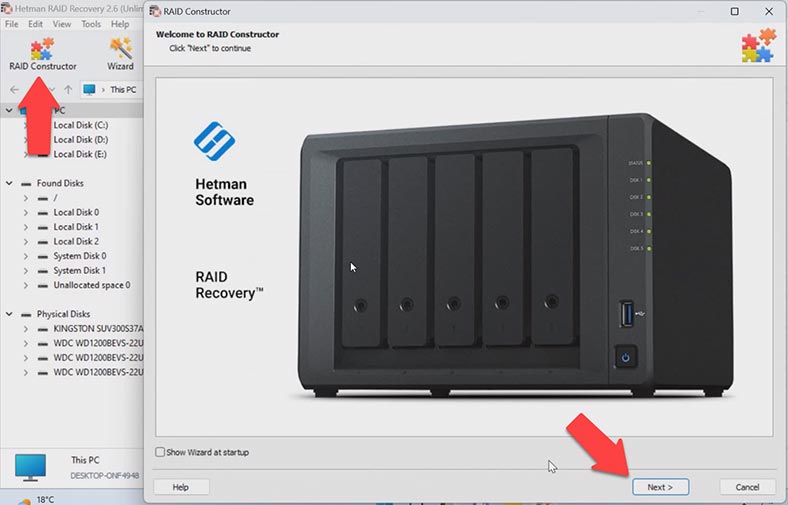
Konstruktor pomoże przy kasowaniu początku dysku, na którym zapisane były wszystkie informacje z parametrami tablicy. Może się to zdarzyć podczas podłączania dysków do innego kontrolera i nadpisania poprzedniej konfiguracji lub odbudowania macierzy RAID.
Jeśli znacie jego parametry, uruchomcie projektanta, wybierzcie opcję – Utwórz ręcznie – Dalej.
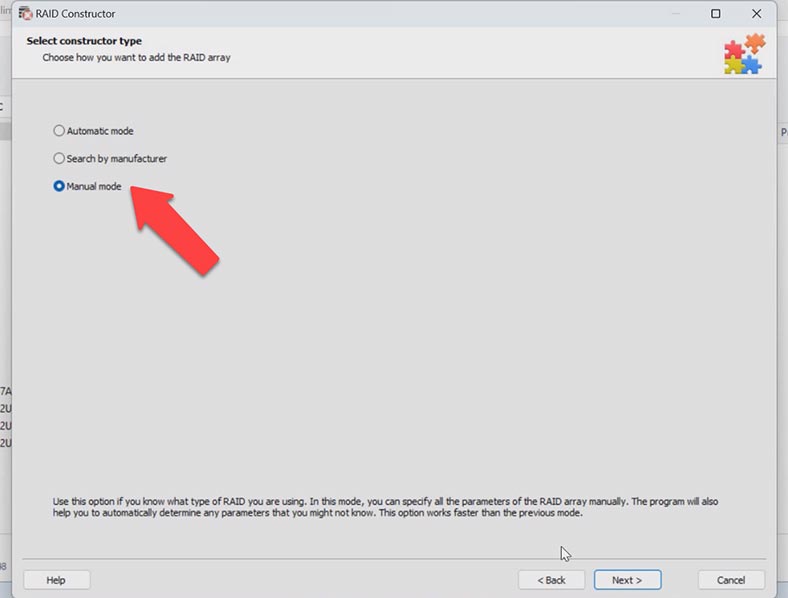
Określcie typ tablicy, kolejność bloków i rozmiar bloku. Dodajcie dyski, z których się składał, uzupełnijcie brakujące puste, klikając znak plus. Konieczne może być także określenie przesunięcia, w którym znajduje się początek dysku. Określcie kolejność dysków.
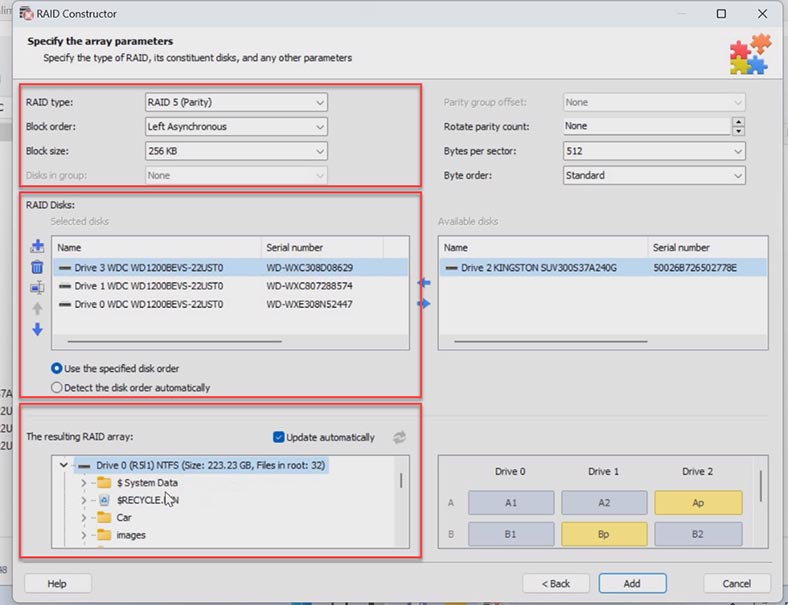
Po określeniu wszystkich znanych parametrów w oknie podglądu zostanie wyświetlony przebudowany RAID, jeśli parametry zostaną określone, jeśli poprawnie go rozwiniecie, pojawią się foldery. Po uzupełnieniu parametrów należy kliknąć przycisk – Dodaj. Po czym RAID pojawi się w menedżerze dysków.
Następnie uruchomcie analizę i wyszukajcie pliki oraz przywróćcie te, których potrzebujecie.
Wniosek
Chciałabym podkreślić znaczenie regularnego tworzenia kopii zapasowych ważnych danych. W przypadku awarii kontrolera lub innych nieprzewidzianych sytuacji, kopie zapasowe pomogą uchronić Was przed utratą informacji. Jeśli nadal nie macie kopii zapasowej, teraz wiecie, jak odzyskać pliki w przypadku awarii kontrolera.
| Krok | Opis | Wskazówki | Uwagi |
|---|---|---|---|
| 1. Wyłączenie systemu | Wyłącz serwer lub komputer korzystający z kontrolera Supermicro AOC USAS S8iR. Odłącz zasilanie i wszystkie kable. | Upewnij się, że system jest całkowicie odłączony od zasilania, aby uniknąć porażenia prądem. | Pozwól systemowi ostygnąć przed przystąpieniem do pracy. |
| 2. Sprawdzenie kontrolera | Sprawdź kontroler RAID pod kątem uszkodzeń fizycznych lub awarii. Upewnij się, że wszystkie kable i połączenia są na miejscu. | Jeśli kontroler ma wskaźniki stanu, sprawdź je, aby określić stan urządzenia. | Wymień uszkodzone komponenty lub połączenia przed kontynuacją. |
| 3. Podłączenie do innego systemu | Użyj zewnętrznych adapterów lub stacji dokujących, aby podłączyć dyski RAID do innego działającego komputera. | Zachowaj porządek podłączenia dysków, aby zapewnić prawidłową rekonstrukcję RAID. | Nie zapisuj nowych danych na dyskach podczas podłączenia do innego systemu. |
| 4. Użycie oprogramowania do odzyskiwania danych | Uruchom oprogramowanie do odzyskiwania RAID i wybierz konfigurację RAID odpowiednią dla twojego systemu (RAID 5, RAID 6 itp.). | Upewnij się, że wybrane oprogramowanie obsługuje format RAID używany na kontrolerze Supermicro. | Zaleca się korzystanie ze sprawdzonego oprogramowania, takiego jak Hetman RAID Recovery. |
| 5. Odzyskiwanie danych | Po zidentyfikowaniu konfiguracji RAID rozpocznij proces odzyskiwania danych. Zapisz odzyskane dane na innym nośniku. | Sprawdź, czy wszystkie ważne dane zostały odzyskane, zanim usuniesz jakiekolwiek dane z dysków. | Zapisywanie danych na zewnętrznym dysku twardym lub w chmurze to dobra praktyka. |