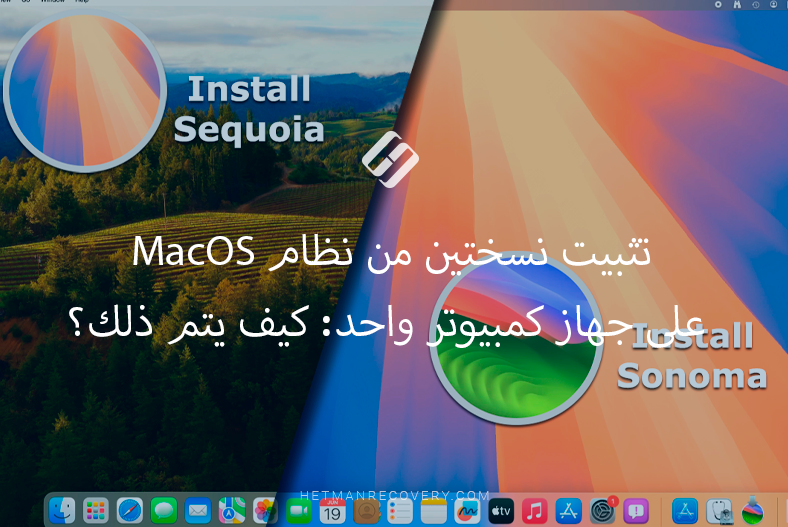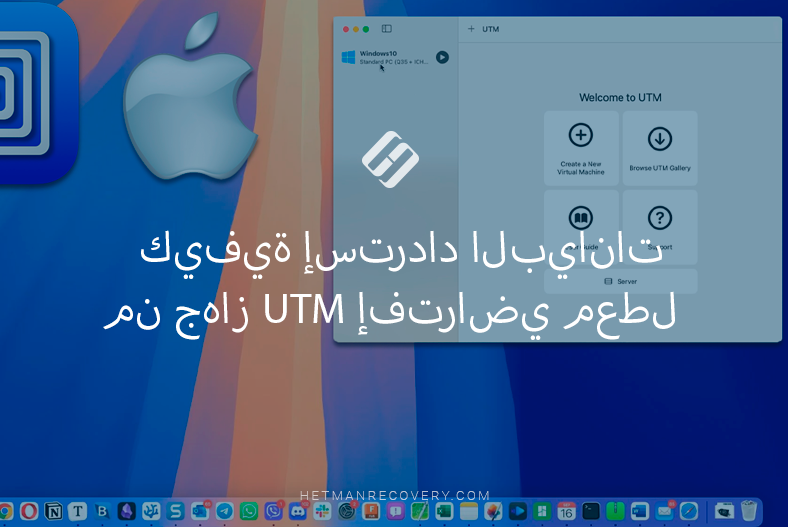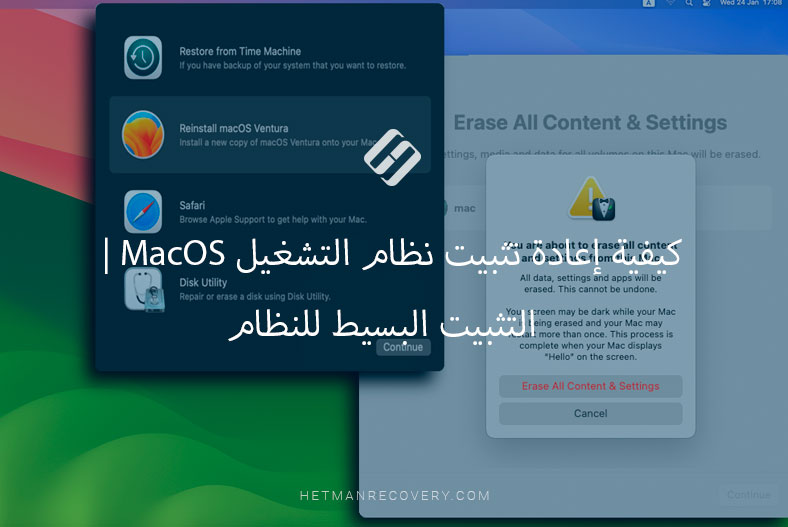كيفية إعادة تعيين كلمة مرور تسجيل الدخول الخاصة بك والوصول إلى الملفات على جهاز Mac
إقرأ عن كيفية إعادة تعيين كلمة مرور تسجيل الدخول الخاصة بك على جهاز Mac. ماذا تفعل إذا نسيت كلمة المرور الخاصة بك أو أردت فقط تغييرها.
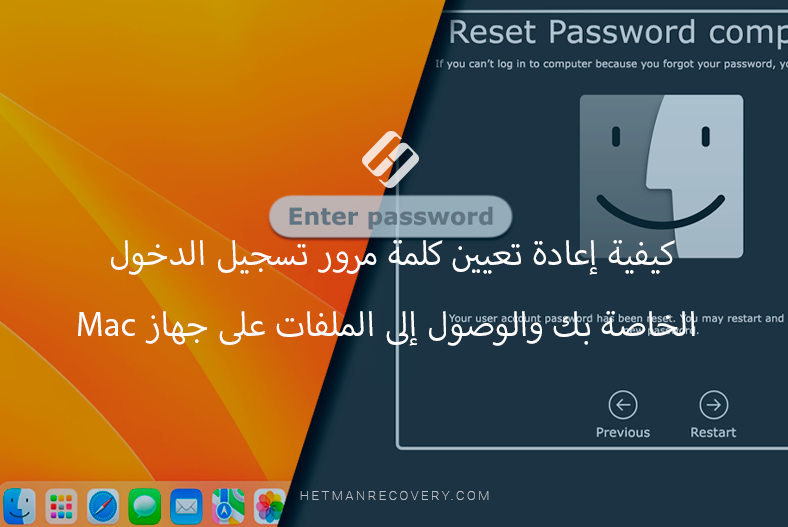
- الطريقة 1. كيفية إعادة تعيين كلمة مرور Mac بإستخدام معرف Apple ID
- الطريقة 2. كيفية إستعادة كلمة المرور الخاصة بك بإستخدام التلميح
- الطريقة 3. كيفية إعادة تعيين كلمة مرور Mac في وضع الإسترداد
- الطريقة 4. إعادة تعيين كلمة المرور الخاصة بك بإستخدام حساب مسؤول آخر
- الطريقة 5. كيفية فتح قفل جهاز Mac بإستخدام مفتاح FileVault
- الطريقة 6. وضع القرص المستهدف لنظام التشغيل MacOS
- الخلاصة
- أسئلة وأجوبة
- التعليقات
ربما واجه كل مستخدم مشكلة في تسجيل الدخول. عند تشغيل جهاز Mac الخاص بك، لن تتمكن من الوصول إلى ملفاتك بسبب فقدان كلمة مرور تسجيل الدخول أو نسيانها. في مثل هذه الحالات، توفر Apple العديد من الطرق المختلفة لإعادة تعيين كلمة المرور الخاصة بك وتسجيل الدخول إلى macOS مرة أخرى. بعد ذلك، سننظر في عدة خيارات كيفية إعادة تعيين كلمة مرور تسجيل الدخول والوصول إلى الملفات الموجودة على جهاز Mac الخاص بك.

Understanding Your Mac's Specs and Health Status
الطريقة 1. كيفية إعادة تعيين كلمة مرور Mac بإستخدام معرف Apple ID
إذا قمت بربط جهازك بـ Apple ID، فيمكنك تسجيل الدخول بإستخدامه.
لتسجيل الدخول بإستخدام Apple ID الخاص بك، أدخل كلمة المرور الخاصة بك عدة مرات في شاشة تسجيل الدخول. ستكون هذه الطريقة متاحة إذا تم تمكين خيار إعادة تعيين كلمة المرور بإستخدام Apple IDفي إعداداتك. إذا تم تعطيل هذا الخيار، فلن تتمكن من إعادة تعيين كلمة المرور.
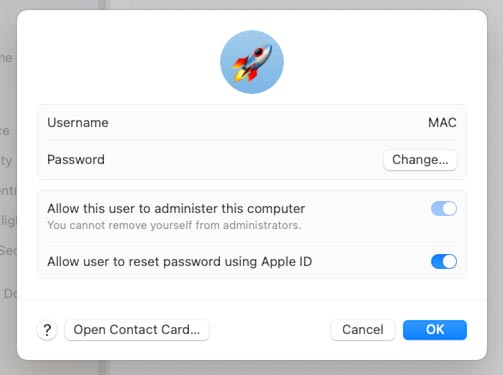
لذلك، نقوم بإدخال كلمة المرور الخاطئة عدة مرات حتى تظهر الرسالة على الشاشة التي يمكن إعادة تعيين كلمة المرور بإستخدام معرف Apple ID. انقر فوق الزر إعادة تعيين.
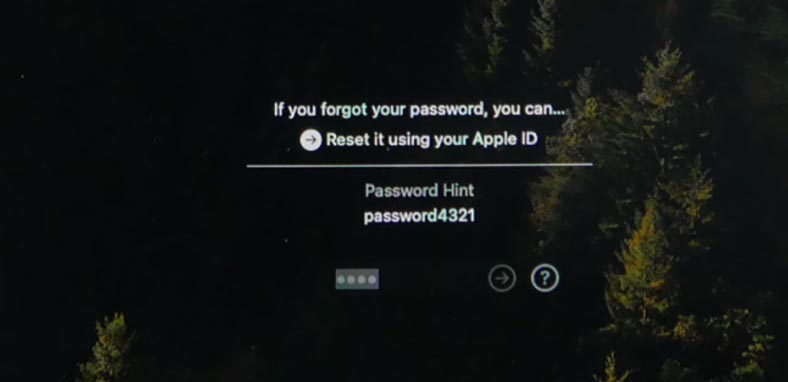
أدخل Apple ID و كلمة المرور، ثم أعد تعيين كلمة المرور.
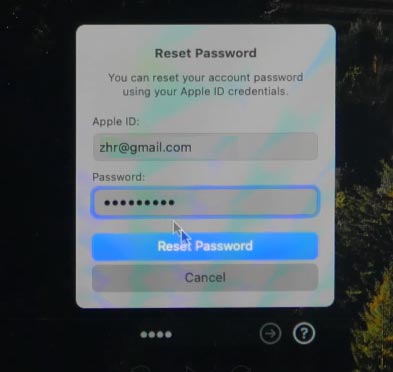
ونتيجة لذلك، ستشاهد إشعارًا بأنه سيتم إنشاء سلسلة مفاتيح جديدة لهذا الحساب لتخزين كلمات مرور المستخدم، وستفقد جميع كلمات المرور المحفوظة التي تم تخزينها في سلسلة المفاتيح القديمة. للتأكيد، انقر فوق – ОК.
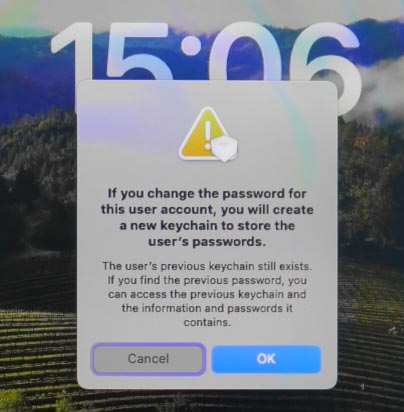
بعد ذلك، سيتم إعادة تشغيل جهاز Mac وستظهر لك نافذة مساعد الإسترداد – إعادة تعيين كلمة المرورعلى الشاشة. أدخل كلمة المرور الجديدة مرة أخرى للتحقق منها، وإذا لزم الأمر، تلميح. التالي.
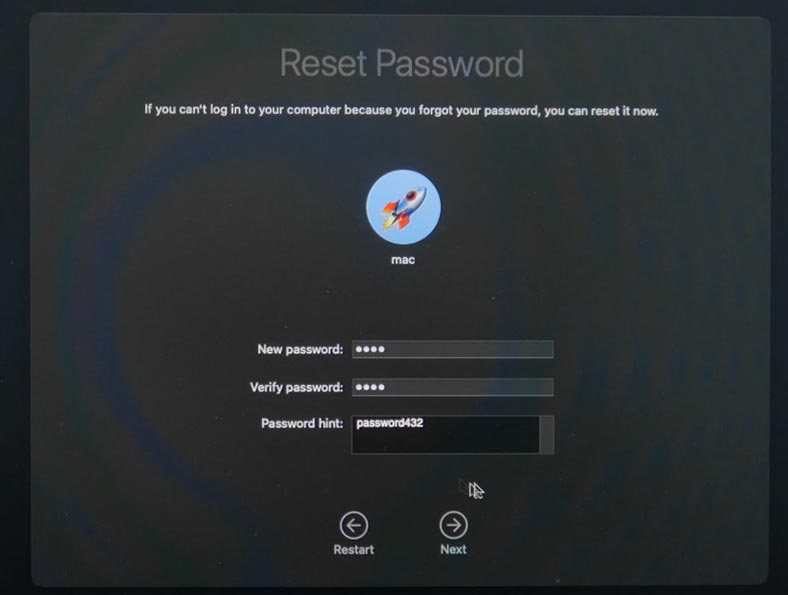
إذا كنت دائما ما تنسى كلمات المرور، فمن المستحسن إدخال تلميح هنا. وفي المرة التالية التي تقوم فيها بتسجيل الدخول، ستشاهدها وستكون قادرًا على تذكر كلمة المرور الخاصة بك.
أخيرًا، سيظهر لك إشعار يفيد بأنه قد تمت إعادة تعيين حساب المستخدم الخاص بك وستتمكن من تسجيل الدخول بإستخدام كلمة المرور الجديدة. للمتابعة، انقر فوق الزر –إعادة التشغيل.
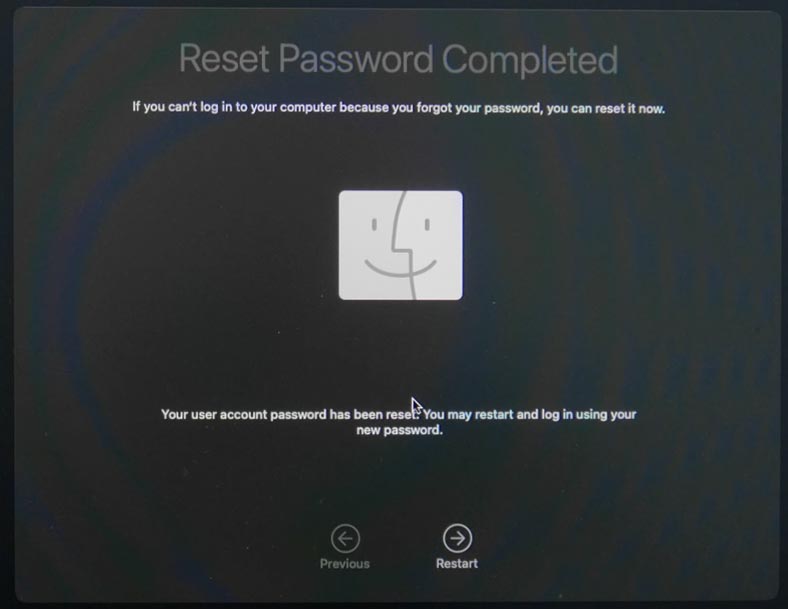
بعد التنزيل، ستظهر لك نافذة تسجيل دخول حيث يمكنك إدخال كلمة مرور جديدة والدخول إلى النظام. في هذه الحالة، سيتم حفظ جميع البيانات وإعدادات النظام.
الطريقة 2. كيفية إستعادة كلمة المرور الخاصة بك بإستخدام التلميح
إذا قمت مسبقًا بإعداد تلميح كلمة المرور، فيمكنك محاولة إستعادة كلمة المرور الخاصة بك بإستخدامه.
للقيام بذلك، في شاشة تسجيل الدخول انقر على أيقونة السؤال. ونتيجة لذلك، سترى أنه يمكنك إعادة تعيينه بإستخدام معرف Apple ID الخاص بك. وفيما يلي تلميح سيساعدك على تذكر كلمة المرور المنسية.
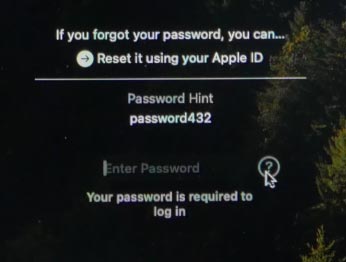
الطريقة 3. كيفية إعادة تعيين كلمة مرور Mac في وضع الإسترداد
إذا لم يساعدك التلميح في إستعادة كلمة المرور الخاصة بك، وفشلت أيضًا إعادة تعيينها بإستخدام معرف Apple ID الخاص بك، أو تم تعطيل هذا الخيار في إعدادات حسابك، فحاول القيام بذلك في وضع الإسترداد.
أولاً، تحتاج إلى تشغيل جهاز Mac الخاص بك في وضع الإسترداد. للقيام بذلك، أعد تشغيله وإضغط بإستمرار على المفاتيح Command + R حتى يظهر شعار Apple على الشاشة.
بعد تنزيل Recovery Mode ، إنتقل إلى الأدوات المساعدة – Terminal.
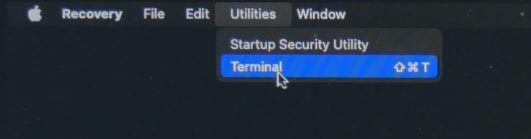
في محطة تنفيذ الأوامر، أدخل الأمر:
resetpassword
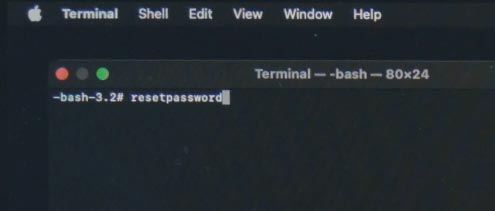
وانقر - Enter.
إذا كان لديك عدة حسابات، فحدد هنا - نسيت جميع كلمات المرور.
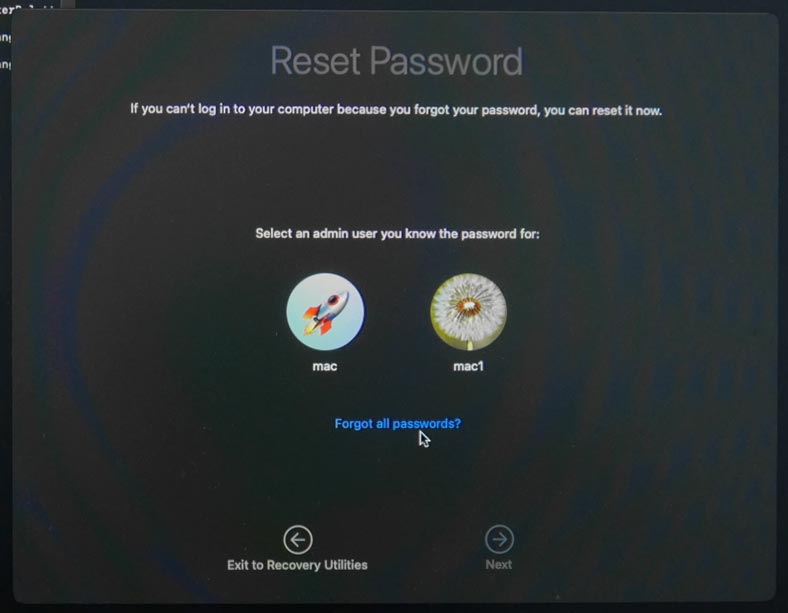
إذا كنت تعرف كلمة المرور للحساب الثاني الذي يتمتع بحقوق المسؤول، فيمكنك إعادة تعيين كلمة المرور بإستخدامه. يمكن القيام بذلك من قائمة الإسترداد أو من خلال إعدادات النظام.
سأوضح لك كيفية إعادة ضبطه من خلال إعدادات النظام بعد قليل. الآن، كما في الخيار السابق، أدخل كلمة مرور جديدة، ثم أدخلها مرة أخرى للتحقق. التالي.
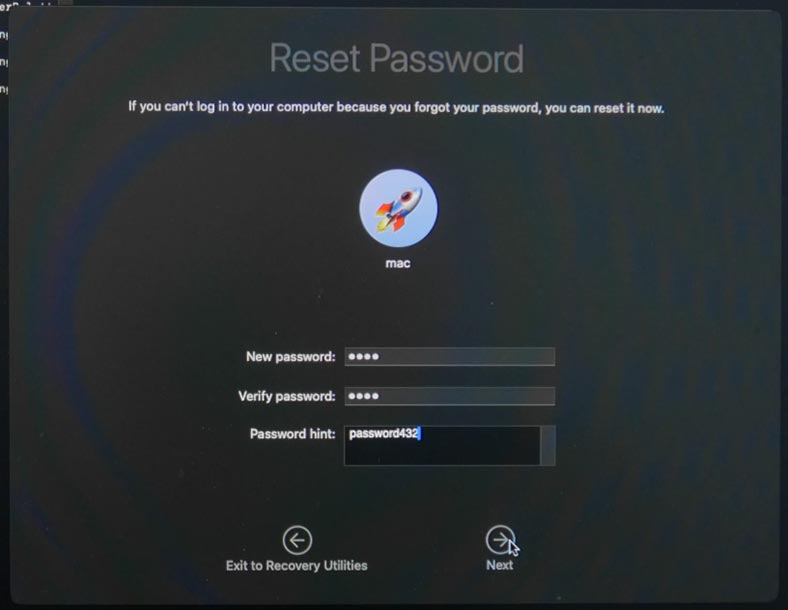
وبذلك تكون قد إكتملت عملية إعادة تعيين كلمة المرور، وتمت إعادة تعيين حساب المستخدم. انقر فوق - الخروج إلى أدوات الإسترداد المساعدة.
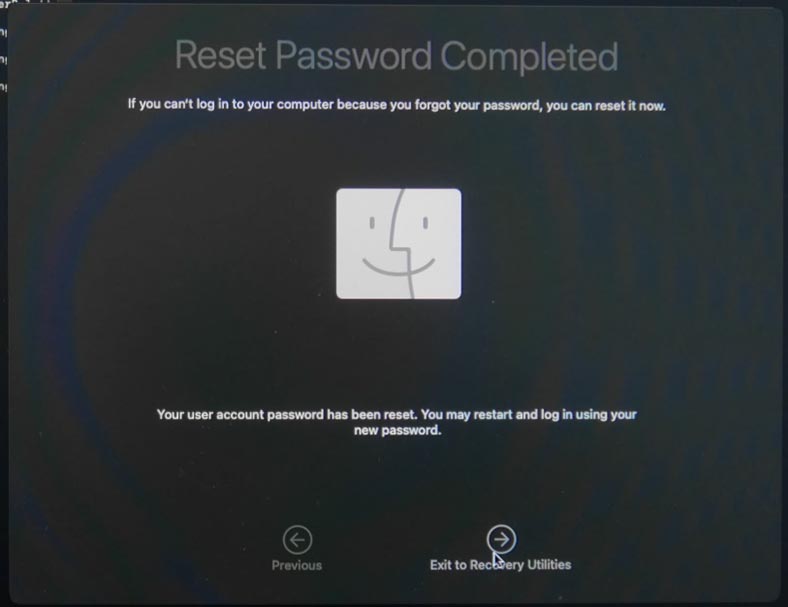
بعد ذلك، أغلق نافذة terminal وأعد تشغيل النظام.
ونتيجة لذلك، سوف تكون قادرا على تسجيل الدخول بإستخدام كلمة المرور الجديدة. تبقى إعدادات البيانات والنظام دون تغيير.
الطريقة 4. إعادة تعيين كلمة المرور الخاصة بك بإستخدام حساب مسؤول آخر
إذا كان لديك حسابات إدارية متعددة تم إعدادها على جهاز Mac الخاص بك، فيمكنك إستخدام حساب ثانٍ لإعادة تعيين كلمة المرور المنسية. وفي الوقت نفسه، يجب أن تعرف كلمة المرور لهذا الحساب، ويجب أن يتمتع بحقوق المسؤول، وإلا فإن إعادة التعيين مستحيلة.
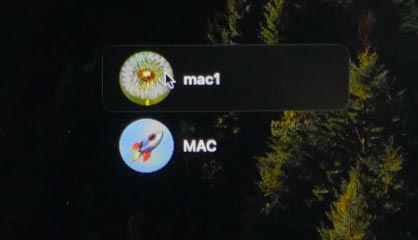
قم بتسجيل الدخول إلى حساب مسؤول آخر، وإفتح تفضيلات النظام – المستخدمون والمجموعات.
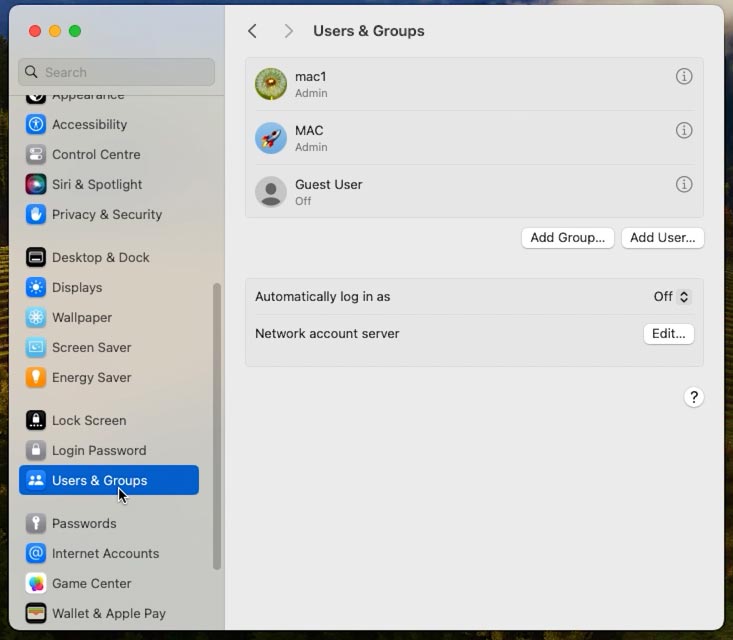
هنا، انقر فوق الزر الذي يحتوي على الحرف – i (مقابل المستخدم الذي تريد إعادة تعيين كلمة المرور الخاصة به)، و- إعادة تعيين.
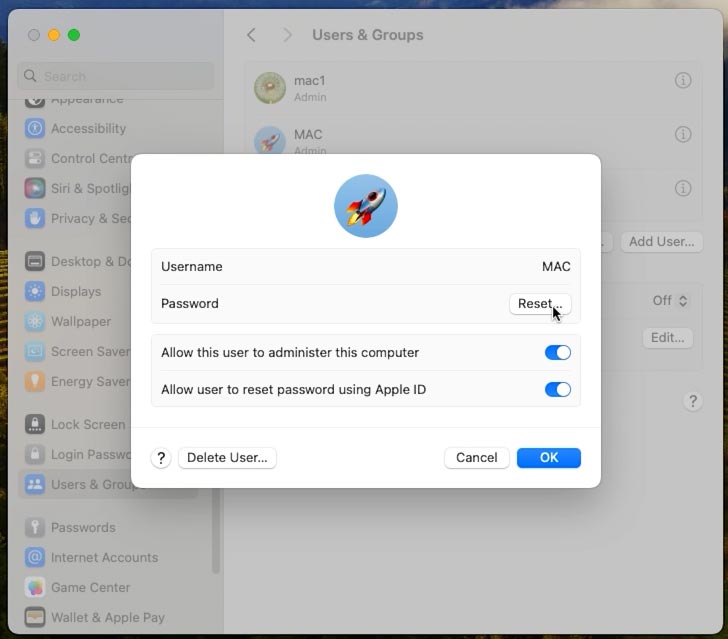
أدخل كلمة مرور المسؤول للسماح بالإجراءات – إلغاء الحماية.
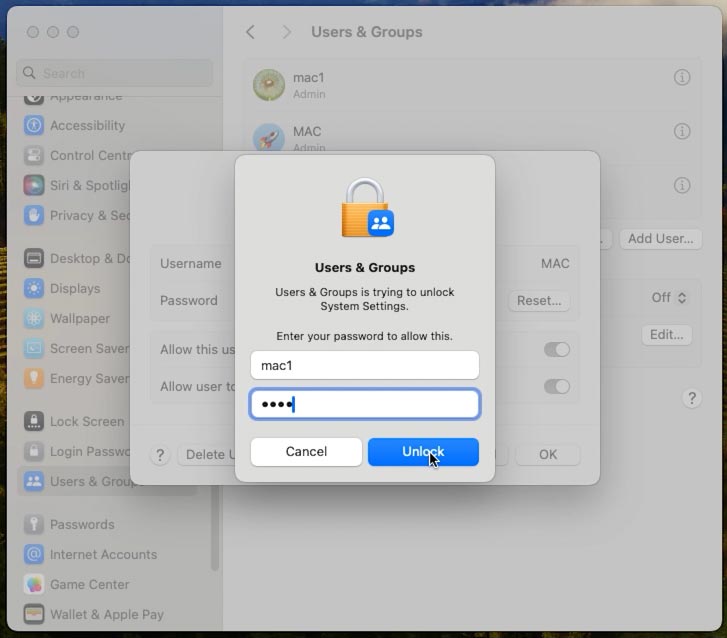
بعد ذلك، أدخل كلمة المرور الجديدة والتأكيد والتلميح، ثم إعادة تعيين كلمة المرور.
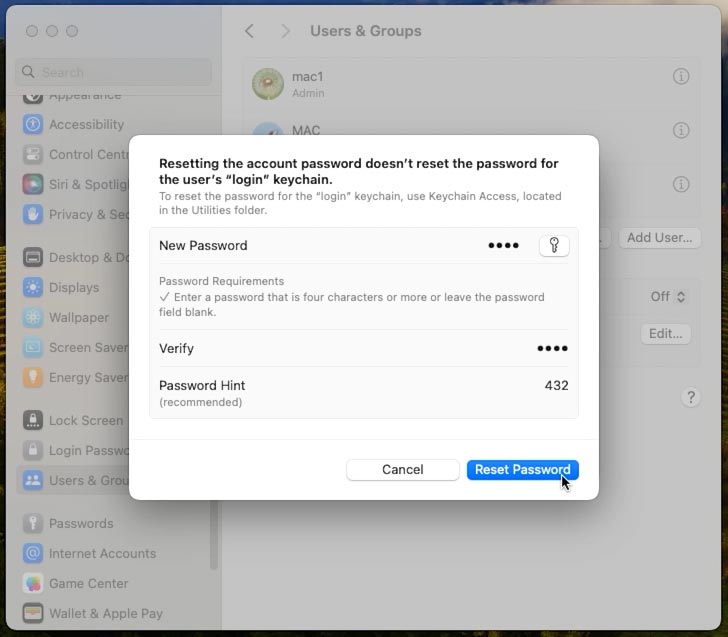
بعد ذلك، ستتمكن من تسجيل الدخول إلى حسابك المقفل بكلمة مرور جديدة.
الطريقة 5. كيفية فتح قفل جهاز Mac بإستخدام مفتاح FileVault
FileVault عبارة عن ميزة تشفير مدمجة للقرص تعمل على حماية البيانات عن طريق تشفير القرص بأكمله. إذا كانت هذه الوظيفة نشطة ونسيت كلمة المرور الخاصة بك، فيمكنك إعادة تعيينها بإستخدام مفتاح الإسترداد.
قبل إستخدام هذه الطريقة، تأكد من أن لديك مفتاح الإسترداد - وهذا هو الرمز الذي تم إستلامه بعد تنشيط FileVault.
قم بتشغيل جهاز Mac الخاص بك في وضع الإستردادإختصار لوحة المفاتيح Command + R عند بدء التشغيل، حتى يظهر شعار Apple.
بعد تشغيل جهاز Mac الخاص بك، سترى نافذة Recovery Assistant على شاشتك. انقر هنا - نسيت كل كلمات المرور.
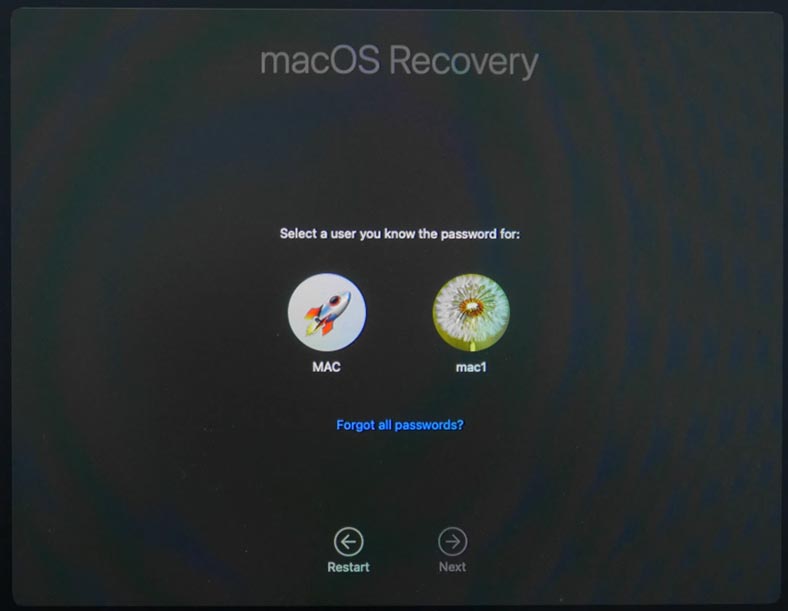
بعد ذلك، أدخل مفتاح الإسترداد لإلغاء قفل محرك الأقراص، ثم انقر فوق - التالي.
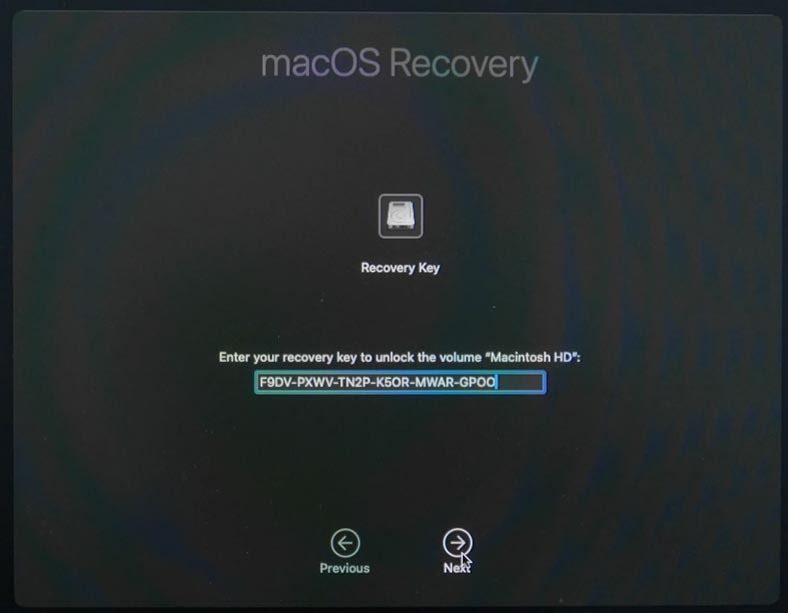
في النافذة التي ستفتح، حدد – إعادة تعيين كلمة المرور.
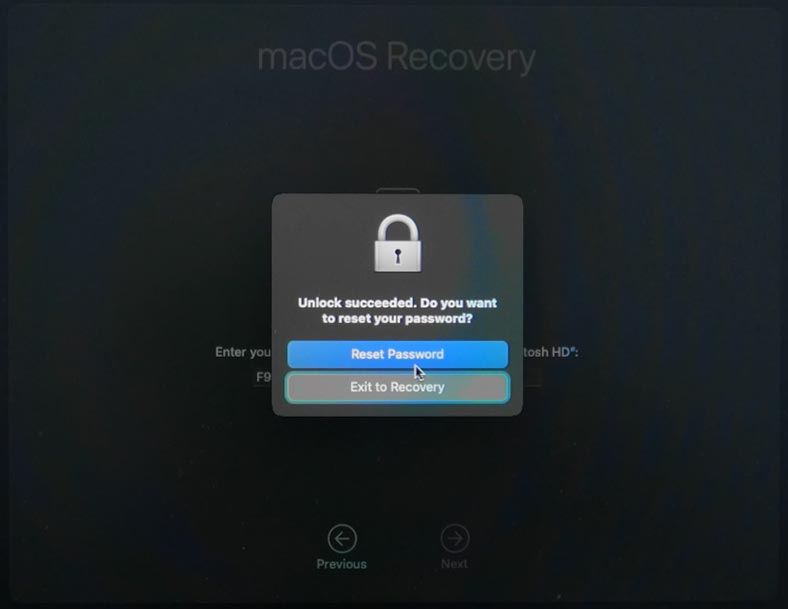
قم بتحديد المستخدم الذي سيتم إعادة تعيين كلمة المرور له – التالي.
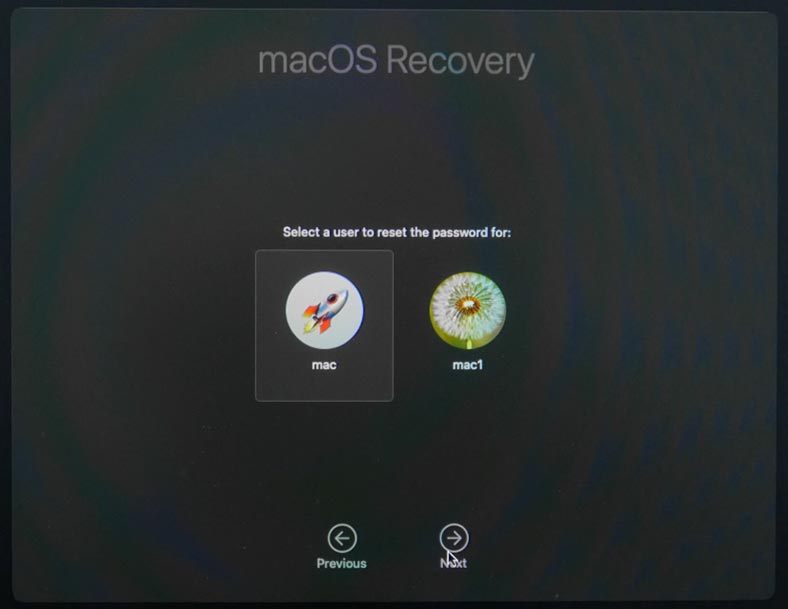
أدخل كلمة المرور الجديدة متبوعة بتلميح. التالي.
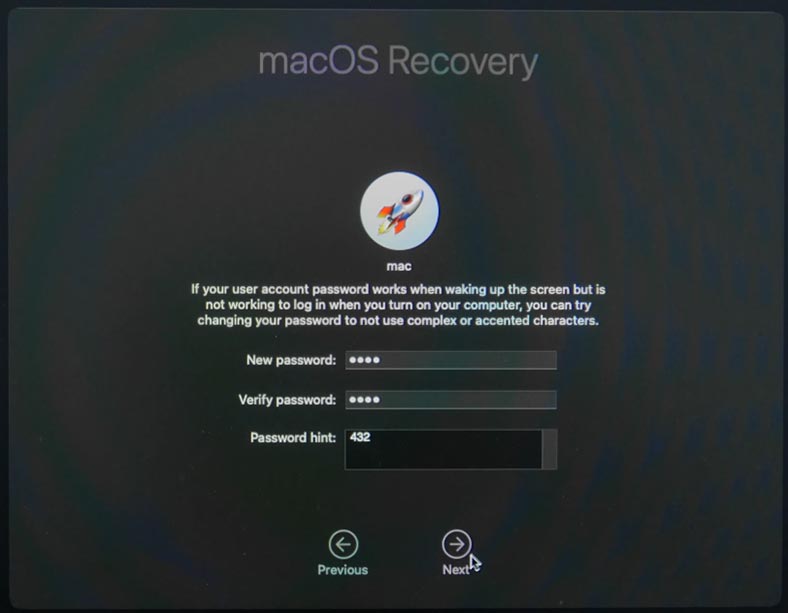
بعد إعادة التعيين بنجاح، ستظهر لك رسالة تشير إلى نجاح المصادقة.
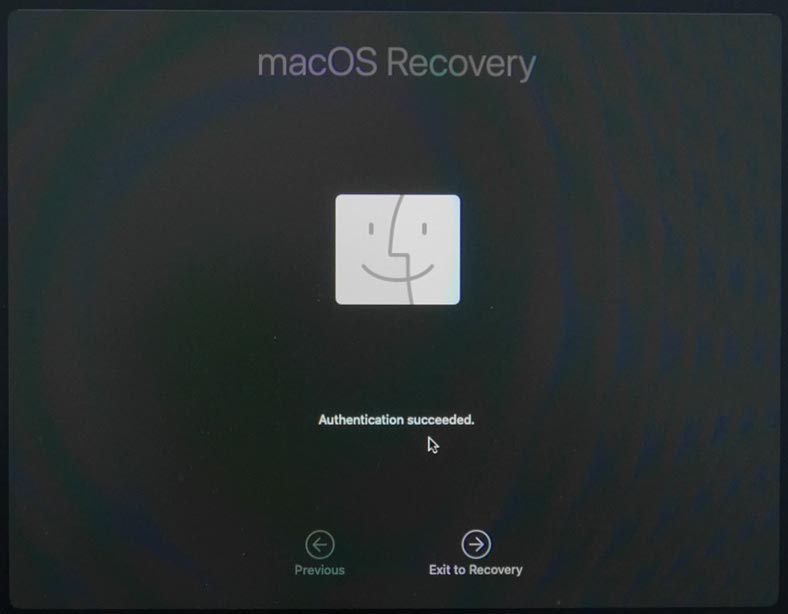
أدخل في وضع الإسترداد وأعد تشغيل جهاز Mac. يجب أن تكون الآن قادرًا على تسجيل الدخول بإستخدام كلمة المرور الجديدة. ظلت جميع الملفات وإعدادات النظام دون تغيير كما كانت من قبل.
الطريقة 6. وضع القرص المستهدف لنظام التشغيل MacOS
إذا كنت بحاجة ماسة إلى الوصول إلى الملفات الموجودة على جهاز Mac مقفل، فيمكنك القيام بذلك بإستخدام وضع القرص المستهدف.
لن يساعدك وضع القرص المستهدف على إستعادة كلمة المرور الخاصة بك، ولكنه سيساعدك على نقل البيانات بين جهازي Mac.
قم بتوصيل كلا جهازي Mac بإستخدام كابل USB أو Thunderbolt.

أعد تشغيل أو قم بتشغيل جهاز Mac المقفل من خلال الضغط بإستمرار على المفتاح T. ونتيجة لذلك، سيتحول جهاز Mac المقفل إلى وضع القرص المستهدف.
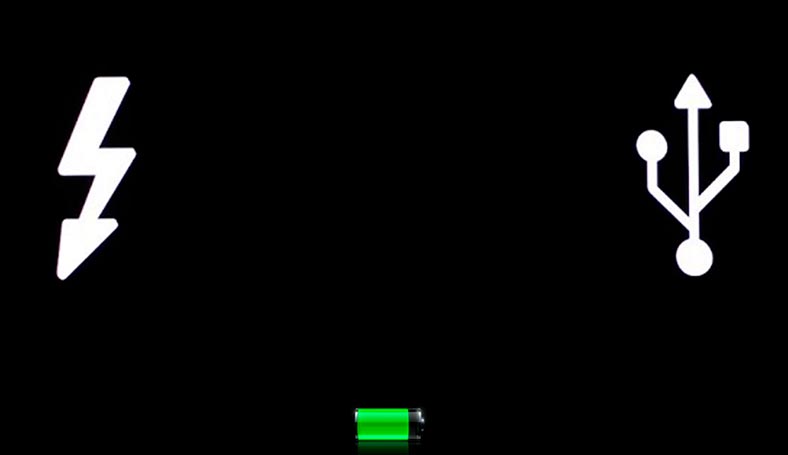
على جهاز Mac الثاني، ستجد محرك أقراص خارجيًا يحتوي على الملفات الموجودة على الكمبيوتر المقفل.

بهذه الطريقة يمكنك نقل الملفات إلى جهاز Mac الخاص بالعمل، وكذلك تغيير كلمة المرور على جهاز كمبيوتر مقفل.
نقطة مهمة: قد لا يعمل TargetDisk إذا تم تمكين خيار FileVault وكلمة مرور البرنامج الثابت.
الخلاصة
أنت الآن تعرف عدة طرق لإعادة تعيين كلمة مرور تسجيل الدخول إلى جهاز Mac. بغض النظر عما إذا كانت كلمة المرور الخاصة بك قد فقدت أو كنت ترغب ببساطة في تغييرها لتحسين الأمان، فإن الطرق المقدمة ستساعد في حل هذه المشكلة.