Как сбросить пароль для входа в систему и получить доступ к файлам на Mac
Читайте о том, как сбросить пароль для входа в систему на Mac. Что делать если вы забыли свой пароль или просто хотите его изменить.
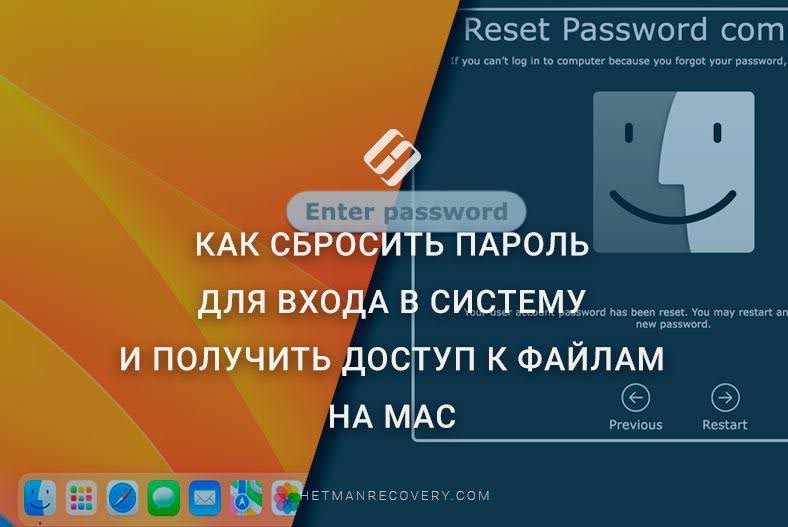
- Способ 1. Как сбросить пароль Mac с помощью Apple ID
- Способ 2. Как восстановить пароль с помощью подсказки
- Способ 3. Как сбросить пароль Mac в режиме восстановления
- Способ 4. Сброс пароля с помощью другой учетной записи администратора
- Способ 5. Как разблокировать свой Mac с помощью ключа FileVault
- Способ 6. Режим целевого диска MacOS
- Заключение
- Вопросы и ответы
- Комментарии
Вероятно, у каждого пользователя возникала проблема с входом в систему. Включив Mac вам не удается получить доступ к файлам в следствии того, что пароль для входа был утерян или забыт. В таких случаях в Apple предусмотрели множество различных способов сброса пароля и повторного входа в macOS. Далее мы рассмотрим несколько вариантов как сбросить пароль для входа в систему и получить доступ к файлам на Mac.

Как сбросить пароль для входа в систему на Mac
Способ 1. Как сбросить пароль Mac с помощью Apple ID
Если вы сделали привязку устройства к Apple ID, то вы сможете войти в систему с его помощью.
Для входа с помощью Apple ID на экране входа введите пароль несколько раз. Этот способ будет доступен если в настройках включена опция сброса пароля с помощью Apple ID. Если данная опция отключена таким образом сбросить пароль не получится.
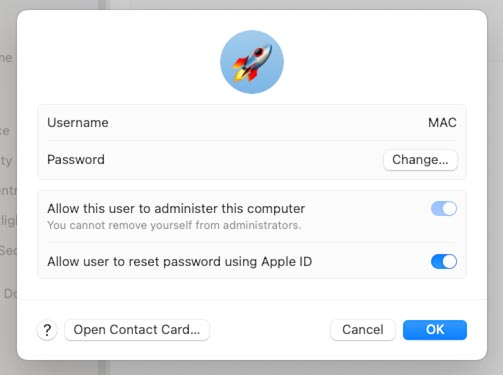
Итак, вводим неправильный пароль несколько раз, пока на экране не появится надпись – что пароль можно сбросить с помощью Apple ID. Нажмите по кнопке Сбросить.
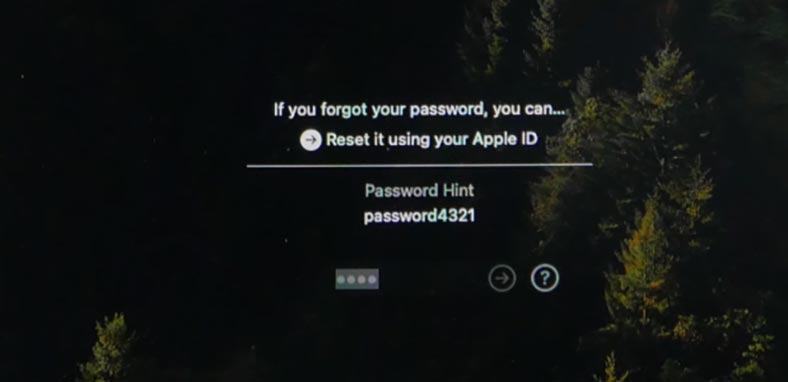
Введите свой Apple ID и пароль, а затем – Сбросить пароль.
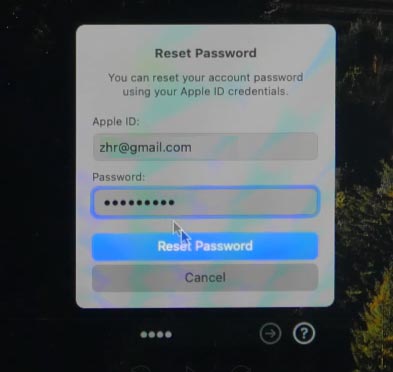
В результате вы увидите уведомление о том, что для данной учетной записи будет создана новая связка ключей для хранения паролей пользователя, вы потеряете все сохраненные пароли, которые хранятся в старой связке. Для подтверждения нажмите – ОК.
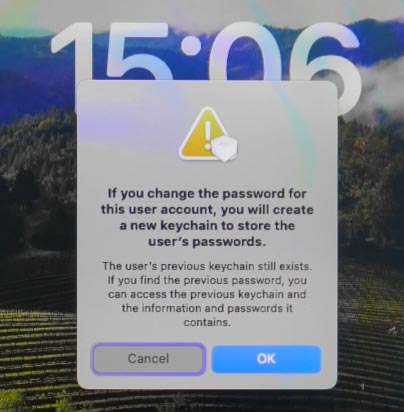
После этого, Мас перезагрузится и на экране вы увидите окно Ассистента восстановления – Сброс пароля. Введите новый пароль еще раз для проверки и, если нужно – подсказку. Далее.
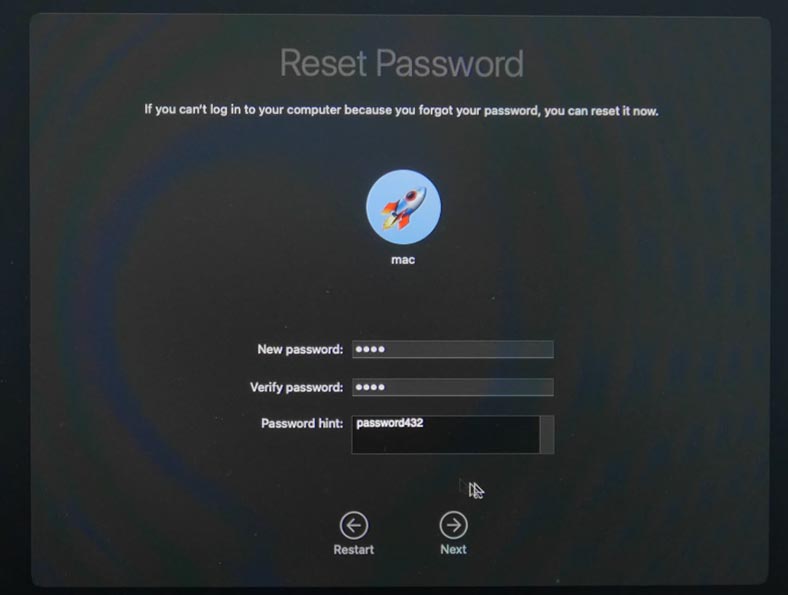
Если вы часто забываете пароли, то рекомендуется здесь ввести подсказку. В следующий раз при входе вы увидите ее и сможете вспомнить пароль.
В итоге, вы увидите уведомление о том, что ваша учетная запись пользователя сброшена и вы сможете войти в систему с новым паролем. Для продолжения кликните по кнопке – Перезагрузить.
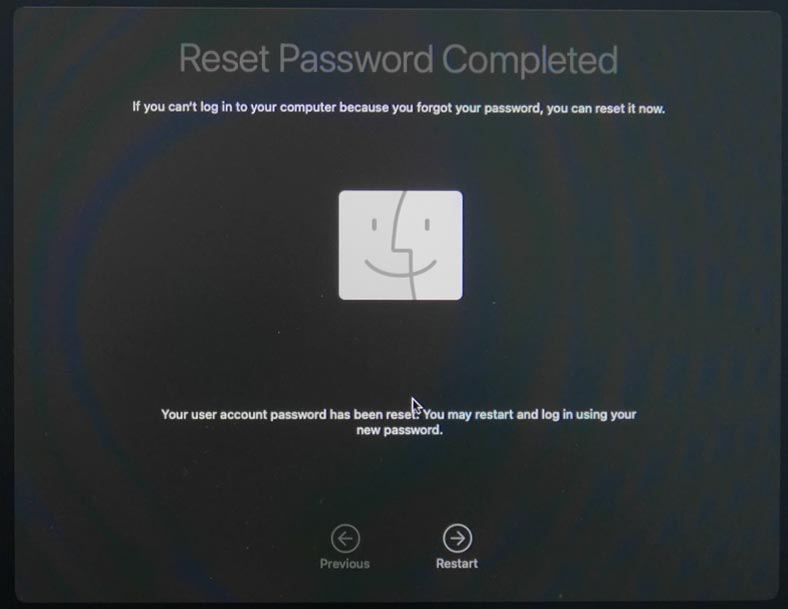
После загрузки вы увидите окно входа в систему, где сможете ввести новый пароль и попасть в систему. При этом все данные и настройки системы будут сохранены.
Способ 2. Как восстановить пароль с помощью подсказки
Если ранее вы настроили подсказку для пароля, то вы можете попытаться восстановить пароль с её помощью.
Для этого, на экране входа кликните по значку вопроса. В результате вы увидите, что можете сбросить его с помощью Apple ID. И ниже будет отображаться подсказка, которая поможет напомнить забытый пароль.
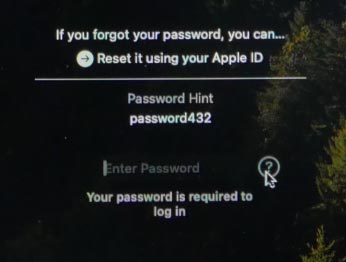
Способ 3. Как сбросить пароль Mac в режиме восстановления
Если подсказка не помогла восстановить пароль, и сбросить его с помощью Apple ID тоже не получилось, или данная опция отключена в настройках учетной записи, то попробуйте сделать это в режиме восстановления.
Для начала нужно загрузить Mac в режиме восстановления. Для этого перезагрузите его и удерживайте клавиши Command + R пока на экране не появится логотип Apple.
После загрузки Recovery Mode перейдите в меню Утилиты – Терминал.
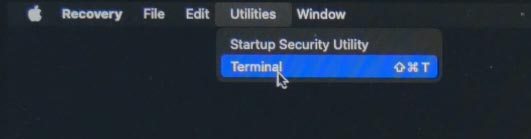
В окне терминала введите команду:
resetpassword
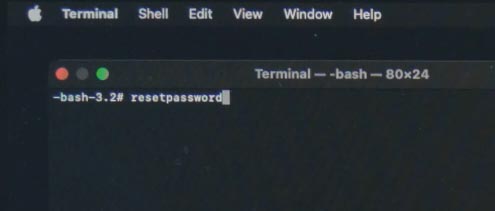
И нажмите – Enter.
Если у вас несколько учетных записей, то выберите здесь - Забыли все пароли.
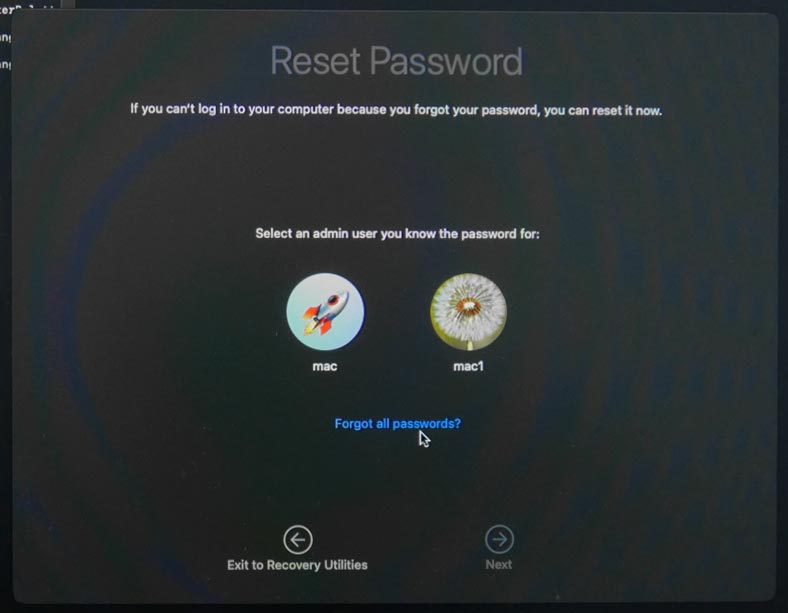
Если вам известно пароль ко второй учетной записи с правами администратора, то можно сбросить пароль с ее помощью. Это можно сделать с меню восстановления или через настройки системы.
Как сбросить через настройки системы я покажу чуть позже. А сейчас, как и в предыдущем варианте, введите новый пароль, затем повторите ввод еще раз, для проверки. Далее.
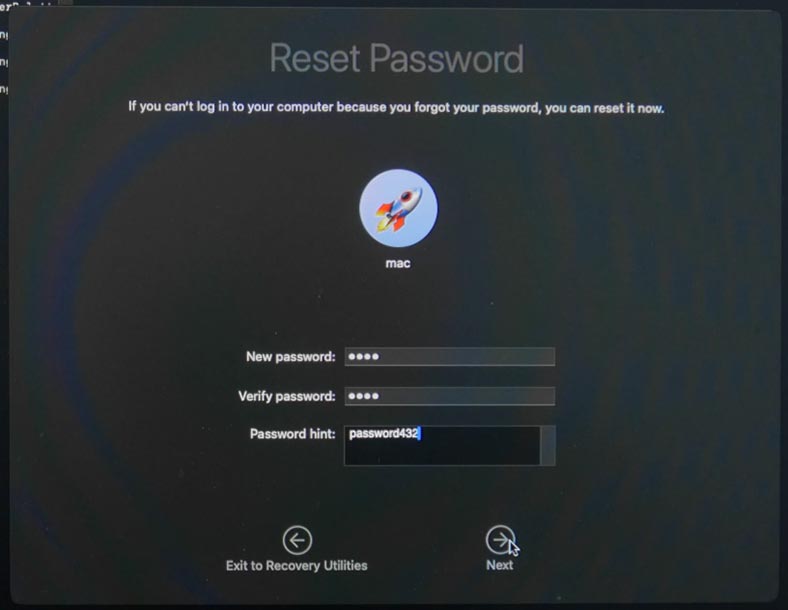
Итак, сброс пароля выполнен, учетная запись пользователя сброшена. Нажмите - Выйти в Утилиты восстановления.
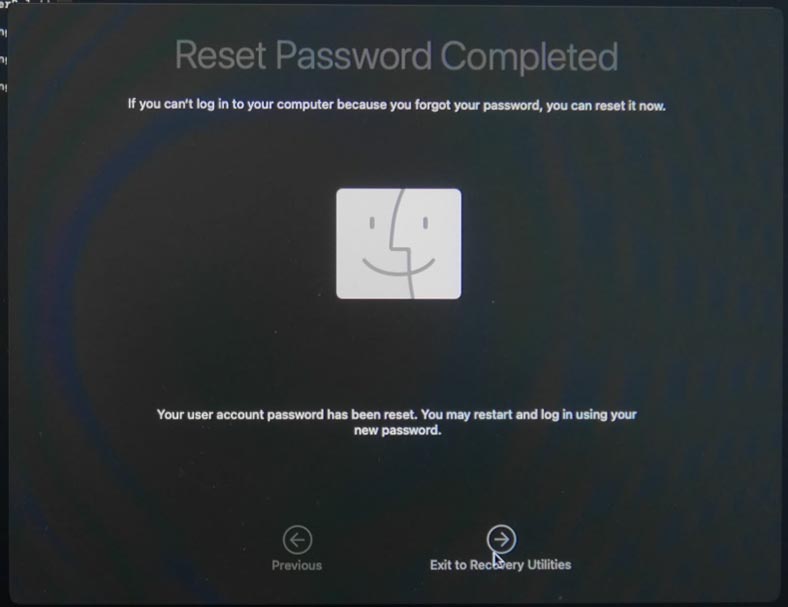
После этого, закройте окно терминала и перезагрузите систему.
В результате вы сможете войти в систему с новым паролем. Данные и настройки системы остались без изменений.
Способ 4. Сброс пароля с помощью другой учетной записи администратора
Если на вашем Mac настроено несколько учетных записей администратора, то сбросить забытый пароль можно с помощью второй учетной записи. При этом вы должны знать пароль к этой учетной записи, а она иметь права администратора, иначе сброс невозможен.
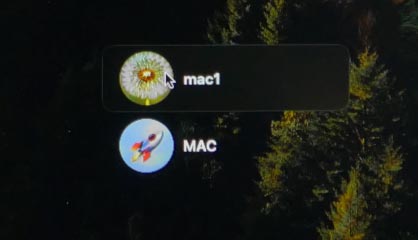
Войдите в другую учетную запись администратора, откройте Системные настройки – Пользователи и группы.
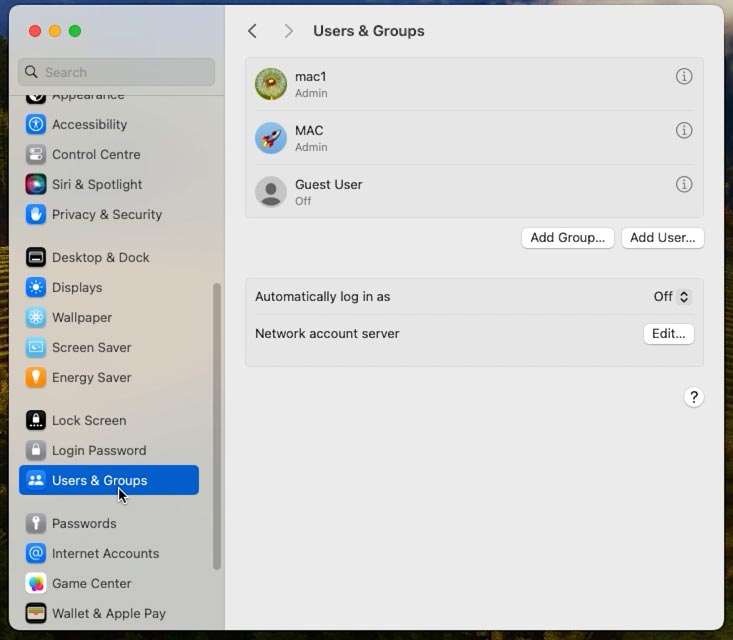
Здесь нажмите по кнопке с буквой – i (напротив пользователя пароль которого нужно сбросить), и – Сбросить.
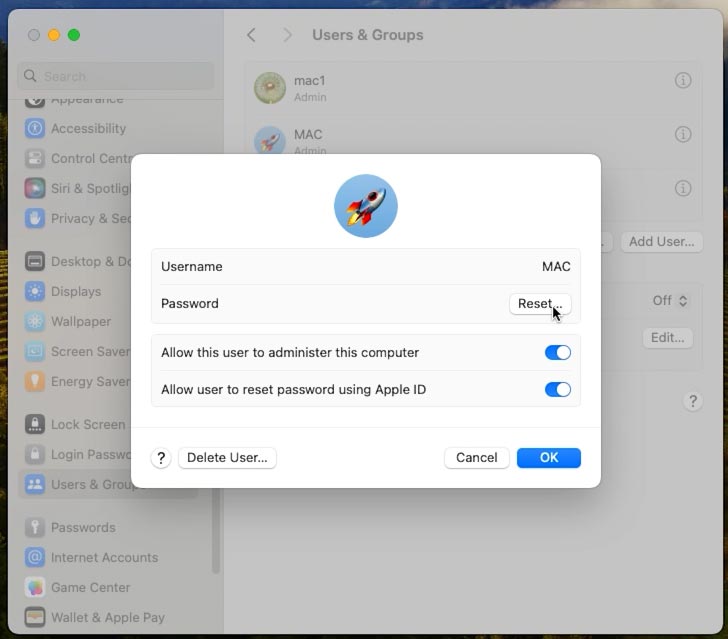
Введите пароль администратора для разрешения действий – Снять защиту.
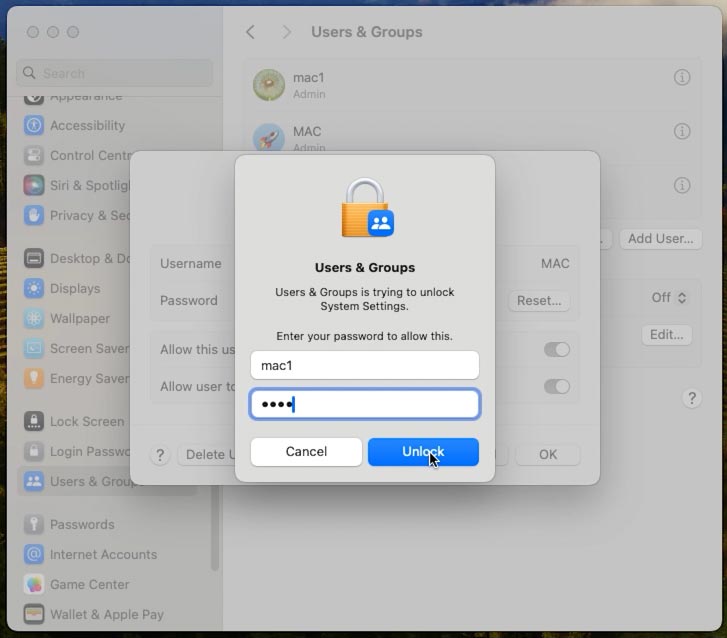
Далее, введите новый пароль, подтверждение и подсказку, а затем Сбросить пароль.
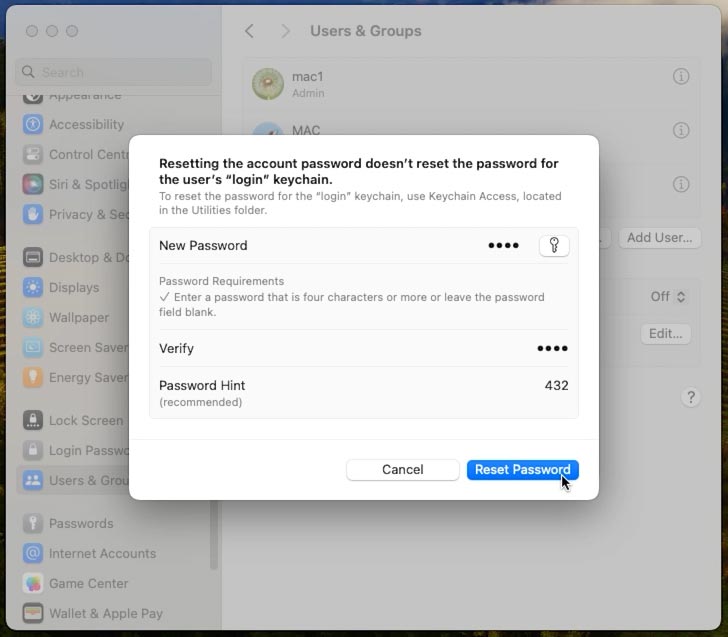
После этого, вы сможете войти в заблокированную учетную запись с новым паролем.
Способ 5. Как разблокировать свой Mac с помощью ключа FileVault
FileVault — это встроенная функция шифрования диска, которая защищает данные, шифруя весь диск. Если данная функция активна, и вы забыли пароль, то сбросить его можно используя ключ восстановления.
Перед тем как воспользоваться данным способом убедитесь в наличии ключа восстановления — это код, который был получен после активации FileVault.
Загрузите Mac в режиме восстановления: сочетание клавиш Command + R при запуске, до появления логотипа Apple.
После загрузки Mac, на экране вы увидите окно ассистента восстановления. Здесь нажмите – Забыли все пароли.
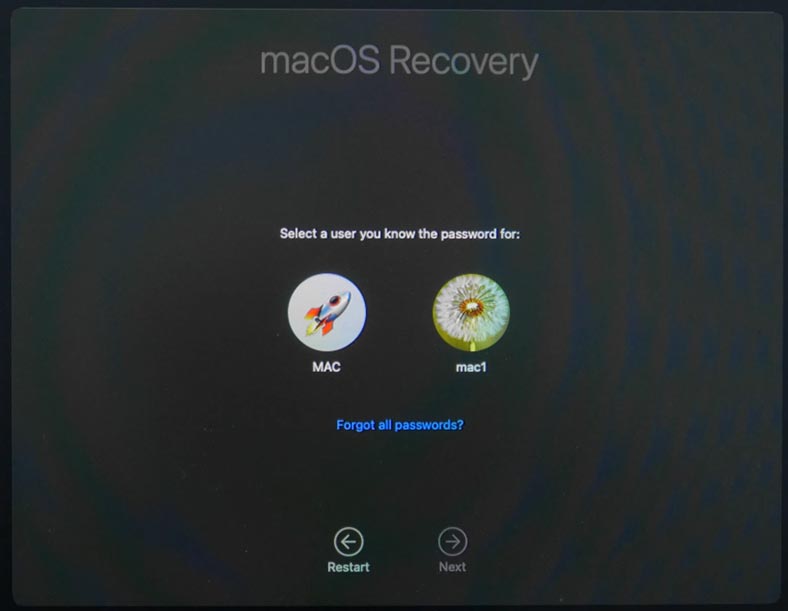
Далее, введите ключ восстановления для разблокировки диска, и нажмите - Далее.
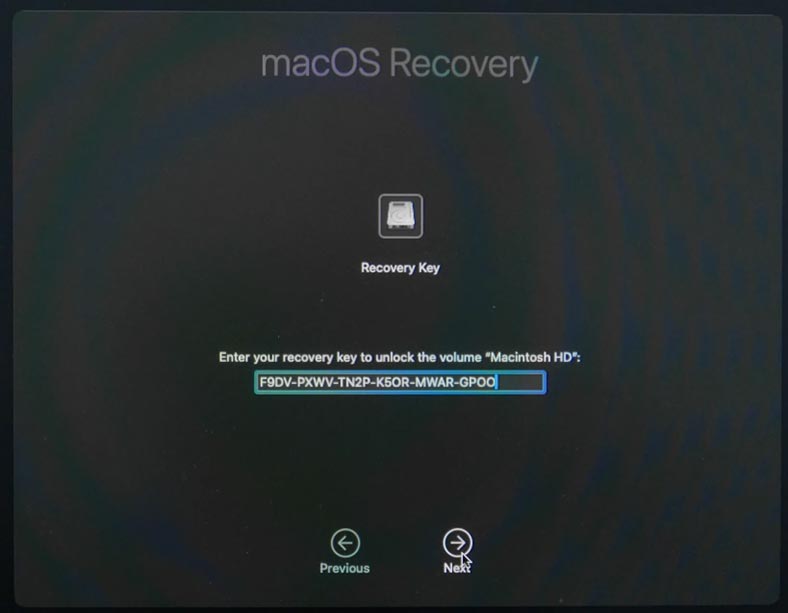
Во всплывающем окне выберите – Сброс пароля.
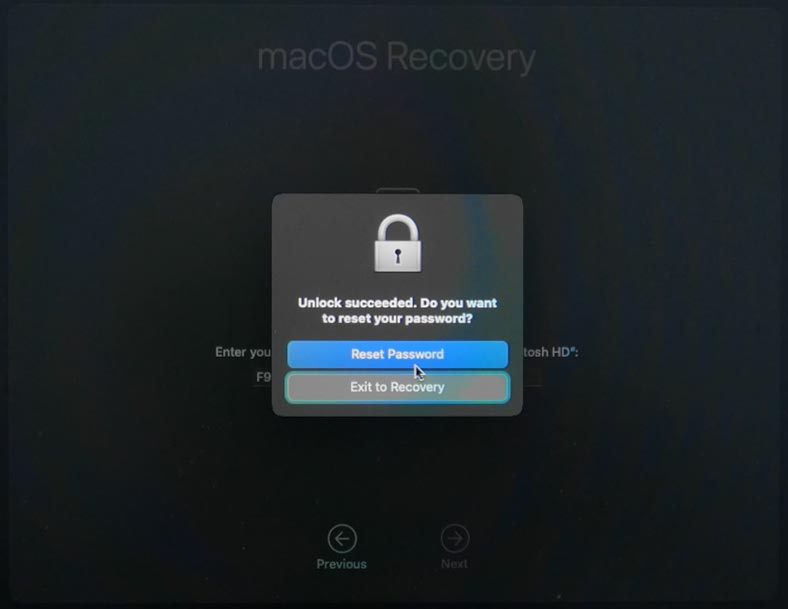
Выберите пользователя, для которого будет сброшен пароль – Далее.
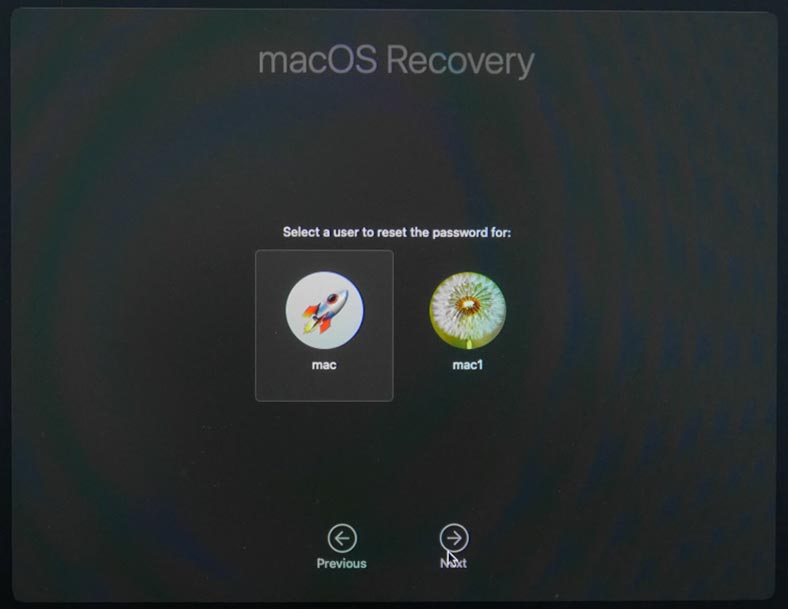
Введите новый пароль, а затем подсказку. Далее.
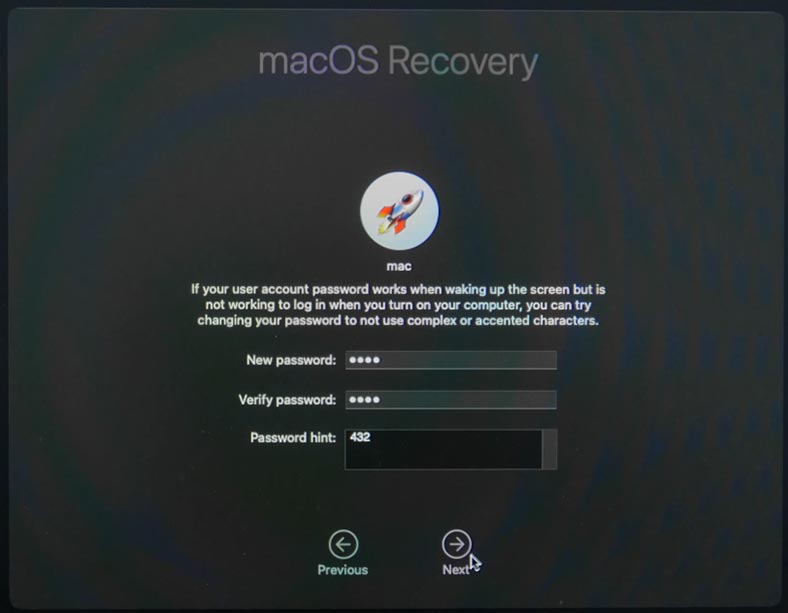
После успешного сброса вы увидите сообщение о том, что аутентификация прошла успешно.
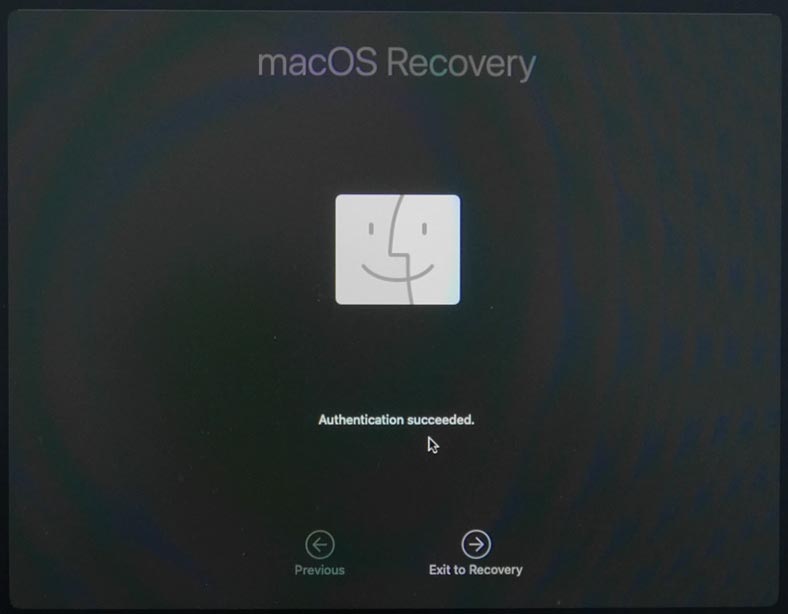
Выйдите в режим восстановления и перезагрузите Mac. Теперь вы сможете войти в систему с новым паролем. Все файлы и настройки системы, как и прежде остались без изменений.
Способ 6. Режим целевого диска MacOS
Если вам срочно нужно получить доступ к файлам на заблокированном Mac, то сделать это можно при помощи режима целевого диска.
Режим целевого диска не поможет в восстановлении пароля, но поможет передавать данные между двумя компьютерами Mac.
Соедините оба компьютера Mac с помощью USB-кабеля или Thunderbolt.

Перезагрузите или включите заблокированный Mac, удерживая клавишу T. В результате, заблокированный Mac перейдет в режим целевого диска.
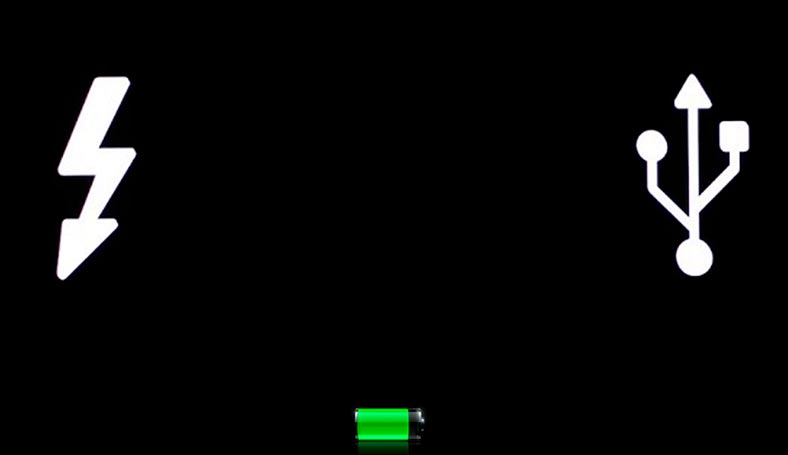
На втором Mac вы найдете внешний диск с файлами, которые лежат на заблокированном компьютере.

Таким образом вы сможете перенести файлы на рабочий Mac, а также изменить пароль на заблокированном компьютере.
ВАЖНЫЙ МОМЕНТ: TargetDisk может не работать, если включена опция FileVault и пароль прошивки.
Заключение
Теперь вам известны несколько способов сброса пароля для входа в систему на Mac. Независимо от того, пароль был утерян или вы просто хотите изменить его для повышения безопасности, представленные методы помогут в решении данной проблемы.








