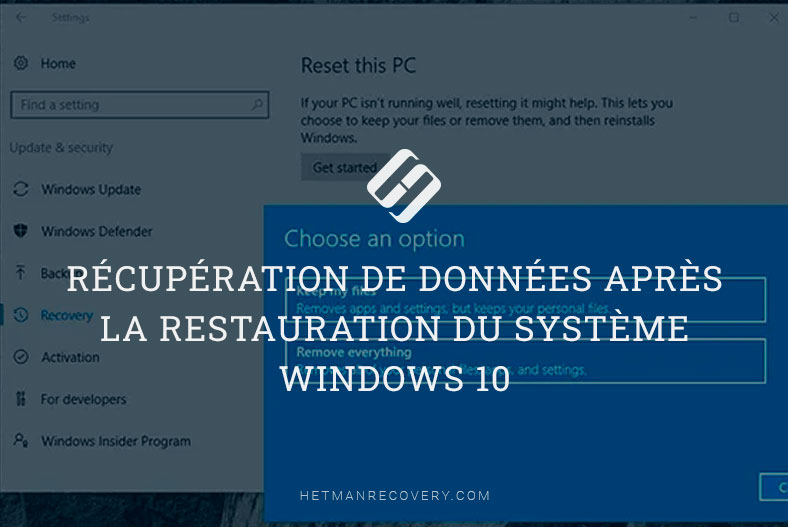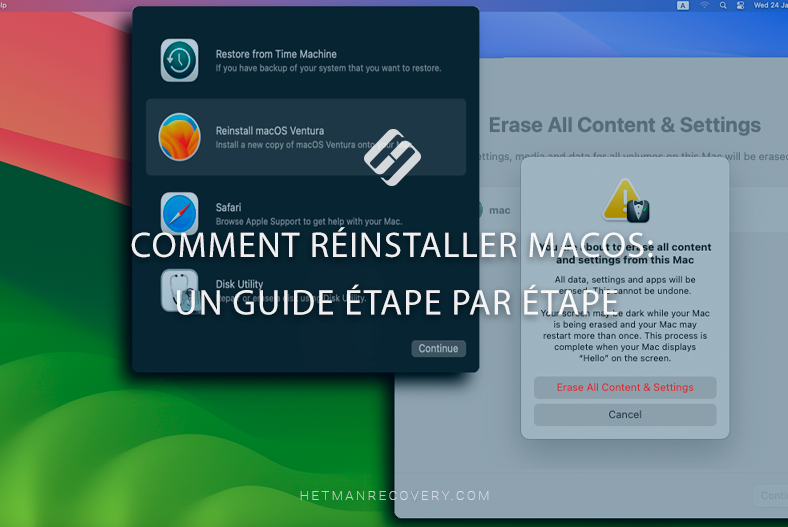Comment réinitialiser le mot de passe de connexion et accéder aux fichiers sur Mac
Lisez la suite pour savoir comment réinitialiser votre mot de passe de connexion Mac. Que faire si vous avez oublié votre mot de passe ou si vous souhaitez simplement le changer.

- Méthode 1. Comment réinitialiser le mot de passe Mac à l'aide de l'identifiant Apple
- Méthode 2. Comment récupérer votre mot de passe à l'aide d'un indice
- Méthode 3. Comment réinitialiser le mot de passe Mac en mode de récupération
- Méthode 4. Réinitialisez votre mot de passe en utilisant un autre compte administrateur
- Méthode 5. Comment déverrouiller votre Mac à l'aide de la clé FileVault
- Méthode 6. Mode disque cible MacOS
- Conclusion
- Questions et réponses
- Commentaires
Probablement chaque utilisateur a eu des problèmes de connexion. Lorsque vous allumez votre Mac, vous ne pouvez pas accéder à vos fichiers car votre mot de passe de connexion a été perdu ou oublié. Dans de tels cas, Apple a fourni de nombreuses manières différentes de réinitialiser votre mot de passe et de reconnecter macOS. Ensuite, nous examinerons plusieurs options pour réinitialiser votre mot de passe de connexion et accéder à vos fichiers sur votre Mac.

How to Recover Mac from Time Machine Backup / MacOS Recovery Mode
Méthode 1. Comment réinitialiser le mot de passe Mac à l’aide de l’identifiant Apple
Si vous avez lié votre appareil à l’identifiant Apple, vous pourrez vous connecter en l’utilisant.
Pour vous connecter avec l’identifiant Apple, saisissez votre mot de passe plusieurs fois sur l’écran de connexion. Cette méthode sera disponible si l’option de réinitialisation de votre mot de passe à l’aide de l’identifiant Apple est activée dans les paramètres. Si cette option est désactivée, il ne sera pas possible de réinitialiser le mot de passe.
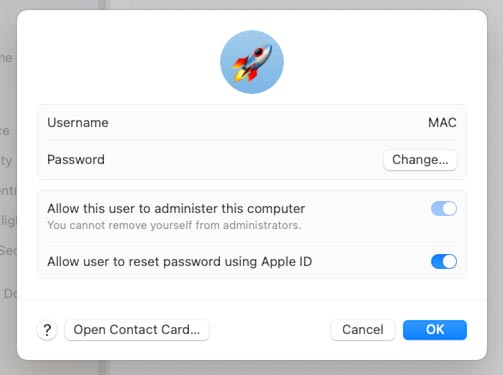
Nous entrons donc plusieurs fois le mauvais mot de passe jusqu’à ce que le message apparaisse à l’écran indiquant que le mot de passe peut être réinitialisé à l’aide de l’identifiant Apple. Cliquez sur le bouton Réinitialiser.
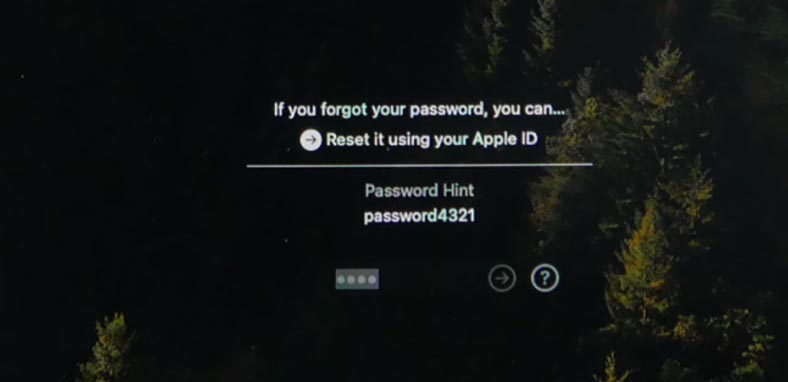
Saisissez votre identifiant Apple et votre mot de passe, puis Réinitialiser le mot de passe.
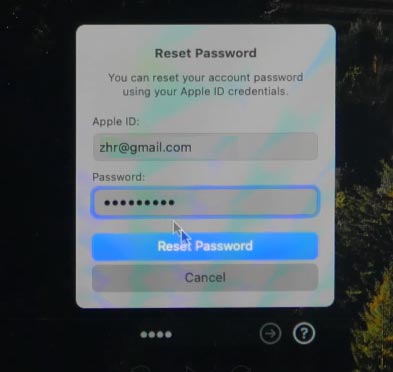
En conséquence, vous verrez une notification indiquant qu’un nouveau trousseau sera créé pour ce compte afin de stocker les mots de passe des utilisateurs. Vous perdrez tous les mots de passe enregistrés dans l’ancien trousseau. Pour confirmer, cliquez sur – OK.
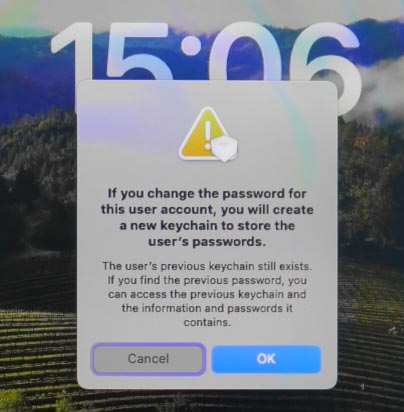
Après cela, le Mac redémarrera et sur l’écran, vous verrez la fenêtre Assistant de récupération – Réinitialisation du mot de passe. Saisissez à nouveau le nouveau mot de passe pour vérifier et, si nécessaire, un indice. Suivant.
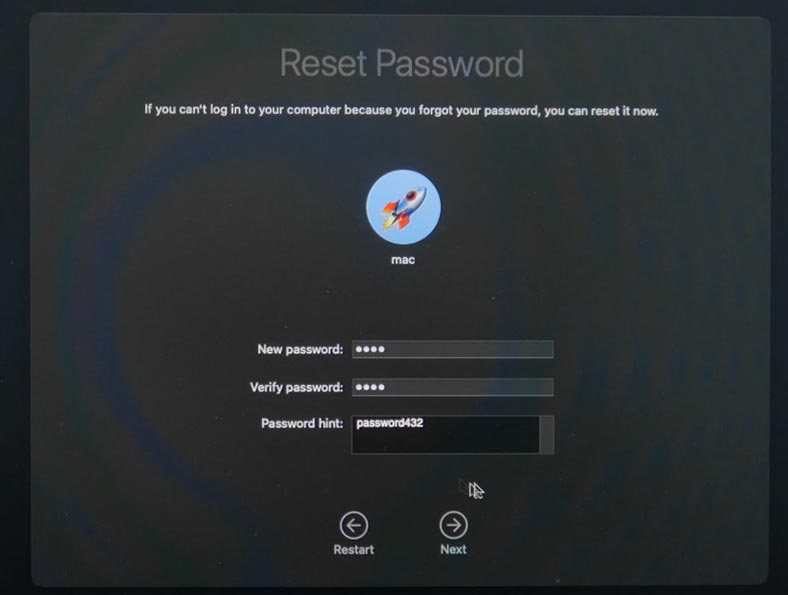
Si vous oubliez souvent vos mots de passe, il est recommandé de saisir un indice ici. La prochaine fois que vous vous connecterez, vous le verrez et pourrez vous souvenir de votre mot de passe.
Finalement, vous verrez une notification indiquant que votre compte utilisateur a été réinitialisé et vous pourrez vous connecter avec un nouveau mot de passe. Pour continuer, cliquez sur le bouton – Redémarrer.
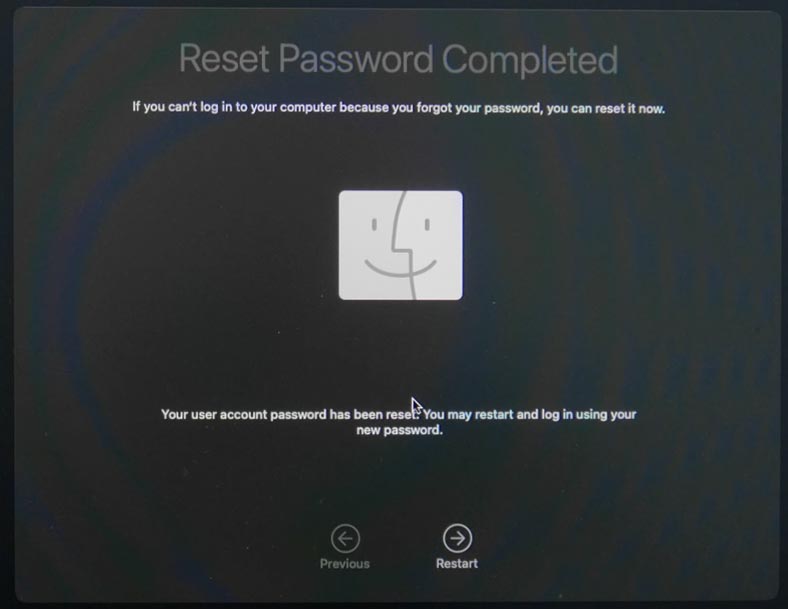
Une fois chargé, vous verrez une fenêtre de connexion où vous pourrez entrer un nouveau mot de passe et vous connecter au système. Dans ce cas, toutes les données et tous les paramètres système seront sauvegardés.
Méthode 2. Comment récupérer votre mot de passe à l’aide d’un indice
Si vous avez déjà configuré un indice de mot de passe, vous pouvez essayer de récupérer votre mot de passe en l’utilisant.
Pour ce faire, sur l’écran de connexion, cliquez sur le point d’interrogation. En conséquence, vous verrez que vous pouvez le réinitialiser en utilisant votre identifiant Apple. Et ci-dessous, un indice s’affichera qui vous aidera à vous souvenir de votre mot de passe oublié.
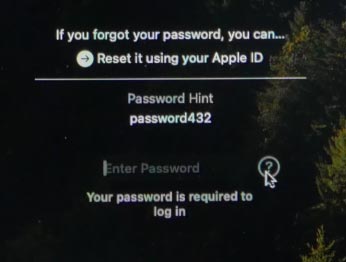
Méthode 3. Comment réinitialiser le mot de passe Mac en mode de récupération
Si l’astuce n’a pas aidé à récupérer le mot de passe et que la réinitialisation à l’aide de l’identifiant Apple n’a pas fonctionné non plus, ou si cette option est désactivée dans les paramètres du compte, essayez de le faire en mode de récupération.
Tout d’abord, vous devez démarrer votre Mac en mode de récupération. Pour ce faire, redémarrez-le et maintenez les touches Commande + R enfoncées jusqu’à ce que le logo Apple apparaisse à l’écran.
Après avoir chargé le mode de récupération, accédez au menu Utilitaires – Terminal.
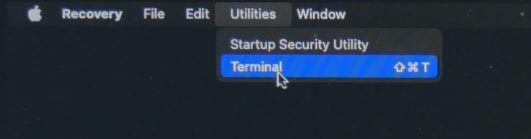
Dans la fenêtre du terminal, entrez la commande:
resetpassword
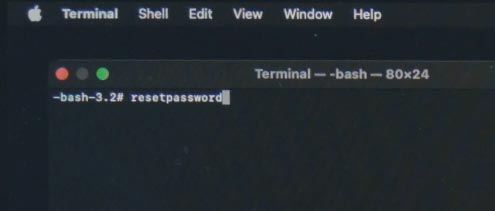
Et appuyez sur – Entrée.
Si vous avez plusieurs comptes, sélectionnez ici - Tous les mots de passe oubliés.
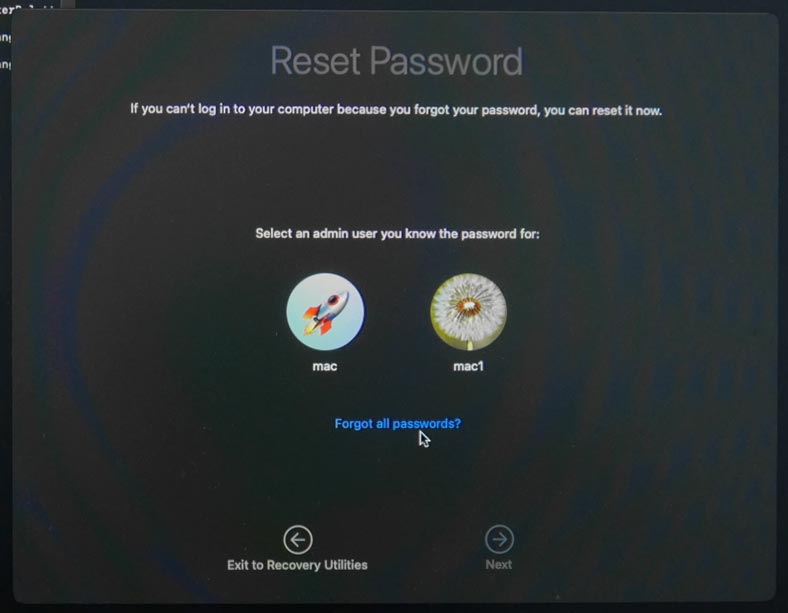
Si vous connaissez le mot de passe du deuxième compte avec des droits d'administrateur, vous pouvez réinitialiser le mot de passe en l'utilisant. Cela peut être fait à partir du menu de récupération ou via les paramètres système.
Je vous montrerai un peu plus tard comment réinitialiser via les paramètres système. Maintenant, comme dans la version précédente, entrez un nouveau mot de passe, puis répétez la saisie à nouveau pour vérifier. Suivant.
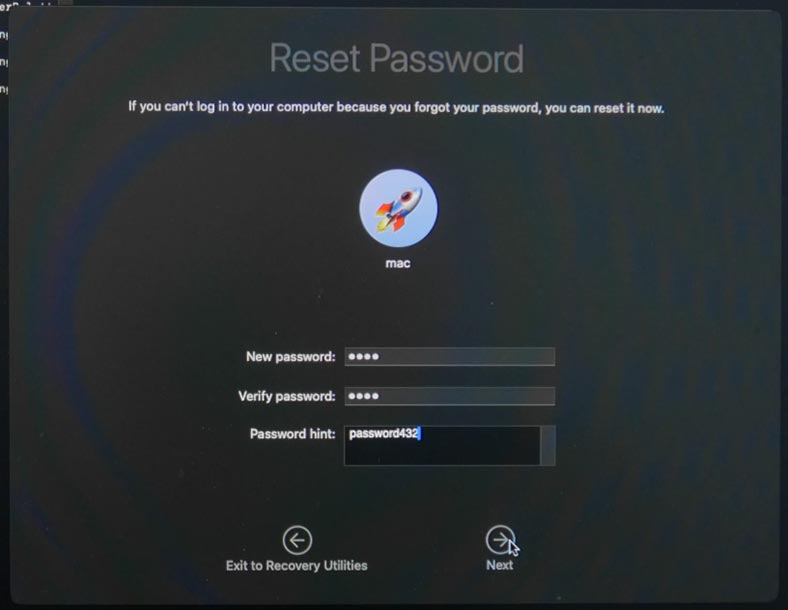
Donc, la réinitialisation du mot de passe est terminée, le compte utilisateur est réinitialisé. Cliquez sur - Quitter vers les utilitaires de récupération.
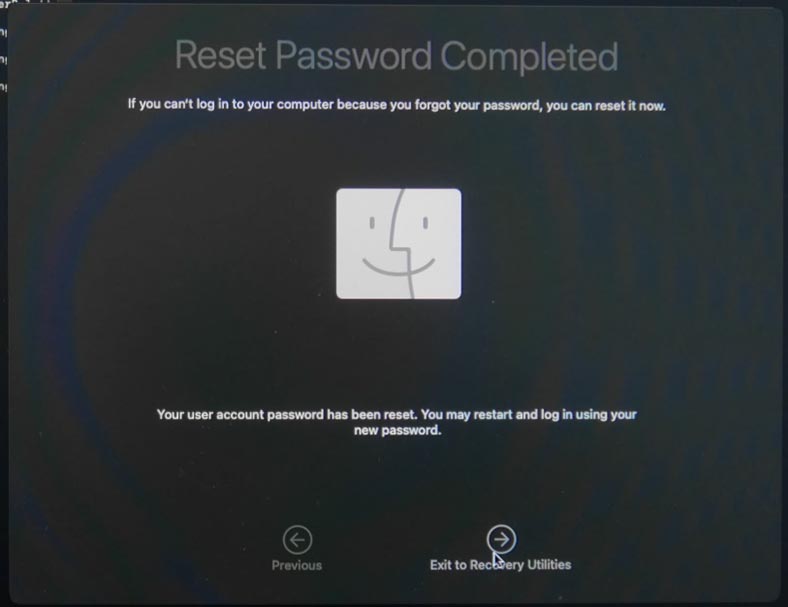
Après cela, fermez la fenêtre du terminal et redémarrez le système.
Vous pourrez ainsi vous connecter avec un nouveau mot de passe. Les données et les paramètres du système restent inchangés.
Méthode 4. Réinitialisez votre mot de passe en utilisant un autre compte administrateur
Si vous avez plusieurs comptes administrateurs configurés sur votre Mac, vous pouvez réinitialiser un mot de passe oublié à l’aide du deuxième compte. Dans ce cas, vous devez connaître le mot de passe de ce compte, et celui-ci doit avoir les droits d'administrateur, sinon la réinitialisation est impossible.
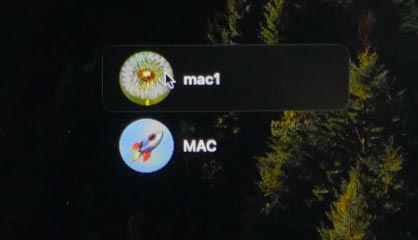
Connectez-vous à un autre compte administrateur, ouvrez Préférences Système – Utilisateurs et groupes.
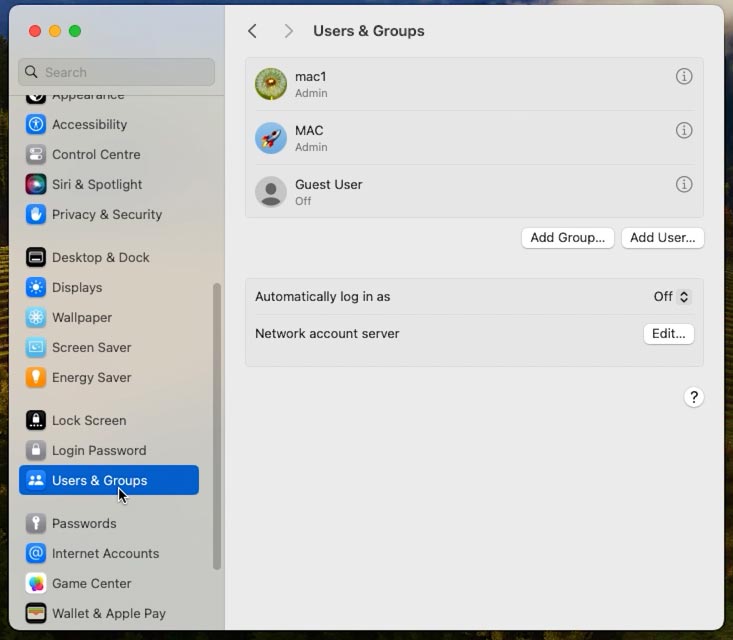
Ici, cliquez sur le bouton avec la lettre - i (en face de l'utilisateur dont vous souhaitez réinitialiser le mot de passe), et - Réinitialiser.
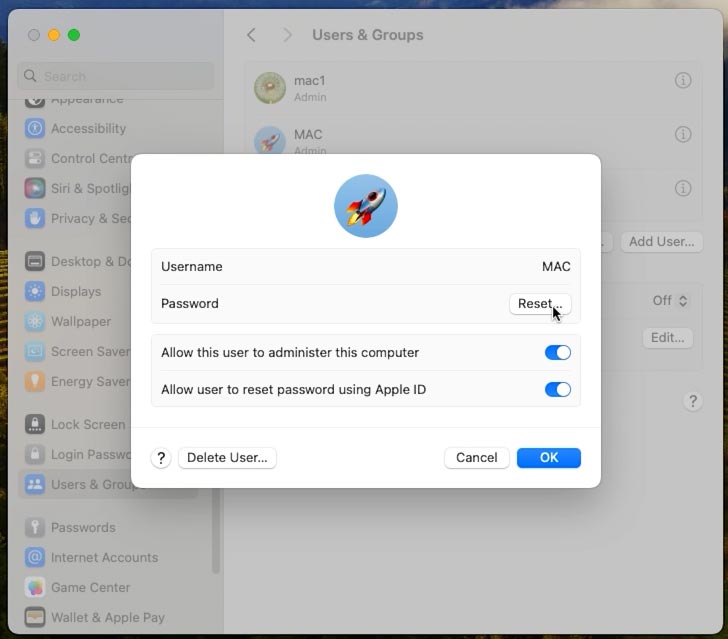
Entrez le mot de passe administrateur pour autoriser les actions - Supprimer la protection.
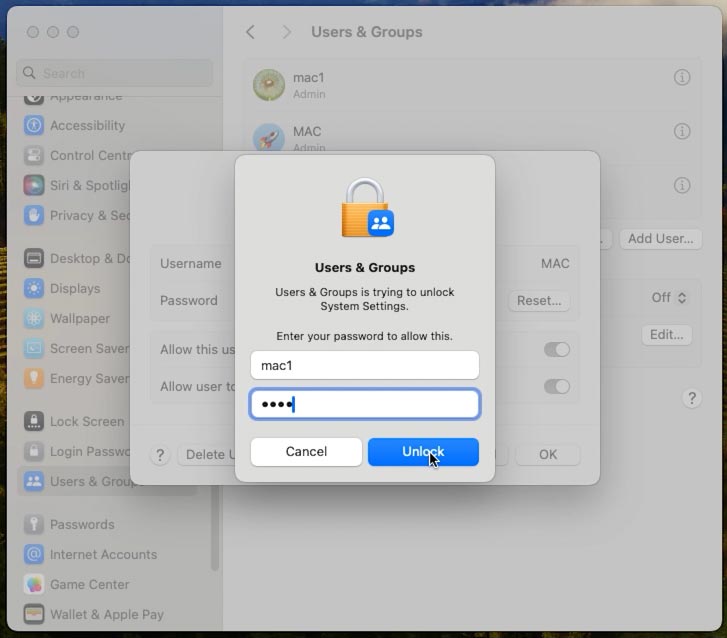
Ensuite, entrez un nouveau mot de passe, une confirmation et un indice, puis Réinitialiser le mot de passe.
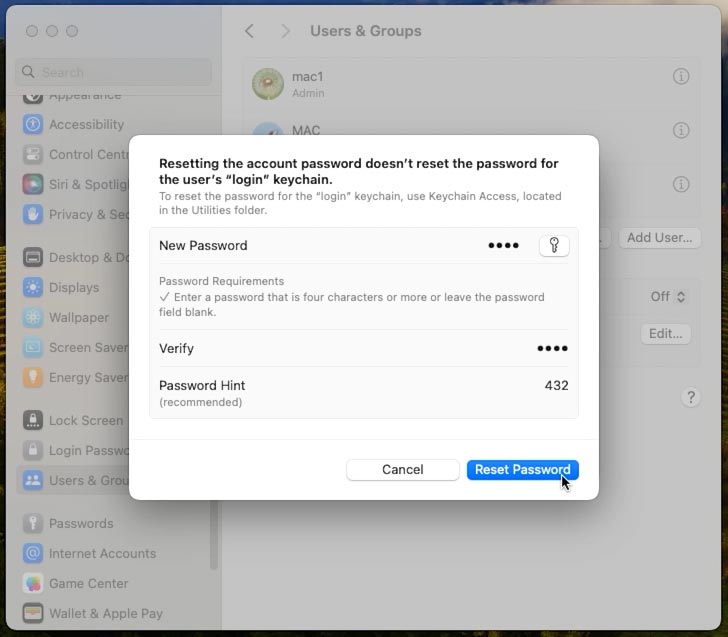
Après cela, vous pourrez vous connecter à votre compte bloqué avec un nouveau mot de passe.
Méthode 5. Comment déverrouiller votre Mac à l'aide de la clé FileVault
FileVault — Il s'agit d'une fonction de cryptage de disque intégrée qui protège les données en cryptant l'intégralité du disque. Si cette fonction est active et que vous avez oublié votre mot de passe, vous pouvez le réinitialiser à l'aide de la clé de récupération.
Avant d’utiliser cette méthode, assurez-vous que vous disposez d’une clé de récupération - il s’agit du code que vous avez reçu après l’activation de FileVault.
Démarrez votre Mac en mode de récupération: raccourci clavier Command + R au démarrage, avant l'apparition du logo Apple.
Une fois votre Mac démarré, vous verrez la fenêtre de l’assistant de récupération sur votre écran. Cliquez ici – Tous les mots de passe oubliés.
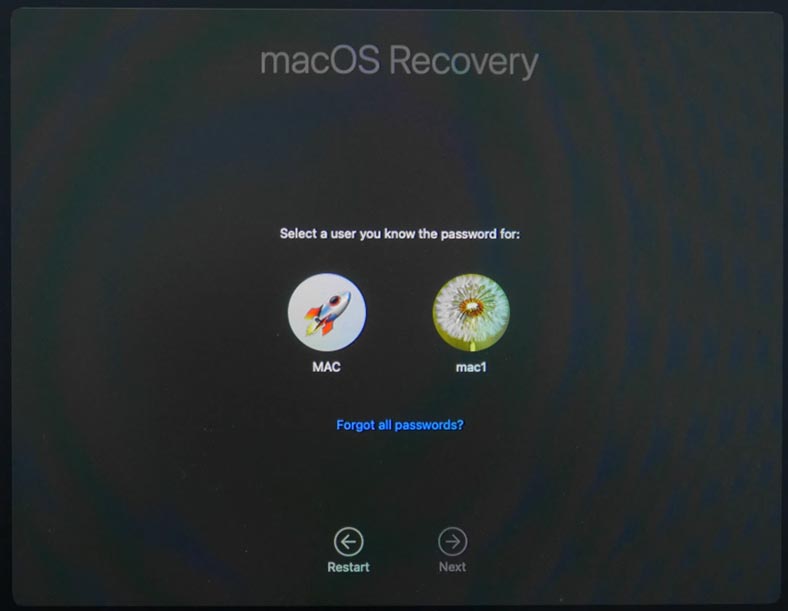
Ensuite, entrez la clé de récupération pour déverrouiller le lecteur et cliquez sur - Suivant.
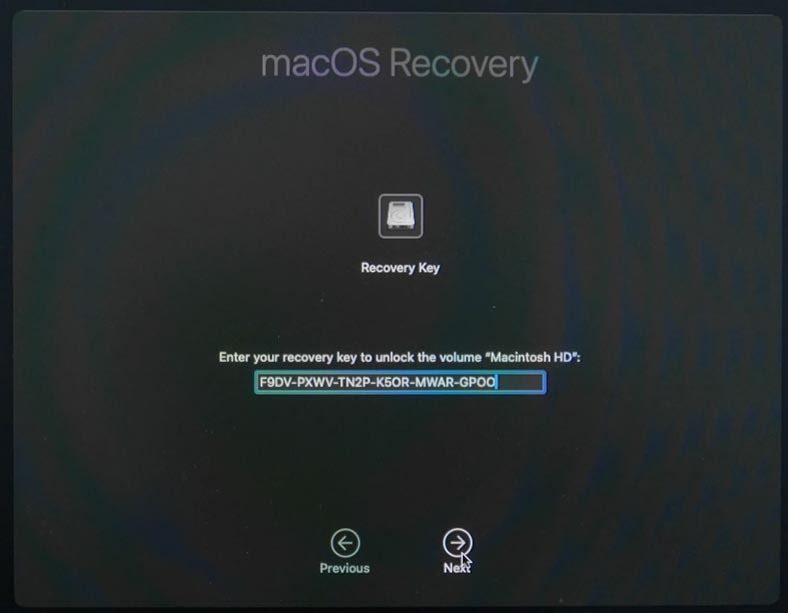
Dans la fenêtre contextuelle, sélectionnez - Réinitialiser le mot de passe.
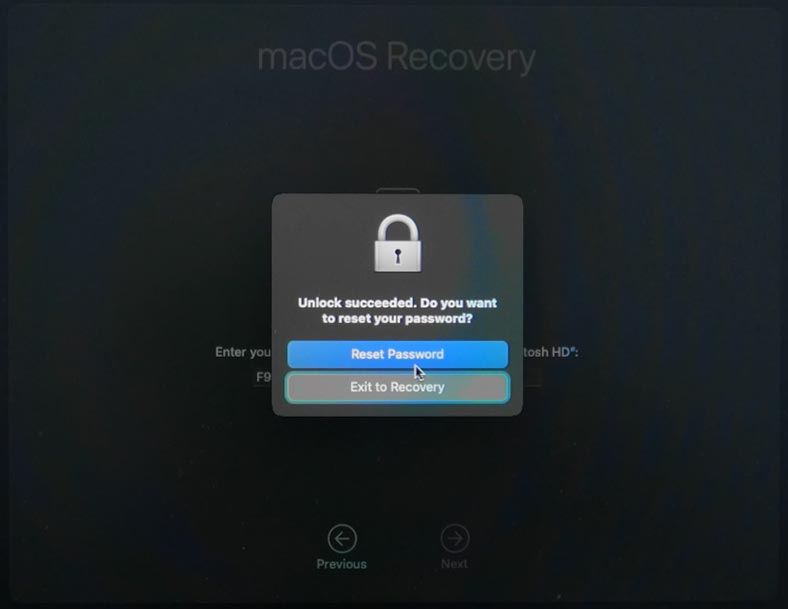
Sélectionnez l'utilisateur pour lequel le mot de passe sera réinitialisé – Suivant.
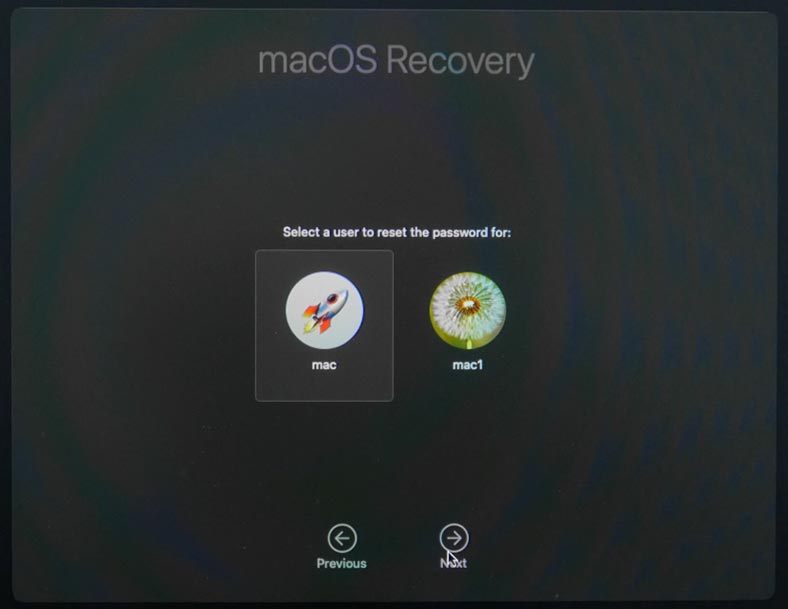
Entrez un nouveau mot de passe puis un indice. Suivant.
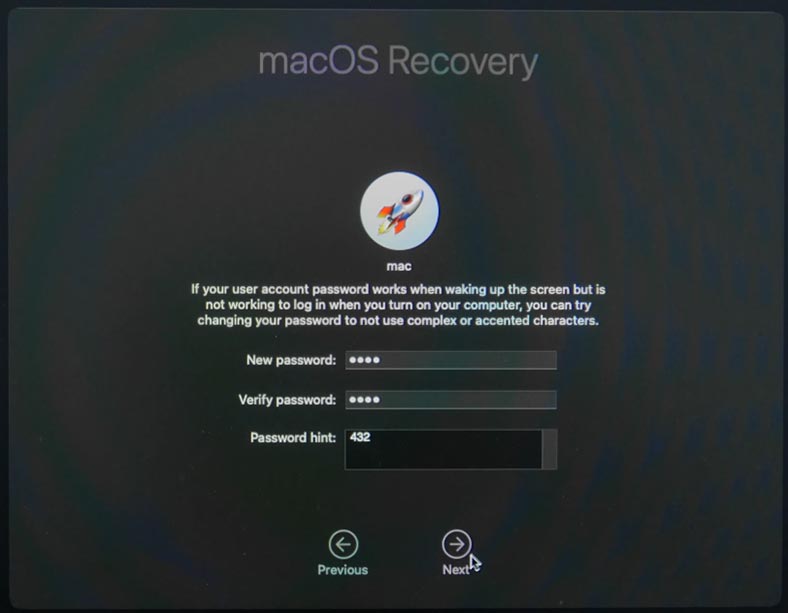
Après une réinitialisation réussie, vous verrez un message indiquant que l'authentification a réussi.
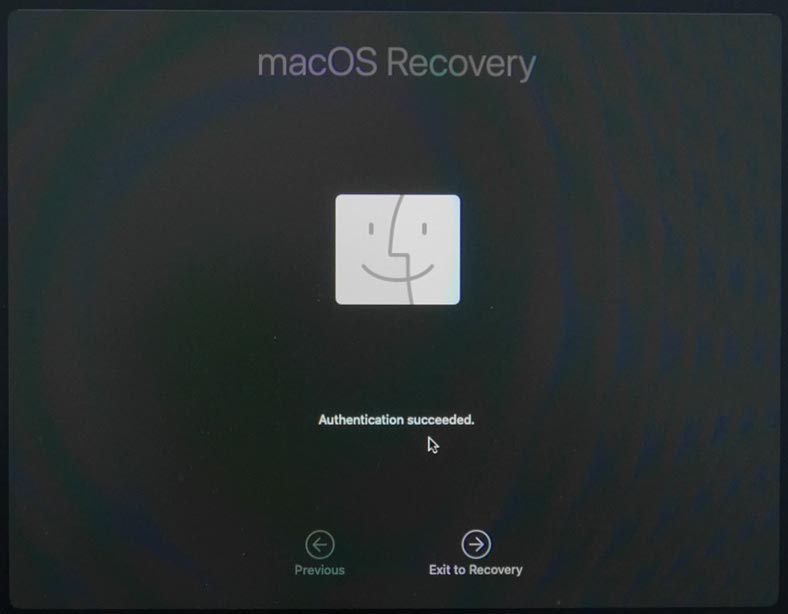
Quittez le mode de récupération et redémarrez votre Mac. Vous pourrez désormais vous connecter avec votre nouveau mot de passe. Tous les fichiers et paramètres système restent inchangés comme avant.
Méthode 6. Mode disque cible MacOS
Si vous avez besoin d'accéder de toute urgence à des fichiers sur un Mac verrouillé, vous pouvez le faire en utilisant le mode Disque cible.
Le mode Disque cible ne vous aidera pas à récupérer votre mot de passe, mais il vous aidera à transférer des données entre deux Mac.
Connectez les deux ordinateurs Mac à l'aide d'un câble USB ou Thunderbolt.

Redémarrezou allumez votre Mac verrouillé en maintenant la touche T enfoncée. En conséquence, le Mac verrouillé entrera en mode disque cible.
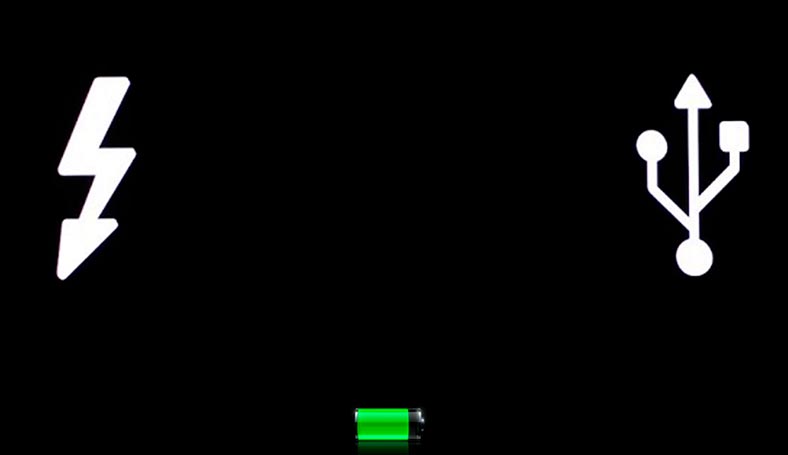
Sur le deuxième Mac, vous trouverez un lecteur externe contenant les fichiers qui se trouvaient sur l’ordinateur verrouillé.

De cette façon, vous pouvez transférer des fichiers vers votre Mac en état de marche, ainsi que modifier le mot de passe sur l'ordinateur verrouillé.
IMPORTANT: TargetDisk peut ne pas fonctionner si l'option FileVault et le mot de passe du micrologiciel sont activés.
Conclusion
Vous connaissez désormais plusieurs façons de réinitialiser votre mot de passe de connexion Mac. Que vous ayez perdu votre mot de passe ou que vous souhaitiez simplement le changer pour plus de sécurité, les méthodes présentées vous aideront à résoudre ce problème.