Como repor a palavra-passe de início de sessão do Mac e aceder a ficheiros no Mac
Leia sobre como repor a palavra-passe de início de sessão do Mac. O que fazer se se esqueceu da sua palavra-passe ou apenas a pretende alterar.

- Método 1. Como repor a palavra-passe do Mac utilizando o ID Apple
- Método 2. Como recuperar a sua palavra-passe utilizando uma dica
- Método 3. Como repor a palavra-passe do Mac no modo de recuperação
- Método 4. Repor a palavra-passe utilizando outra conta de administrador
- Método 5. Como desbloquear o seu Mac utilizando a chave FileVault
- Método 6. Modo de disco de destino do MacOS
- Conclusão
- Perguntas e respostas
- Comentários
Todos os utilizadores provavelmente já tiveram problemas para fazer login. Ao ligar o Mac, não consegue aceder aos seus ficheiros porque a palavra-passe de início de sessão foi perdida ou esquecida. Nestes casos, a Apple oferece muitas formas diferentes de redefinir a sua palavra-passe e de voltar a fazer login no macOS. A seguir, veremos várias opções como redefinir a sua palavra-passe de logine aceder a ficheiros no Mac.

La Forma Más Rápida de Conocer las Especificaciones y el Estado de tu Mac
Método 1. Como repor a palavra-passe do Mac utilizando o ID Apple
Se o fez ligando o dispositivo ao ID Apple, pode iniciar sessão utilizando-o.
Para iniciar sessão com o seu ID Apple, introduza a sua palavra-passe várias vezes no ecrã de início de sessão. Este método estará disponível se a opção de repor a palavra-passe utilizando o ID Apple estiver ativada nas suas definições. Se esta opção estiver desativada, não poderá repor a palavra-passe.
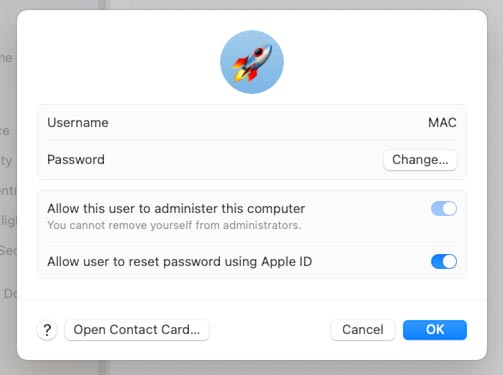
De seguida, introduzimos a palavra-passe errada várias vezes até aparecer no ecrã a mensagem de que a palavra-passe pode ser redefinida usando o ID Apple. Clique no botão Repor.
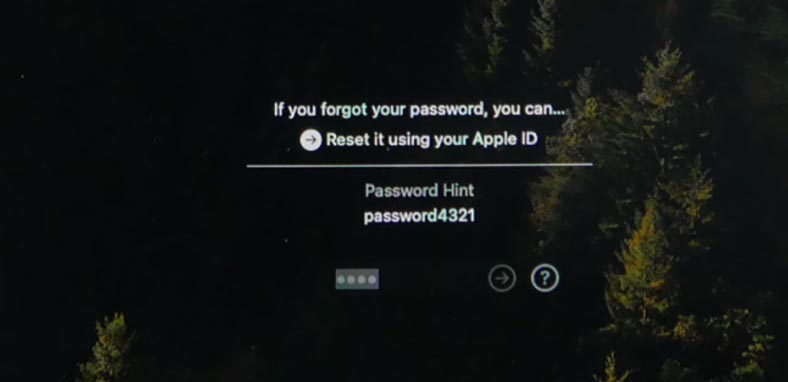
Introduza o seu ID Apple e palavra-passe e, em seguida, Redefinir palavra-passe.
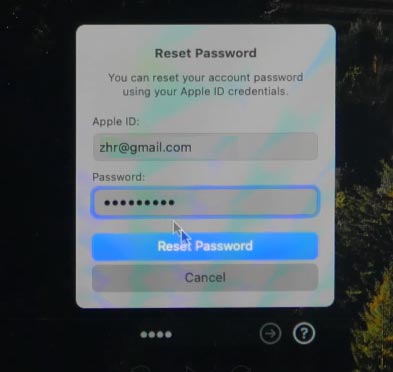
Como resultado, verá uma notificação de que será criado um novo chaveiro para esta conta para armazenar as palavras-passe dos utilizadores, e perderá quaisquer palavras-passe guardadas que estejam armazenadas no chaveiro antigo. Para confirmar, clique em – OK.
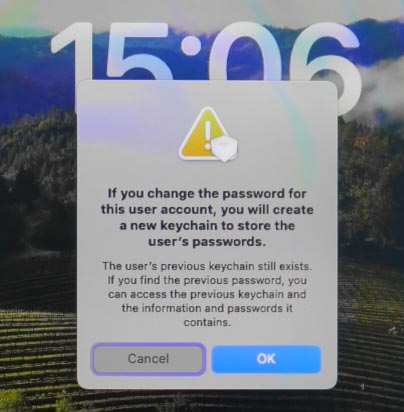
Depois disso, o Mac será reiniciado e verá a janela Recovery Assistant – Redefinição de palavra-passe no ecrã. Introduza novamente a nova palavra-passe para verificar e, se necessário, uma dica. Próximo.
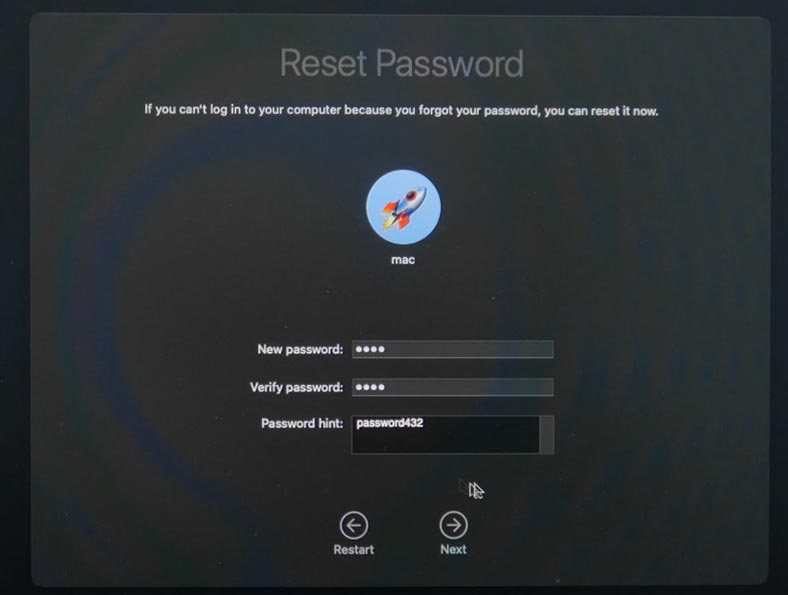
Se se esquece das palavras-passe com frequência, é recomendável introduzir aqui uma dica. Na próxima vez que fizer login, irá vê-lo e poderá lembrar-se da sua palavra-passe.
Finalmente, verá uma notificação de que a sua conta de utilizador foi redefinida e poderá iniciar sessão com uma nova palavra-passe. Para continuar, clique no botão – Reiniciar.
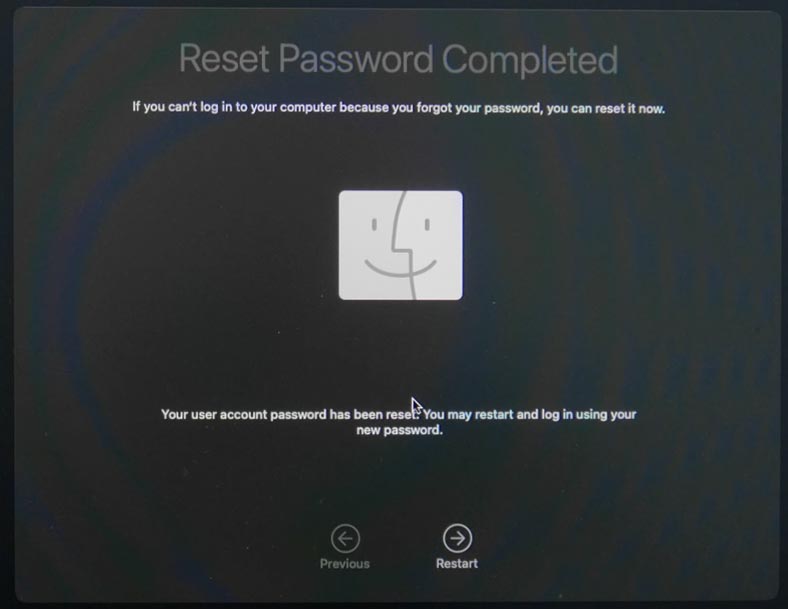
Após o download, verá uma janela de login onde poderá introduzir uma nova palavra-passe e entrar no sistema. Neste caso, todos os dados e definições do sistema serão guardados.
Método 2. Como recuperar a sua palavra-passe utilizando uma dica
Se tiver configurado anteriormente uma dica de palavra-passe, pode tentar recuperá-la utilizando-a.
Para tal, no ecrã de login clique no ícone da pergunta. Como resultado, verá que pode redefini-lo utilizando o seu ID Apple. E abaixo verá uma dica que o ajudará a lembrar-se da sua palavra-passe esquecida.
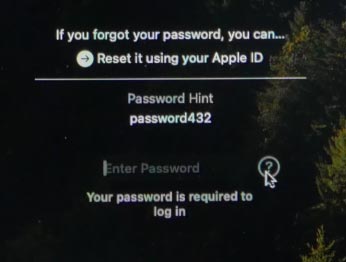
Método 3. Como repor a palavra-passe do Mac no modo de recuperação
Se a dica não o ajudou a recuperar a sua palavra-passe e também não conseguiu redefini-la utilizando o seu ID Apple ou se esta opção está desativada nas definições da sua conta, tente fazê-lo em modo de recuperação.
Primeiro precisa de inicialize o seu Mac em modo de recuperação. Para tal, reinicie-o e mantenha premidas as teclas Command + R até que o logótipo da Apple apareça no ecrã.
Depois de carregar o Modo de recuperação vá ao menu Utilitários – Terminal.
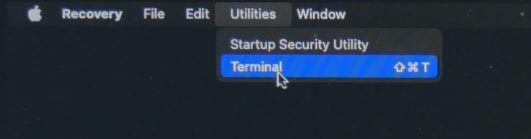
Numa janela de terminal, digite o comando:
resetpassword
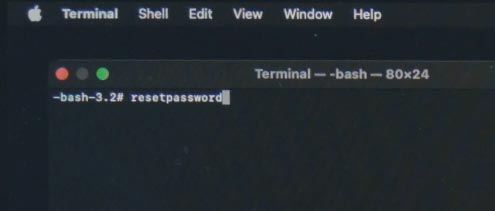
E prima – Enter.
Se tiver várias contas, seleccione aqui - Esqueci-me de todas as palavras-passe.
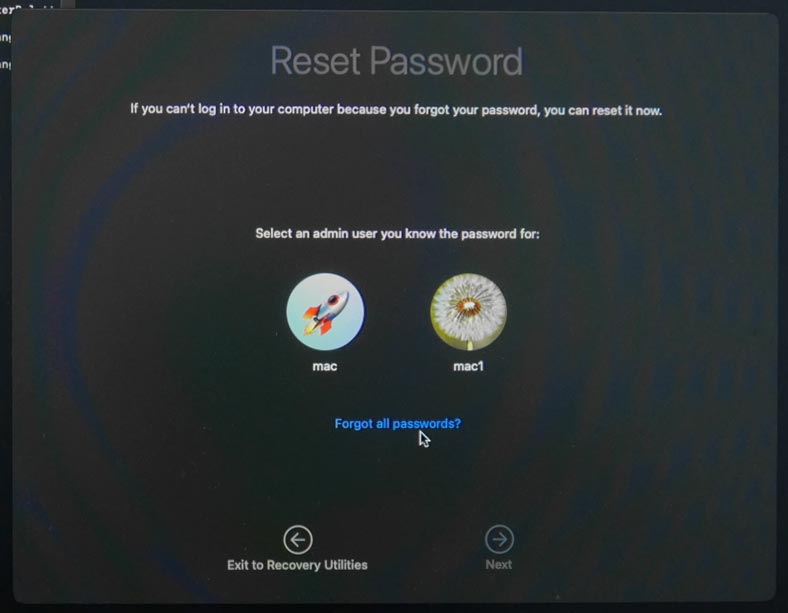
Se souber a palavra-passe da segunda conta com direitos de administrador, pode redefini-la utilizando-a. Isto pode ser feito no menu de recuperação ou nas definições do sistema.
Mostrarei como repor as definições do sistema um pouco mais tarde. Agora, tal como na opção anterior, introduza uma nova palavra-passe e introduza-a novamente para verificar. Próximo.
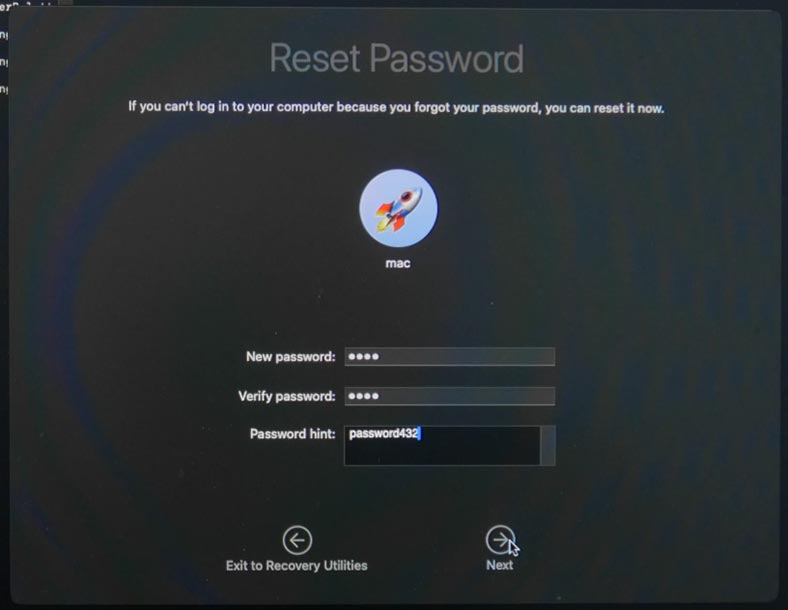
De seguida, a redefinição da palavra-passe foi concluída, a conta do utilizador foi redefinida. Clique em - Sair para os utilitários de recuperação.
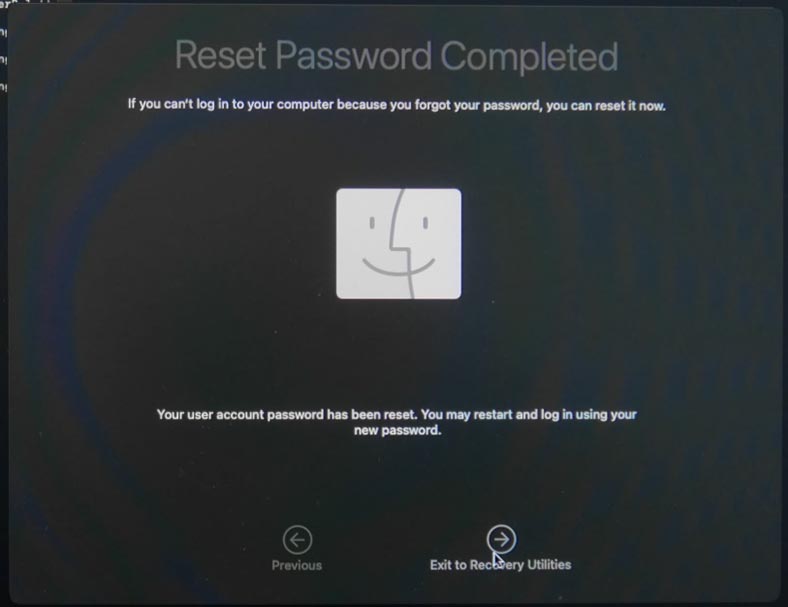
Depois disso, feche a janela do terminal e reinicie o sistema.
Como resultado, poderá iniciar sessão com a sua nova palavra-passe. Os dados e as definições do sistema permaneceram inalterados.
Método 4. Repor a palavra-passe utilizando outra conta de administrador
.Se tiver várias contas de administrador configuradas no seu Mac, pode utilizar a segunda conta para repor a palavra-passe esquecida. Neste caso, deve saber a palavra-passe desta conta e esta deve ter direitos de administrador, caso contrário a reposição será impossível.
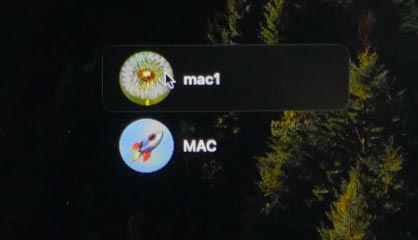
Inicie sessão noutra conta de administrador, abra Preferências do Sistema – Utilizadores e Grupos.
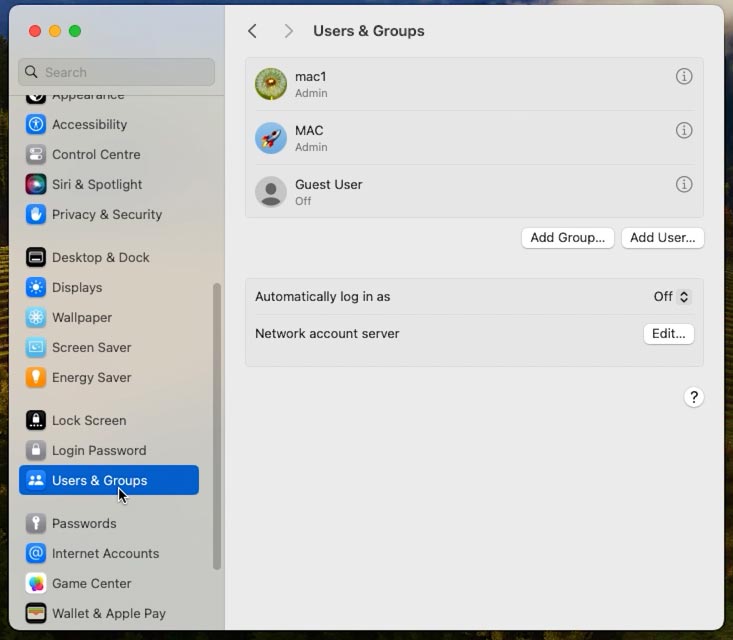
Clique aqui no botão com a letra – i (ao lado do utilizador cuja palavra-passe pretende repor) e – Repor.
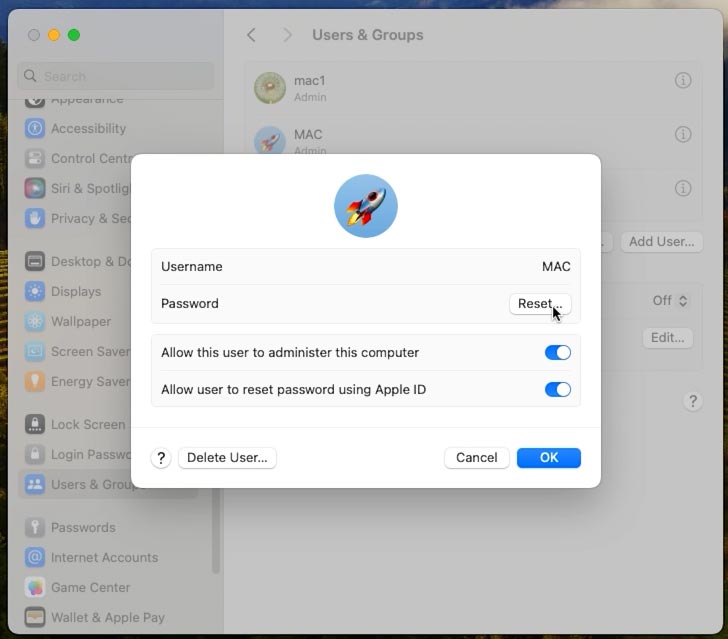
Introduza a palavra-passe do administrador para permitir a ação – Desproteger.
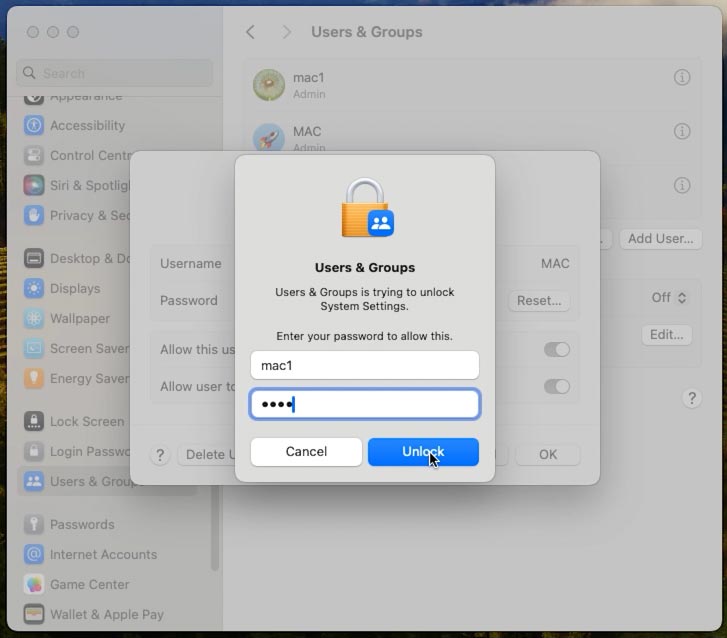
De seguida, introduza a nova palavra-passe, confirmação e dica e, em seguida, Redefinir palavra-passe.
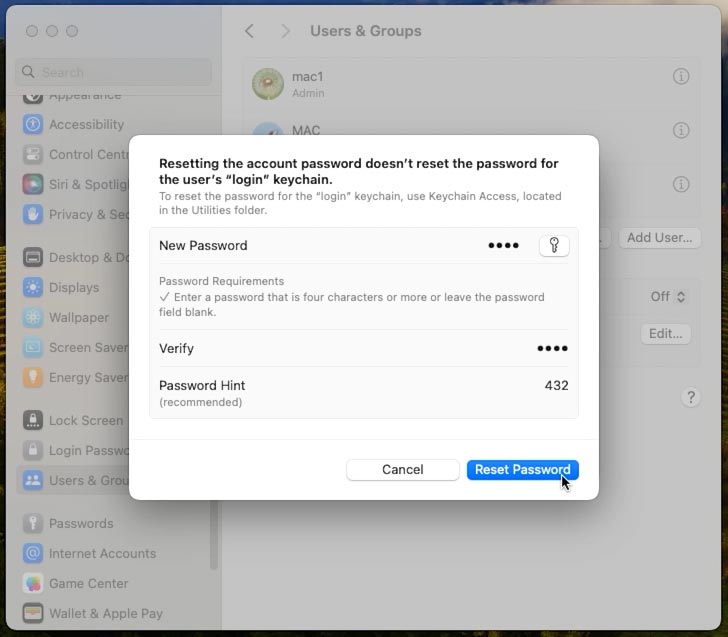
Depois disso, poderá iniciar sessão na sua conta bloqueada com uma nova palavra-passe.
Método 5. Como desbloquear o seu Mac utilizando a chave FileVault
FileVault é uma funcionalidade integrada de encriptação de disco que protege os dados encriptando todo o disco. Se esta função estiver ativa e se tiver esquecido da sua palavra-passe, pode redefini-la utilizando a chave de recuperação.
Antes de utilizar este método, certifique-se de que tem uma chave de recuperação - este é o código que foi recebido após a ativação do FileVault.
Inicie o seu Mac em modo de recuperação: Command + R no arranque, até que o logótipo apareça Maçã.
Depois de o Mac ser inicializado, verá uma janela do Recovery Assistant no ecrã. Clique aqui – Esqueci-me de todas as palavras-passe.
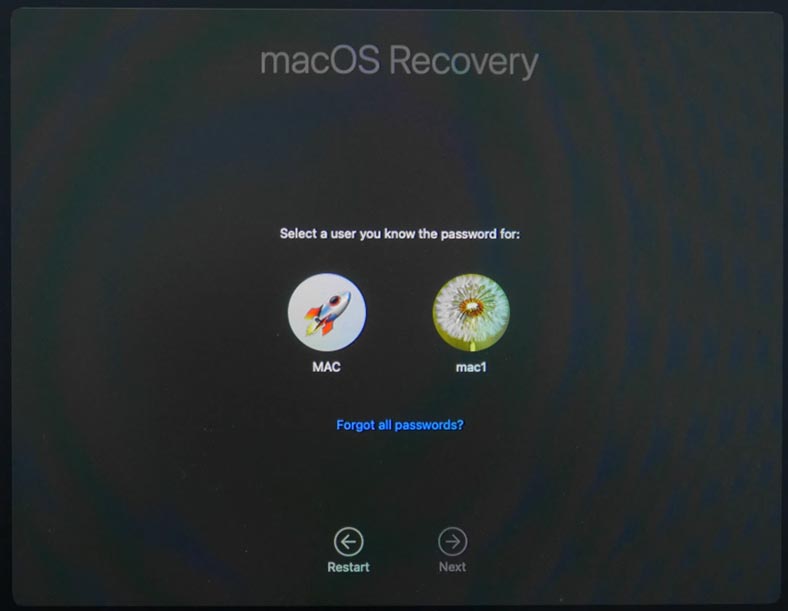
De seguida, introduza a chave de recuperação para desbloquear a unidade e clique em - Seguinte.
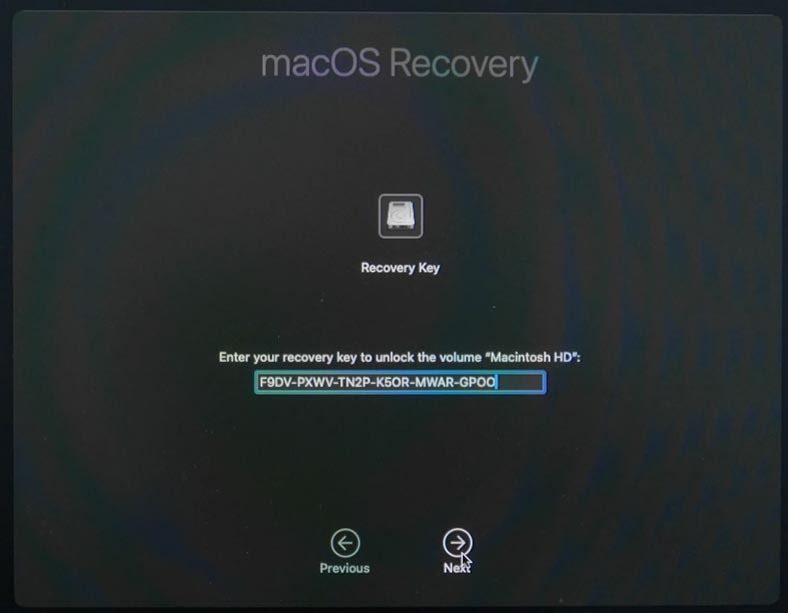
Na janela pop-up, seleccione – Repor palavra-passe.
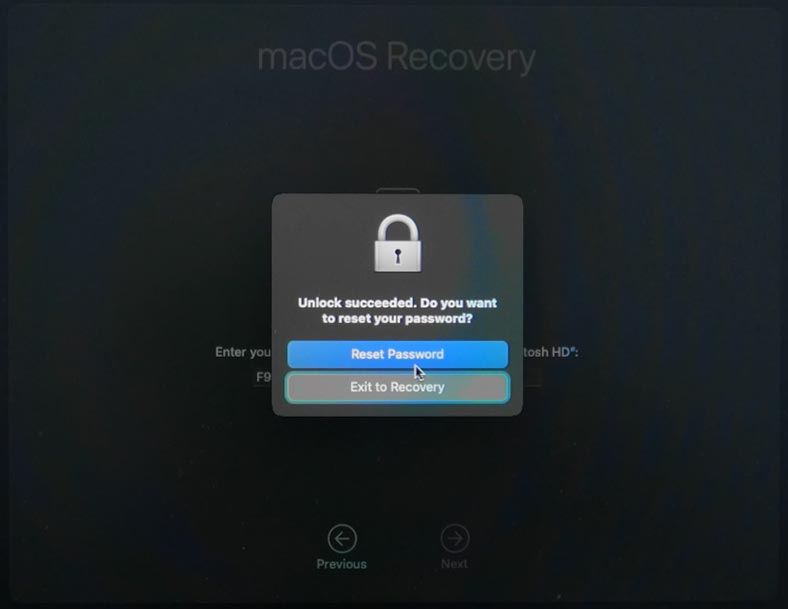
Selecione o utilizador para o qual a palavra-passe será reposta – Seguinte.
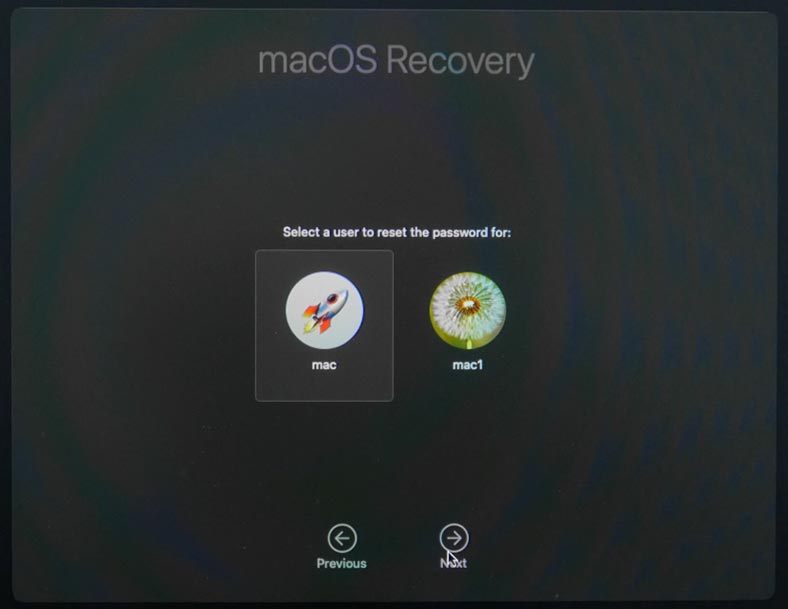
Introduza a sua nova palavra-passe seguida de uma dica. Seguinte.
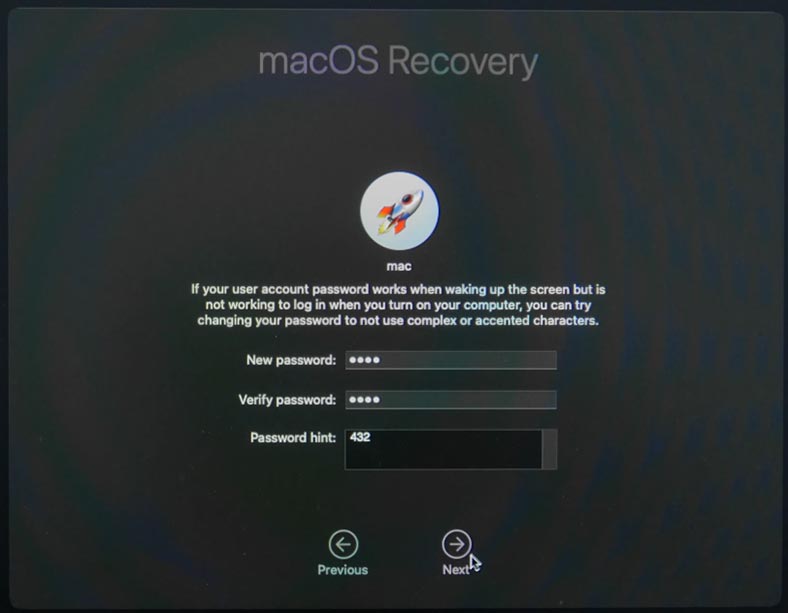
Após uma reposição bem-sucedida, verá uma mensagem indicando que a autenticação foi bem-sucedida.
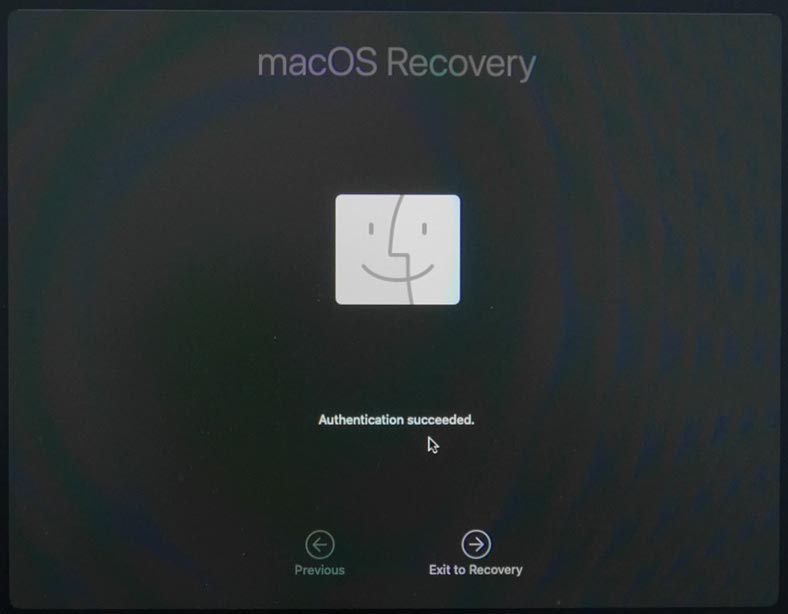
Saia do modo de recuperação e reinicie o Mac. Agora já poderá fazer login com a sua nova palavra-passe. Todos os ficheiros e definições do sistema permaneceram inalterados como anteriormente.
Método 6. Modo de disco de destino do MacOS
Se precisar de aceder a ficheiros com urgência num Mac bloqueado, pode fazê-lo utilizando modo de unidade de destino.
Modo disco de destino não ajudará na recuperação da palavra-passe, mas ajudará na transferência de dados entre dois computadores Mac.
Ligue os dois computadores Mac utilizando um cabo USB ou Thunderbolt.

Reinicie ou ligue o seu Mac bloqueado mantendo premida a tecla T. Como resultado, o Mac bloqueado mudará para o modo de disco de destino.
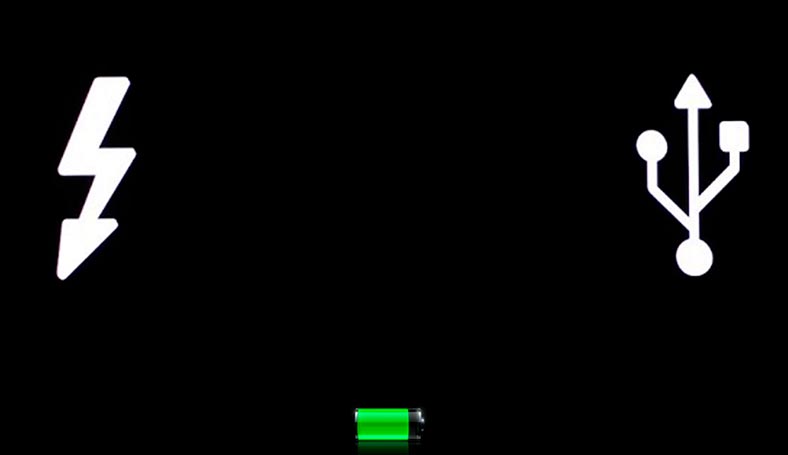
No segundo Mac encontrará uma unidade externa com ficheiros que estão num computador bloqueado.

Desta forma, pode transferir ficheiros para o seu Mac em funcionamento, bem como alterar a palavra-passe num computador bloqueado.
PONTO IMPORTANTE: TargetDisk pode não funcionar se a opção FileVault e a palavra-passe do firmware estiverem activadas.
Conclusão
Agora já conhece várias formas de redefinir a palavra-passe de início de sessão do Mac. Independentemente de a sua palavra-passe ter sido perdida ou de simplesmente querer alterá-la para melhorar a segurança, os métodos apresentados ajudarão a resolver este problema.






