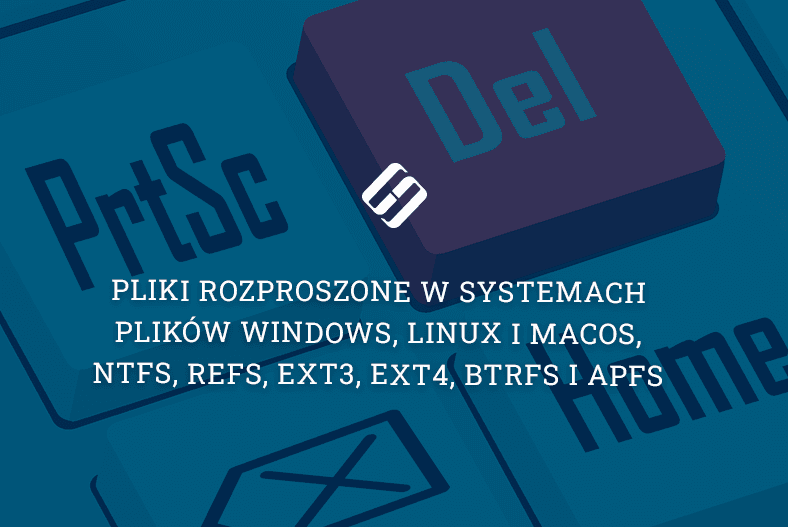Jak odzyskać dane w systemie Linux po ponownym zainstalowaniu lub sformatowaniu dysku
Ponowna instalacja systemu i pominięcie niezbędnych plików, przypadkowo sformatowany dysk? W tym artykule znajdziecie odpowiedź na pytanie jak odzyskać usunięte dane w “Linuksie” po ponownej instalacji systemu operacyjnego lub sformatowaniu dysku. Podpowiemy jak zainstalować “VMware”, jak go skonfigurować i stworzyć maszynę wirtualną z “Windows 10”.

- Krok 1. Jak zainstalować program "VMware" w systemie operacyjnym "Linux"
- Krok 2. Utworzenie wirtualnej maszyny z "Windows 10" do "Ubuntu"
- Krok 3. Jak dodać dysk fizyczny do maszyny wirtualnej
- Krok 4. Jak odzyskać dane z dysku "Linux"
- Pytania i odpowiedzi
- Komentarze
Każdy początkujący użytkownik doświadczył utraty danych po reinstalacji systemu operacyjnego. Ważne informacje z dysku systemowego nie zostały zapisane przed ponowną instalacją systemu operacyjnego, dlatego też wszystkie dane zostały usunięte. Wszyscy znają to uczucie utraty czegoś ważnego, gdy próbuje się znaleźć odpowiedni plik w starym miejscu, ale go tam nie ma. Teraz istnieje wiele programów, które mogą pomóc odzyskać usunięte pliki i foldery. Jednym z nich jest “Hetman Partition Recovery“, sprawdzone narzędzie, które gwarantuje odzyskanie usuniętych danych.
Program “Hetman Partition Recovery” działa na “Windows”, więc aby go uruchomić pod “Linux” i skanować dyski, należy utworzyć i uruchomić maszynę wirtualną “VMware”. Następnie przedstawię instrukcję krok po kroku, jak to zrobić w praktyce.

🐧 Jak odzyskać dane Linux z USB flash drive, pamięci, wymienny dysk twardy z Windows 🐧
Krok 1. Jak zainstalować program “VMware” w systemie operacyjnym “Linux”
Aby uruchomić “Hetman Partition Recovery” potrzebna jest wirtualna maszyna z systemem operacyjnym “Windows 10”. Wersja “Windows” obsługuje odzyskiwanie z wszystkich znanych systemów plików, w tym “Linux” systemów plików. Obecnie są to systemy plików: “FAT/exFAT”, “NTFS/ReFS”, “APFS/HFS+”, “Ext2/3/4/”, “ReiserFS” i “XFS/UFS/UFS”.
“VMware” jest jednym z najbardziej popularnych programów do pracy z maszynami wirtualnymi, z jego instalacją nie powinno być żadnych trudności. Narzędzie nie ma otwartego źródła, ale posiada dwie wersje – płatną “Pro” i darmową “Lite-wersję”. W “Pro-wersji” jest okres oceny 30 dni, żeby odzyskać usunięte pliki i foldery.
W tej instrukcji opiszę dokładnie, jak zainstalować “VMware”, utworzyć maszynę wirtualną z “Windows 10” i odzyskać utracone dane na “Ubuntu” w wersji 18.04.
Najpierw pobierzcie plik instalacyjny «VMware workstation 16 Pro». Najnowszą stabilną wersję można znaleźć na oficjalnej stronie internetowej. Potrzebujemy wersji pod “Linux”.
.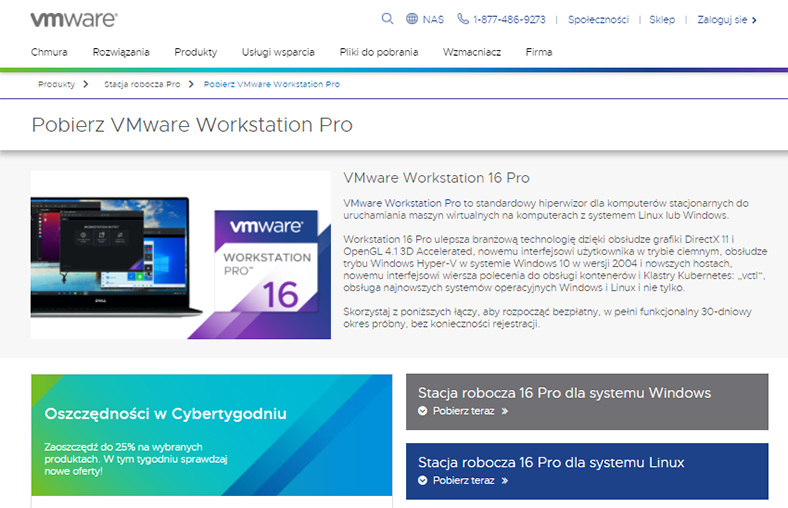
Wybierzcie “Zapisz plik” i czekajcie na zakończenie pobierania.
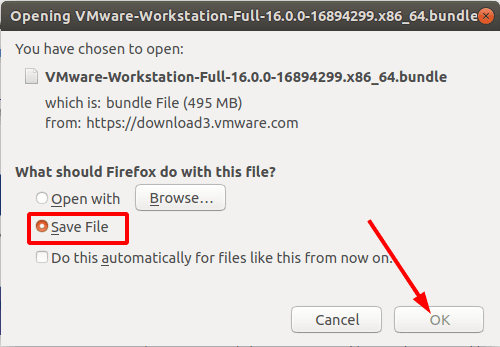
Należy również pobrać i zainstalować komponenty GNU Compiler Collection oraz «Build Essential», są one niezbędne do normalnego działania programu.
Ustawienie uprawnień dla pliku instalatora. Kliknijcie na nią prawym przyciskiem myszy i otwórzcie Właściwości.
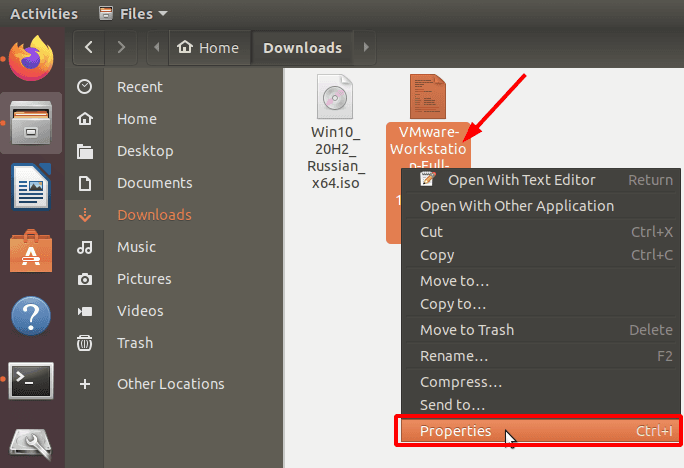
Kliknijcie na zakładkę Uprawnienia i zaznaczcie pole obok “Pozwól na wykonanie pliku jako programu” .
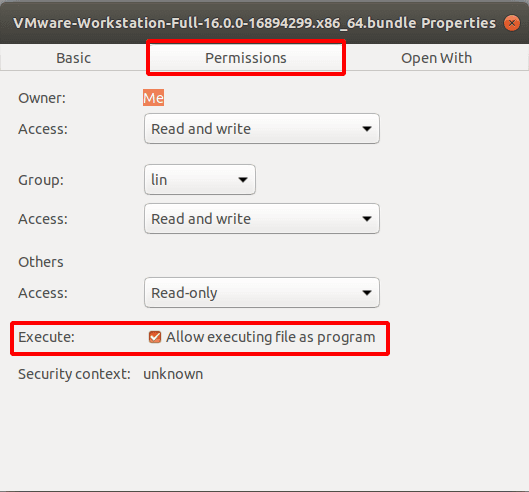
Przejrzyjcie do katalogu “Pobieranie” i uruchomcie go, aby to zrobić kliknijcie prawym przyciskiem myszy na wolnej przestrzeni, wybierzcie “Otwórz w terminalu”.
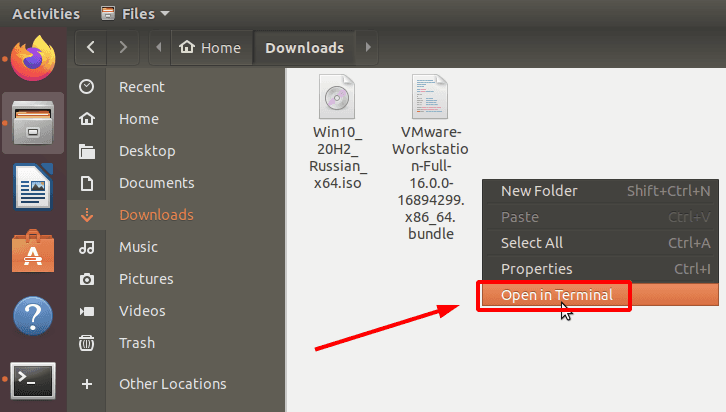
Przed instalacją jakiegokolwiek oprogramowania należy zaktualizować repozytorium pakietów za pomocą następującego polecenia.
sudo apt update

Następnie zainstalujcie "Kolekcję kompilatorów GNU" oraz "Build Essential" komponenty, które będą używane podczas procesu instalacji. Aby to zrobić, wykonajcie to polecenie:
sudo apt install gcc build-essential

«Yes» – dla potwierdzenia – i Enter.
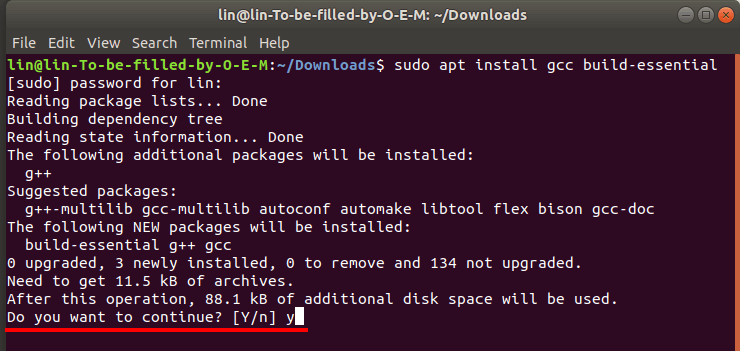
Następnie potrzebna jest pełna nazwa pliku załadowanego pakietu "VMware". Aby to zrobić, wymieńmy pliki, które znajdują się w plikach do pobrania, wykonując poniższe polecenie:
ls

Skopiujmy pełną nazwę pobranego pliku, będziecie go potrzebowały do rozpakowania plików z pakietu.
W terminalu klikamy
sudo ./
i wstawiamy imię pakietu.
Polecenie powinno wyglądać tak.
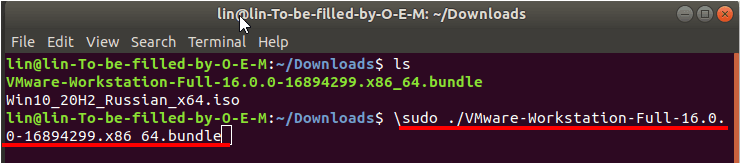
Kliknijmy Enter.
Po zakończeniu ekstrakcji plików otworzy się okno instalatora "VMware". Jeśli nie, przejdźcie do listy zainstalowanych aplikacji i uruchomcie ją.
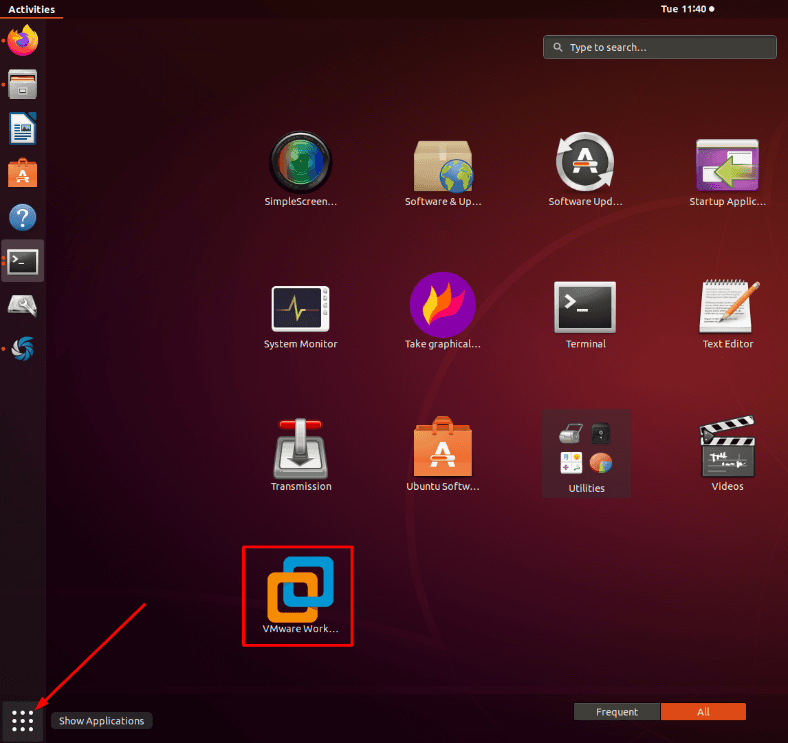
Po uruchomieniu wybierzcie ustawienia konfiguracji aplikacji i przejdźcie przez proces instalacji. Upewnijcie się, że zaakceptowaliście warunki umowy licencyjnej.
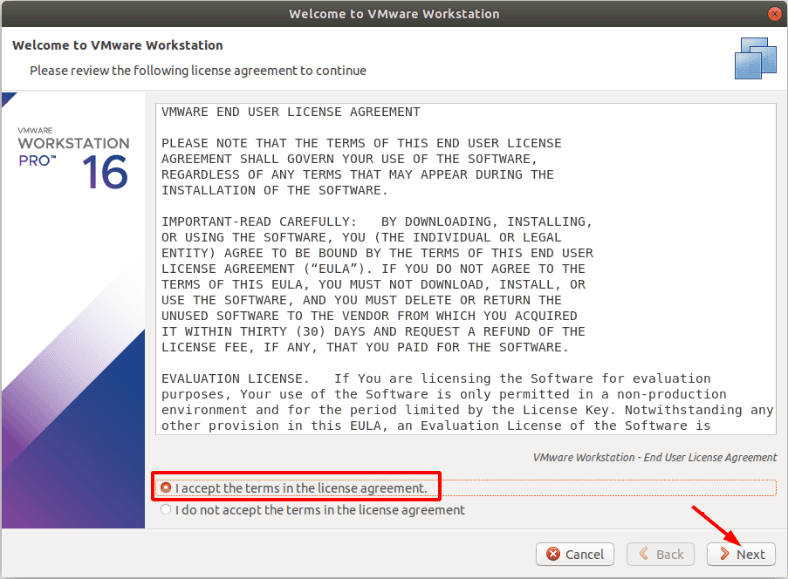
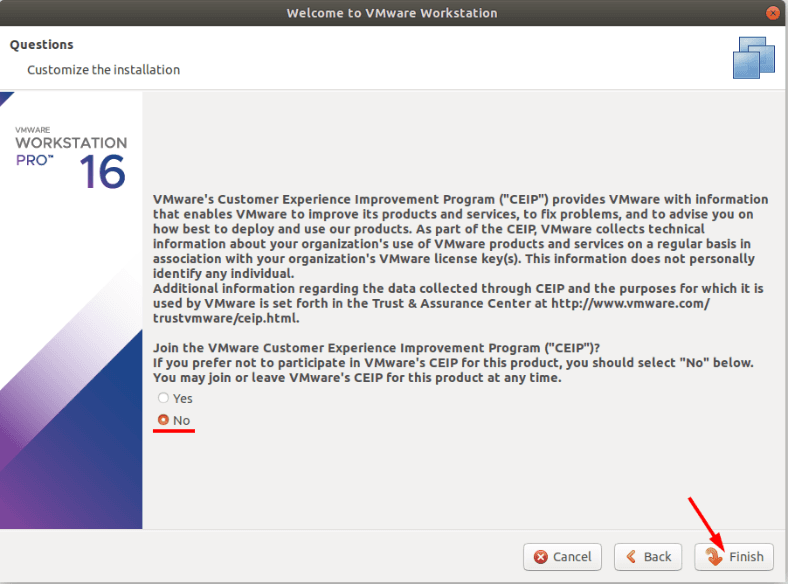
Po zakończeniu instalacji zostanie wyświetlone powiadomienie o pomyślnym zakończeniu instalacji.
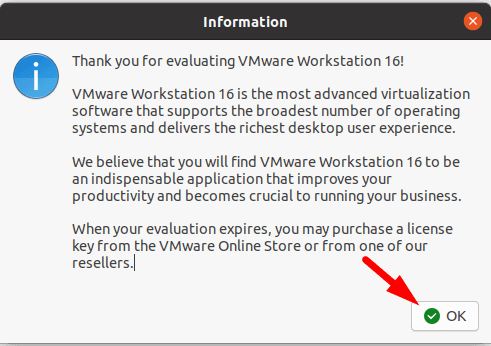
W pierwszym uruchomieniu "VMware"prosi o klucz licencyjny, wybierzcie bezpłatną wersję próbną na 30 dni.
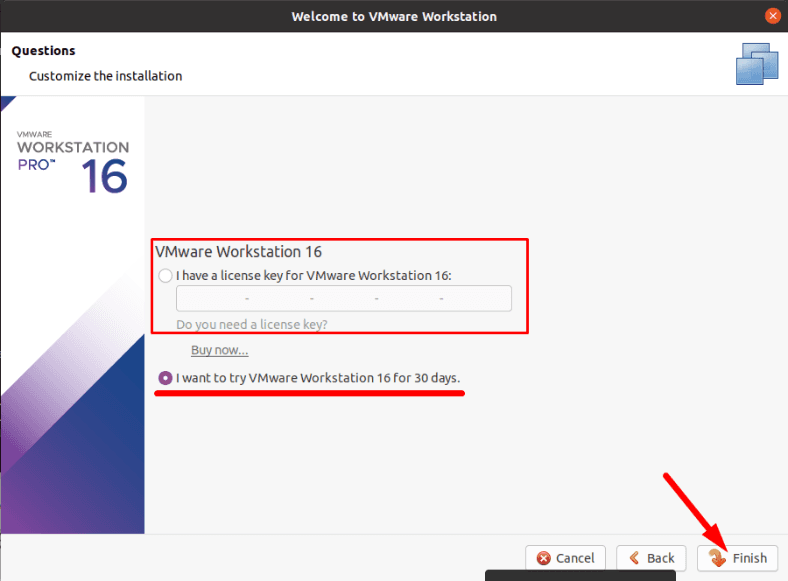
Zainstalowane narzędzie, czas na utworzenie wirtualnej maszyny.
Krok 2. Utworzenie wirtualnej maszyny z "Windows 10" do "Ubuntu"
Pierwszą rzeczą, którą robimy, jest pobranie pożądanego obrazu systemu operacyjnego, w tym przypadku "Windows 10". Przejdźcie do Microsoft strony internetowej, pobierzcie "ISO" plik z niezbędną wersją systemu operacyjnego.
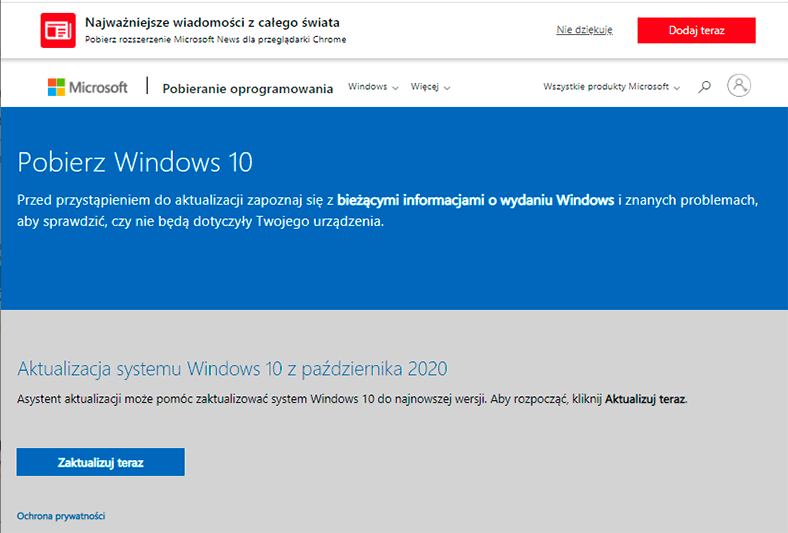
Po załadowaniu obrazu, program "VMware" powinien być uruchomiony z "root" (superużytkownik). W tym celu wprowadzamy do terminala następującą komendę.
sudo VMware

W ten sposób można wyeliminować problemy z podłączeniem napędu fizycznego w przyszłości.
W otwartym oknie kliknijcie na zakładkę "Plik" - "Nowa Wirtualna Maszyna" (New Virtual Machine).
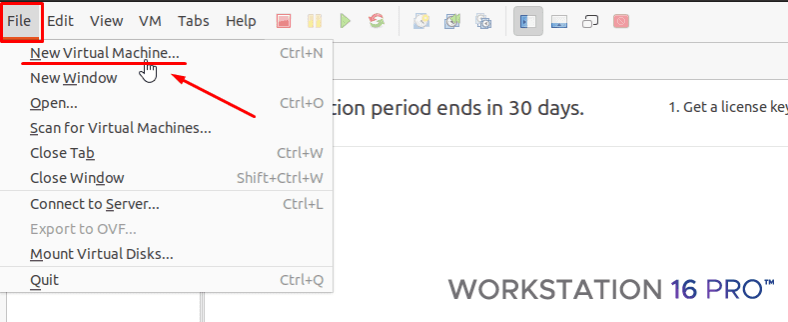
Wybierzcie "Normalny typ konfiguracji" - "Dalej".
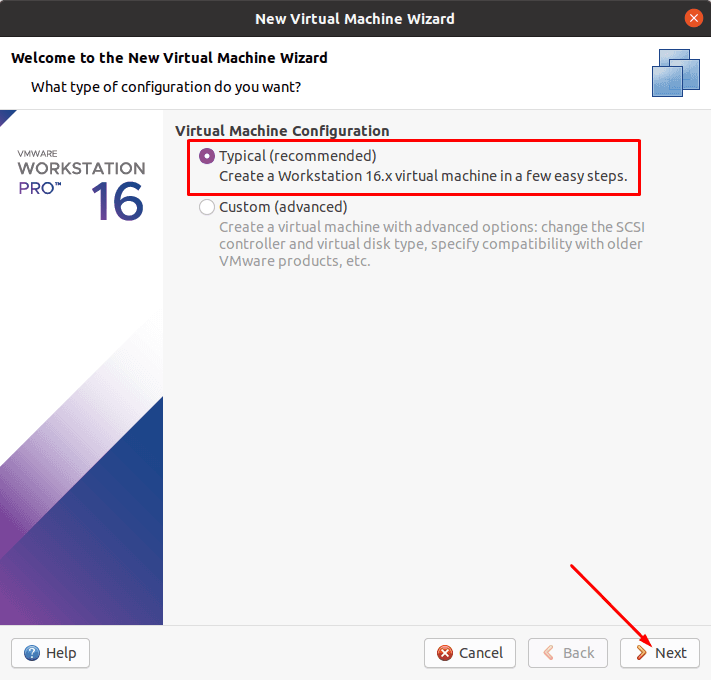
Zaznaczamy punkt "Użyj obrazu ISO".
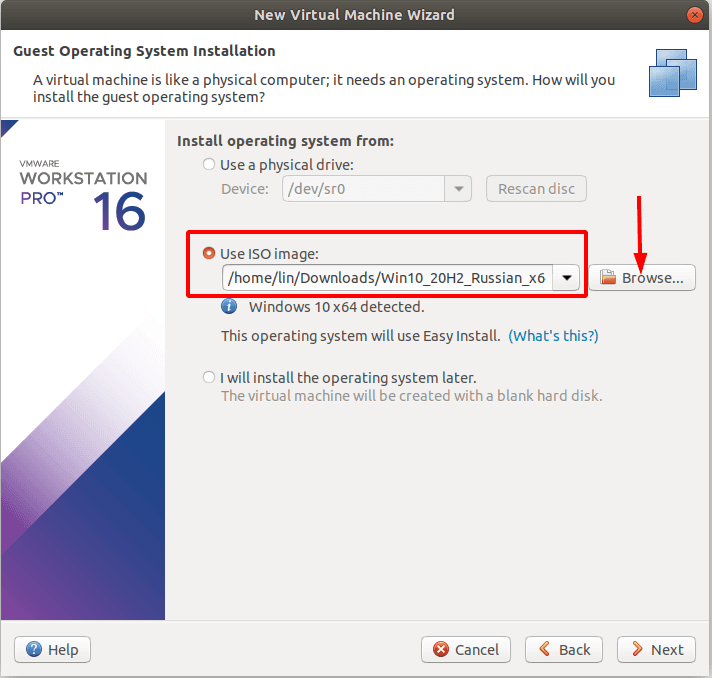
Pokazywamy ścieżkę do pobranego obrazu systemu operacyjnego "Windows 10".

Jeżeli macie klucz rejestracyjny, wprowadzamy go, podajemy wersję "Windows", ustawiamy nazwę użytkownika i hasło. Jeśli nie posiadacie Państwo klucza, zostawiamy pole puste, klikamy "Dalej".
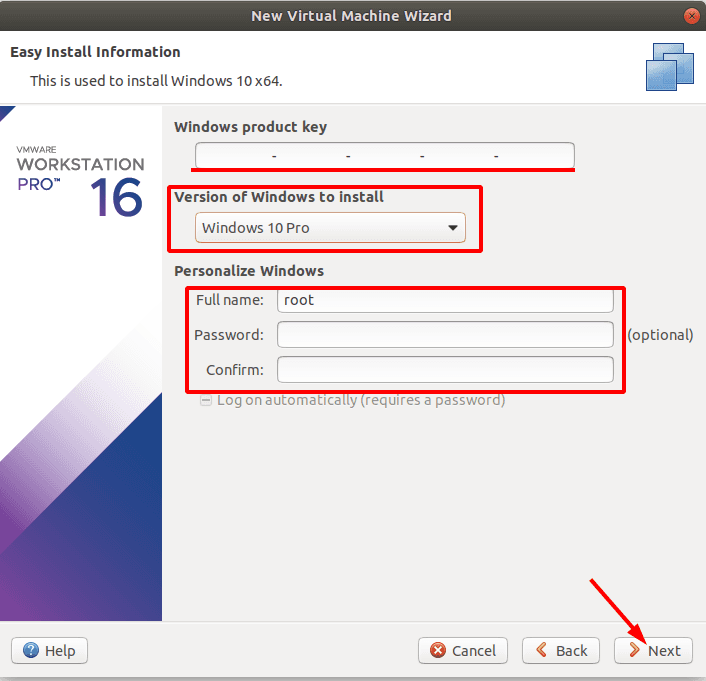
Proszę nazwać wirtualną maszynę, jeśli chcecie zmienić jej położenie.
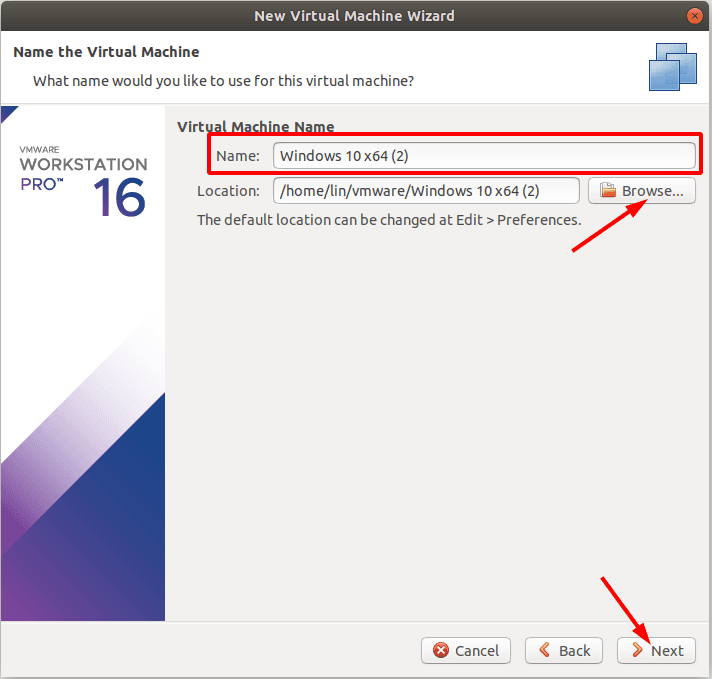
Uwaga: Jeśli chcecie odzyskać dane z dysku systemowego, określcie inny, aby zainstalować maszynę wirtualną. Ponieważ podczas instalacji usunięte dane zostaną wymazane i nie będzie można ich odzyskać.
W następnym oknie zmieńcie rozmiar przestrzeni dyskowej dla maszyny wirtualnej. Sprawdźcie "Zapisywanie dysku wirtualnego jako jednego pliku", kliknijcie "Dalej".
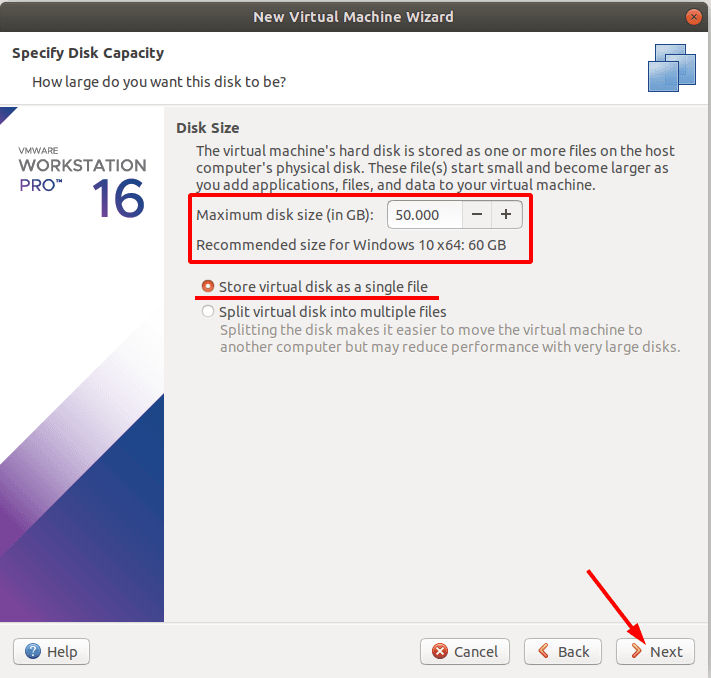
Wtedy otworzą się ustawienia maszyny wirtualnej.
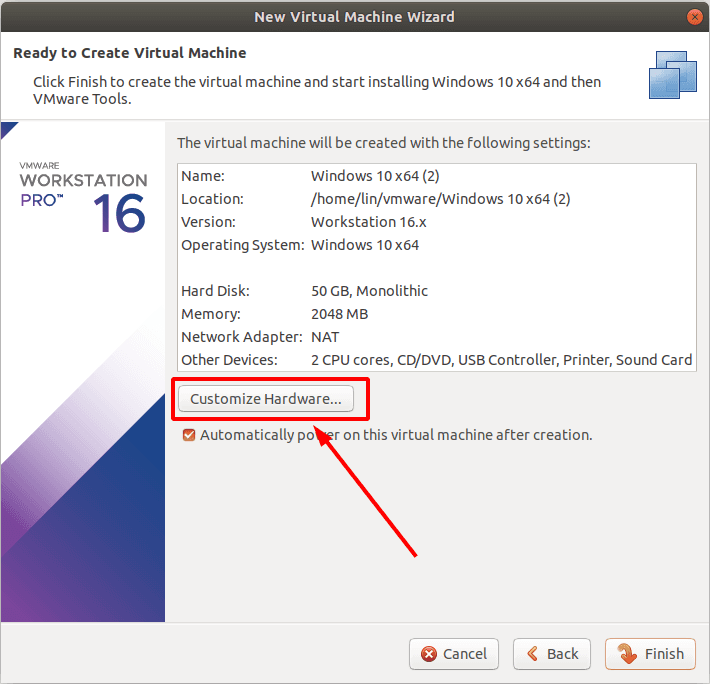
W pierwszym punkcie wybierzcie rozmiar pamięci RAM, która zostanie przydzielona do pracy. Im więcej, tym lepiej, ale określić go na podstawie rzeczywistego rozmiaru pamięci RAM komputera, tak aby pozostawić wystarczającą ilość pamięci RAM dla samego systemu operacyjnego "Linux".
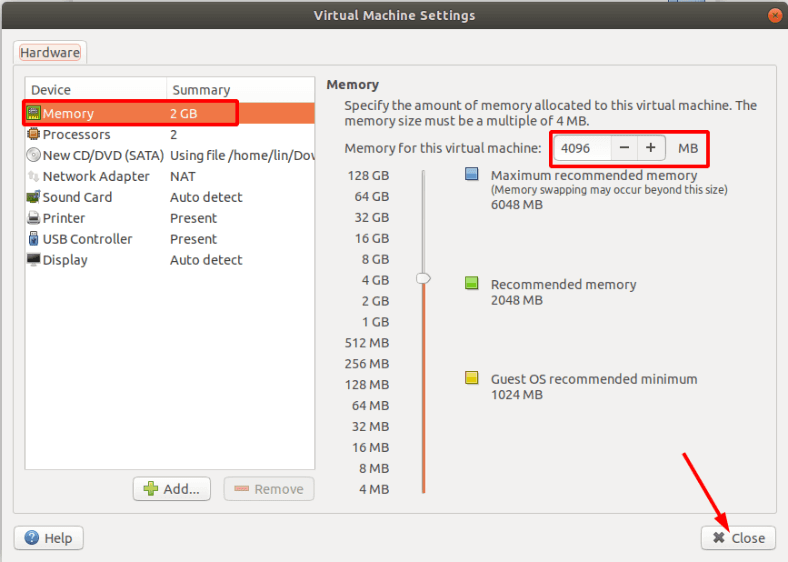
Inne ustawienia nie są ważne na tym etapie, kliknijcie "Zamknij" i "Zakończ", aby zakończyć.
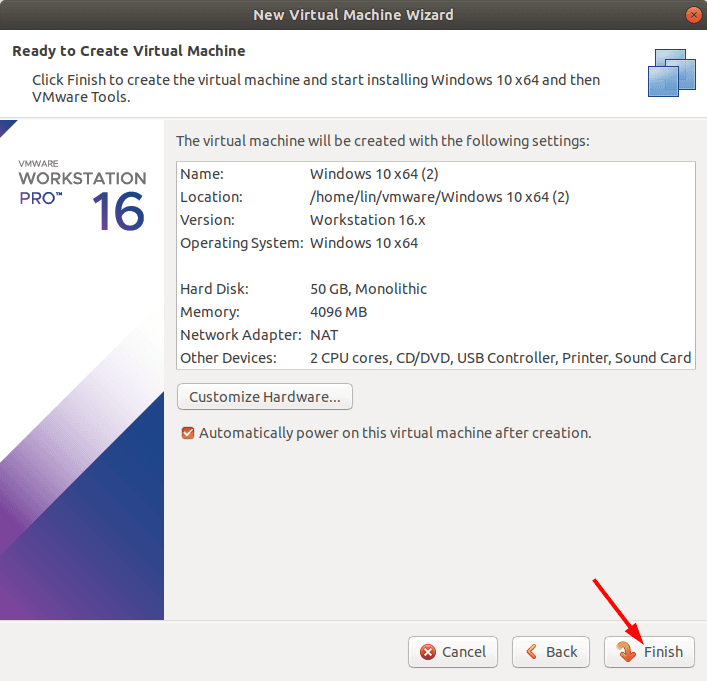
Wirtualna maszyna została stworzona, pozostaje uruchomić i zainstalować "Windows 10".
Instalacja okien rozpocznie się po uruchomieniu "Windows", nie różni się od zwykłego. Postępujcie zgodnie z instrukcjami instalatora tutaj.
Krok 3. Jak dodać dysk fizyczny do maszyny wirtualnej
W ustawieniach należy dodać dysk fizyczny, z którego chcecie odzyskać dane. Aby maszyna wirtualna mogła zostać załadowana z wirtualnego dysku twardego, a nie rozpoczynać instalację systemu przy każdym uruchomieniu, należy odznaczyć pole wyboru "CD/DVD".
Kliknijmy prawym przyciskiem myszy na ikonę maszyny wirtualnej, otwórzmy «Paramentry» (Settings).
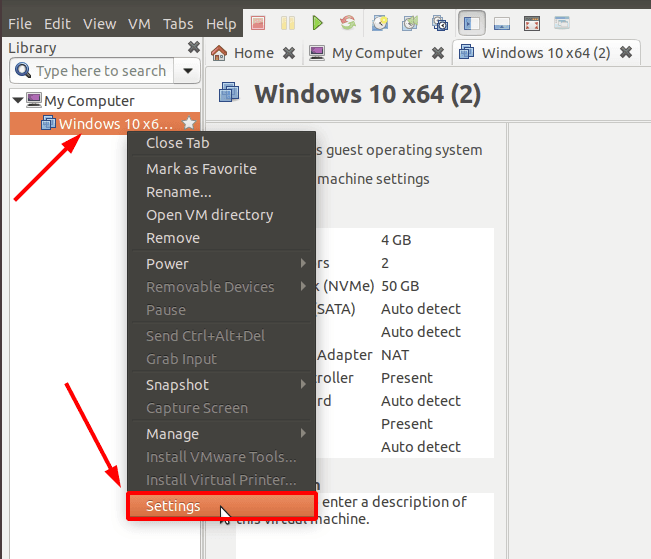
W pozycji "CD/DVD" odznaczamy pole wyboru.
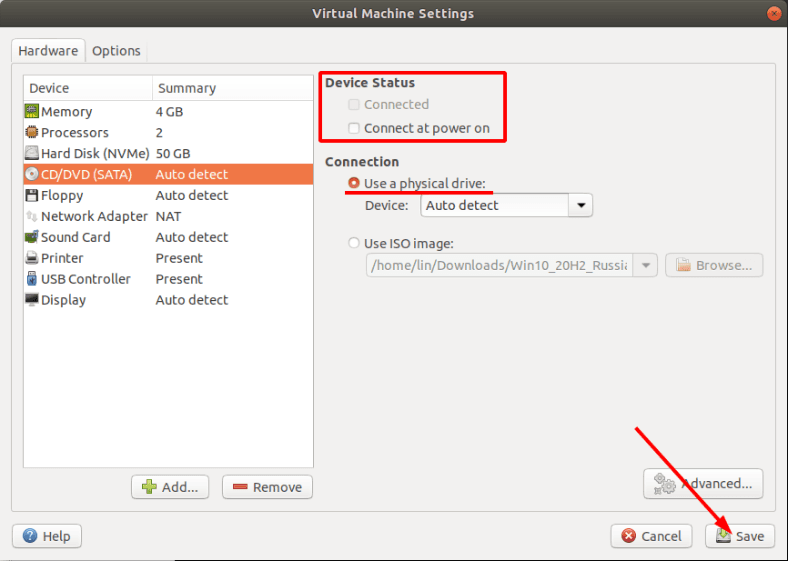
Kliknijmy "Dodaj"
na dole.
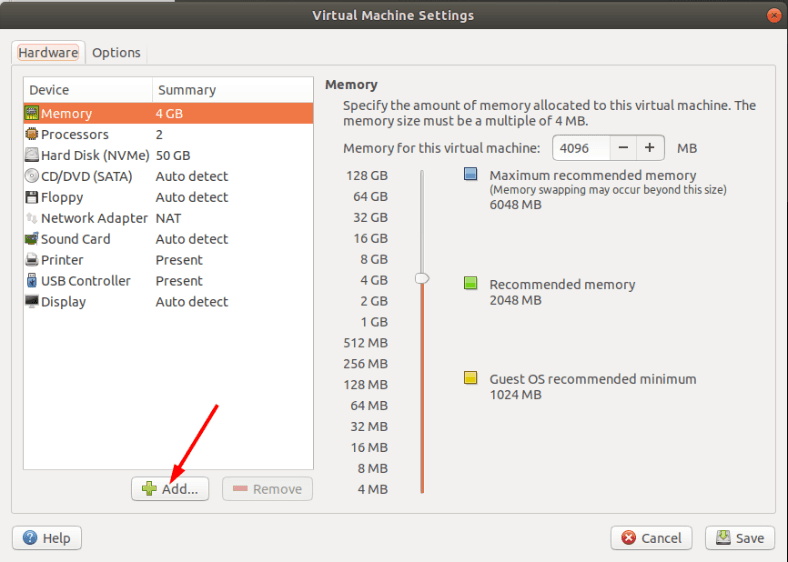
Wybierzmy dysk twardy, kliknijmy "Dalej".
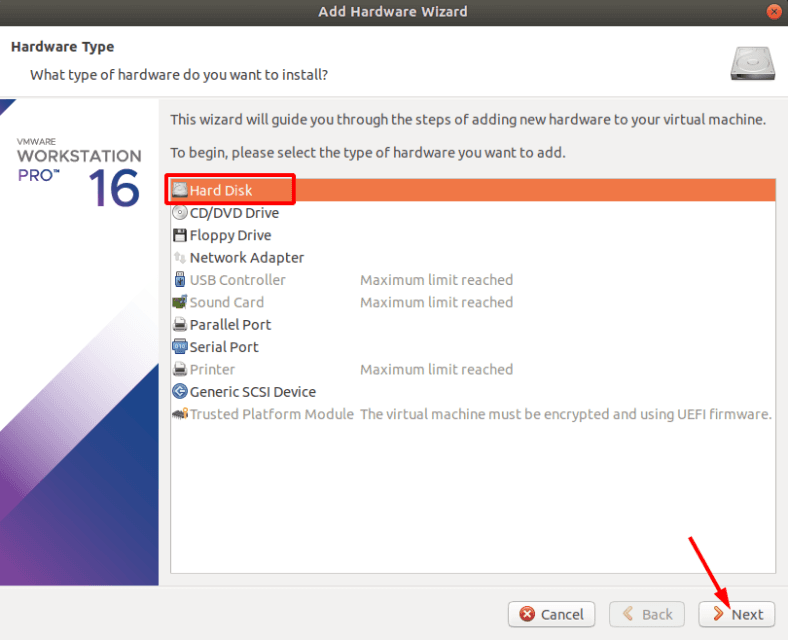
Typ napędu - zalecany.
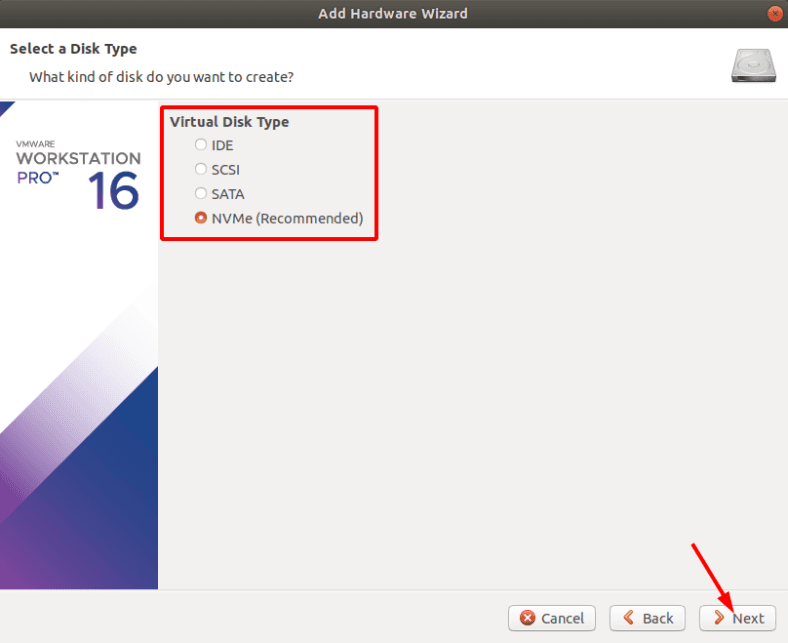
W oknie wyboru, ustawmy znak "Użyj dysku fizycznego", naciśnijmy "Dalej".
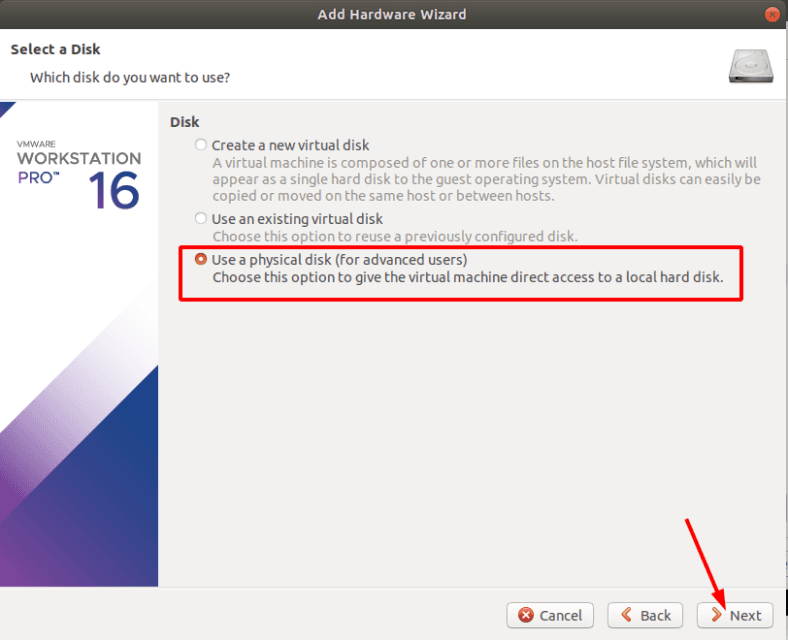
Z listy rozwijanej, zaznaczmy urządzenie, na którym dane zostały utracone.
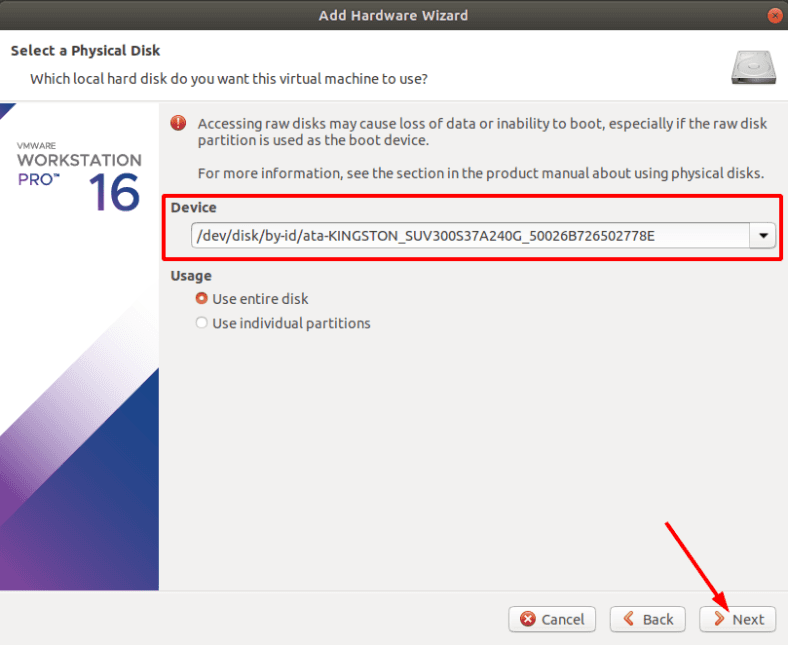
Jeśli macie problem z identyfikacją właściwego dysku, otwórzcie Użytkownik dysku. Tutaj można go zdefiniować według rozmiaru lub nazwy.
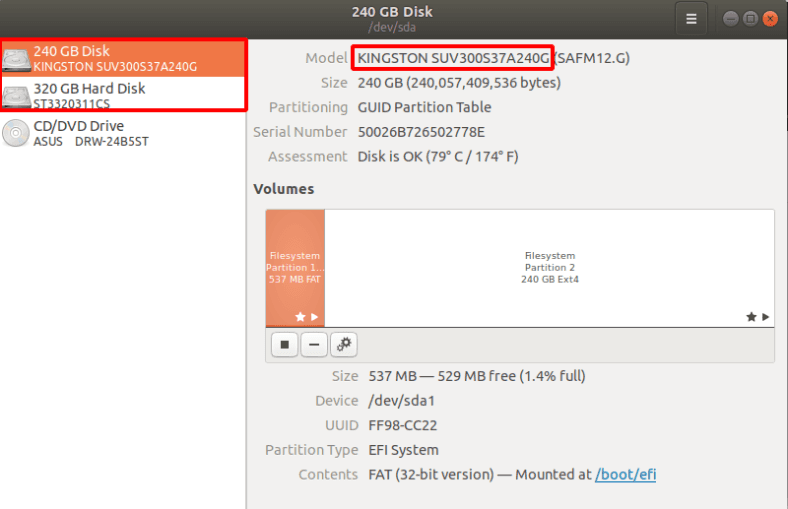
Pokażmy, kliknijmy "Dalej", a następnie "Zakończ", aby zakończyć.
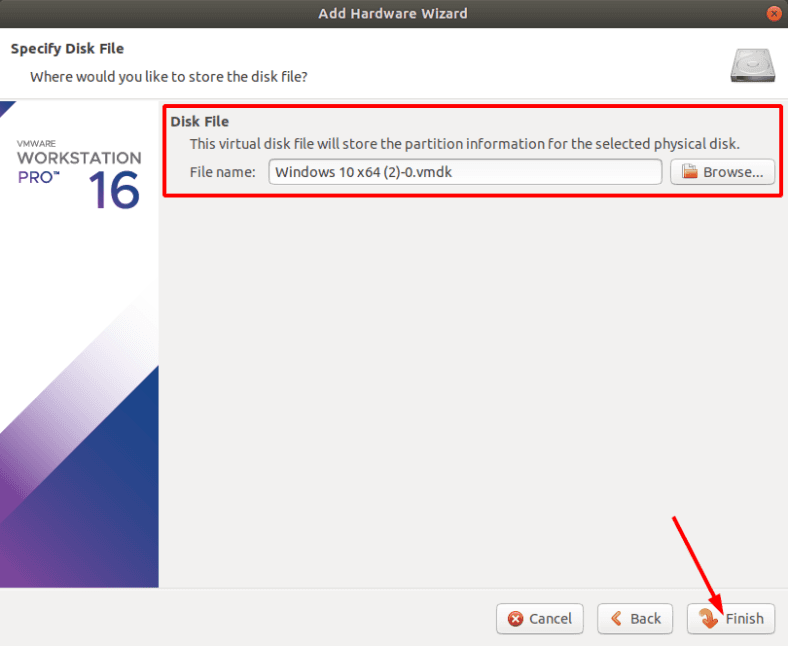
Uruchamiamy teraz wirtualną maszynę.
Aby podłączyć "Pendrive", należy podłączyć go do komputera, w programie "VMware", w prawym dolnym rogu, włączyć go klikając na ikonę urządzenia i wybierając "Połącz z węzłem".
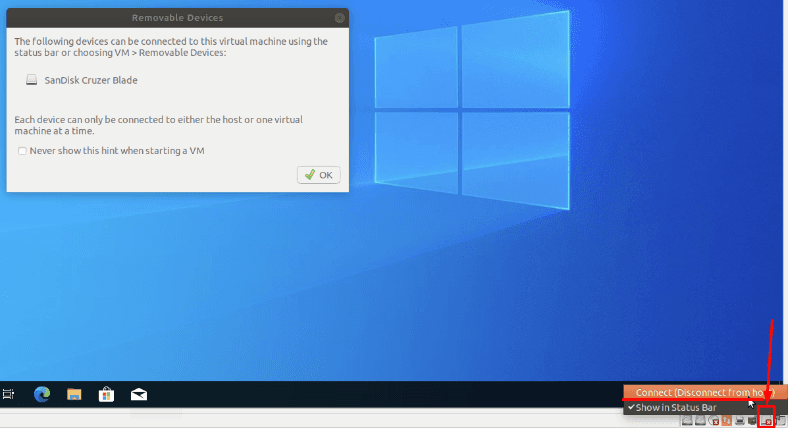
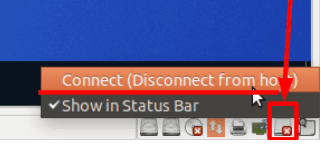
Po tym, pojawi się również w menedżerze dysków do odzyskiwania danych.
Krok 4. Jak odzyskać dane z dysku "Linux"
Pobierzcie program "Hetman Partition Recovery" z oficjalnej strony.
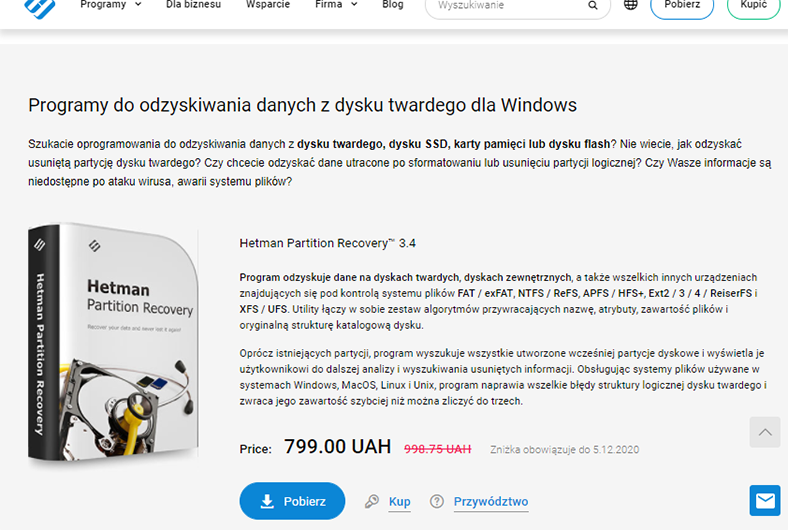
Nie powinny pojawić się żadne problemy z instalacją na wirtualnej maszynie, wystarczy postępować zgodnie z instrukcjami wyświetlanymi na ekranie.
Jeśli wszystko jest zrobione poprawnie, zobaczycie właściwy dysk w menedżerze dysków programu. Teraz jedyne co musicie zrobić, to zeskanować go.
Kliknijmy na niego prawym przyciskiem myszy - "Otwórz".
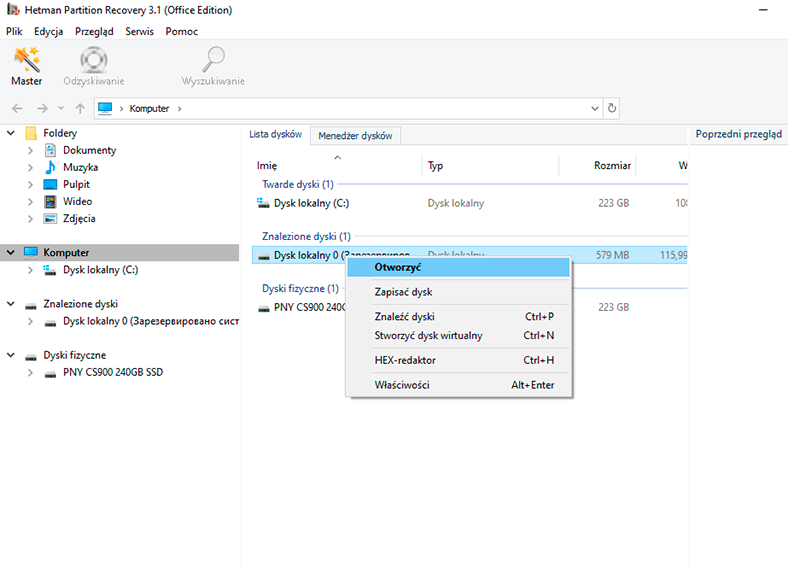
Najpierw uruchomcie "Szybkie skanowanie", narzędzie przeskanuje dysk, wyświetli znalezione informacje w prawej części okna. Ten typ skanowania zajmuje niewiele czasu i szybko wyświetla wynik.
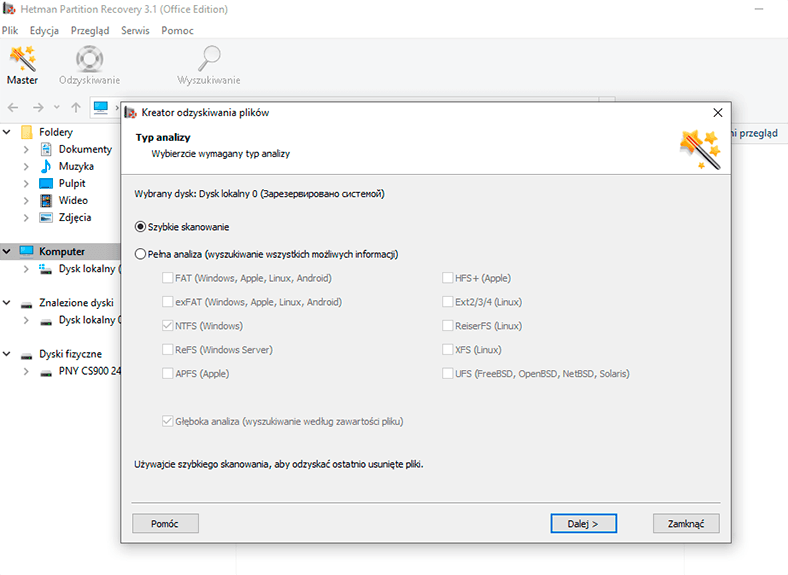
Jeżeli w wyniku szybkiego skanowania nie można znaleźć potrzebnych plików i folderów, należy wykonać "Pełną analizę", co może zająć do kilku godzin. "Glęboka analiza" będzie w stanie znaleźć dane po sformatowaniu dysku lub po błędzie struktury systemu plików.
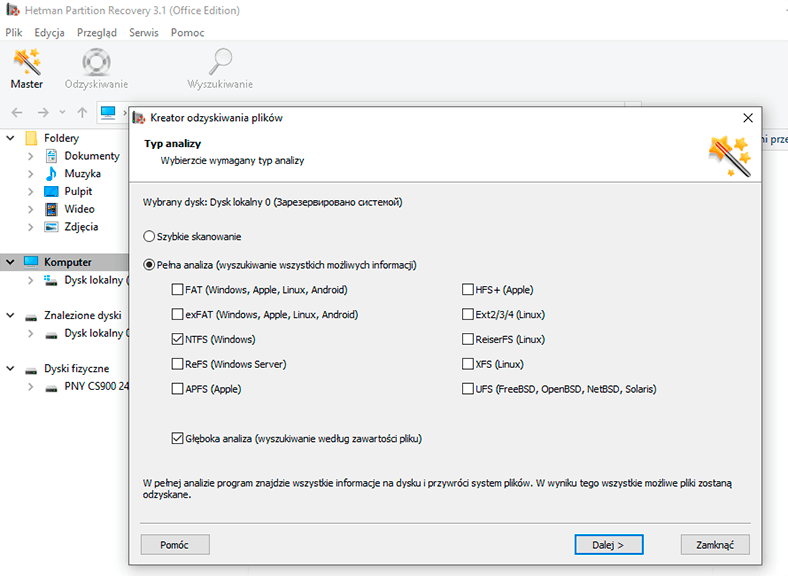
Po zakończeniu skanowania otwórzcie folder, w którym znajdowały się potrzebne pliki, zaznaczcie pliki jeden po drugim, podgląd plików, a jeśli podoba Wam się to, co widzicie, wciśnijcie "Przywróć".
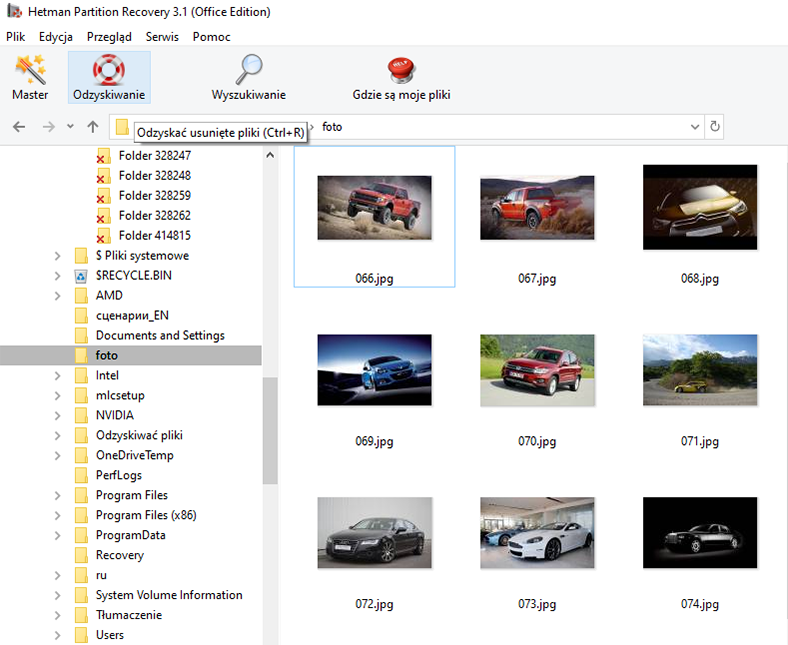
Wybierzcie ścieżkę, gdzie chcecie zapisać utracone dane i kliknijcie "Przywróć".
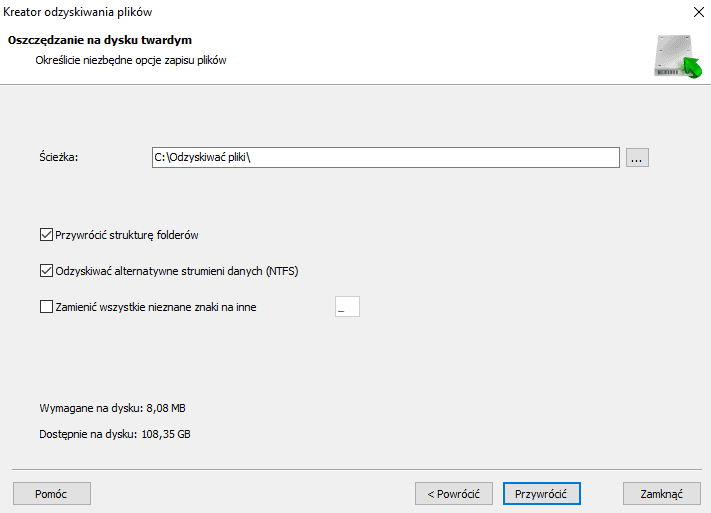
Po zakończeniu procesu odzyskiwania, wszystkie pliki znajdą się w określonym folderze.
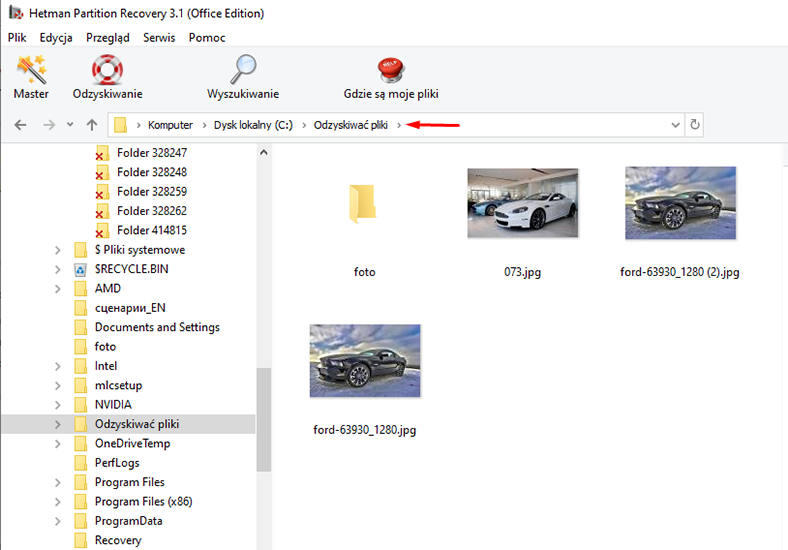
" Hetman Partition Recovery" może stworzyć obraz dysku, jeśli proces odzyskiwania danych z obrazu, zwiększa szanse na odzyskanie utraconych informacji.
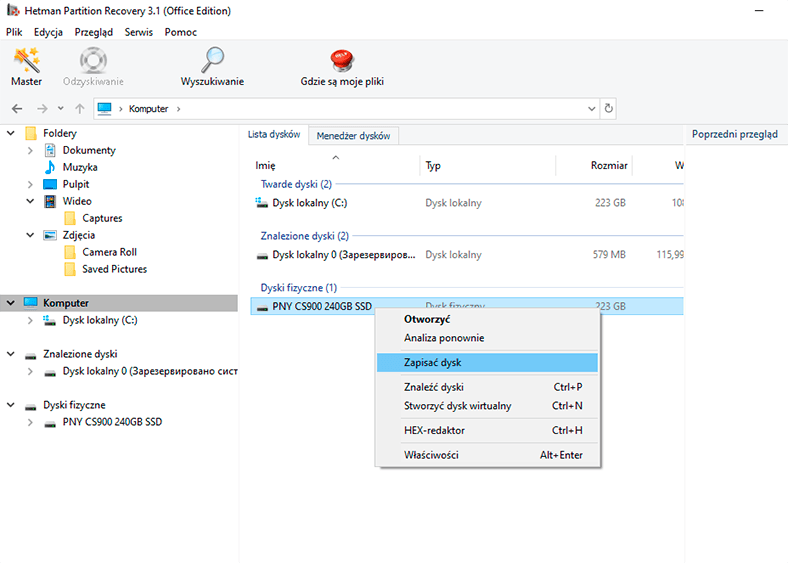
Tak jak wielokrotne skanowania partycji spowoduje nadpisanie niektórych ważnych danych innymi informacjami.
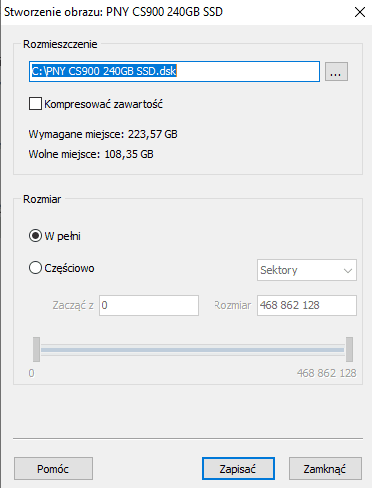
"Hetman Partition Recovery" odzyskuje usunięte pliki i foldery, po sformatowaniu dysku, po awarii systemu operacyjnego lub błędzie systemu plików, po ataku wirusa i innych problemach.
Dzięki naszemu programowi możecie odzyskać dane z wewnętrznych lub zewnętrznych dysków twardych, "Pamięci USB", "Karty SD", wewnętrznej pamięci aparatów fotograficznych i wideo.
Mam nadzieję, że nasz artykuł będzie dla Was przydatny. Teraz już wiecie, jak stworzyć i skonfigurować maszynę wirtualną "VMware" w systemie operacyjnym "Linux", podłączyć dyski fizyczne, zdążycie znaleźć i zwrócić usunięte pliki. Proces ten może wydawać się dość skomplikowany, ale w końcu, postępując zgodnie z naszymi instrukcjami, wykonacie zadanie.

🐧 Jak odzyskać dane w Linuksie po reinstalacji lub formatowaniu 🐧