Odzyskiwanie danych z macierzy RAID NAS Buffalo WS 6V12TL – profesjonalne porady
W tym artykule porozmawiamy o tym, jak odzyskać dane z Buffalo NAS WS-6V12TL/R5, jak dać drugie życie staremu NAS, jeśli jego system operacyjny się nie uruchamia , ale dysk instalacyjny z obrazem standardowego systemu zostaje utracony. Jak skonfigurować połączenie sieciowe Windows Server i jak odzyskać dane, jeśli pamięć NAS nie działa?

- Jak zainstalować system Windows Storage Server 2012 i utworzyć macierz RAID
- Konfigurowanie pamięci masowej iSCSI w systemie Windows Server 2012
- Odzyskiwanie danych Buffalo NAS
- Pytania i odpowiedzi
- Komentarze
Mam więc stary serwer NAS — model Buffalo WS-6VL z 6 dyskami twardymi. Dysk USB ze standardowym systemem operacyjnym zaginął dawno temu, dlatego postanowiono zainstalować na nim Windows Storage Server 2012. Domyślnie na tym urządzeniu zainstalowano WSS 2008.

Jak odzyskać dane z macierzy RAID Buffalo WS 6V12TL NAS
Ponieważ nie ma dysku ze standardowym systemem, a szukanie sterownika do tego urządzenia jest niechętne, zdecydowaliśmy się zainstalować system na nowszym. System operacyjny dla starszych urządzeń znajdziecie na stronie — archive.org. Oto obrazy dysków wczesnych wersji systemu operacyjnego Windows Server. Możecie także umieścić tutaj system operacyjny, taki jak Xpenology, Openmediavault lub Truenas.
Po pobraniu obrazu tworzymy rozruchowy dysk flash USB z Windows Storage Server 2012. Myślę, że nie należy zatrzymywać się na procesie instalacji, ponieważ nie różni się on zbytnio od innych instalacji systemu Windows. Jedynym punktem dotyczącym tego modelu urządzenia jest to, że dysk rozruchowy musi być podłączony do złącza USB 2.0.

Musicie podłączyć klawiaturę do drugiego złącza. Ponadto ta pamięć masowa NAS ma wyjście VGA dla monitora, co umożliwia instalację niestandardowego systemu operacyjnego.

Jak zainstalować system Windows Storage Server 2012 i utworzyć macierz RAID
Więc wszystko jest podłączone i gotowe do zainstalowania systemu operacyjnego. Aby wybrać urządzenie rozruchowe podczas uruchamiania serwera NAS, naciśnijcie klawisz F12 na klawiaturze, a następnie wybierzcie z listy rozruchowy dysk USB i uruchomcie instalację.
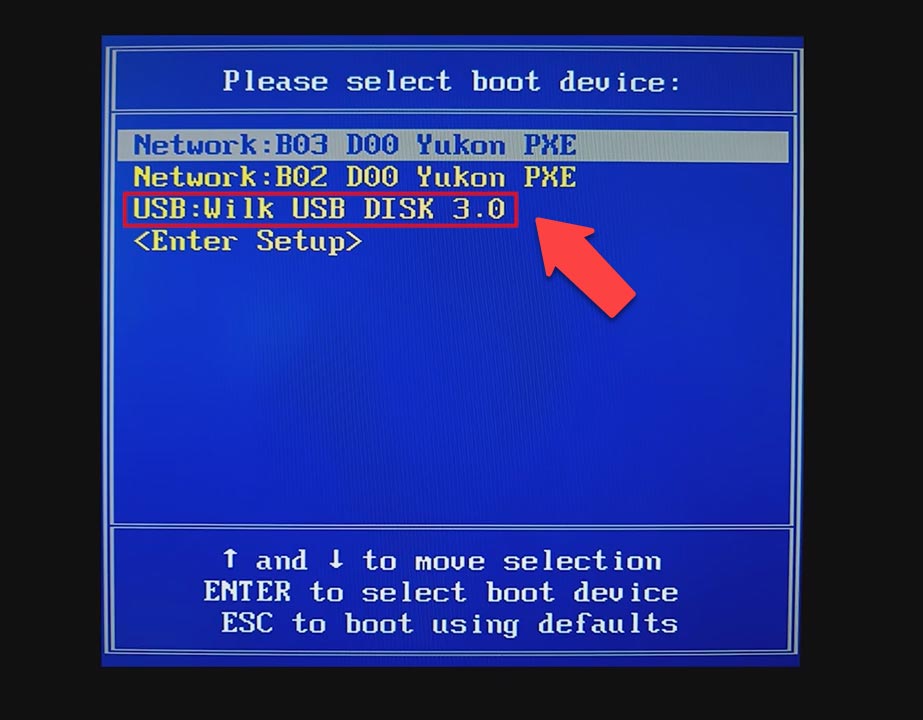
Po zainstalowaniu systemu operacyjnego zmontowałem macierz RAID poziomu 5 złożoną z trzech podłączonych dysków za pomocą narzędzia Windows Storage Pool. Tutaj wszystko jest proste: najpierw tworzymy pulę trzech dysków, a następnie z tej puli tworzymy dysk wirtualny z RAID poziomu 5.
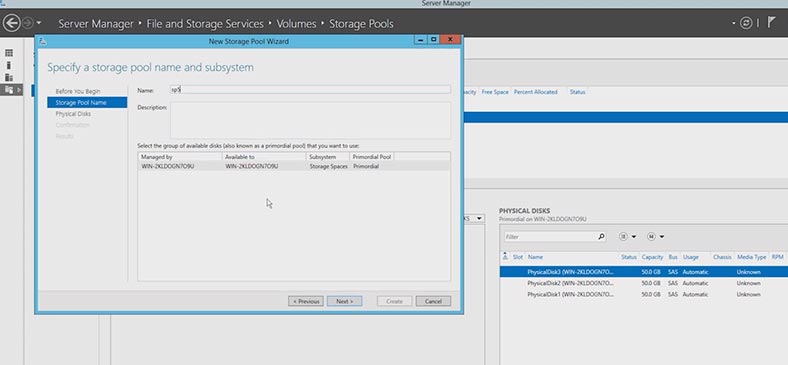
Rezultatem był dysk udostępniony w sieci w celu zorganizowania zdalnego dostępu sieciowego do magazynu. Następnie możecie z nim pracować, podłączając go jako dysk sieciowy do innego komputera.
Konfigurowanie pamięci masowej iSCSI w systemie Windows Server 2012
Innym sposobem skonfigurowania dostępu do serwera jest połączenie iSCSI. Aby zainstalować rolę iSCSI na serwerze, otwórzcie – Menedżer serwera, przejdźcie do sekcji – Usługi plików i przechowywania – iSCSI.
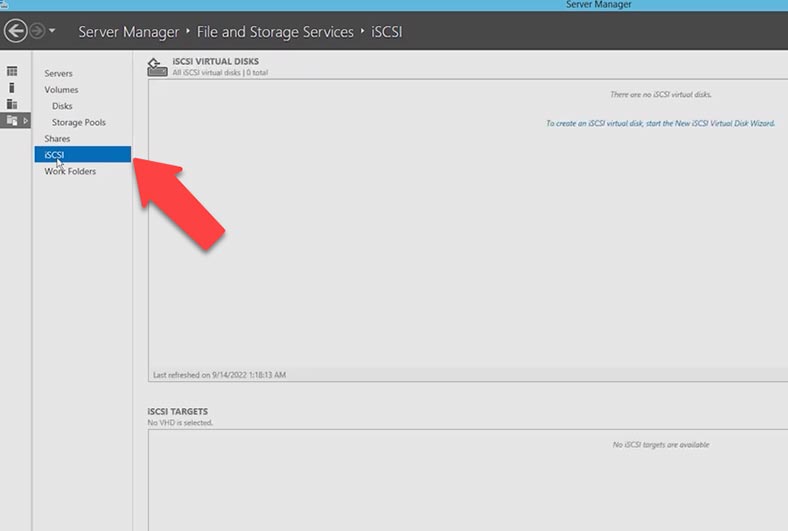
Jeśli ta usługa nie jest jeszcze zainstalowana, kliknijcie przycisk – Zarządzaj – Dodaj role i funkcje – Role serwera – Usługi plików i przechowywania – Usługi plików i iSCSI, zaznaczcie tutaj — Serwer plików i Serwer docelowy iSCSI, a następnie Dalej i Zainstaluj.
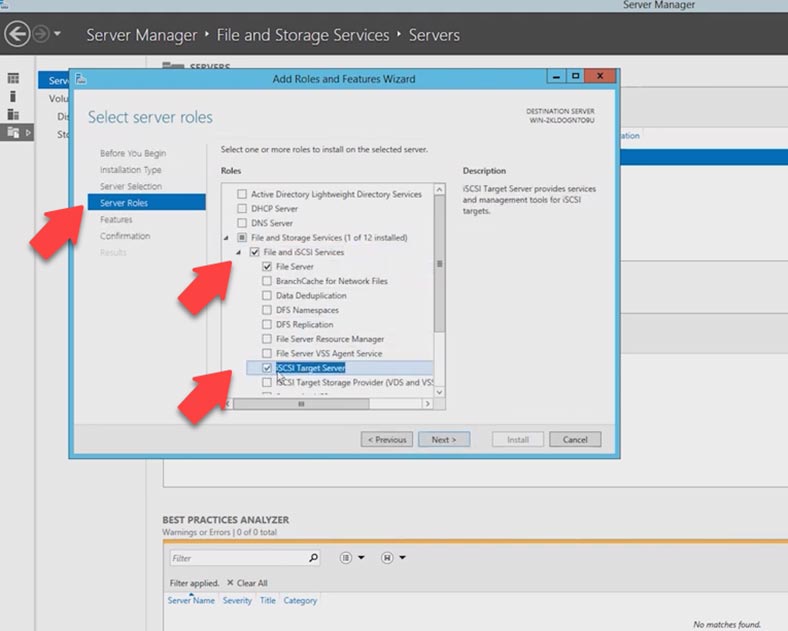
Po zakończeniu instalacji nie ma potrzeby ponownego uruchamiania systemu, można od razu przejść do konfiguracji serwera docelowego. W tym celu wróćcie do okna – Menedżer serwera i otwórzcie sekcję – Usługi plików i przechowywania – iSCSI. Aby utworzyć nowy dysk wirtualny, kliknijcie link lub otwórzcie – Zadania – Nowy dysk wirtualny iSCSI.
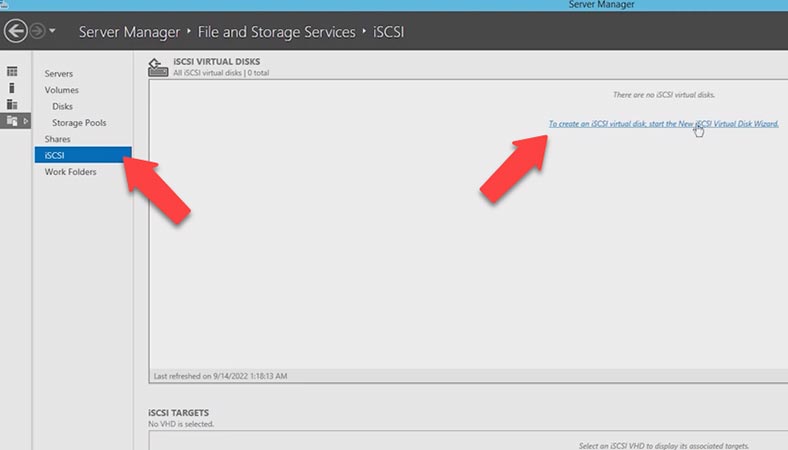
W nowym oknie, które zostanie otwarte, wybierzcie dysk, mam wcześniej utworzoną macierz RAID i kliknijcie – Dalej. W kolejnym kroku należy nazwać dysk – Next, określić rozmiar i typ – Next. Nowy cel iSCSI to Dalej. Nadajcie nowemu celowi nazwę.
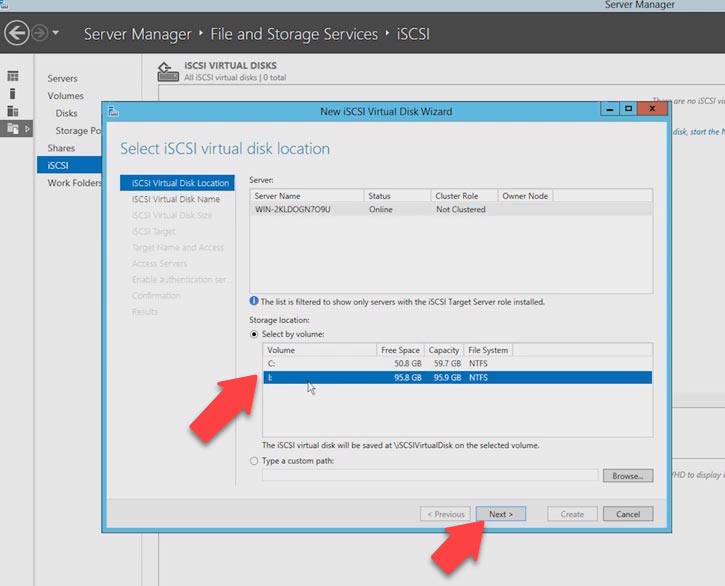
W następnym kroku możecie dodać inicjatorów, określić serwery, które mają do niego dostęp.
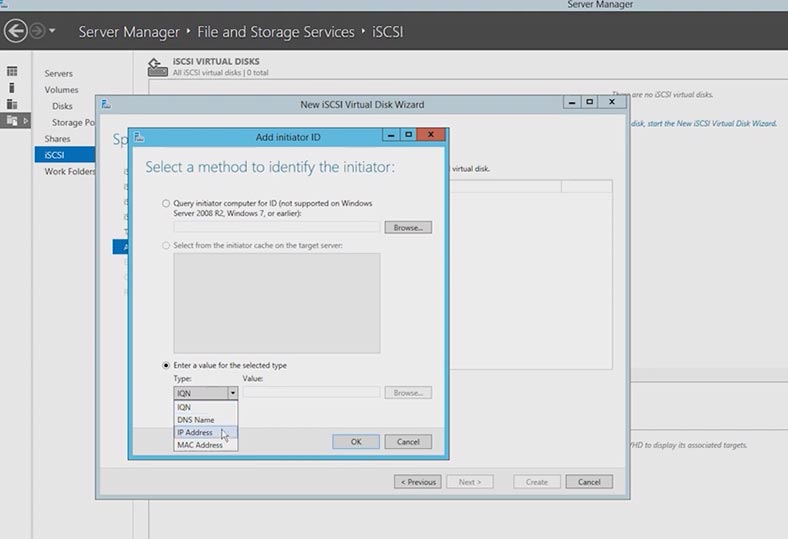
Na następnej stronie możecie skonfigurować uwierzytelnianie CHAP między serwerami. CHAP (Challenge Handshake Authentication Protocol) to protokół służący do uwierzytelniania partnera połączenia w oparciu o wspólne hasło lub sekret. W przypadku iSCSI można używać zarówno jednokierunkowego, jak i dwukierunkowego (odwrotnego) uwierzytelniania CHAP. – Dalej.
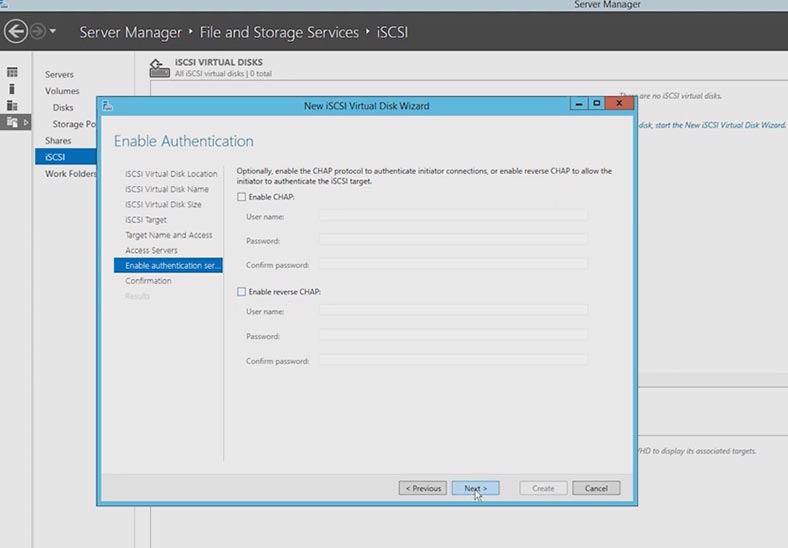
Sprawdzamy poprawność ustawień i przystępujemy do tworzenia dysku. – Kliknij Utwórz, a kiedy skończycie – Zamknij.
Następnie przejdźcie do komputera, do którego chcecie podłączyć dysk wirtualny, uruchomcie – iSCSI Initiator i połączcie się. Wprowadźcie adres IP w tym polu i kliknijcie – szybkie połączenie, wybierzcie serwer i kliknijcie – Zakończ.
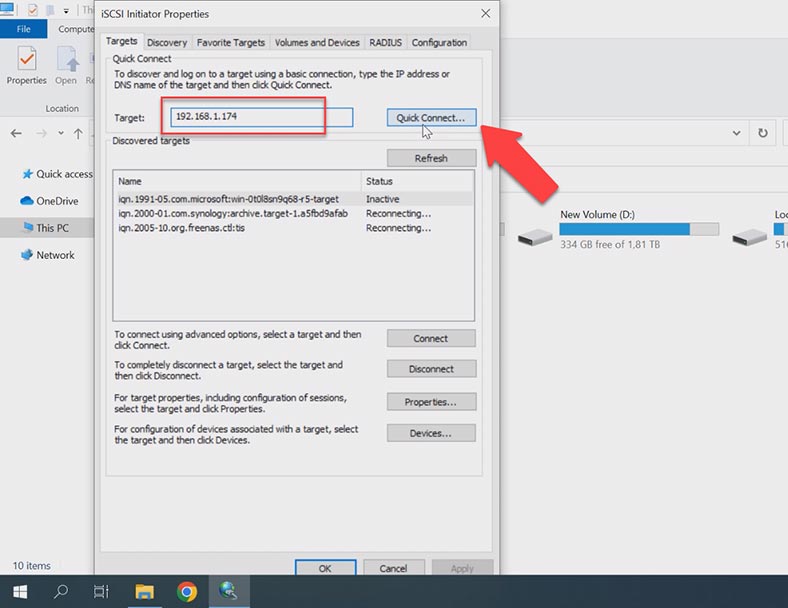
Następnie pozostaje przejść do zarządzania dyskami i podzielić dysk wirtualny na partycje. Pojawi się jako dysk fizyczny w systemie operacyjnym. Po tym dysk pojawi się w eksploratorze.
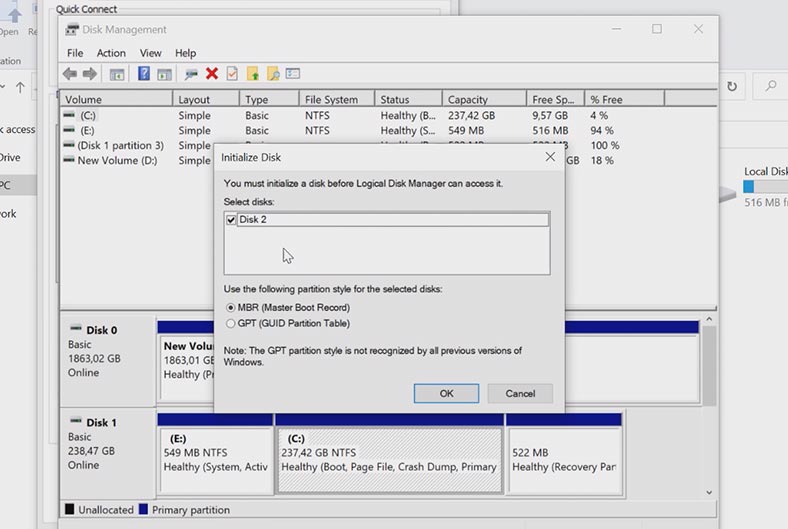
Odzyskiwanie danych Buffalo NAS
Ponieważ urządzenie jest dość stare, a żywotność takich urządzeń to około 5 lat, warto zadbać o to, jak zabezpieczyć się przed utratą ważnych danych w przyszłości.
Jeśli to urządzenie ulegnie awarii, macierz RAID zostanie po prostu zniszczona, a wszystkie informacje staną się niedostępne. Aby uzyskać dane z dysków, będziecie potrzebować specjalistycznego programu do odzyskiwania danych. Hetman RAID Recovery pomoże Wam złożyć uszkodzony RAID z dysków i wyodrębnić z niego ważne dane.
Urządzenia Buffalo NAS zapewniają niezawodną, scentralizowaną pamięć masową na potrzeby osobiste i biznesowe. Ale chociaż systemy Buffalo są wyposażone w najnowocześniejszy sprzęt i najwyższej klasy narzędzia do tworzenia kopii zapasowych i odzyskiwania danych, nadal mogą ulec awarii — tak jak w przypadku każdego systemu pamięci masowej, pomimo zwiększonej niezawodności, nadal są podatne na awarie i utratę danych.
Urządzenia Buffalo NAS często wyświetlają kody błędów za pomocą paska LED, aby wskazać problemy. Ta seria długich i krótkich migających kontrolek wskazuje, że może być wymagane odzyskanie danych. Na przykład komunikat E15 oznacza, że jeden lub więcej dysków uległo awarii. Aby uzyskać największe szanse na odzyskanie, natychmiast wyłączcie komputer i wymień uszkodzony dysk.
| Numer | Krok | Opis |
|---|---|---|
| 1 | Diagnoza problemu | Sprawdź stan NAS Buffalo: czy dyski są widoczne w systemie i czy są dostępne przez interfejs zarządzania. |
| 2 | Sprawdzenie konfiguracji RAID | Określ, jaki typ RAID jest używany (RAID 0, 1, 5, 6 lub inny) i sprawdź stan każdego dysku w macierzy. |
| 3 | Podłącz dyski do PC | Odłącz dyski twarde od NAS i podłącz je do komputera za pomocą adapterów lub stacji dokującej, aby bezpośrednio zeskanować dyski. |
| 4 | Używanie oprogramowania do odzyskiwania danych | Skorzystaj z oprogramowania do odzyskiwania danych (np. Hetman RAID Recovery), aby uzyskać dostęp do danych na uszkodzonej macierzy RAID. |
| 5 | Odzyskiwanie danych | Użyj programu do odzyskiwania danych do zeskanowania dysków, wyboru utraconych plików i zapisania ich na innym nośniku danych. |
| 6 | Sprawdzenie odzyskanych plików | Po odzyskaniu upewnij się, że wszystkie pliki otwierają się poprawnie i nie ma uszkodzonych danych. |
Metoda 1. Jak odzyskać dane z niedziałającego serwera Buffalo WS-6vl z systemem Windows Storage Server 2012
W przypadku awarii NAS, jednego lub więcej dysków macierzy, w wyniku czego utracisz dostęp do pamięci i danych, które pozostały na dyskach, program do odzyskiwania danych z RAID pomoże Wam odzyskać pliki. Program obsługuje wszystkie popularne typy RAID i większość systemów plików. Dzięki niemu możecie odzyskać dane nie tylko z NAS firmy Buffalo, ale także innych producentów, w tym Synology, QNAP, Promise, Asustor itp.
Pomoże w złożeniu zniszczonej macierzy RAID z dysków, w przypadku awarii urządzenia NAS lub kontrolera, a także w przypadku awarii jednego lub kilku dysków w macierzy. Dzięki niemu możecie odzyskać krytyczne informacje, które pozostały na dyskach bez korzystania z pamięci masowej NAS.
Wyjmijcie dyski z serwera NAS i podłączcie je do płyty głównej komputera z systemem Windows.

Powinieneście wskazać kolejność dysków, zgodnie z ich położeniem w magazynie.
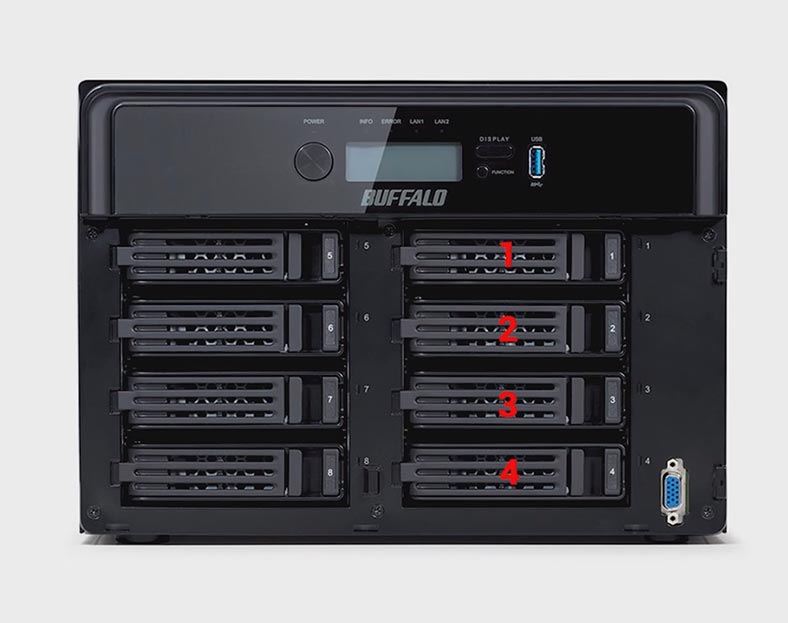
Jeśli nie ma wystarczającej liczby portów sata lub złączy zasilania do podłączenia do płyty głównej, użyjcie specjalnych ekspanderów i adapterów. Po podłączeniu dysków uruchomcie program.

Narzędzie automatycznie złoży zniszczoną macierz RAID z dysków i wyświetli ją w oknie programu. Jak widać, program poprawnie określił wszystkie parametry RAID.
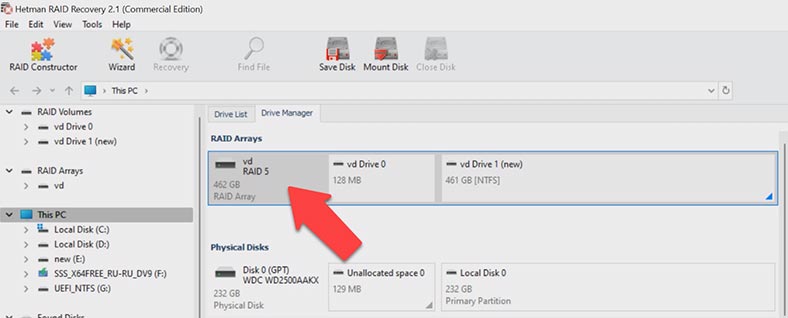
Aby przywrócić dane, kliknijcie dysk prawym przyciskiem myszy i wybierzcie – Otwórz. Następnie określcie rodzaj wyszukiwania plików, szybkie skanowanie lub pełną analizę. Na początek zaleca się wykonanie – Szybkie skanowanie, program natychmiast przeskanuje dyski i wyświetli wszystkie znalezione pliki. Jeśli w rezultacie program nie mógł znaleźć wymaganych plików, uruchomcie – Pełna analiza.
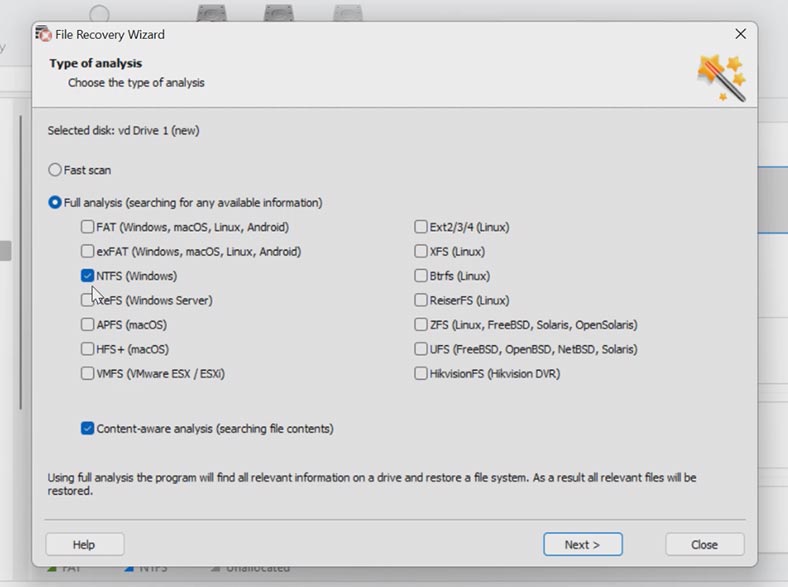
W tym celu wróćcie do głównego menu programu, kliknijcie prawym przyciskiem myszy dysk i wybierzcie – Ponownie przeanalizuj – Pełna analiza, określcie system plików i kliknijcie – Dalej. W szczególnie trudnych sytuacjach zaleca się wyszukiwanie po sygnaturach poprzez zaznaczenie pola – głęboka analiza.
Program z łatwością zebrał zniszczoną macierz RAID w trybie automatycznym i znalazł wszystkie pliki, które były przechowywane na macierzy dyskowej, w tym usunięte, są one tutaj zaznaczone czerwonym krzyżykiem.
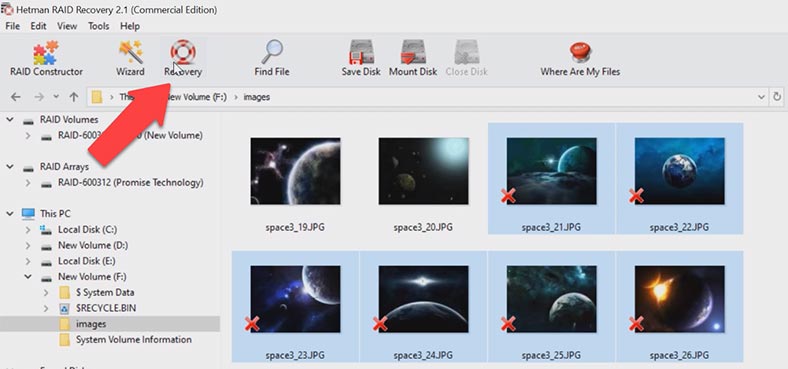
Zawartość plików można wyświetlić w podglądzie. Znajdźcie te, które wymagają zwrotu, wybierzcie i kliknijcie przycisk – Przywróć. Wybierzcie dysk, na którym chcecie zapisać pliki i kliknijcie – Przywróć. Po zakończeniu wszystkie dane będą znajdować się w określonym katalogu.
Dla wygody tutaj zaimplementowano funkcję wyszukiwania według nazwy pliku. A także narzędzie pozwala zapisać pełną kopię dysku do pliku, a następnie pracować z tym obrazem zamiast rzeczywistego dysku. Ta funkcja pomaga chronić dane na dysku przed nadpisaniem, awarią lub innymi błędami użytkownika.
Metoda 2. Jak odzyskać dane z dysku iSCSI
W przypadku dysku iSCSI z działającą pamięcią masową NAS możesz przeskanować dysk bezpośrednio z systemu klienta. Po prostu uruchomcie program i przeskanujcie dysk sieciowy, znajdźcie pliki, które zostały przypadkowo usunięte i przywróć je.
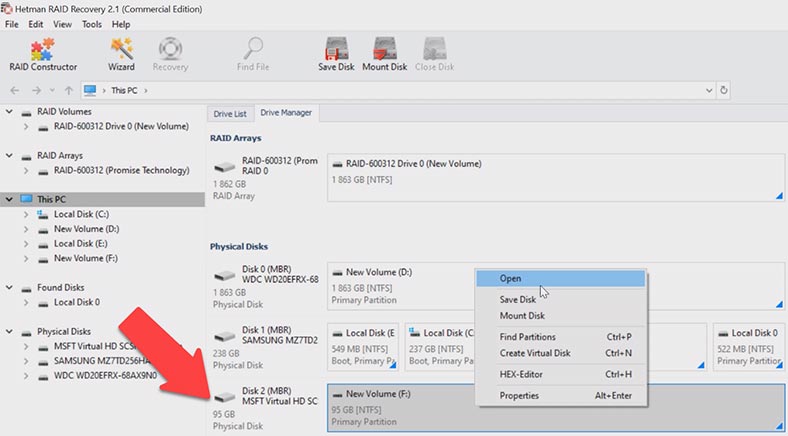
Ta metoda może pomóc, jeśli pliki zostaną przypadkowo usunięte z repozytorium. W takim przypadku nie jest konieczne usuwanie dysków z magazynu. Skonfigurujcie połączenie iSCSI i spróbuj przeskanować dysk, z którego usunięto pliki. Zastanawialiśmy się już, jak skonfigurować takie połączenie.
Metoda 3. Jak ręcznie zbudować RAID
W szczególnie trudnych sytuacjach, podczas nadpisywania krytycznych informacji serwisowych na dyskach, program może nie złożyć macierzy RAID w trybie automatycznym. W tym przypadku zaimplementowana jest tutaj funkcja ręcznego budowania RAID w konstruktorze. Do takiej konstrukcji musicie znać wszystkie informacje o zniszczonej tablicy.
Otwórzcie konstruktora RAID, wybierzcie element – Utwórz ręcznie, a następnie wprowadźcie dane tablicy. Typ RAID, kolejność bloków, ich rozmiar, dodajcie dyski, które tworzyły macierz i określcie ich kolejność. W rezultacie powinien pojawić się w określonym oknie, jeśli parametry są poprawne, zobaczycie drzewo katalogów. Jeśli go tam nie ma, parametry są nieprawidłowe lub nie są wystarczające do określenia RAID.
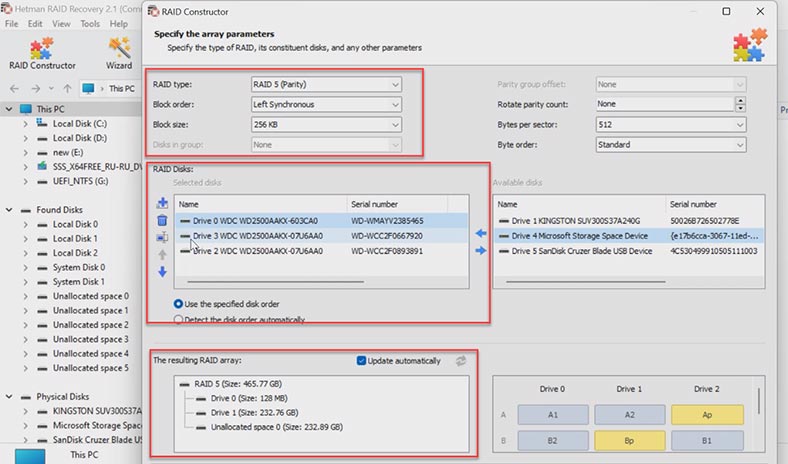
Może być konieczne określenie przesunięcia, w którym znajduje się początek dysku, możesz to określić za pomocą edytora HEX.
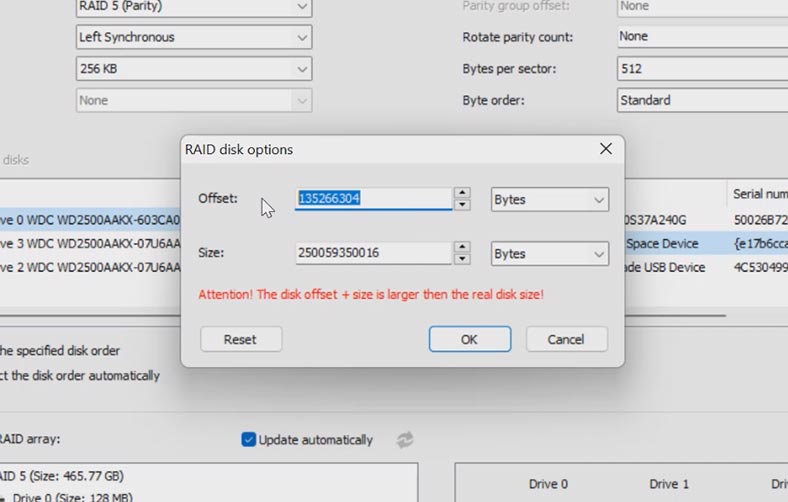
Po określeniu wszystkich parametrów kliknijcie – Dodaj. Po pojawieniu się tablicy w menedżerze dysków. Teraz pozostaje go przeanalizować, wybrać szybką lub pełną analizę i przywrócić potrzebne pliki.









Aby odzyskać dane z tablicy RAID Buffalo WS-6V12TL NAS, należy wykonać następujące kroki: