Jak dodać dyski do istniejącego RAID 5 bez utraty danych: na kontrolerze, NAS, Linux
W tym artykule przyjrzymy się, jak dodać nowy dysk i rozszerzyć istniejący RAID bez utraty danych. Jak rozszerzyć sprzętową macierz RAID zmontowaną na kontrolerze i NAS, a także programową macierz RAID — w systemie operacyjnym Linux.

- Metoda 1. Jak rozszerzyć istniejący RAID na kontrolerze
- Metoda 2. Jak rozszerzyć RAID5 na pamięć masową NAS
- Metoda 3. Jak rozszerzyć MDRAID
- Metoda 4. Jak rozszerzyć oprogramowanie LVMRAID
- Metoda 5. Jak rozszerzyć btrfsRAID
- Wniosek
- Pytania i odpowiedzi
- Komentarze
Gdy w macierzy RAID zabraknie wolnego miejsca, nadszedł czas na rozszerzenie pamięci masowej. Aby rozszerzyć macierz RAID, musicie dodać dyski do macierzy, jeśli sprzęt serwera na to pozwala, w przeciwnym razie odbudujcie ją z większymi dyskami.
Jeśli macie wolne miejsce na dysk, możecie łatwo rozszerzyć istniejącą macierz RAID bez utraty danych. Następnie przyjrzymy się, jak dodać dysk do macierzy złożonej w oparciu o kontroler, pamięć masową NAS na przykładzie Qnap, oprogramowanie RAID dla systemu Linux utworzone przy użyciu narzędzi MDADM i LVM, a także przy użyciu systemu plików Btrfs.

Jak dodać dyski do istniejącego RAID 5 bez utraty danych. Kontroler, NAS, Linux
Metoda 1. Jak rozszerzyć istniejący RAID na kontrolerze
Najpierw spójrzmy, jak dodać nowy dysk do sprzętowej macierzy RAID zbudowanej przy użyciu kontrolera.
Niektóre kontrolery obsługują dodawanie dysków do istniejących macierzy dyskowych RAID 5 i 6, co pozwala na rozbudowę macierzy dyskowej w celu przechowywania większej liczby plików. W naszym przypadku 3-dyskowa konfiguracja RAID 5 zostanie rozszerzona do 4-dyskowej konfiguracji RAID 5.
Najpierw musicie podłączyć nowy dysk do serwera. Następnie przejdźcie do systemu BIOS kontrolera lub narzędzia do zarządzania RAID. Niektóre kontrolery mogą nie obsługiwać dodawania dysków do istniejącej macierzy. Przed dodaniem dysku do macierzy zapoznajcie się z instrukcją obsługi swojego urządzenia. Wszystkie dane zapisane na nowym dysku zostaną nadpisane. Zaleca się również wykonanie kopii zapasowej plików.
W oknie narzędzia do zarządzania RAID wybierzcie kontroler, a następnie macierz, którą chcecie rozwinąć, po prawej stronie wybierzcie opcję Rozwiń macierz.
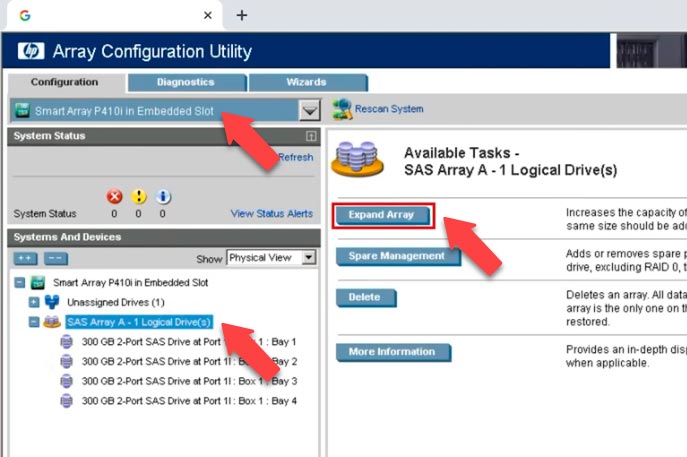
Następnie wybierzcie dysk, który chcecie dodać do macierzy, i kliknijcie przycisk Zapisz. Następnie natychmiast rozpocznie się proces rozszerzania tablicy, a jej status zostanie wyświetlony.
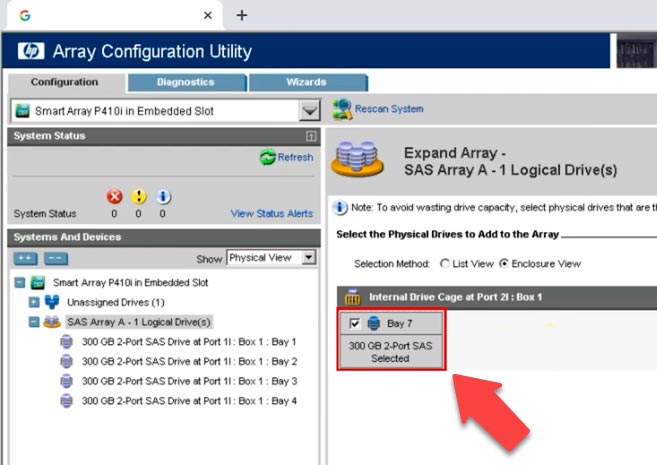
Poczekajcie na zakończenie procesu odbudowy. Po zakończeniu w macierzy dyskowej będzie wolne miejsce, które należy dodać do dysku logicznego. Zaznaczcie dysk logiczny, który zamierzacie rozwinąć, a prawym przyciskiem myszy kliknijcie Rozszerz dysk logiczny. Tutaj wybierzcie – Maksymalny rozmiar lub ustaw inną wartość, a następnie kliknijcie – Zapisz.
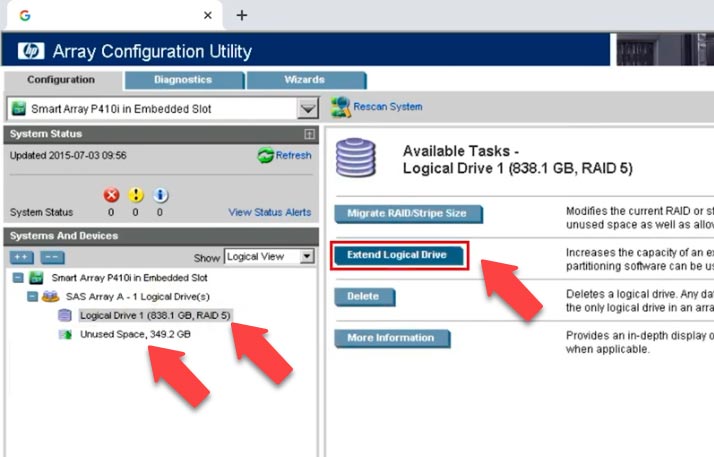
Następnie rozpocznie się proces odbudowy macierzy dyskowej. Po zakończeniu jego objętość zostanie zwiększona. W takim przypadku wszystkie dane znajdujące się na dyskach macierzy nie zostaną utracone.
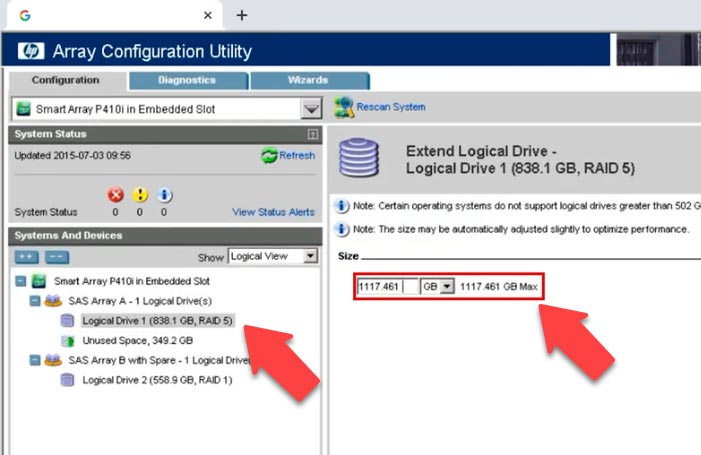
Jeśli określonego dysku nie ma na liście, może nie nadawać się do dodania do tablicy. Pojemność dysku jest mniejsza niż najmniejszego dysku w macierzy. Dysk nie został sformatowany pod kątem funkcji zaawansowanej. Należy do innej macierzy dyskowej lub jest skonfigurowany jako dysk hot-swap.
Metoda 2. Jak rozszerzyć RAID5 na pamięć masową NAS
Teraz spójrzmy na NAS. Jeśli Wasz serwer NAS ma puste miejsce na dysk, możesz łatwo zwiększyć ilość wirtualnej pamięci, dodając nowy dysk.
Aby to zrobić, podłączcie dysk do NAS, uruchomcie go i otwórzcie panel sterowania pamięcią masową. Następnie otwórzcie menu Menedżer pamięci — Pula pamięci.
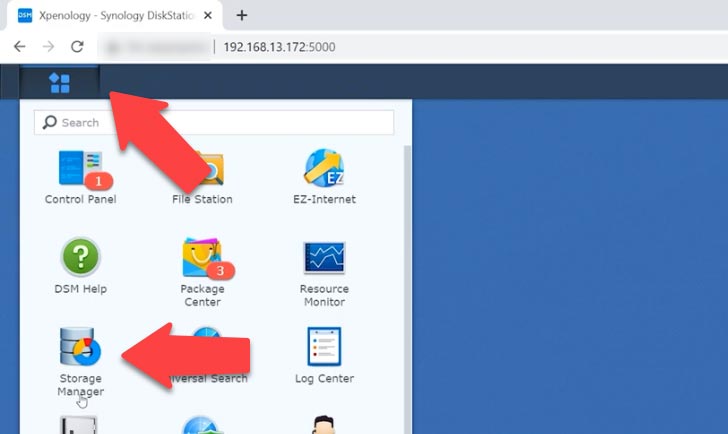
Tutaj kliknijcie przycisk – Działania i wybierzcie z listy – Dodaj dysk.
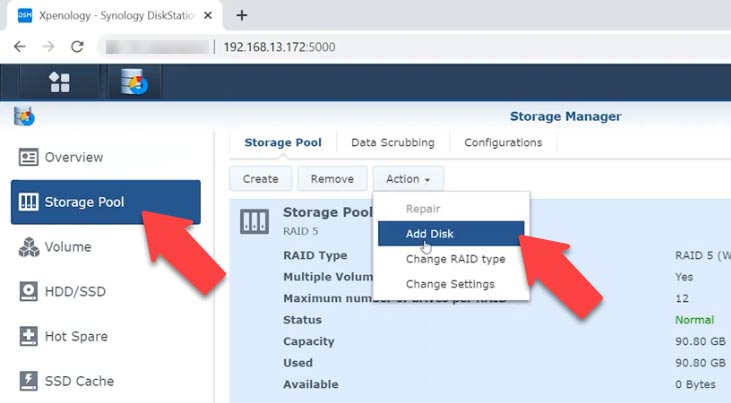
W oknie, które się otworzy, dodajcie nowy dysk do istniejącej macierzy i kliknijcie – Dalej.
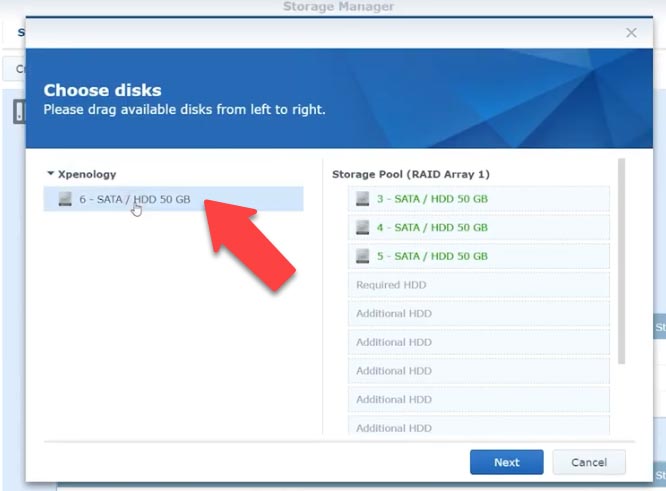
W rezultacie zostanie wyświetlone powiadomienie, że ten dysk zostanie nadpisany, kliknij OK, aby potwierdzić. W następnym kroku sprawdźcie parametry i kliknijcie Zastosuj. Po rozpoczęciu procesu inicjalizacji w tym momencie dysk będzie dostępny i możesz kontynuować pracę z pamięcią.
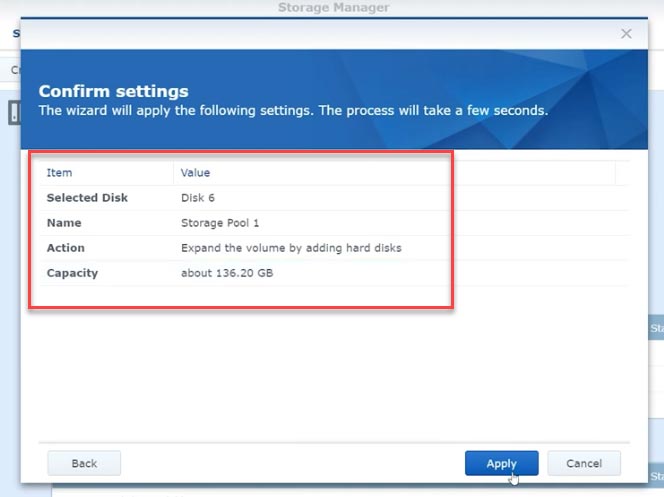
Po zakończeniu procesu inicjalizacji pozostaje tylko rozbudować macierz RAID. Aby to zrobić, otwórzcie sekcję – Głośność, a następnie – Działanie – Konfiguruj, w oknie, które się otworzy, określ żądany wolumin i kliknijcie OK. Czekamy na zakończenie rozbudowy i sprawdzamy dane, które znajdowały się na dyskach.
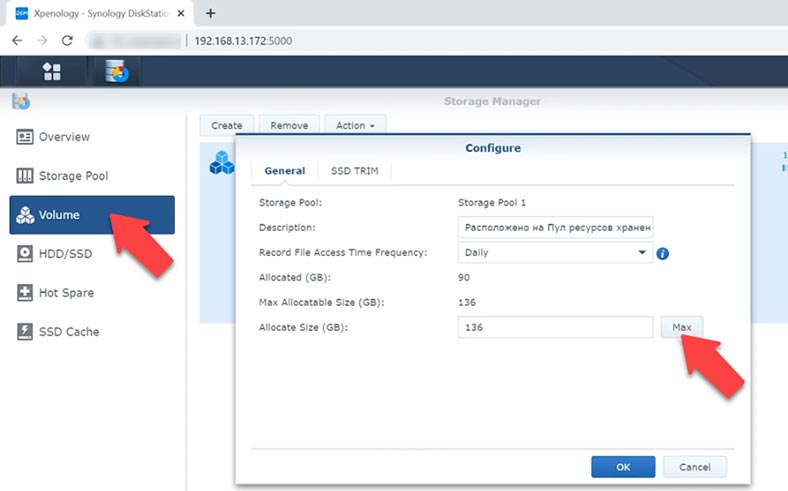
Wszystkie pliki pozostały na swoich miejscach.
Metoda 3. Jak rozszerzyć MDRAID
Teraz przyjrzyjmy się, jak dodać dysk do MDRAID 5 bez utraty danych na macierzy dyskowej. W systemie Linux ubuntu mam programową macierz RAID 5 złożoną z trzech dysków zbudowanych przy użyciu narzędzia MDADM. Do tej macierzy musicie dodać kolejny dysk o tym samym rozmiarze. Najpierw musicie przygotować dysk.
Określcie dysk do dodania, wprowadźcie polecenie:
Cat /proc/partitions
Następnie musivie utworzyć partycję na dysku:
fdisk /dev/sde
- n - nowy;
- p — główny;
- 1 - sekcja.
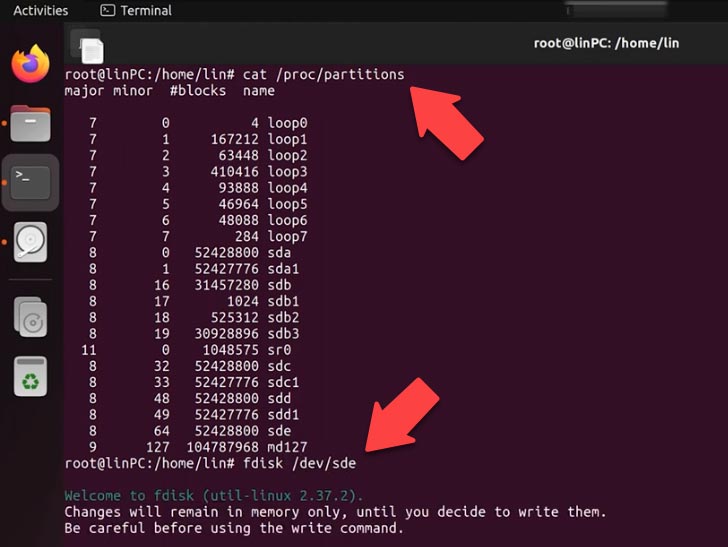
Pozostawcie następujące parametry bez zmian, naciśnijcie dwukrotnie Enter.
W - zapiszcie zmiany.
Więc dysk jest oznaczony, teraz dodajmy go do istniejącej macierzy RAID5, w tym celu wpisujemy następujące polecenie:
mdadm –add /dev/md127 /dev/sde1
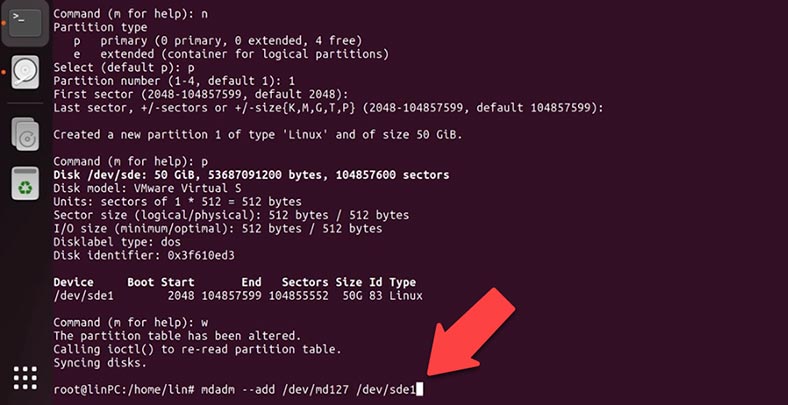
Sprawdzanie RAID:
cat /proc/mdstat
Spowodowało to dodanie dysku jako zapasowego. Aby rozszerzyć macierz o nowy dysk, wprowadźcie następujące polecenie:
Mdadm –grow –raid-devices=4 /dev/md127
Polecenie informuje system, że RAID używa 4 dysków. To polecenie inicjuje odbudowę macierzy RAID, ponieważ informacje powinny być już rozprowadzone na dyskach twardych. Ten proces zajmie trochę czasu.
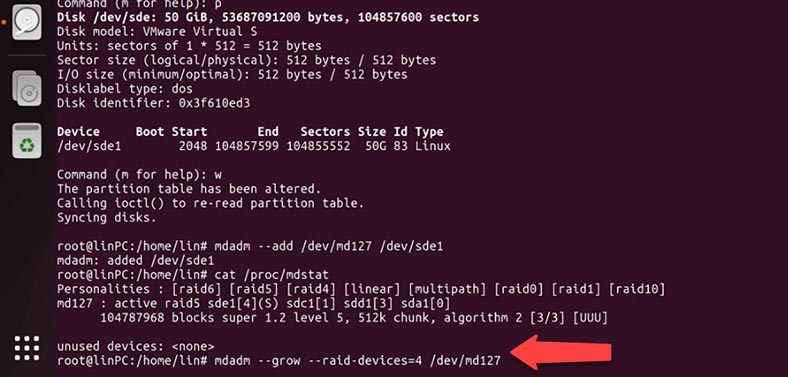
Aby wyświetlić stan, uruchomcie polecenie:
Cat /proc/mdstat
Tutaj widać postęp operacji rozbudowy.
RAID składa się teraz z czterech dysków, ale rozmiar nadal wynosi 100 GB.
Aby móc korzystać z 50 GB dostępnych w RAID5, musicie zmienić rozmiar systemu plików. Najpierw uruchomcie sprawdzanie integralności.
e2fsck -f /dev/md127
Gdy e2fsck zakończy działanie bez błędów, system plików może zostać rozszerzony. Odbywa się to za pomocą narzędzia resize2fs.
resize2fs /dev/md127
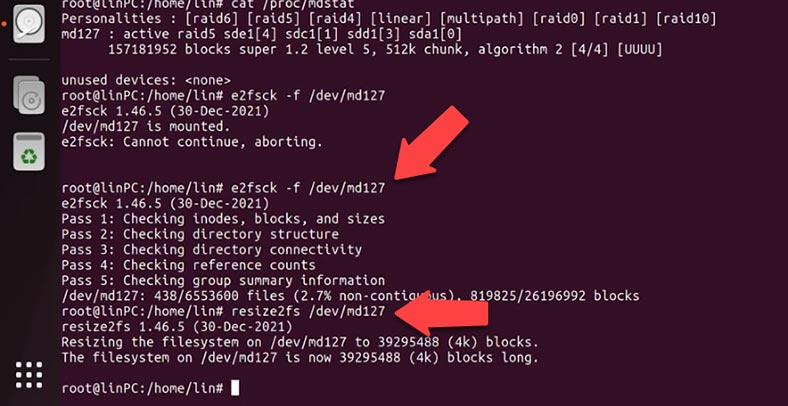
Montujemy dysk i sprawdzamy. Sekcja została rozszerzona, a wszystkie pliki pozostały na swoim miejscu.
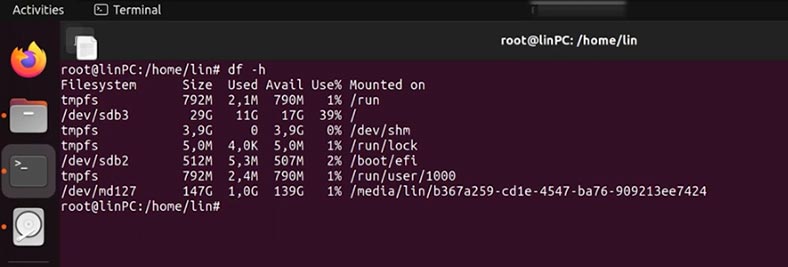
Metoda 4. Jak rozszerzyć oprogramowanie LVMRAID
Następnie przyjrzyjmy się innemu typowi programowej macierzy RAID zbudowanej przy użyciu narzędzia LVM. Tak więc mam LVM RAID poziomu 5 zbudowany z trzech dysków, muszę dodać do niego jeszcze jeden dysk.
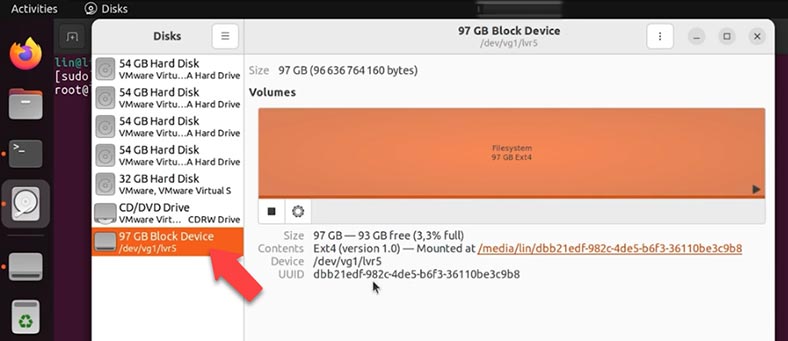
Najpierw musicie go przygotować, oznaczyć i utworzyć nową sekcję. Pokażę wam, jak to zrobić za pomocą narzędzia fdisk.
W przypadku znaczników wpiszcie następujące polecenie:
Fdisk /dev/sdd
Tutaj podajemy nazwę dysku:
- n - nowy;
- p — główny;
- 1 - sekcja.
Pozostawcie następujące parametry bez zmian, naciśnijcie dwukrotnie Enter.
W - zapiszcie zmiany.
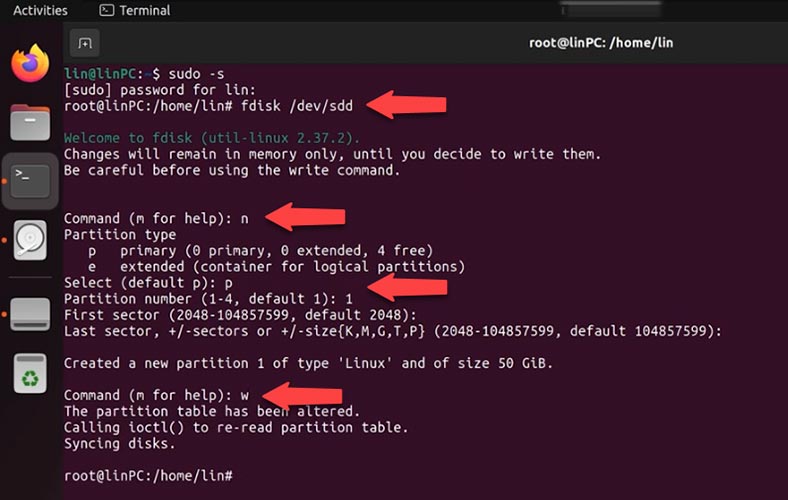
Następnie utwórzcie dysk wirtualny na tym dysku, uruchamiając następujące polecenie:
Pvcreate /dev/sdd1
Po rozszerzeniu grupy vg1, ze względu na nowy dysk wirtualny, wprowadź polecenie:
Vgextend vg1 /dev/sdd1
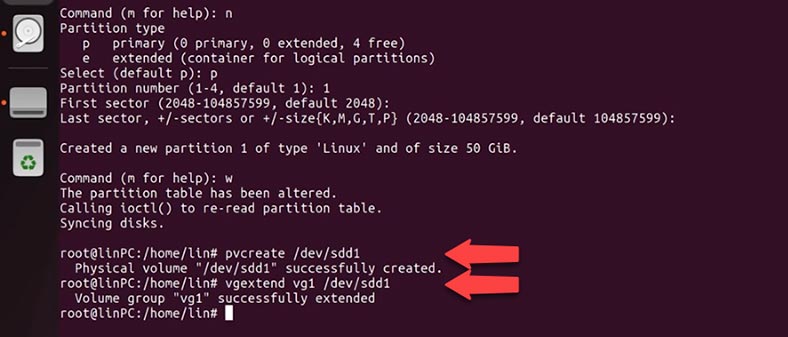
Sprawdzanie parametrów grupy dysków wirtualnych.
Vgs
I na koniec wpisujemy polecenie, aby rozszerzyć sam wolumin logiczny RAID5:
lvconvert --stripes 3 /dev/vg1/lvr5
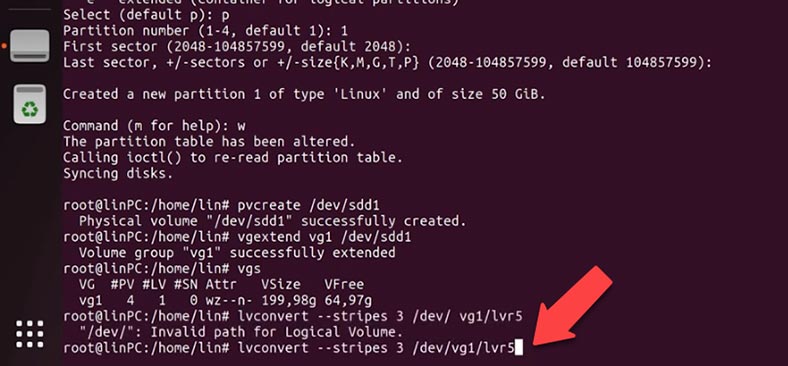
A następnie rozwińcie system plików na woluminie logicznym:
lvresize --extents +100%FREE --resizefs /dev/vg1/lvr5
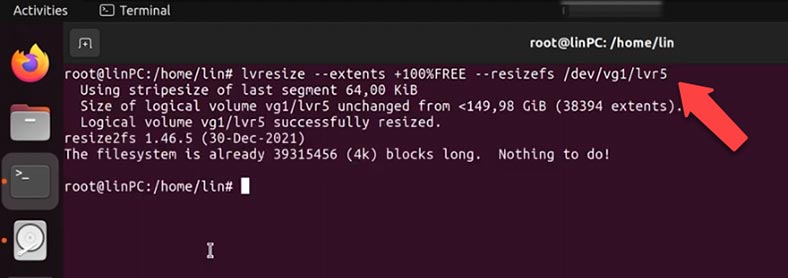
Otwórzcie narzędzie dyskowe i sprawdźcie parametry RAID, teraz składa się już z czterech dysków, a pliki pozostają niezmienione.
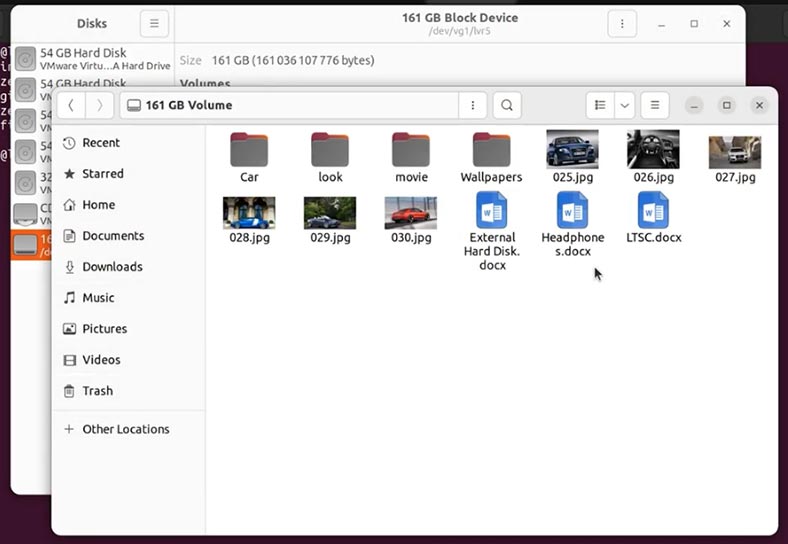
Metoda 5. Jak rozszerzyć btrfsRAID
Kolejna macierz RAID została utworzona przy użyciu systemu plików btrfs, składa się z trzech dysków, do których dodamy kolejny dysk o tym samym rozmiarze. Pliki przechowywane w macierzy RAID nie zostaną nadpisane.
Polecenie dodawania urządzenia btrfs służy do rozszerzenia oprogramowania btrfsRAID. Aby dodać urządzenie do zamontowanego systemu plików, uruchomcie następujące polecenie.
btrfs device add /dev/sdd /media/lin/data
Po dodaniu urządzenia zaleca się uruchomienie polecenia równoważenia systemu plików btrfs. Aby to zrobić, wpiszcie w terminalu następujące polecenie:
btrfs balance start /media/lin/data
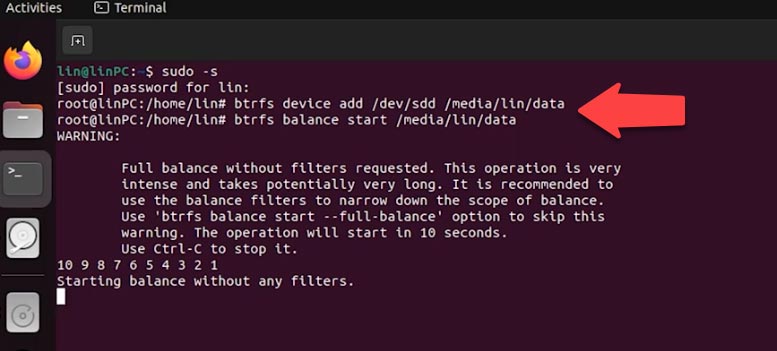
Sprawdźmy naszą tablicę, wolumen się zwiększył, pliki znajdujące się na tablicy nie zostały nadpisane.
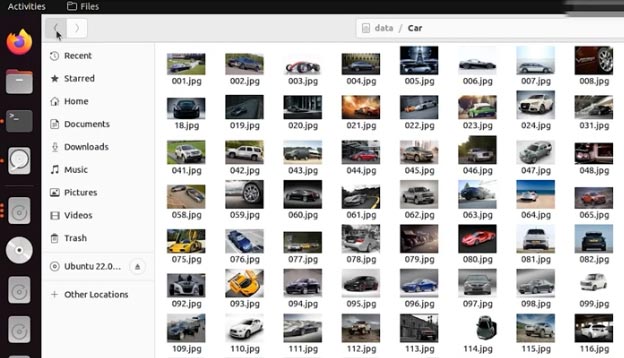
Wniosek
Więc przyjrzeliśmy się kilku sposobom rozszerzenia macierzy RAID, postępując zgodnie z tymi instrukcjami, będziesz mógł zapisać dane przechowywane w pamięci RAID. W przypadku, gdy RAID uległ zniszczeniu, utraciłeś dostęp do plików, które były przechowywane na macierzy dyskowej, możesz je przywrócić za pomocą programu Hetman RAID Recovery. W poprzednich artykułach szczegółowo rozważyliśmy odzyskiwanie danych ze wszystkich prezentowanych typów macierzy RAID.
| Nr | Działanie | Opis |
|---|---|---|
| 1. | Wyłącz NAS lub kontroler RAID | Bezpiecznie wyłącz NAS lub kontroler RAID i odłącz dyski. |
| 2. | Podłącz dyski do komputera | Podłącz dyski RAID do komputera z systemem Windows za pomocą adapterów SATA lub USB. |
| 3. | Zainstaluj Hetman RAID Recovery | Pobierz i zainstaluj oprogramowanie Hetman RAID Recovery na komputerze z systemem Windows. |
| 4. | Uruchom program | Otwórz Hetman RAID Recovery i pozwól programowi automatycznie wykryć konfigurację RAID. |
| 5. | Skany danych | Wybierz wykryty macierz RAID i wykonaj pełne skanowanie w celu wyszukania utraconych danych. |
| 6. | Przegląd i odzyskiwanie | Przeglądaj znalezione pliki i wybierz te, które chcesz odzyskać. Zapisz je na innym nośniku. |
| 7. | Wymień uszkodzony dysk | Wymień uszkodzony dysk na nowy, jeśli taki zostanie znaleziony. |
| 8. | Odzyskiwanie danych | Przenieś odzyskane dane z powrotem na NAS. |








