Мастер-класс по определению технических характеристик и состояния Mac (компьютера или ноутбука)
Читайте о том, как узнать технические характеристики и состояние Mac. Вы узнаете о последних способах определения технических характеристик и состояния вашего Mac. Мы рассмотрим шаг за шагом методики, которые помогут вам получить всю нужную информацию быстро и без проблем.

- Способ 1. Основные характеристики Mac устройства
- Способ 2. Дополнительные сведения о системе Mac устройства
- Способ 3. Команда top
- Способ 4. Команда iostat
- Способ 5. iStat Menus
- Способ 6. Просмотр журналов системы
- Заключение
- Вопросы и ответы
- Комментарии
Mac, как и любые другие компьютеры, могут время от времени требовать внимания к своему состоянию. Мы рассмотрим несколько способов, которые помогут вам получить всю нужную информацию для оптимальной работы вашего устройства.
Далее мы разберемся, как узнать техническую информацию вашего Mac устройства, как следить за его производительностью, и как быстро выявить проблемы в работе системы.
| Способ | Название | Описание |
|---|---|---|
| 1 | Основные характеристики Mac устройства | Откройте меню “Apple” и выберите “Об этом Mac”. Здесь вы можете просмотреть основные характеристики, такие как модель, процессор, память, графика, а также серийный номер устройства. |
| 2 | Дополнительные сведения о системе Mac устройства | В окне “Об этом Mac” нажмите кнопку “Отчет о системе”. Это предоставит вам доступ к детальной информации о аппаратном обеспечении, сетевых настройках и других системных компонентах. |
| 3 | Команда top | Используйте команду “top” в Terminal для просмотра информации о активных процессах, использовании процессора и памяти в реальном времени. |
| 4 | Команда iostat | Команда “iostat” в Terminal позволяет отслеживать производительность системы, включая ввод/вывод на дисках, что полезно для диагностики работы дисковых накопителей. |
| 5 | iStat Menus | Установите программу “iStat Menus”, которая позволяет детально мониторить состояние системы, включая температуру, использование CPU, RAM, дисков, сети и другие важные параметры. |
| 6 | Просмотр журналов системы | Откройте “Console” для просмотра журналов системы, которые содержат детальную информацию о состоянии различных компонентов и потенциальных ошибках. |

Как узнать технические характеристики и состояние Mac
Способ 1. Основные характеристики Mac устройства
Для начала рассмотрим, как определить основные характеристики Mac устройства. Для этого, кликните по значку яблока в верхнем левом углу экрана. Затем выберите, из выпадающего списка, пункт меню – Об этом Mac.
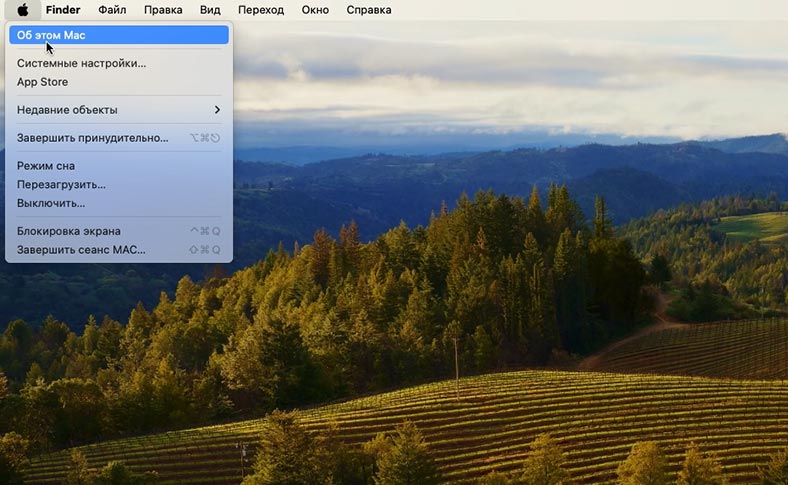
В открывшемся окне вы увидите общую информацию об устройстве: модель, процессор, графика, память, серийный номер и версия операционной системы.
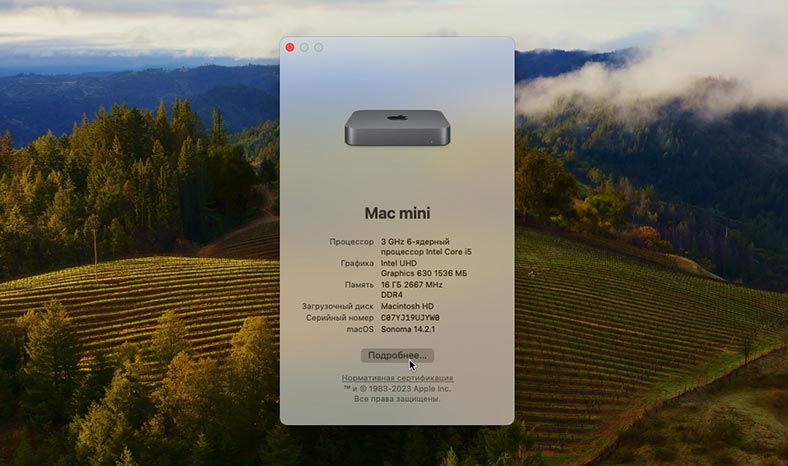
Для получения более подробной информации, включая информацию о графической карте, нажмите на кнопку Подробнее. Здесь вы сможете посмотреть следующую информацию: процессор, видеокарту, память и накопитель.
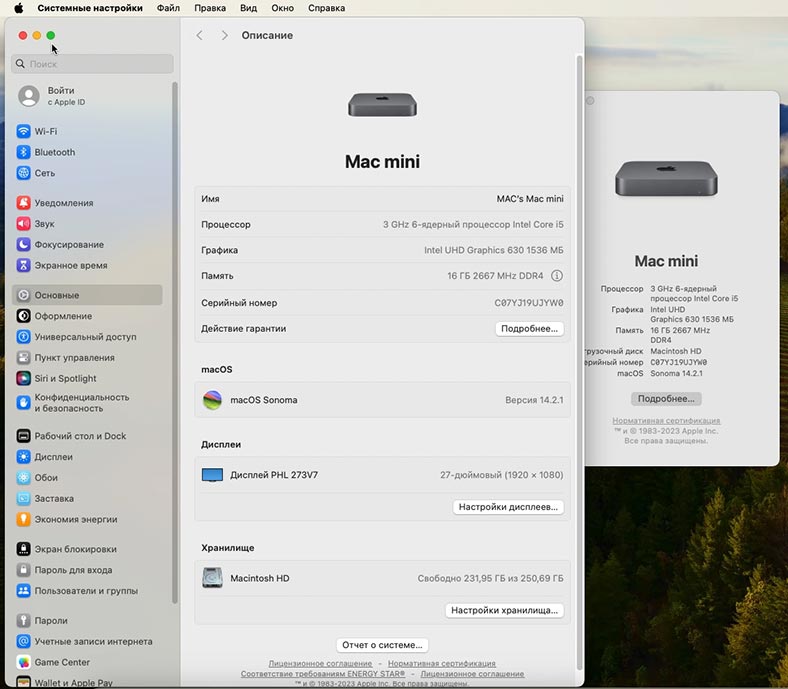
И для получения полной информации о сети, аппаратном и программном обеспечении, откройте – Отчет о системе. Отчет предоставляет подробную информацию о каждом аспекте аппаратной части вашего Mac. В обзоре системы подробно описаны характеристики процессора, количество ядер, частота, кэш. Объём установленной оперативной памяти, версия системной прошивки и т.д.
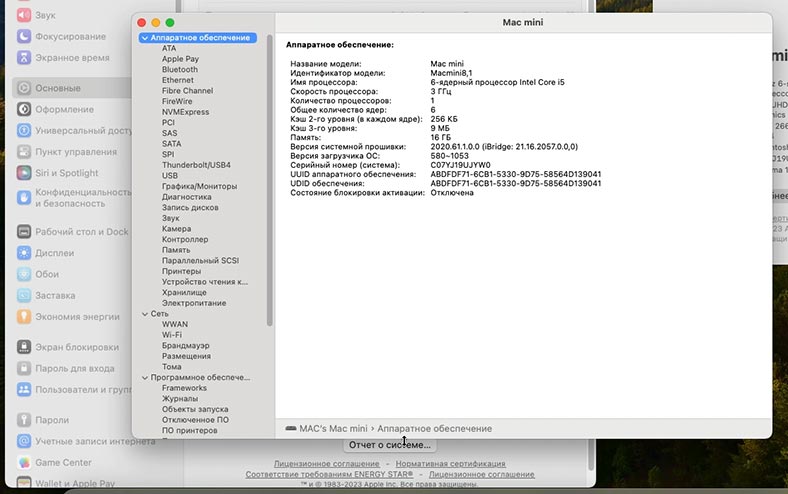
И далее по списку вы сможете открыть подробные характеристики по каждому аппаратному обеспечению устройства: Bluetooth модуле, сетевой карте, NVME накопителю, графическому процессору и монитору, информацию о звуковых устройствах и аудиосистеме Mac, оперативной памяти, хранилищу, подключенных USB устройствах.
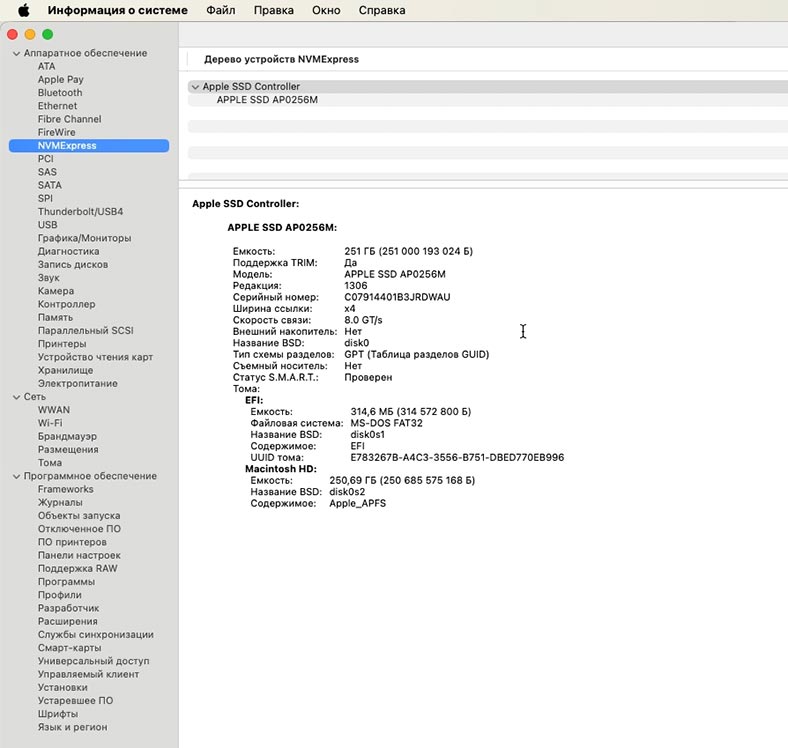
В разделе диагностики, вы найдете данные об ошибках и сбоях, которые могли произойти на вашем устройстве, и т.д.
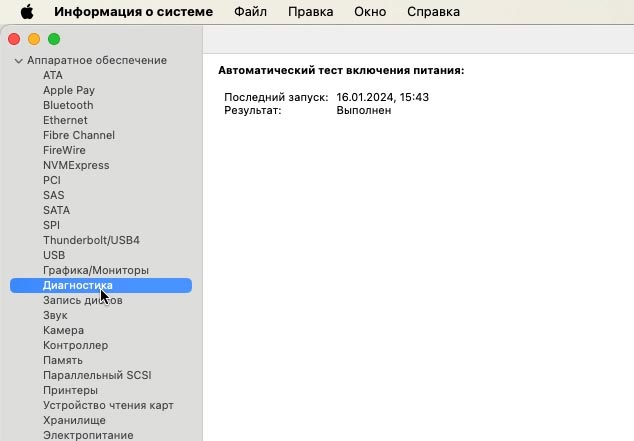
Чтобы узнать IP и MAC-адрес устройства, ниже в разделе общей информации о сети предоставлена подробная информация. И детальнее вы сможете посмотреть по каждом из пунктов.
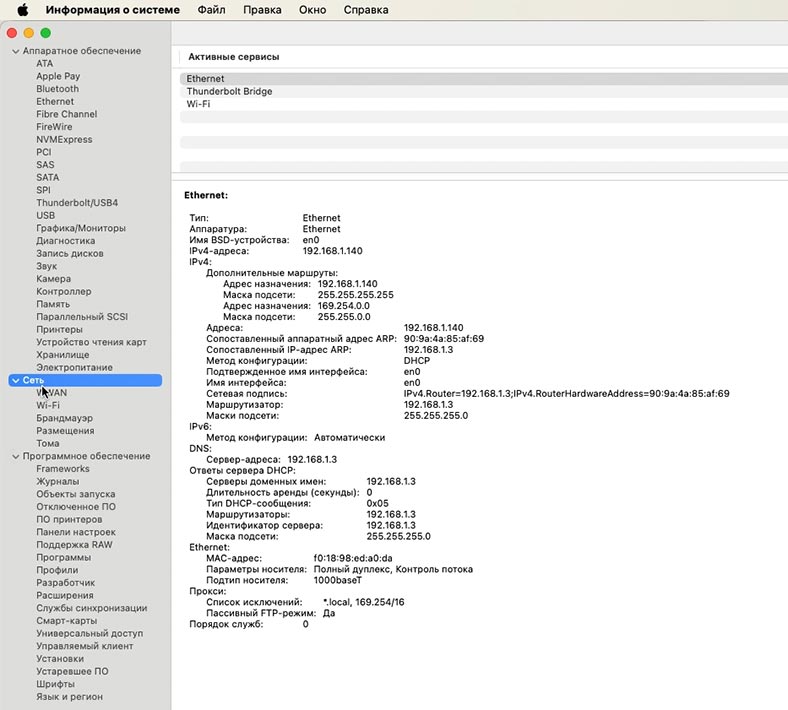
Далее, в разделе программного обеспечения вы найдете информацию о программах, расширениях, посмотреть журнал исправлений файловой системы, журнал установщика и другие из данного списка.
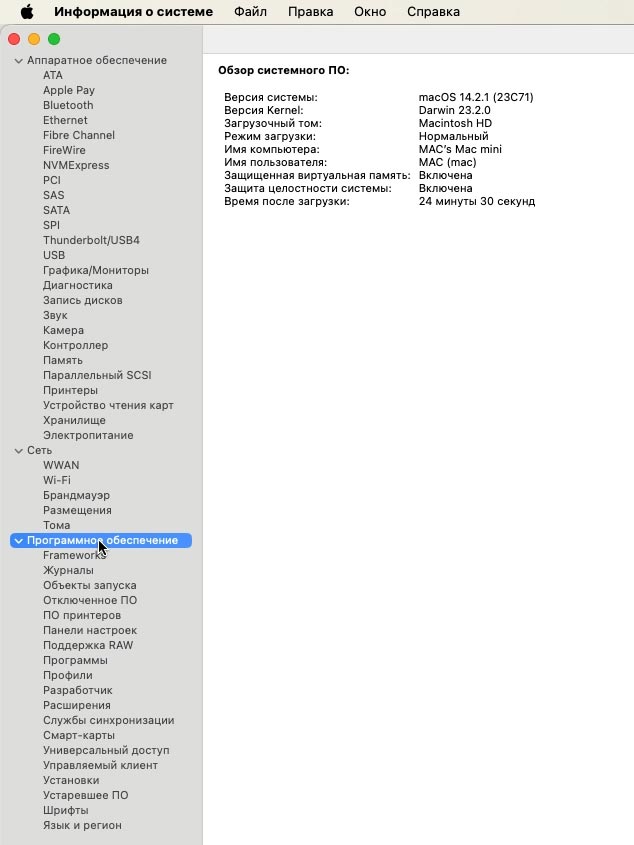
Отчет системы предоставляет обширную информацию, которую можно использовать для анализа и решения различных вопросов, а также для обновления и улучшения аппаратной части устройства.
Итак, где посмотреть всю нужную информацию о характеристиках устройства мы рассмотрели, теперь посмотрим, где найти дополнительные сведения о системе.
Способ 2. Дополнительные сведения о системе Mac устройства
Мониторинг системы или Activity Monitor – это встроенный инструмент в macOS, который предоставляет подробную информацию о работе системы, процессах, использовании ресурсов и других параметрах. Найти его можно открыв Launchpad: Программы – Другие – Мониторинг системы.
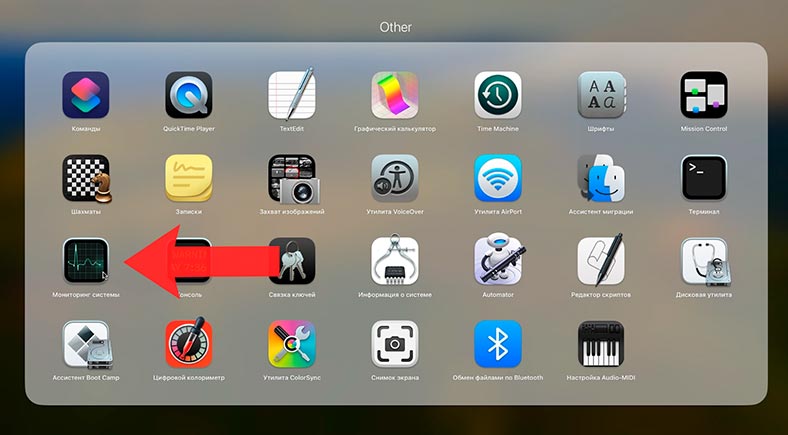
Вот некоторые из основных функций и возможностей Activity Monitor:
-
Вкладка “CPU” – показывает использование процессора системой и каждым отдельным процессом. Вы можете видеть процентное использование процессора, количество активных ядер, а также информацию о процессах, потребляющих больше всего ресурсов.
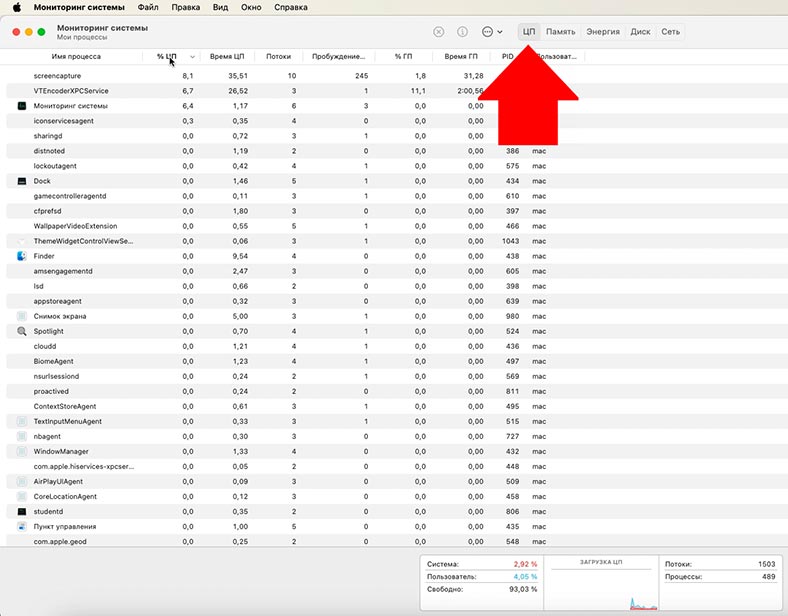
-
Вкладка “Память” – отображает использование оперативной памяти системой и каждым процессом.
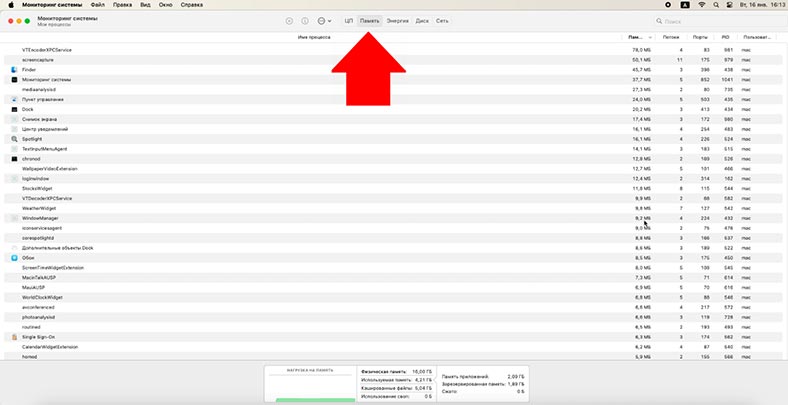
-
Вкладка “Диски” – показывает активность дисковой системы, включая чтение и запись данных. А также, информацию о каждом активном процессе, использующем диск.
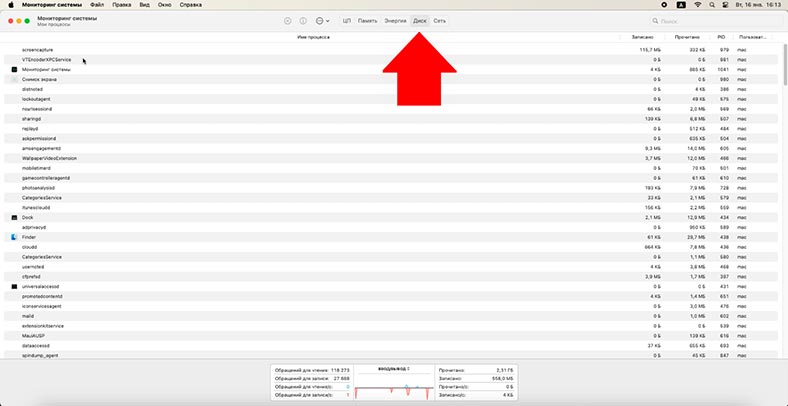
-
Вкладка “Сеть” – отображает активность сети, включая отправку и получение данных. Вы можете видеть количество переданных и полученных данных, а также информацию о каждом активном процессе, использующем сеть.
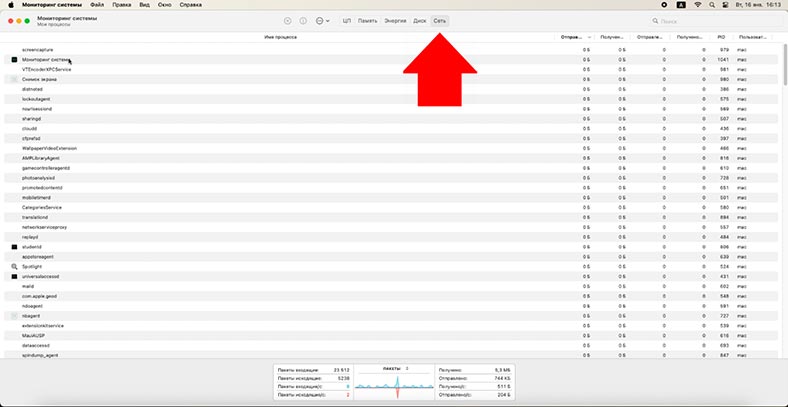
-
Вкладка “Энергия” – показывает использование энергии системой и каждым процессом.

Activity Monitor также предоставляет возможность просматривать и завершать процессы, а также сохранять отчеты о работе системы для дальнейшего анализа. Этот инструмент является мощным средством мониторинга и отладки системы Mac.
Способ 3. Команда top
Некоторые характеристики и состояние системы Mac можно посмотреть с помощью терминала. К примеру, с помощью команды top вы также сможете посмотреть информацию о загруженности системы.
top — это командная утилита в UNIX-подобных операционных системах, предоставляющая динамические обновления о загрузке системы и активности процессов. Она предоставляет обширную информацию о текущей производительности системы и процессах.
Для её запуска откройте терминал, найти его можно открыв Программы – Терминал. Выполните команду:
top
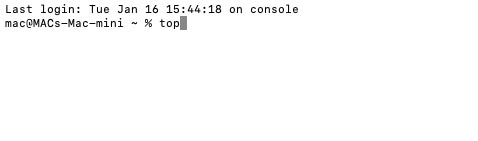
В результате будет выведена таблица похожая на мониторинг системы. Здесь отображается загруженность процессора конкретной задачей.
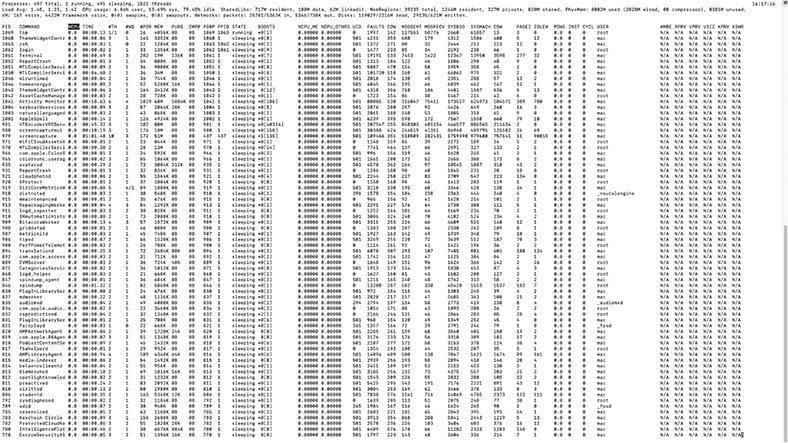
Для выхода введите – q.
Способ 4. Команда iostat
Еще одна полезная команда - iostat.
iostat – команда для отображения статистики ввода-вывода (I/O) системы, включая данные о дисковой активности. Эта команда особенно полезна для мониторинга производительности дисков.
Для её запуска выполните в терминале данную команду
Iostat
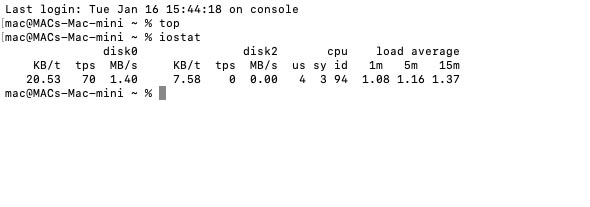
Запустите команду без аргументов для вывода статистики по умолчанию.
Обе команды top и iostat предоставляют ценную информацию для мониторинга производительности системы и выявления возможных узких мест.
Способ 5. iStat Menus
Существуют также сторонние утилиты, которые помогут следить за состояние системы. Например, это можно сделать с помощью утилиты – istat Menus. Чтобы получить более детальный мониторинг ресурсов, установите программу iStat Menus из Appstore.
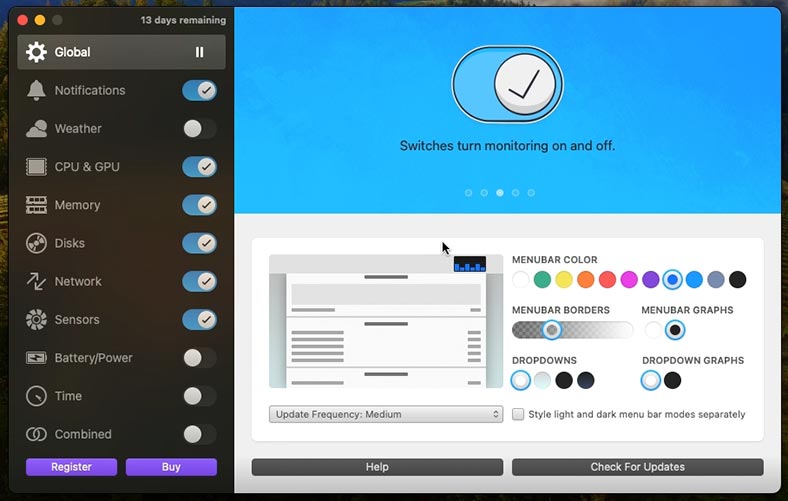
iStat Menus — это платное приложение для мониторинга системы macOS, которое предоставляет детальную информацию о состоянии вашего Mac, включая использование процессора, памяти, диска, сети и температуры. Вот некоторые из основных функций и возможностей iStat Menus:
-
Меню-бар. iStat Menus добавляет дополнительные пункты в меню-бар вашего Mac, где вы можете видеть текущую информацию о системе и быстро получать доступ к различным функциям приложения.
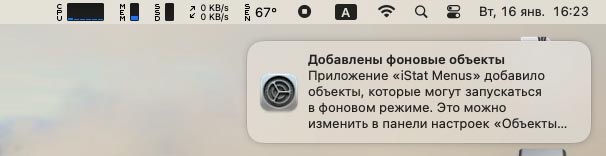
-
Использование процессора. iStat Menus показывает процентное использование процессора, а также информацию о каждом активном процессе. Вы можете видеть, какие процессы потребляют больше всего ресурсов и могут вызывать высокую загрузку процессора.
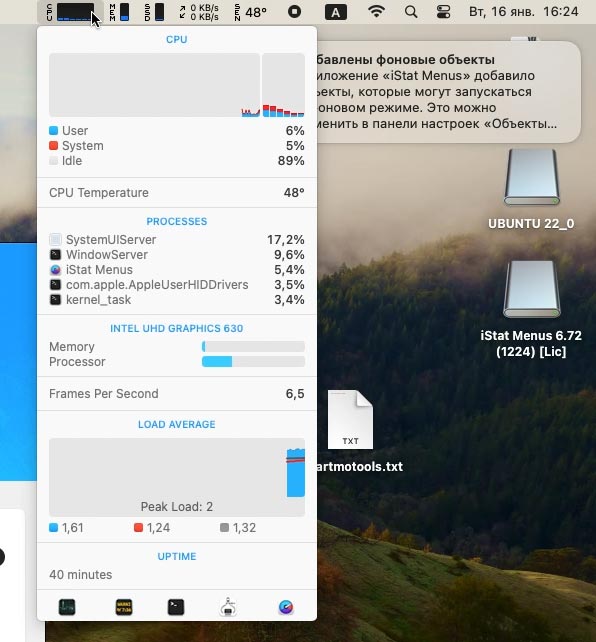
-
Использование памяти. Приложение отображает использование оперативной памяти системой и каждым процессом. Вы можете видеть общее количество доступной памяти, использование памяти приложениями и системой.
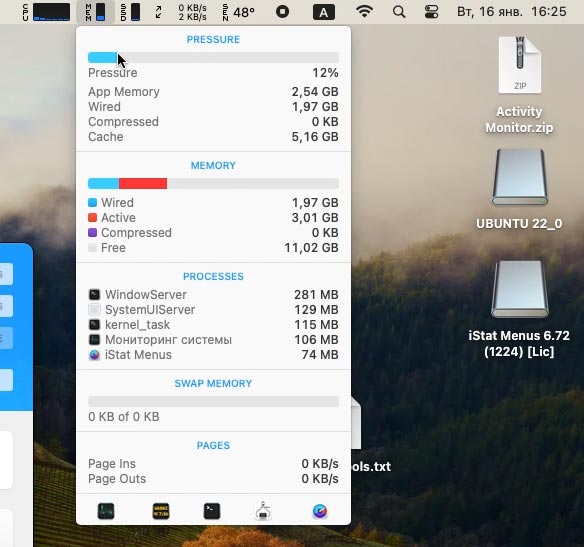
-
Использование диска. iStat Menus показывает активность дисковой системы, включая чтение и запись данных. Вы можете видеть количество переданных и полученных данных, а также информацию о каждом активном процессе, использующем диск.
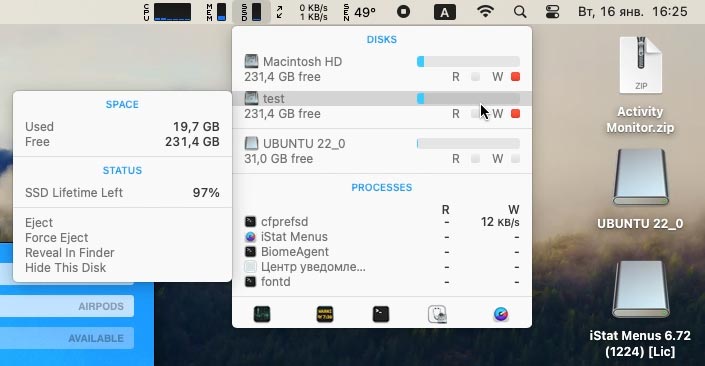
-
Использование сети. Приложение отображает активность сети, включая отправку и получение данных. Вы можете видеть количество переданных и полученных данных, а также информацию о каждом активном процессе, использующем сеть.
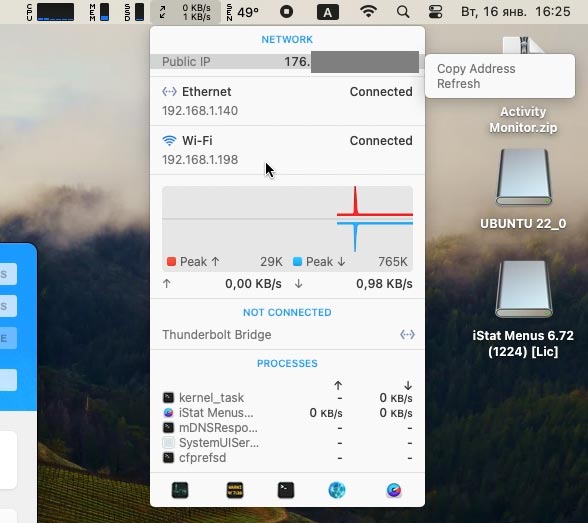
-
Температура и датчики. iStat Menus позволяет отслеживать температуру процессора, графического процессора, и других компонентов вашего Mac. Вы также можете видеть информацию о скорости вращения вентиляторов и о других датчиках.
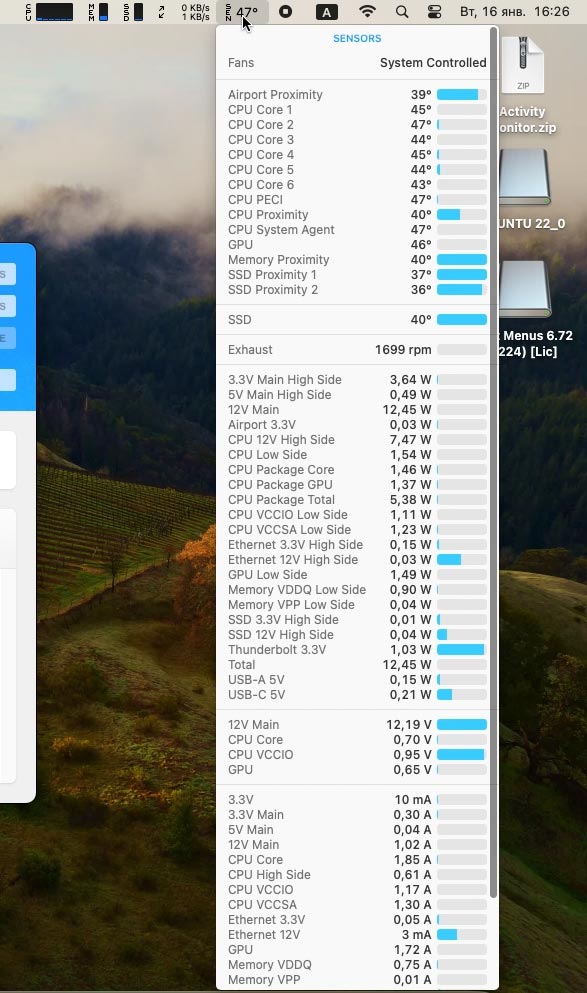
-
Уведомления и графики. Приложение предоставляет возможность настроить уведомления о превышении определенных значений, например, высокой загрузке процессора или высокой температуре. Оно также позволяет отображать информацию в виде графиков для более наглядного отображения изменений во времени.
iStat Menus предоставляет множество настроек и опций для настройки отображаемой информации и внешнего вида. Оно является мощным инструментом для мониторинга системы Mac и может быть полезным как для обычных пользователей, так и для технических специалистов.
Способ 6. Просмотр журналов системы
Еще один из способов мониторинга состояния системы – просмотр журнала системы.
Журналы системы Mac содержат информацию о различных событиях, ошибках, предупреждениях и других сведениях, связанных с работой вашей системы. Они могут быть полезными для диагностики проблем, отслеживания активности и понимания того, что происходит на вашем Mac.
На macOS для просмотра журналов системы можно использовать утилиту Console. Это графическое приложение, которое предоставляет доступ к различным логам системы.
Для запуска утилиты откройте – Поиск Spotlight (Cmnd + пробел) и введите – Console, запустите приложение.
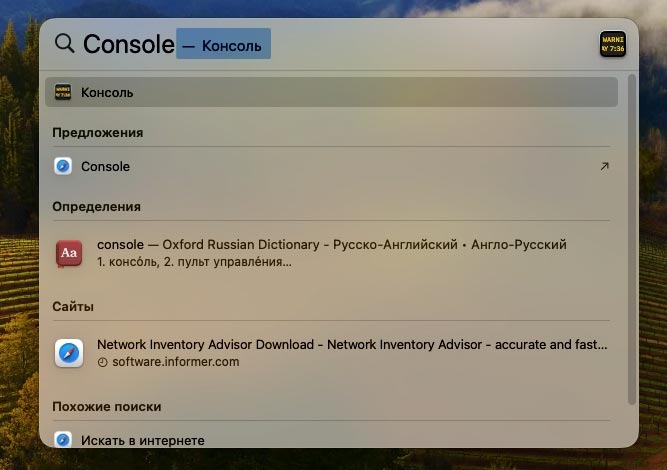
В левой части перейдите в раздел – отчеты журналирования. Здесь предоставлены следующие логи.
- Журнал системы (system.log): содержит информацию о системных событиях, таких как запуск и выключение системы, обновления программного обеспечения, ошибки ядра и другие системные сообщения.
- Журнал установки (install.log): содержит информацию о процессе установки программного обеспечения на вашем Mac, включая успешные и неудачные установки, ошибки и другую информацию, связанную с установкой.
- Журнал ядра (kernel.log): здесь содержится информация о работе ядра операционной системы, включая драйверы устройств, обнаружение и подключение оборудования, а также сообщения об ошибках и предупреждениях, связанных с ядром.
- Журнал приложений (app.log): содержит информацию о работе приложений на вашем Mac, включая ошибки, предупреждения, сообщения об ошибках и другую отладочную информацию, предоставляемую разработчиками приложений.
- Журнал сети (network.log): здесь содержится информация о сетевой активности на вашем Mac, включая подключение к сети, передачу и получение данных, ошибки сети и другую информацию, связанную с сетью.
- Журнал Bluetooth (bluetooth.log): содержит информацию о работе Bluetooth на вашем Mac, включая подключение и отключение устройств, передачу данных, ошибки и другую информацию, связанную с Bluetooth.
- Журнал Time Machine (backup.log): здесь содержится информация о резервном копировании с помощью Time Machine, включая успешные и неудачные резервные копии, ошибки и другую информацию, связанную с резервным копированием.
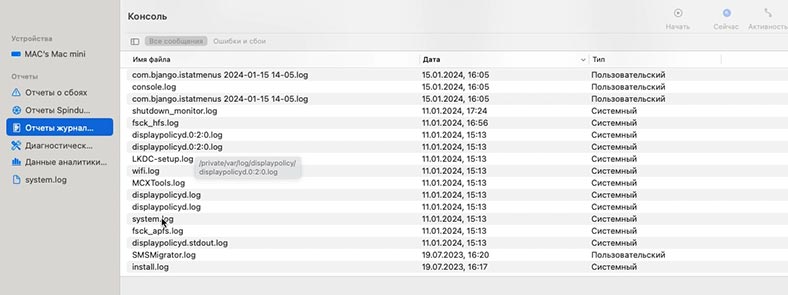
Журналы системы Mac могут быть полезными для анализа проблем, поиска ошибок, отслеживания активности и понимания работы вашей системы. Они могут быть особенно полезными для разработчиков и технических специалистов, но также могут быть полезными и для обычных пользователей при поиске решений проблем.
Также для просмотров логов можно использовать команду Log show в терминале.
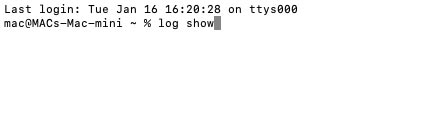
Эта команда выведет журнал событий с текущей даты. Предоставляет довольно подробный и удобный способ просмотра журналов системы на macOS. Здесь вы сможете посмотреть все сообщения об ошибках в работе системы.
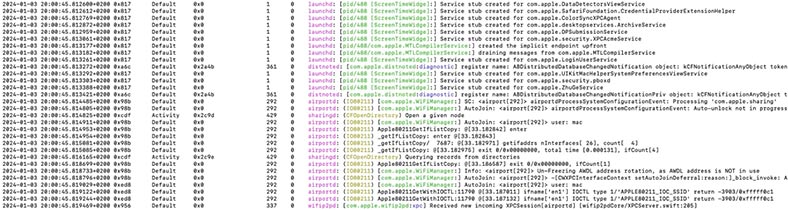
Заключение
Итак, теперь вы знаете, как получить максимум информации о вашем Mac. Стандартные инструменты macOS предоставляют базовые сведения, помогут узнать характеристики устройства и мониторить различные параметры системы, от процессора и памяти до накопителей и сети.
Сторонние программы, такие как iStat Menus, могут расширить ваши возможности мониторинга, добавив на экран дополнительные информационные панели. С их помощью вы сможете контролировать температуру компонентов, мониторить использование ресурсов, а также получать уведомления о любых проблемах.
Регулярный мониторинг системы позволяет выявлять потенциальные проблемы заблаговременно и предпринимать меры для поддержания оптимальной производительности вашего Mac. Будьте в курсе состояния вашей системы, чтобы избежать неприятных сюрпризов и обеспечить ей долгий и надежный функционирование.








