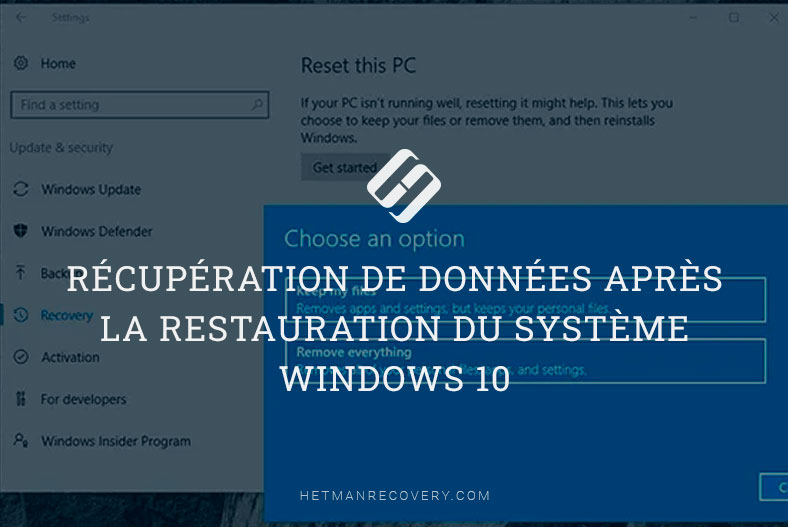Comment connaître les spécifications de votre Mac et vérifier son état (ordinateurs de bureau et portables)
Lisez cet article pour découvrir comment obtenir toutes les informations nécessaires sur votre Mac – ses spécifications techniques, l’état du système – et comment surveiller ses processus et afficher le journal des événements.

- Méthode 1. Principales spécifications de votre Mac
- Méthode 2. Informations supplémentaires sur votre système Mac
- Méthode 3. La commande top
- Méthode 4. La commande iostat
- Méthode 5. Menus iStat
- Méthode 6. Affichage des journaux système
- Conclusion
- Questions et réponses
- Commentaires
Tout comme tout autre ordinateur, votre Mac peut nécessiter un peu d’attention de temps en temps. Nous examinerons quelques méthodes qui vous aideront à trouver toutes les informations nécessaires pour garantir que votre appareil fonctionne aussi efficacement qu’il le devrait.
Nous découvrirons comment trouver les spécifications de votre Mac, comment surveiller ses performances et comment identifier rapidement tout problème système.
| Méthode | Nom | Description |
|---|---|---|
| 1 | Spécifications de base des appareils Mac | Ouvrez le menu Apple et sélectionnez «À propos de ce Mac». Vous pouvez y consulter les spécifications de base telles que le modèle, le processeur, la mémoire, la carte graphique et le numéro de série de l’appareil. |
| 2 | Informations système supplémentaires | Dans la fenêtre «À propos de ce Mac», cliquez sur le bouton «Rapport système». Vous obtiendrez ainsi des informations détaillées sur le matériel, les paramètres réseau et d’autres composants du système. |
| 3 | La commande top | Utilisez la commande “top” dans Terminal pour afficher des informations sur les processus actifs, le processeur et l’utilisation de la mémoire en temps réel. |
| 4 | La command iostat | La commande “iostat” dans Terminal vous permet de surveiller les performances du système, y compris les entrées/sorties du disque, ce qui est utile pour diagnostiquer les performances du lecteur de disque. |
| 5 | Menus iStat | Installez l’application “iStat Menus”, qui vous permet de surveiller en détail l’état de santé du système, notamment la température, le processeur, la RAM, l’utilisation du disque, le réseau et d’autres paramètres critiques. |
| 6 | Afficher les journaux système | Ouvrez la “Console” pour afficher les journaux système qui contiennent des informations détaillées sur l’état de divers composants et les erreurs potentielles. |

Understanding Your Mac's Specs and Health Status
Méthode 1. Principales spécifications de votre Mac
Pour commencer, voyons comment trouver les principales spécifications de votre Mac. Pour ce faire, cliquez sur l’icône Apple dans le coin supérieur gauche de l’écran. Dans la liste déroulante, choisissez À propos de ce Mac.
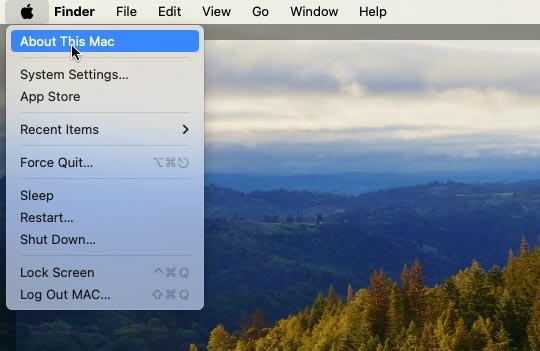
Dans la fenêtre qui s’ouvre, vous pouvez voir des informations générales sur cet appareil, telles que son modèle, son processeur, ses graphiques, sa mémoire, son numéro de série et la version du système d’exploitation.
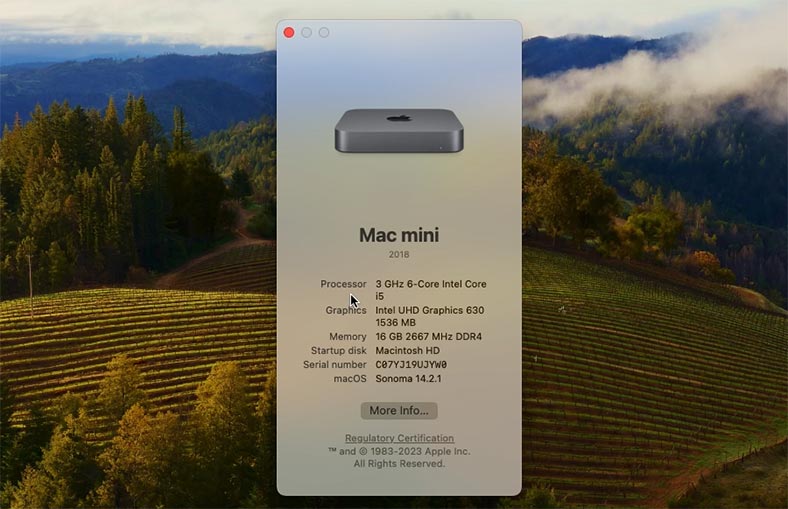
Pour trouver des informations plus détaillées, notamment des données graphiques, cliquez sur Plus d’informations. Vous verrez les informations suivantes : processeur, graphiques, mémoire et stockage.
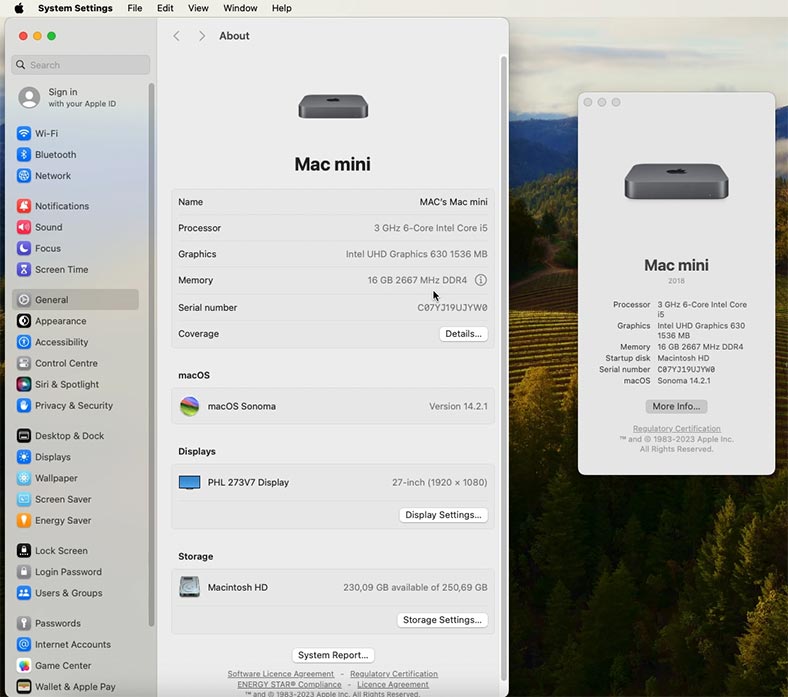
Pour obtenir toutes les informations sur le réseau, le matériel et les logiciels, ouvrez le Rapport système. Ce rapport vous donne des informations détaillées sur chaque aspect du matériel de votre Mac. Il donne un aperçu détaillé du processeur central: nombre de cœurs, fréquence, cache. La quantité de mémoire système installée, la version du micrologiciel du système, etc.
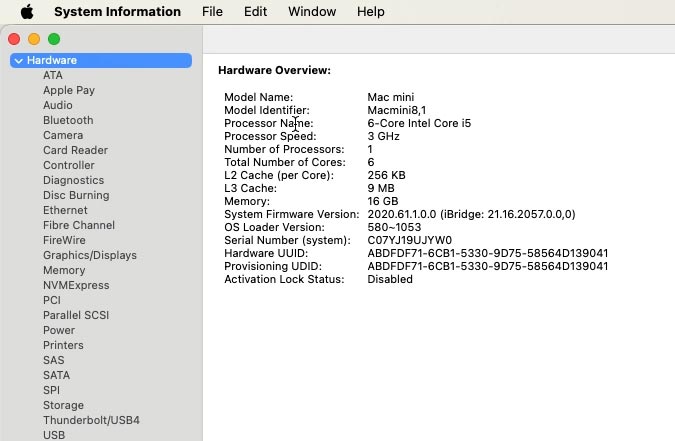
Au fur et à mesure que vous parcourez la liste, vous pouvez ouvrir les spécifications détaillées de chaque élément matériel installé sur cet appareil. Module Bluetooth, adaptateur réseau, stockage NVME, processeur graphique et écran, périphériques audio et haut-parleurs Mac, mémoire système, stockage et périphériques USB connectés.
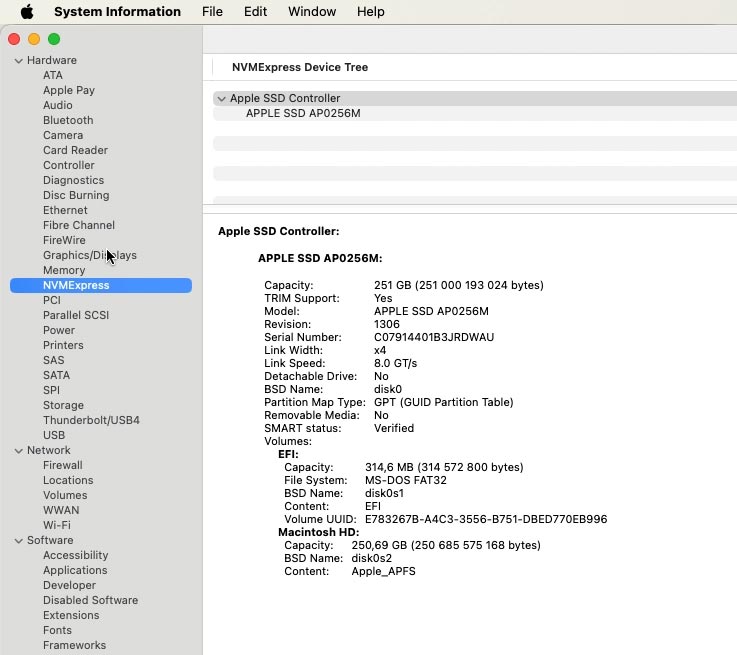
Dans l’onglet Diagnostics, vous pouvez trouver des informations concernant les erreurs et les échecs que votre ordinateur a pu rencontrer.
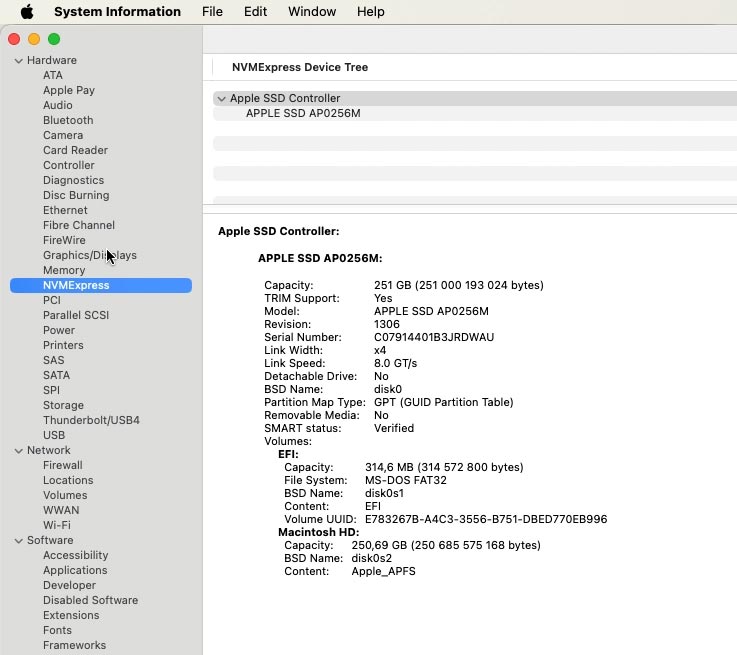
Si vous avez besoin de connaître l’adresse IP et l’adresse MAC de votre appareil, vous trouverez ci-dessous un onglet Réseau qui vous fournit des informations détaillées sur vos connexions. Vous pouvez voir tous les détails en cliquant sur chaque ligne de cette liste.
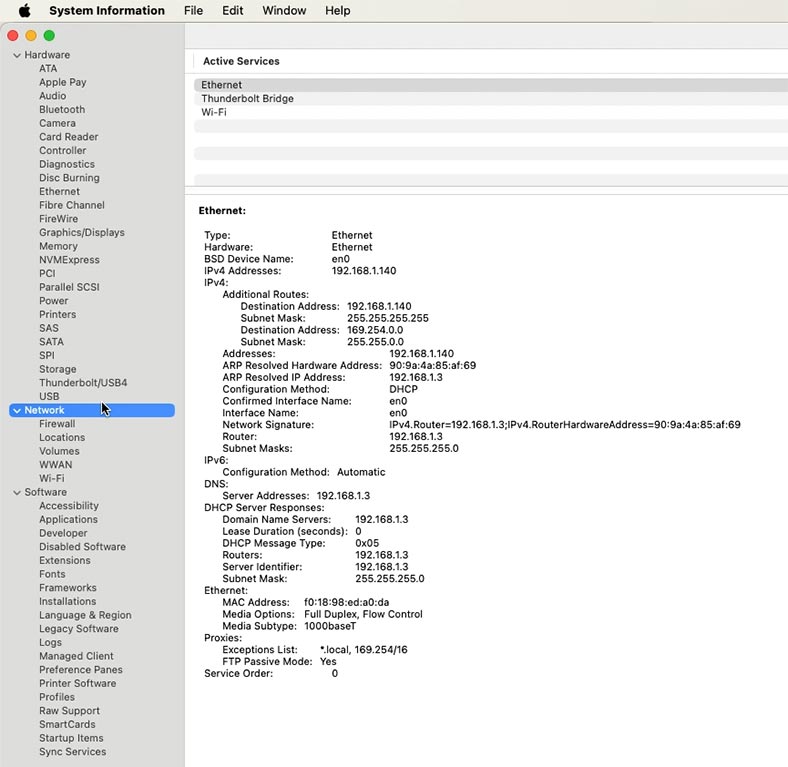
Dans l’onglet Logiciel, vous pouvez trouver tout ce qui concerne les programmes et extensions installés, afficher le journal de réparation du système de fichiers, le journal du programme d’installation et d’autres journaux de cette liste.
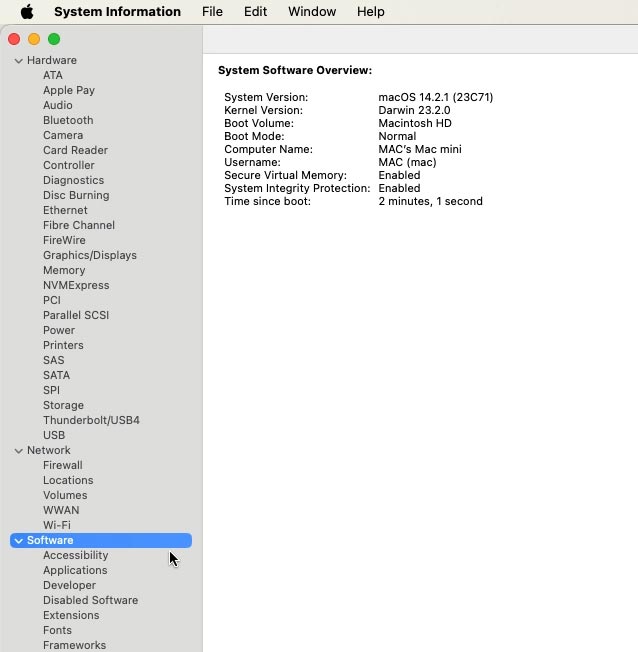
System Report vous fournit des informations exhaustives qui peuvent être utilisées pour analyser et résoudre divers problèmes, ou pour mettre à niveau et améliorer les éléments matériels de votre Mac.
Très bien, maintenant que vous savez où trouver des informations détaillées sur les spécifications de votre appareil, voyons où chercher des données système supplémentaires.
Méthode 2. Informations supplémentaires sur votre système Mac
Moniteur d’activité est un outil macOS intégré qui offre des informations détaillées sur le fonctionnement du système, les processus en cours, l’utilisation des ressources et d’autres éléments importants. Vous pouvez le trouver en ouvrant Barre de lancement: Applications – Autres – Moniteur d’activité.
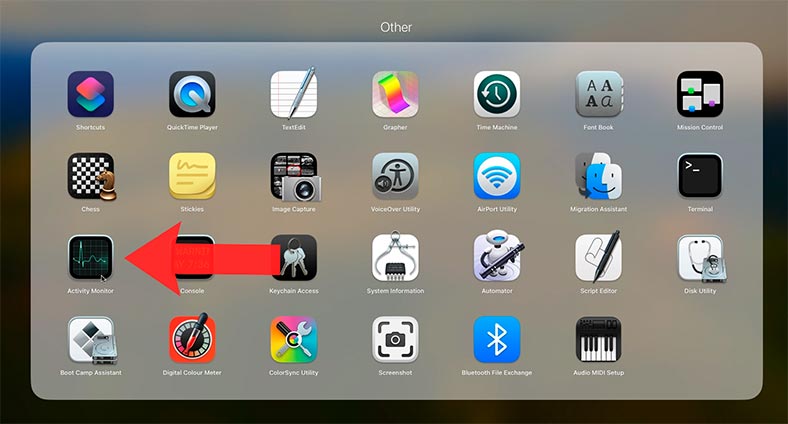
Voici quelques-unes des principales fonctions et fonctionnalités offertes par Activity Monitor:
-
L’onglet CPU affiche l’utilisation du processeur par l’ensemble du système et par chaque processus. Vous pouvez voir le pourcentage de charge du processeur, le nombre de threads et de processus actifs, ainsi que les informations sur les processus qui consomment la plus grande part de toutes les ressources.
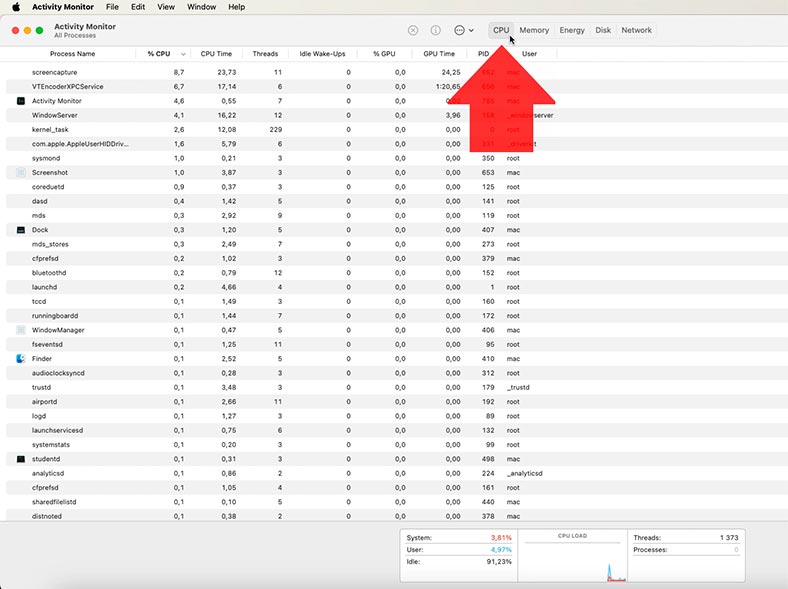
-
L’onglet Mémoire affiche la manière dont la mémoire système est utilisée par le système d’exploitation et chaque processus en cours d’exécution.
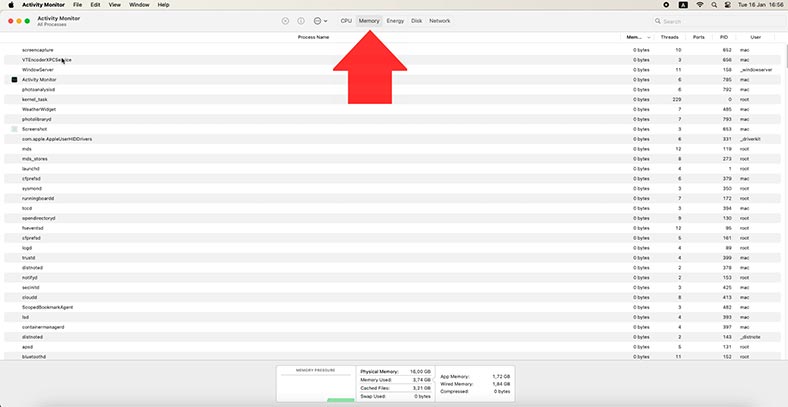
-
L’onglet Disques affiche l’activité du système de disque, notamment la lecture et l’écriture des données. Vous pouvez également voir les informations sur chaque processus actif qui utilise le système de disque.
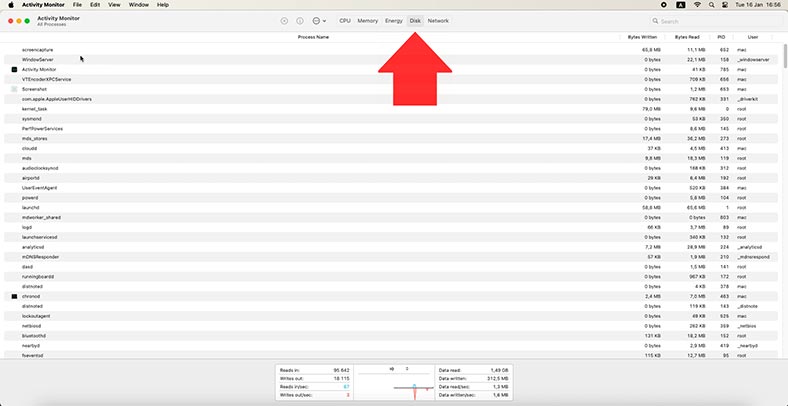
-
L’onglet Réseau affiche l’activité réseau, y compris les données envoyées et reçues. Vous pouvez voir la quantité d’octets envoyés et reçus, ainsi que les informations sur chaque processus actif utilisant la connexion réseau.
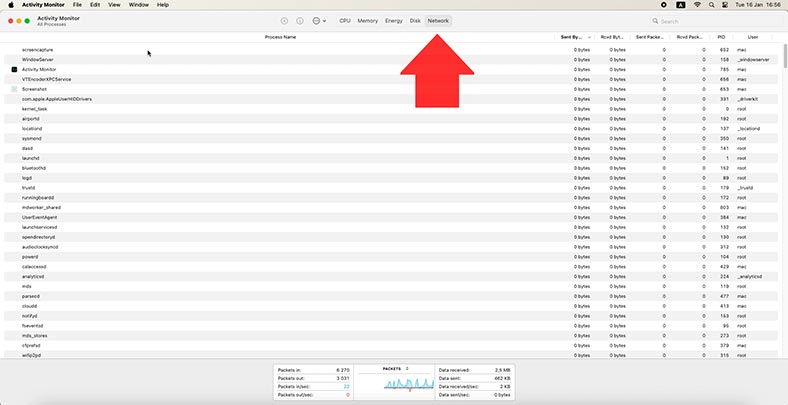
-
L’onglet Énergie vous montre la consommation d’énergie: la consommation globale du système et la consommation par processus.

Le moniteur d’activité vous permet également d’afficher et de terminer des processus, ainsi que d’enregistrer des rapports sur le fonctionnement du système pour une analyse plus approfondie. Cet outil est un moyen puissant de surveiller et d’optimiser votre Mac.
Méthode 3. La commande top
Vous pouvez également consulter certaines spécifications et l’état du système à l’aide du Terminal. Par exemple, vous pouvez utiliser la commande top pour afficher l’état de charge du système.
top est un utilitaire de commande dans les systèmes d’exploitation de type UNIX qui fournit une vue dynamique en temps réel de la charge du système et de l’activité des processus. Il affiche des informations exhaustives sur les performances actuelles du système et les processus en cours d’exécution.
Pour le démarrer, ouvrez le Terminal. Vous pouvez le trouver en ouvrant Applications – Terminal. Exécutez la commande:
top
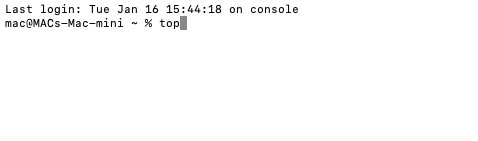
Vous verrez alors un grand graphique qui ressemble au moniteur d'activité. Il affiche la charge du processeur pour chaque tâche.
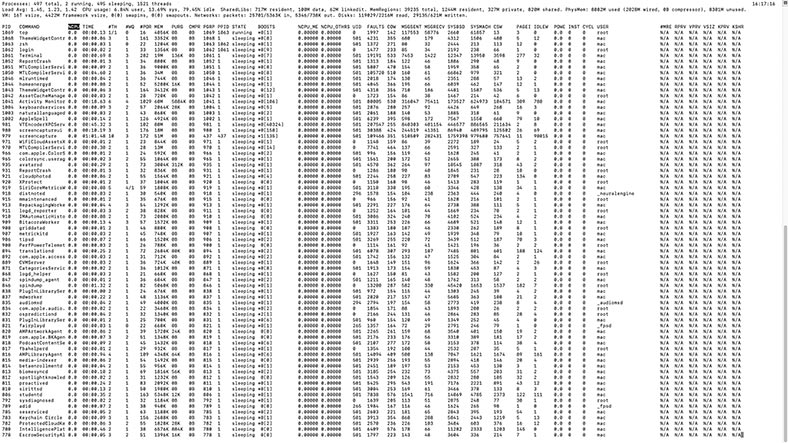
Type “q” to exit.
Méthode 4. La commande iostat
Une autre commande utile est iostat.
iostat est la commande permettant d'afficher les statistiques d'entrée/sortie (E/S) du système, y compris les données sur l'activité du disque. Cette commande est particulièrement utile pour surveiller les performances du disque.
Pour le démarrer, exécutez la commande suivante dans le Terminal :
Iostat
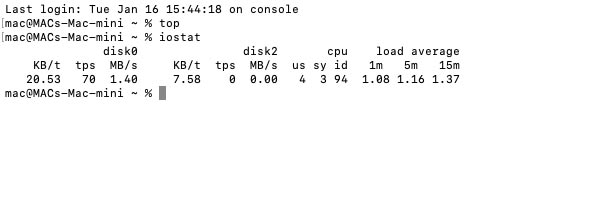
Exécutez la commande sans paramètres pour afficher les statistiques par défaut.
Les deux commandes - top et iostat - fournissent des données précieuses pour surveiller les performances du système et identifier les éventuels goulots d'étranglement.
Méthode 5. Menus iStat
Il existe également des outils tiers qui vous permettent de surveiller l'état de votre système. Vous pouvez par exemple le faire à l'aide d'un utilitaire spécial, istat Menus. Pour profiter d'une surveillance du système plus approfondie, installez iStat Menus depuis l'Appstore.
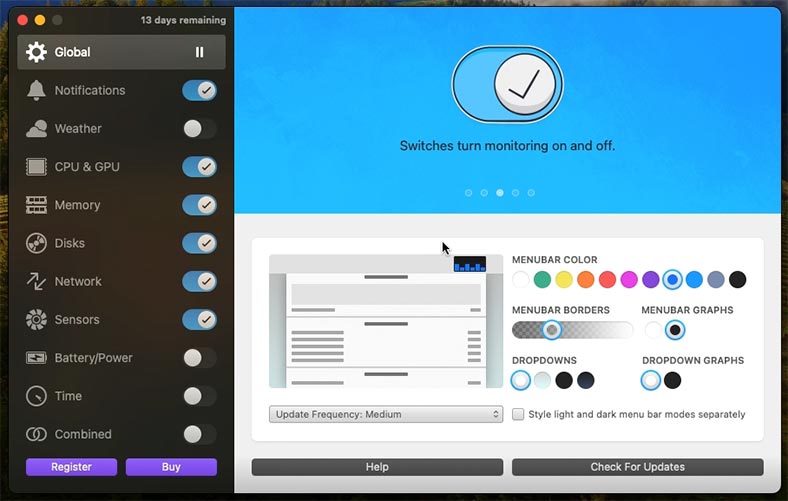
iStat Menus est un outil commercial conçu pour surveiller votre système macOS et fournir des informations détaillées sur l'état de votre Mac, notamment l'utilisation du processeur, de la mémoire, du réseau et du disque ainsi que les données du capteur de température. Voici quelques-unes des principales fonctions et fonctionnalités offertes par les menus iStat:
-
Barre de menus: les menus iStat ajoutent des éléments supplémentaires à la barre de menus de votre Mac, où vous pouvez voir les informations système actuelles et accéder rapidement à diverses fonctionnalités d’outils.
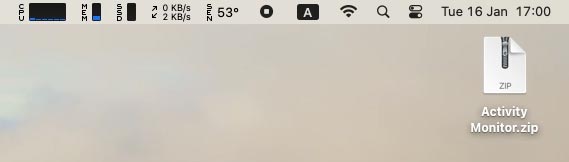
-
CPU et GPU: les menus iStat affichent la charge du processeur sous forme de pourcentage et fournissent des informations sur chaque processus actif. Vous pouvez voir quels processus consomment le plus de ressources et peuvent entraîner une surcharge du processeur.
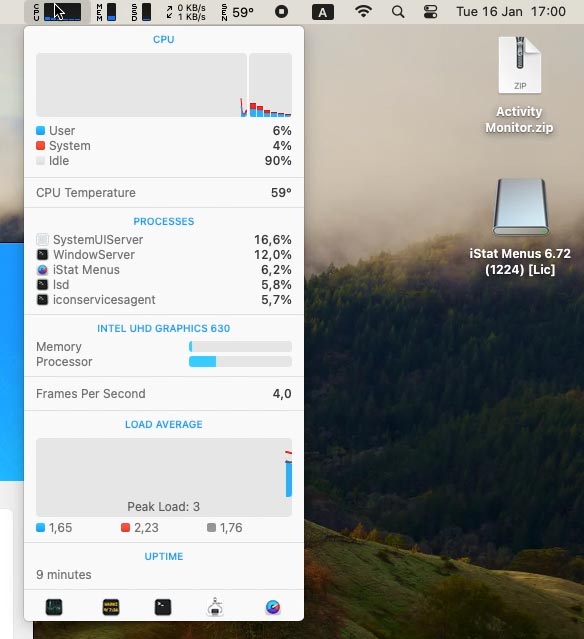
-
Mémoire: l'application affiche la manière dont la mémoire système est utilisée par le système d'exploitation et par chaque processus en cours d'exécution. Vous pouvez voir la quantité totale de mémoire disponible, l'utilisation de la mémoire par les applications et par le système d'exploitation.
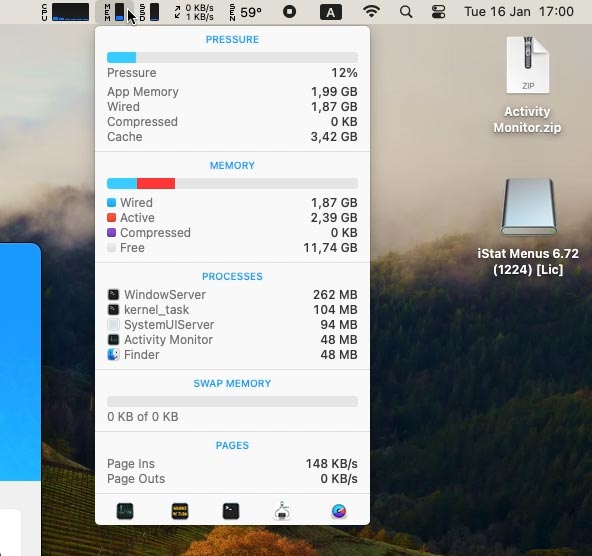
-
Disques: les menus iStat affichent l'activité du système de disque, y compris la lecture et l'écriture des données. Vous pouvez voir la quantité d'octets envoyés et reçus, ainsi que les informations sur chaque processus actif utilisant le système de disque.
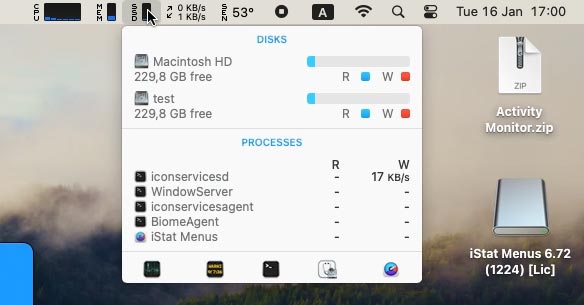
-
Réseau: cette application affiche l'activité du réseau, y compris les données envoyées et reçues. Vous pouvez voir la quantité d'octets envoyés et reçus, ainsi que les informations sur chaque processus actif utilisant la connexion réseau.
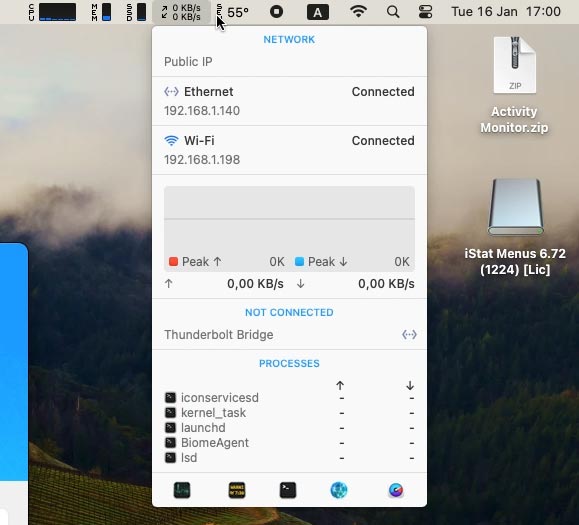
-
Capteurs: les menus iStat vous permettent de surveiller les relevés de température du processeur central, du processeur graphique et d'autres composants de votre Mac. Vous pouvez également afficher des informations sur la vitesse du ventilateur et les données d'autres capteurs.
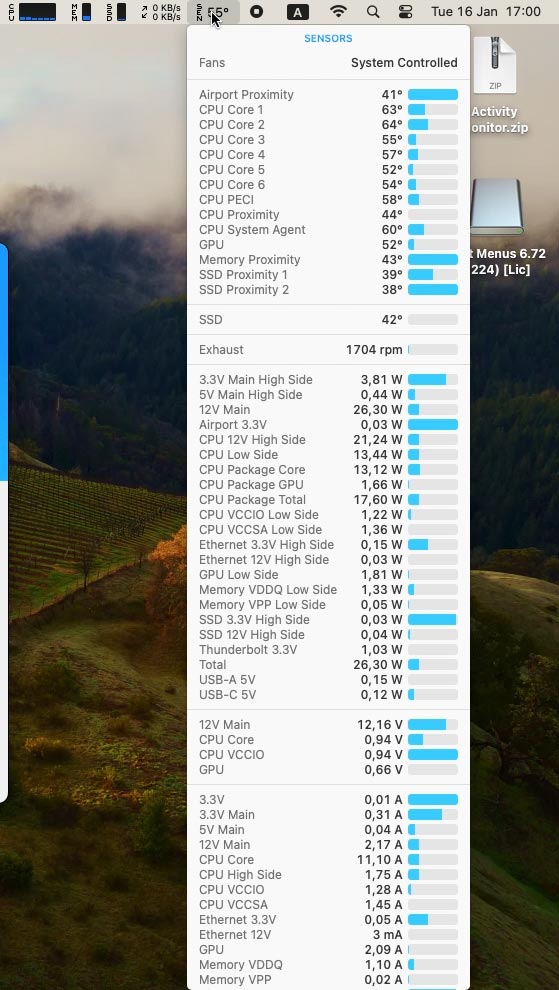
-
Notifications et graphiques: cette application vous permet de configurer des notifications à afficher lorsque certaines valeurs sont dépassées, par exemple en cas de charge CPU élevée ou de température excessive. Elle vous permet également d'afficher des informations sous forme de graphiques pour visualiser les différentes évolutions au fil du temps.
iStat Menus propose une multitude de paramètres et d’options pour configurer les informations à afficher et l’apparence de l’application. C’est un outil puissant pour surveiller votre Mac et peut être utile aussi bien aux utilisateurs ordinaires qu’aux spécialistes techniques.
Méthode 6. Affichage des journaux système
Une autre façon de surveiller l’état de votre système est de consulter le journal système.
Les journaux système de votre Mac contiennent des informations sur divers événements, erreurs, avertissements et autres données liées au travail de son système d'exploitation. Ils peuvent être utilisés pour diagnostiquer des problèmes, suivre diverses activités et avoir une idée générale de ce qui se passe à l’intérieur de votre ordinateur.
Sous macOS, vous pouvez afficher les journaux système avec l’utilitaire Console. Il s’agit d’une application dotée d’une interface graphique qui vous permet d’accéder à divers journaux.
Pour démarrer cet utilitaire, ouvrez Spotlight Search (en appuyant sur Cmnd + Espace) et tapez Console, puis exécutez l'utilitaire.
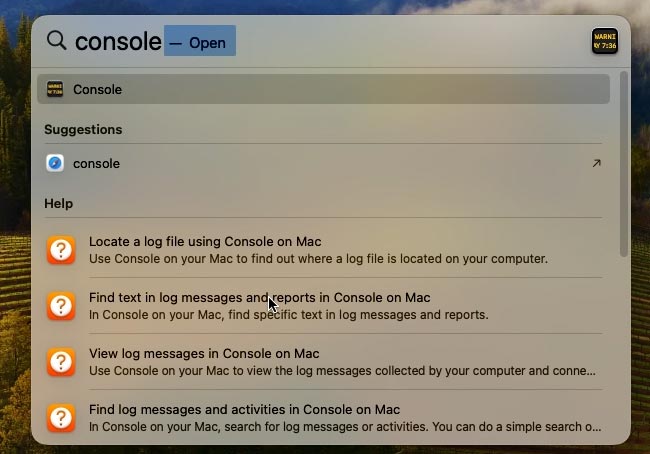
Dans le panneau de gauche, cliquez sur Rapports de journal. Il contient les journaux suivants:
- Journal système (system.log) qui contient des informations sur les événements système tels que le démarrage et l'arrêt du système, les mises à jour logicielles, les erreurs du noyau et d'autres notifications système.
- Journal d'installation (install.log) qui contient des informations sur les installations de logiciels effectuées sur votre Mac, y compris les installations réussies et échouées, les erreurs et d'autres données associées.
- Journal du noyau (kernel.log) qui contient des informations sur le travail du noyau du système d'exploitation, y compris les pilotes de périphériques, le matériel détecté et connecté, ainsi que les messages d'erreur et d'avertissement liés au noyau.
- Journal des applications (app.log) qui contient des informations sur le travail des applications sur votre Mac, y compris les erreurs et les avertissements, ainsi que d'autres informations de débogage fournies par les développeurs de logiciels.
- Le journal réseau (network.log) contient des informations sur l’activité réseau sur votre Mac, notamment la connexion réseau, les données envoyées et reçues et d’autres informations liées au réseau.
- Le journal Bluetooth (bluetooth.log) contient des informations sur le travail de Bluetooth sur votre Mac, y compris la connexion et la déconnexion d'autres appareils, la transmission de données, les erreurs et d'autres informations connexes.
- Le journal Time Machine (backup.log) contient des informations sur les opérations de sauvegarde effectuées à l'aide de Time Machine, y compris les sauvegardes réussies et échouées, les erreurs et d'autres données associées aux processus de sauvegarde.
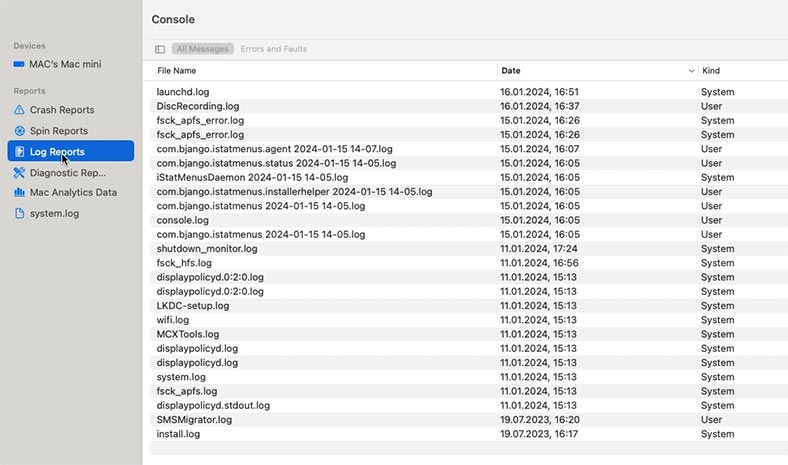
Les journaux système sous macOS peuvent être utiles lorsque vous souhaitez analyser un problème, rechercher des erreurs, surveiller les activités de votre ordinateur et comprendre le fonctionnement du système d'exploitation. Ils peuvent être particulièrement utiles pour les développeurs et les spécialistes techniques, mais également pour les utilisateurs ordinaires lorsqu'ils recherchent une solution à un problème particulier.
Vous pouvez également utiliser la commande Log show dans le Terminal pour afficher les journaux.
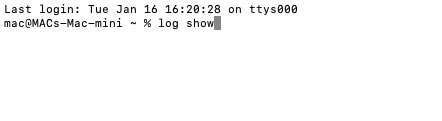
Cette commande affiche l'événement du journal, en commençant par la date du jour. Elle fournit un moyen assez détaillé et pratique d'étudier les journaux système sous macOS. Ici, vous pouvez afficher toutes les notifications liées aux erreurs système.
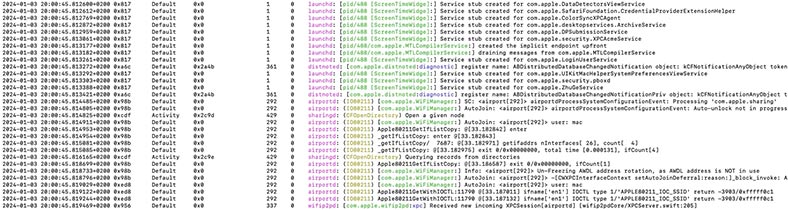
Conclusion
Eh bien, vous savez maintenant comment trouver autant d’informations que possible sur votre Mac. Les outils macOS intégrés fournissent des informations de base, vous aident à connaître les spécifications de votre appareil et à surveiller divers aspects du système, de l'état du processeur et de la mémoire aux conditions de stockage et de réseau.
Les logiciels tiers comme iStat Menus peuvent étendre la fonctionnalité de surveillance en ajoutant des panneaux d'information supplémentaires à votre bureau. Ils vous aideront à suivre les valeurs de température, à surveiller l'utilisation des ressources système et à recevoir des notifications en cas de problème.
Une surveillance régulière du système vous permet d'identifier les problèmes potentiels suffisamment tôt et de prendre les mesures nécessaires pour maintenir les performances optimales de votre Mac. Suivez l'état de votre système pour éviter les mauvaises surprises et vous assurer que votre ordinateur fonctionnera de manière fiable pendant longtemps.

🍏 Recovering Data after Mac OS Update, Reinstall or Disk Format 🍏