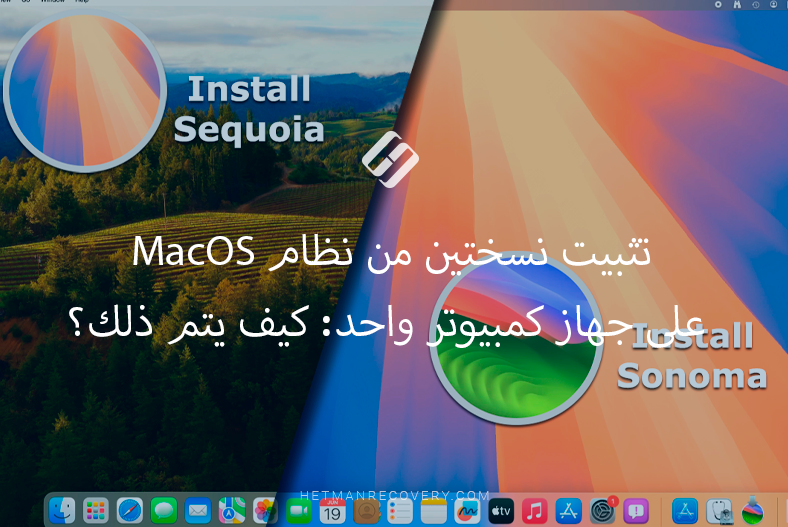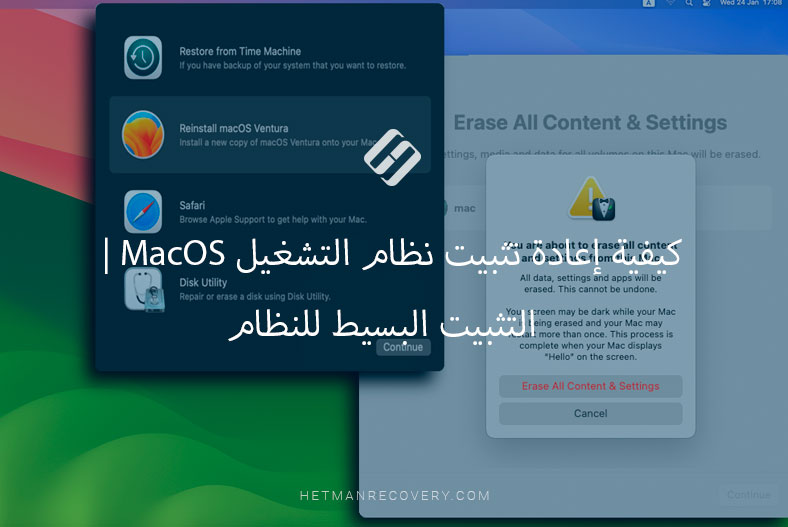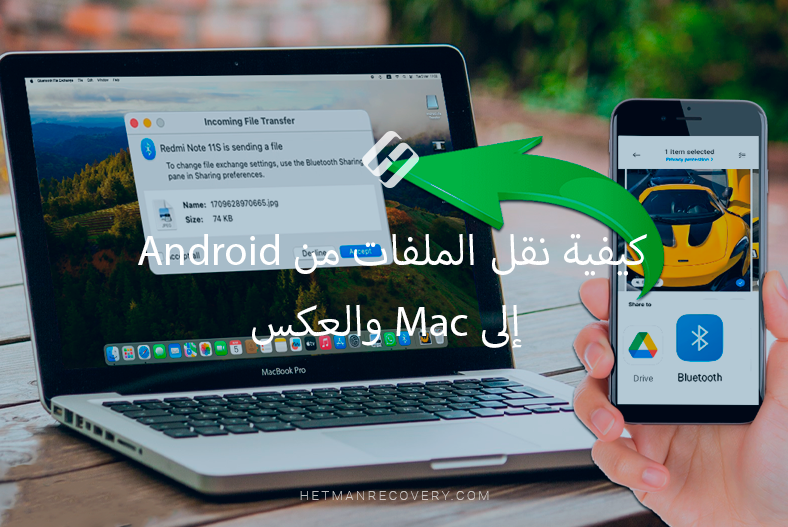كيفية فحص المواصفات الفنية وحالة جهاز Mac بنفسك
إقرأ عن كيفية الحصول على جميع المعلومات الضرورية حول جهاز Mac الخاص بك – خصائصه التقنية، وحالة النظام، بالإضافة إلى كيفية مراقبة العمليات وعرض سجل الأحداث.

- 1. الميزات الرئيسية لجهاز Mac
- 2. مزيد من المعلومات حول جهاز Mac الخاص بك
- 3. الأمر top
- 4. الأمر iostat
- 5. iStat Menus
- 6. عرض سجلات النظام
- الخلاصة
- أسئلة وأجوبة
- التعليقات
Mac، مثل أي جهاز كمبيوتر آخر، قد يتطلب الإهتمام بحالته من وقت لآخر. سننظر في عدة طرق لمساعدتك في الحصول على جميع المعلومات التي تحتاجها للحفاظ على تشغيل جهازك على النحو الأمثل.
بعد ذلك، سنتعرف على كيفية معرفة المعلومات الفنية لجهاز Mac الخاص بك، وكيفية مراقبة أدائه، وكيفية التعرف بسرعة على مشاكل النظام.
| الطريقة | الاسم | الوصف |
|---|---|---|
| 1 | المواصفات الأساسية لجهاز Mac | افتح قائمة Apple واختر “حول هذا الـ Mac”. هنا يمكنك عرض المواصفات الأساسية مثل الطراز، المعالج، الذاكرة، الرسوميات، ورقم تسلسل الجهاز. |
| 2 | معلومات النظام الإضافية | في نافذة “حول هذا الـ Mac”، انقر على زر “تقرير النظام”. سيوفر لك هذا وصولاً إلى معلومات تفصيلية حول الأجهزة، إعدادات الشبكة، والمكونات الأخرى للنظام. |
| 3 | أمر top | استخدم الأمر “top” في Terminal لعرض معلومات حول العمليات النشطة، واستخدام وحدة المعالجة المركزية، والذاكرة في الوقت الفعلي. |
| 4 | أمر iostat | الأمر “iostat” في Terminal يسمح لك بمراقبة أداء النظام، بما في ذلك إدخال/إخراج الأقراص، مما يكون مفيدًا في تشخيص أداء محركات الأقراص. |
| 5 | قوائم iStat | قم بتثبيت تطبيق “iStat Menus”، الذي يتيح لك مراقبة حالة النظام بشكل مفصل، بما في ذلك درجة الحرارة، وحدة المعالجة المركزية، الذاكرة، الأقراص، الشبكة، والمعايير الأخرى الهامة. |
| 6 | عرض سجلات النظام | افتح “الكونسول” لعرض سجلات النظام التي تحتوي على معلومات تفصيلية حول حالة مختلف المكونات والأخطاء المحتملة. |

🍏 Recovering Data after Mac OS Update, Reinstall or Disk Format 🍏
1. الميزات الرئيسية لجهاز Mac
أولاً، دعونا نلقي نظرة على كيفية تحديد الخصائص الرئيسية لجهاز Mac. للقيام بذلك، انقر على أيقونة التفاحة في الزاوية اليسرى العليا من الشاشة. ثم حدد، من القائمة المنسدلة، عنصر القائمة – حول جهاز Mac.
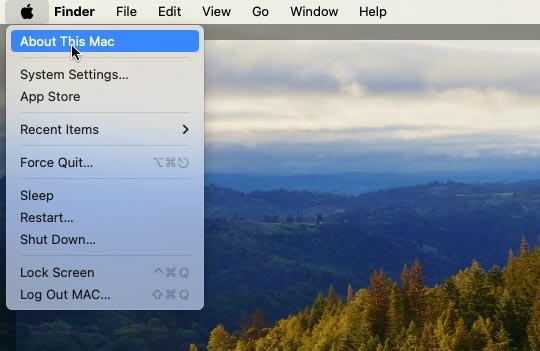
في النافذة التي ستفتح، سترى معلومات عامة عن الجهاز: الطراز والمعالج والخاصيات الفيديو والذاكرة والرقم التسلسلي وإصدار نظام التشغيل.
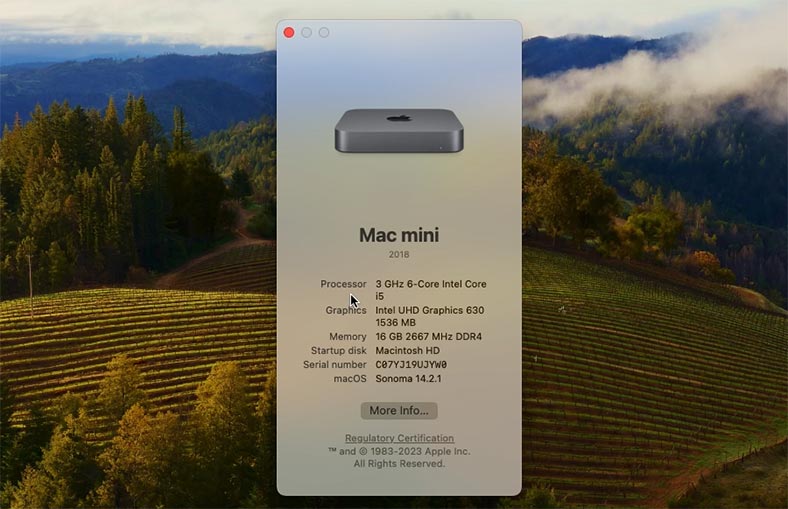
للحصول على معلومات أكثر تفصيلاً، بما في ذلك معلومات بطاقة الفيديو، انقر فوق الزر المزيد. هنا يمكنك رؤية المعلومات التالية: المعالج وبطاقة الفيديو والذاكرة والتخزين.
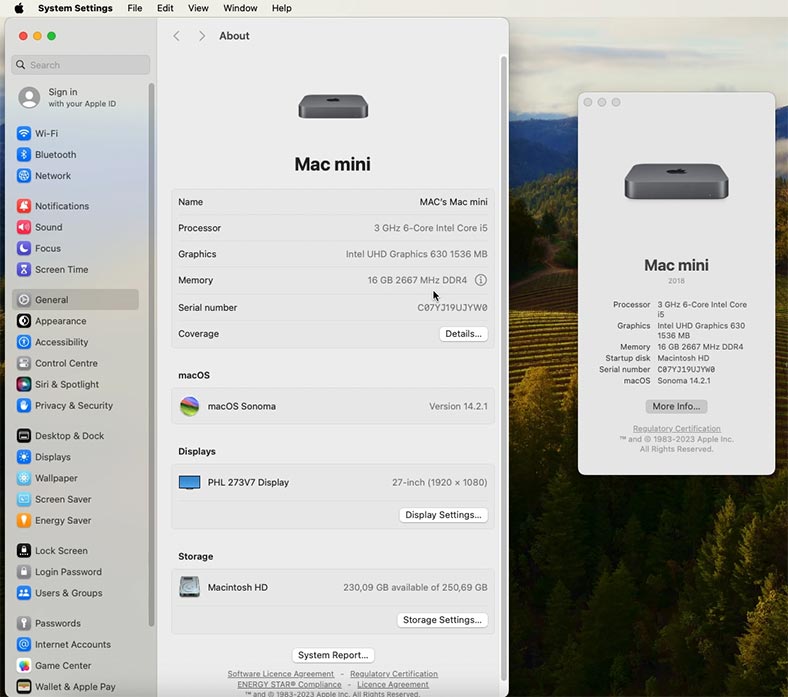
وللحصول على معلومات كاملة عن الشبكة والأجهزة والبرامج، إفتح – تقرير حول النظام. يوفر التقرير معلومات تفصيلية حول كل جانب من جوانب مكونات جهاز Mac لديك. تصف مراجعة النظام بالتفصيل خصائص المعالج وعدد النوى والتردد وذاكرة التخزين المؤقت. مقدار ذاكرة الوصول العشوائي المثبتة، وإصدار البرنامج الثابت للنظام، وما إلى ذلك.
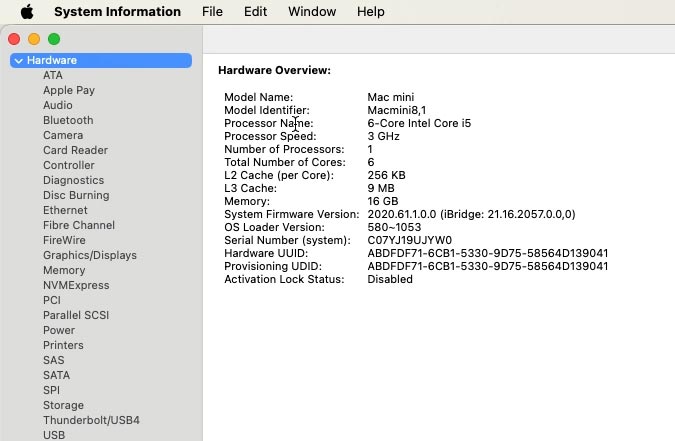
وفي أسفل القائمة، يمكنك فتح الخصائص التفصيلية لكل مكونات الجهاز: وحدة Bluetooth، وبطاقة الشبكة، محرك NVME، ووحدة معالجة الفيديو والشاشة، ومعلومات حول أجهزة الصوت ونظام صوت Mac، وذاكرة الوصول العشوائي (RAM)، ووحدة التخزين، وأجهزة USB المتصلة.
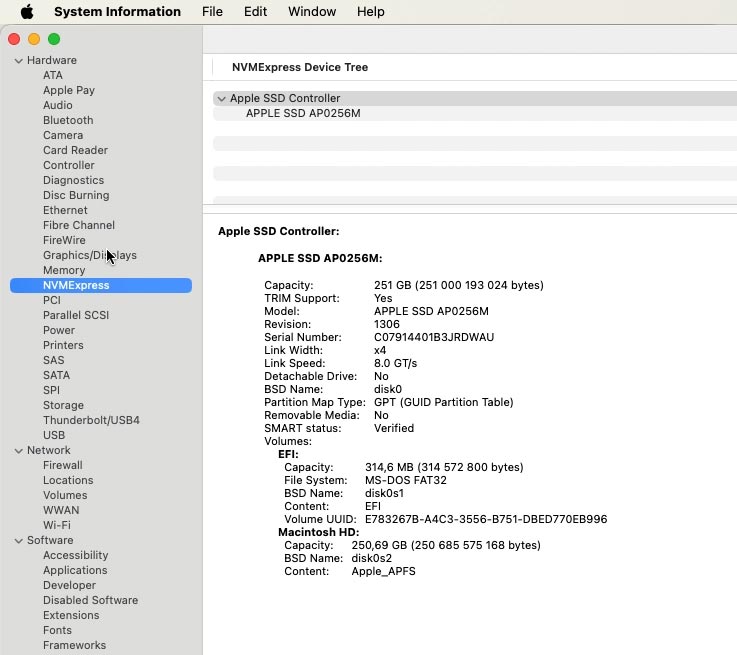
في قسم التشخيص، ستجد معلومات حول الأخطاء والإخفاقات التي قد تحدث على جهازك، وما إلى ذلك.
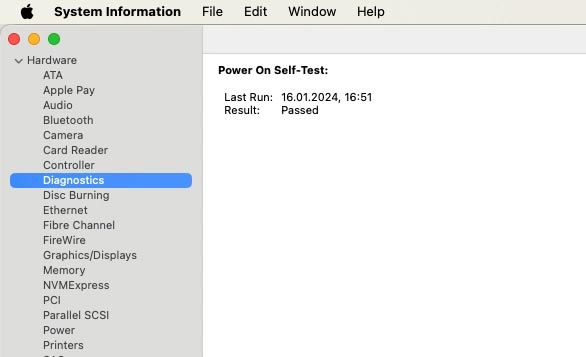
لمعرفة عنوان IP وMAC الخاص بالجهاز، أدناه في قسم معلومات الشبكة العامة يتم توفير المعلومات التفصيلية. ويمكنك إلقاء نظرة على كل نقطة بمزيد من التفصيل.
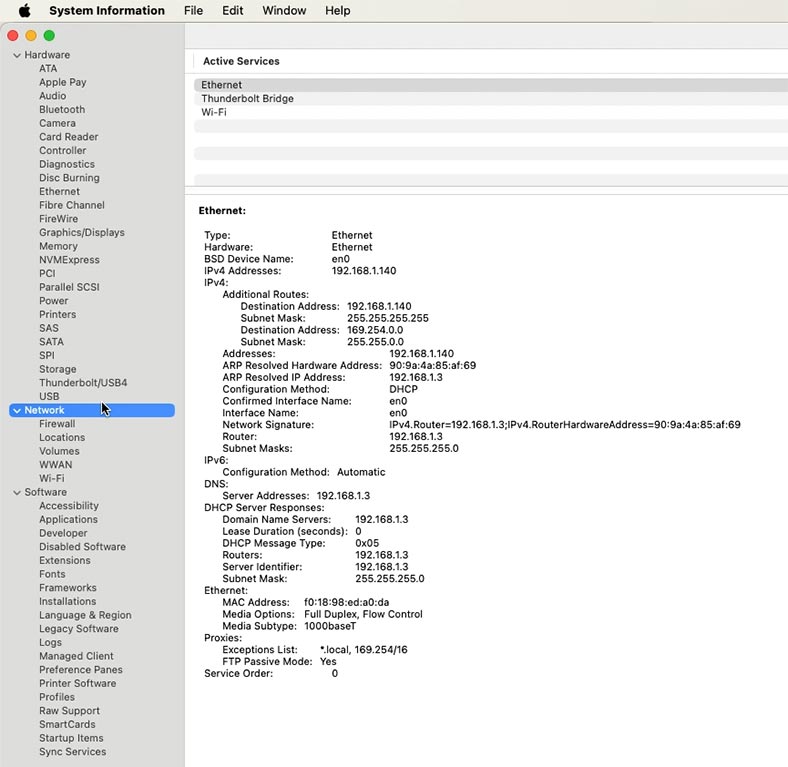
علاوة على ذلك، ستجد في قسم البرامج معلومات حول البرامج والإضافات وعرض سجل تصحيح نظام الملفات وسجل المثبت وغيرها من هذه القائمة.
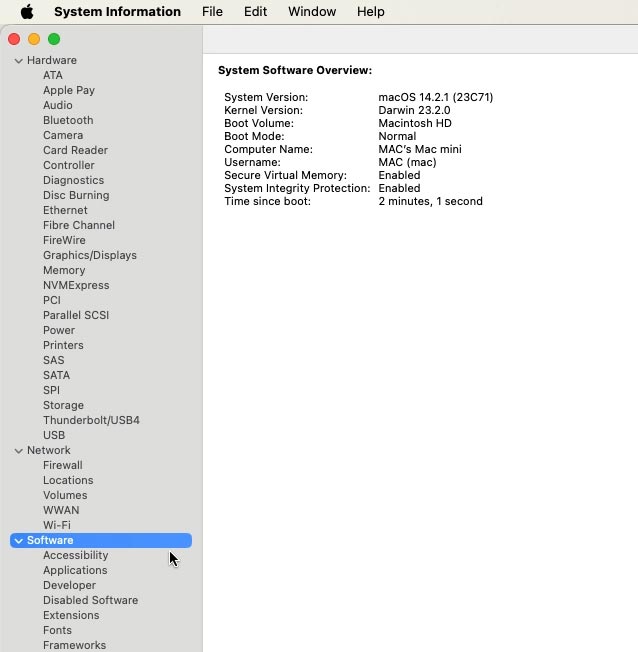
يوفر تقرير النظام معلومات شاملة يمكن إستخدامها لتحليل المشكلات المختلفة وحلها، بالإضافة إلى تحديث مكونات الجهاز وتحسينها.
لذلك، لقد بحثنا في كل مكان يمكنه إمدادنا بجميع المعلومات الضرورية حول خصائص الجهاز، والآن دعونا نرى أين يمكن العثور على معلومات إضافية حول النظام.
2. مزيد من المعلومات حول جهاز Mac الخاص بك
مراقب النظام أو Activity Monitor هو أداة مدمجة في نظام التشغيل macOS توفر معلومات تفصيلية حول نشاط النظام والعمليات و الموارد المستخدمة والإعدادات الأخرى. يمكنك العثور عليه من خلال فتح Launchpad: البرامج – أخرى – مراقب النظام.
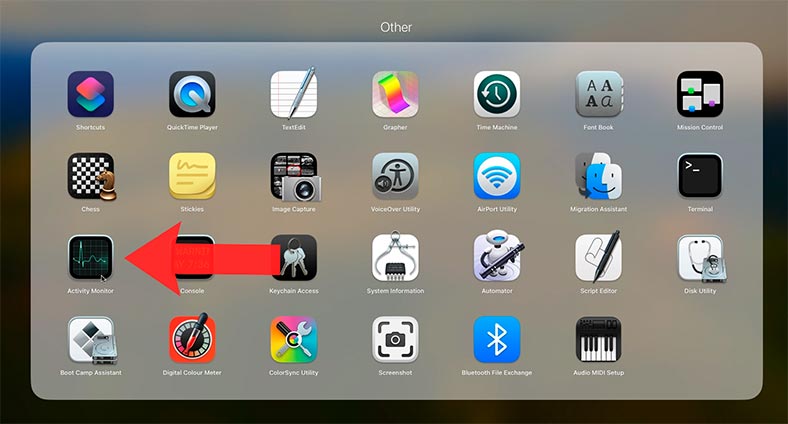
فيما يلي بعض الميزات والوظائف الرئيسية الخاصة ب Activity Monitor:
-
علامة تبويب “CPU” – يظهر إستخدام وحدة المعالجة المركزية من قبل النظام وكل عملية على حدة. يمكنك رؤية النسبة المئوية لإستخدام وحدة المعالجة المركزية وعدد النوى النشطة ومعلومات حول العمليات التي تستهلك معظم الموارد.
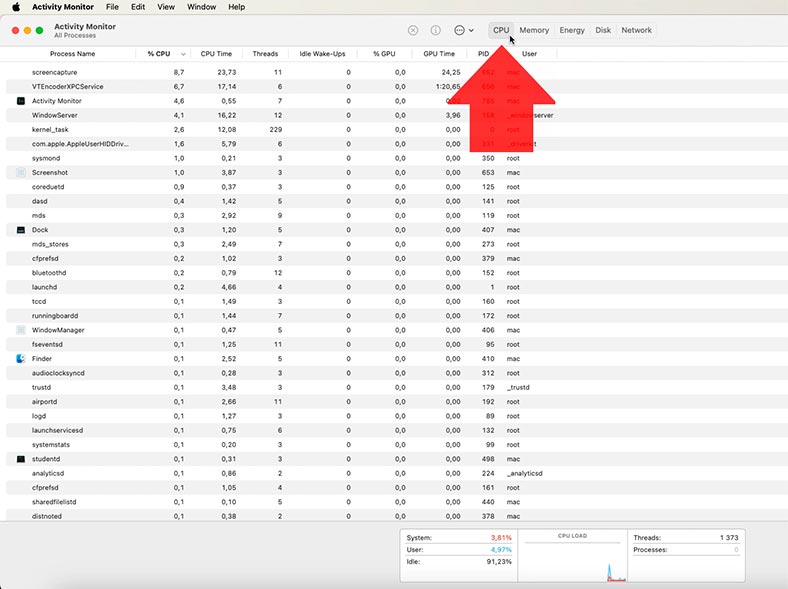
-
علامة تبويب “الذاكرة” – يعرض إستخدام ذاكرة الوصول العشوائي (RAM) من قبل النظام وكل عملية.
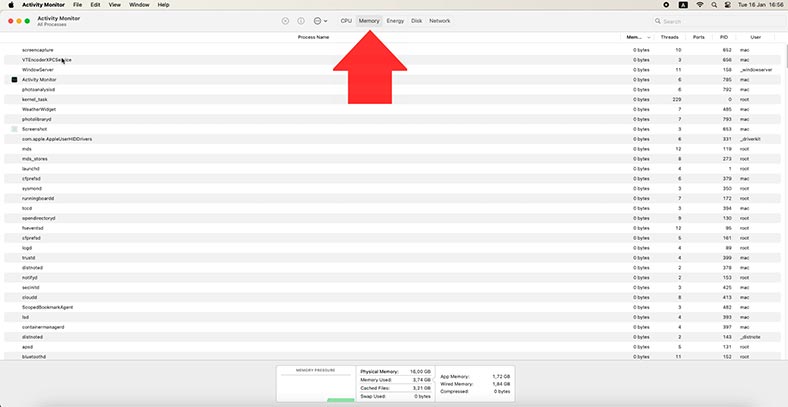
-
علامة تبويب “الأقراص” – يظهر نشاط نظام القرص، بما في ذلك بيانات القراءة والكتابة. وأيضًا معلومات حول كل عملية نشطة تستخدم القرص.
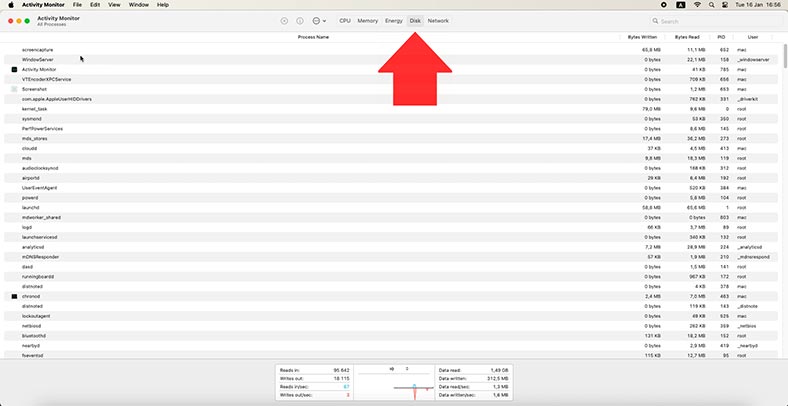
-
علامة تبويب “الشبكة” – يعرض نشاط الشبكة، بما في ذلك إرسال وإستقبال البيانات. يمكنك رؤية كمية البيانات المرسلة والمستلمة، بالإضافة إلى معلومات حول كل عملية نشطة تستخدم الشبكة.
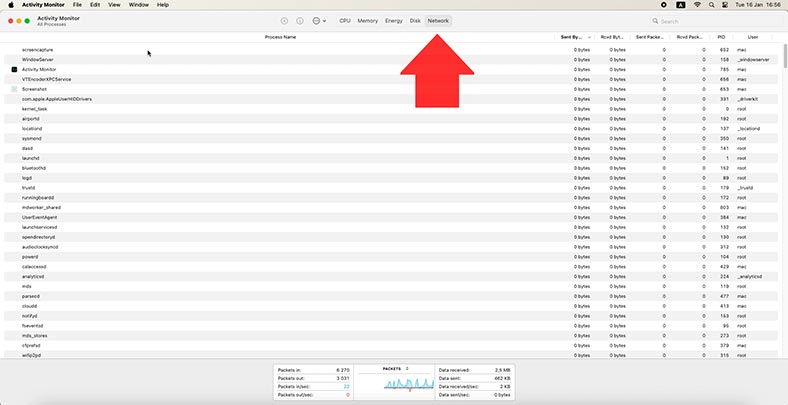
-
علامة تبويب “الطاقة” – تظهر إستخدام الطاقة للنظام وكل عملية.

يوفر Activity Monitor أيضًا القدرة على عرض العمليات وإنهائها، بالإضافة إلى حفظ تقارير نشاط النظام لمزيد من الفحص. هذه الأداة هي أداة قوية لمراقبة وتصحيح نظام Mac الخاص بك.
3. الأمر top
يمكنك عرض بعض خصائص نظام Mac وحالته بإستخدام Terminal. على سبيل المثال، بإستخدام الأمر top يمكنك أيضًا عرض معلومات حول تحميل النظام.
top هي أداة مساعدة للأوامر في أنظمة التشغيل المشابهة لـ UNIX والتي توفر تحديثات ديناميكية حول تحميل النظام ونشاط العملية. فهو يوفر معلومات شاملة حول أداء النظام الحالي وعملياته.
لتشغيله، إفتح Terminal، ويمكنك العثور عليه عن طريق فتح البرامج – Terminal. قم بتشغيل الأمر:
top
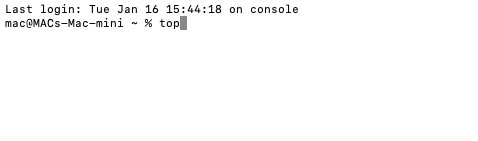
ونتيجة لذلك، سيتم عرض جدول مشابه لمراقبة النظام. يعرض هذا إنشغال وحدة المعالجة المركزية لمهمة محددة.
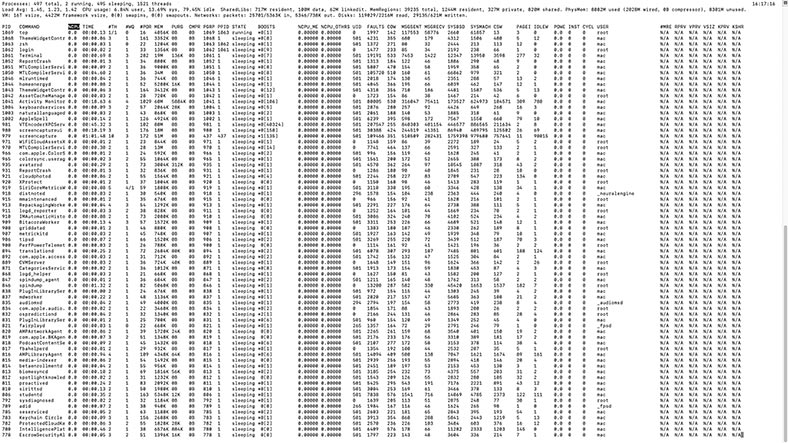
للخروج، أدخل -q.
4. الأمر iostat
أمر مفيد آخر هو iostat.
iostat - أمر لعرض إحصائيات الإدخال/الإخراج (I/O) للنظام، بما في ذلك بيانات نشاط القرص. هذا الأمر مفيد بشكل خاص لمراقبة أداء القرص.
لتشغيله، قم بتشغيل هذا الأمر في Terminal
Iostat
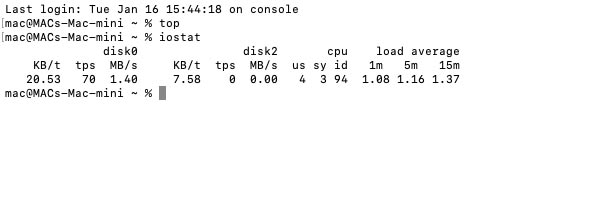
قم بتشغيل الأمر بدون وسائط لعرض الإحصائيات القياسية.
يوفر كل من الأمرين top و iostat معلومات قيمة لمراقبة أداء النظام وتحديد الإختناقات المحتملة.
5. iStat Menus
هناك أيضًا أدوات مساعدة تابعة لجهات خارجية ستساعدك في مراقبة حالة النظام. على سبيل المثال، يمكن القيام بذلك بإستخدام الأداة المساعدة - istat Menus. للحصول على مراقبة أكثر تفصيلاً للموارد، قم بتثبيت iStat Menus من متجر التطبيقات.
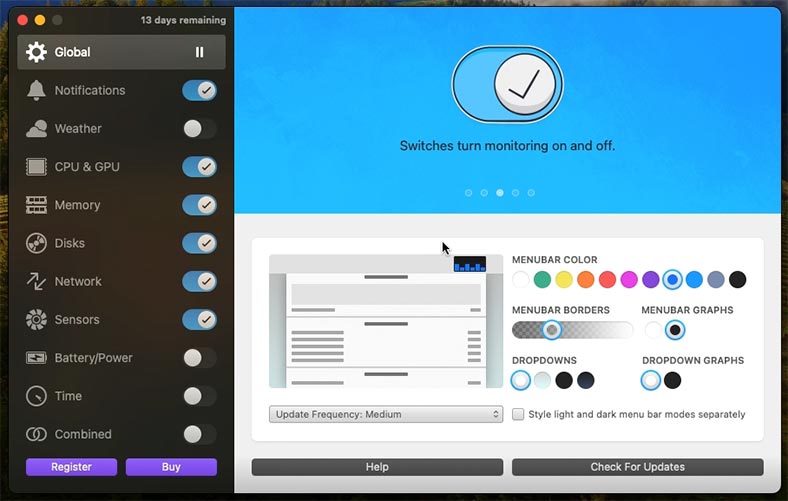
iStat Menus - هو تطبيق مدفوع لمراقبة نظام macOS يوفر معلومات تفصيلية حول حالة جهاز Mac الخاص بك، بما في ذلك إستخدام وحدة المعالجة المركزية والذاكرة والقرص والشبكة ودرجة الحرارة. فيما يلي بعض الميزات والوظائف الرئيسية ل Menus iStat:at Menus:
-
شريط القوائم. تضيف Menus iStat خيارات إضافية إلى شريط قوائم جهاز Mac الخاص بك، حيث يمكنك رؤية معلومات النظام الحالية والوصول بسرعة إلى ميزات التطبيق المتنوعة.
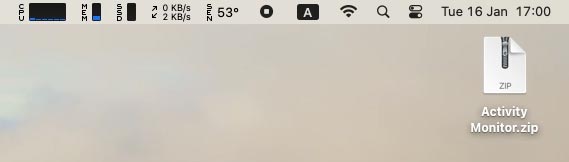
-
إستخدام المعالج. تعرض قوائم Menus iStat النسبة المئوية لإستخدام وحدة المعالجة المركزية بالإضافة إلى معلومات حول كل عملية نشطة. يمكنك معرفة العمليات التي تستهلك أكبر قدر من الموارد وقد تتسبب في إستخدام وحدة المعالجة المركزية بشكل كبير.
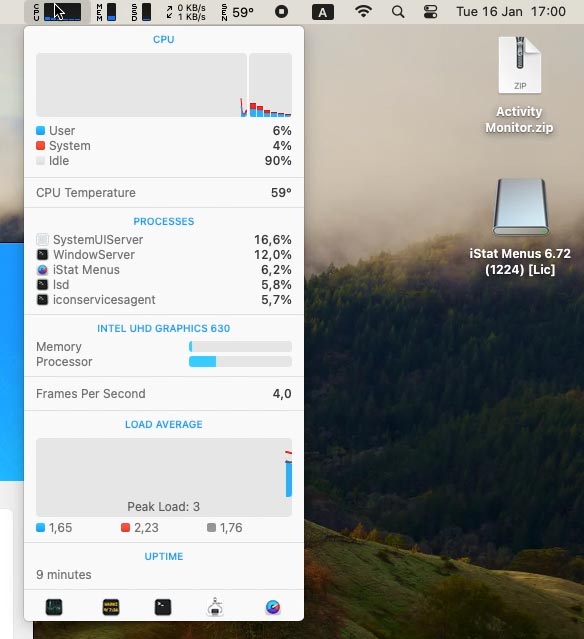
-
إستخدام الذاكرة. يعرض التطبيق إستخدام ذاكرة الوصول العشوائي (RAM) بواسطة النظام وكل عملية. يمكنك رؤية المقدار الإجمالي للذاكرة المتوفرة وإستخدام ذاكرة التطبيق والنظام.
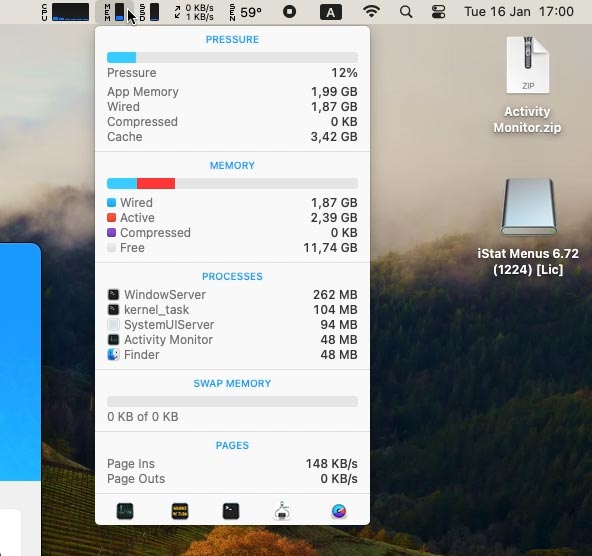
-
إستخدام القرص. تعرض قوائم iStat نشاط نظام القرص، بما في ذلك بيانات القراءة والكتابة. يمكنك رؤية كمية البيانات المنقولة والمستلمة، بالإضافة إلى معلومات حول كل عملية نشطة بإستخدام القرص.
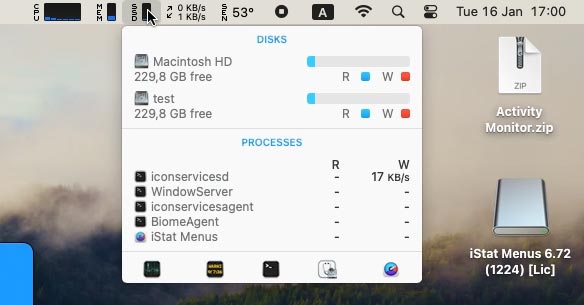
-
إستخدام الشبكة. يعرض التطبيق نشاط الشبكة، بما في ذلك إرسال البيانات وإستقبالها. يمكنك رؤية كمية البيانات المرسلة والمستلمة، بالإضافة إلى معلومات حول كل عملية نشطة تستخدم الشبكة.
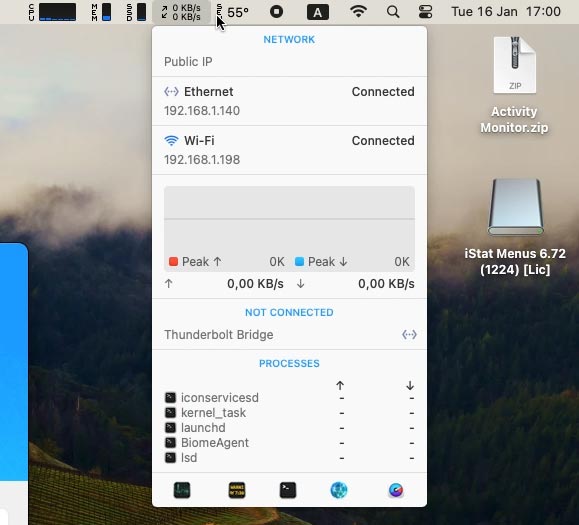
-
درجة الحرارة وأجهزة الإستشعار. تسمح لك قوائم iStat بمراقبة درجة حرارة وحدة المعالجة المركزية (CPU) ووحدة معالجة الرسومات (GPU) والمكونات الأخرى لجهاز Mac الخاص بك. يمكنك أيضًا الإطلاع على معلومات حول سرعة المروحة وأجهزة الإستشعار الأخرى.
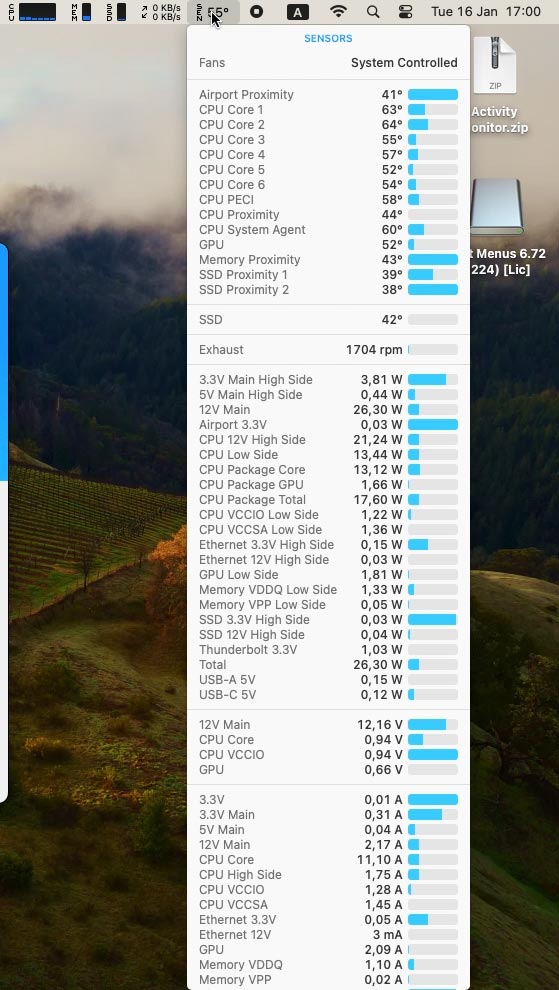
-
الإخطارات والجداول الزمنية. يوفر التطبيق إمكانية إعداد الإشعارات عند تجاوز قيم معينة، على سبيل المثال، إرتفاع حمل وحدة المعالجة المركزية أو إرتفاع درجة الحرارة. كما يسمح لك بعرض المعلومات في الرسوم البيانية لإظهار التغييرات بشكل أكثر وضوحًا مع مرور الوقت.
توفر قوائم iStat العديد من الإعدادات والخيارات لتخصيص المعلومات المعروضة والمظهر. إنها أداة قوية لمراقبة نظام Mac الخاص بك ويمكن أن تكون مفيدة لكل من المستخدمين العاديين والفنيين.
6. عرض سجلات النظام
هناك طريقة أخرى لمراقبة حالة النظام وهي عرض سجل النظام.
تحتوي سجلات نظام Mac على معلومات حول الأحداث والأخطاء والتحذيرات المختلفة والمعلومات الأخرى المتعلقة بتشغيل نظامك. يمكن أن تكون مفيدة لتشخيص المشكلات وتتبع النشاط وفهم ما يحدث على جهاز Mac الخاص بك.
في نظام التشغيل macOS، يمكنك إستخدام الأداة المساعدة وحدة التحكم لعرض سجلات النظام. هذا تطبيق رسومي يوفر الوصول إلى سجلات النظام المختلفة.
لتشغيل الأداة المساعدة، إفتح – Поиск Spotlight (Cmnd + space) وأدخل – Console، وقم بتشغيل التطبيق.
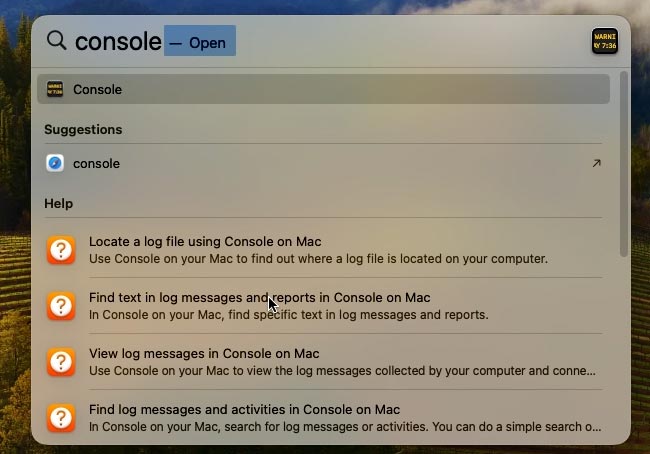
على الجانب الأيسر، إنتقل إلى القسم – تسجيل التقارير. يتم توفير السجلات التالية هنا.
- سجل النظام (system.log): يحتوي على معلومات حول نشاط النظام مثل بدء تشغيل النظام وإيقاف تشغيله، وتحديثات البرامج، وأخطاء kernel، ورسائل النظام الأخرى.
- سجل التثبيت (install.log): يحتوي على معلومات حول عملية تثبيت البرنامج على جهاز Mac الخاص بك، بما في ذلك عمليات التثبيت الناجحة والفاشلة والأخطاء والمعلومات الأخرى المتعلقة بالتثبيت.
- سجل Kernel (kernel.log): يحتوي على معلومات حول تشغيل kernel لنظام التشغيل، بما في ذلك برامج تشغيل الأجهزة، وإكتشاف الأجهزة والإتصال بها، والأخطاء المتعلقة بـ kernel ورسائل التحذير.
- سجل التطبيقات (app.log): يحتوي على معلومات حول كيفية تشغيل التطبيقات على جهاز Mac الخاص بك، بما في ذلك الأخطاء والتحذيرات ورسائل الأخطاء ومعلومات تصحيح الأخطاء الأخرى المقدمة من مطوري التطبيقات.
- سجل الشبكة (network.log): يحتوي هذا على معلومات حول نشاط الشبكة على جهاز Mac الخاص بك، بما في ذلك الإتصال بالشبكة ونقل البيانات وإستقبالها وأخطاء الشبكة والمعلومات الأخرى المتعلقة بالشبكة.
- سجل Bluetooth (bluetooth.log): يحتوي على معلومات حول نشاط Bluetooth على جهاز Mac، بما في ذلك توصيل الأجهزة وفصلها وعمليات نقل البيانات والأخطاء والمعلومات الأخرى المتعلقة بالبلوتوث.
- سجل Time Machine (backup.log): يحتوي هذا على معلومات حول النسخة الإحتياطية لـ Time Machine، بما في ذلك النسخ الإحتياطية الناجحة والفاشلة والأخطاء والمعلومات الأخرى المتعلقة بالنسخ الإحتياطي.
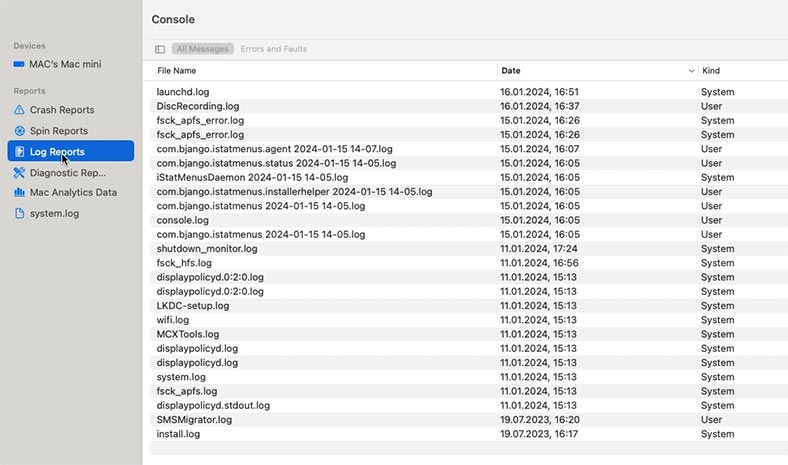
يمكن أن تكون سجلات نظام Mac مفيدة في تحليل المشكلات والعثور على الأخطاء وتتبع النشاط وفهم كيفية أداء نظامك. يمكن أن تكون مفيدة بشكل خاص للمطورين والفنيين، ولكنها يمكن أن تكون مفيدة أيضًا للمستخدمين العاديين عند البحث عن حلول للمشكلات.
يمكنك أيضًا إستخدام أمر Log show في Terminal لعرض السجلات.
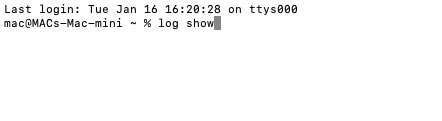
سيقوم هذا الأمر بإخراج سجل الأحداث من التاريخ الحالي. يوفر طريقة مفصلة ومريحة إلى حد ما لعرض سجلات النظام على نظام التشغيل macOS. هنا يمكنك عرض كافة رسائل الأخطاء في النظام.
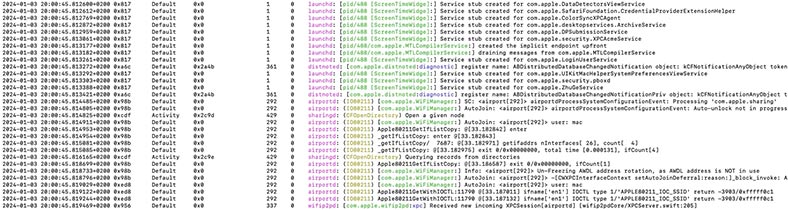
الخلاصة
الآن أنت تعرف كيفية الحصول على أكبر قدر من المعلومات حول جهاز Mac الخاص بك. توفر أدوات macOS القياسية معلومات أساسية، وتساعدك على إكتشاف خصائص الجهاز ومراقبة إعدادات النظام المختلفة، بدءًا من المعالج والذاكرة ووصولاً إلى وحدة التخزين والشبكة.
يمكن لبرامج الجهات الخارجية، مثل iStat Menus، توسيع قدرات المراقبة الخاصة بك عن طريق إضافة لوحات معلومات إضافية إلى شاشتك. وبمساعدتهم، يمكنك التحكم في درجة حرارة المكونات، ومراقبة إستخدام الموارد، وتلقي الإخطارات عن أي مشاكل.
تسمح لك المراقبة المنتظمة للنظام بتحديد المشكلات المحتملة مبكرًا وإتخاذ الخطوات اللازمة للحفاظ على تشغيل جهاز Mac الخاص بك بأفضل أداء. إبق على إطلاع بحالة نظامك لتجنب المفاجآت غير السارة ولضمان تشغيل طويل المدى وموثوق.