Como instalo o Synology (XPEnology) DSM no meu computador?
Você tem um NAS Acer H340 antigo e não sabe como fazê-lo funcionar? Neste artigo, explicaremos Como instalar o Synologys DSM no seu PC usando o Xpenology Loader. E use-o para dar vida ao seu antigo dispositivo NAS que não tem acesso à rede.

- Etapa 1. Como conectar sua placa gráfica ao seu Acer H340
- Etapa 2. Configurando a inicialização do pendrive
- Etapa 3. Como criar uma unidade flash do carregador de inicialização XPEnology
- Etapa 4. Como instalar o Synology DSM
- Etapa 5. Como criar uma matriz RAID no Acer H340
- Etapa 6. Como criar uma pasta compartilhada
- Etapa 7. Como recuperar dados da matriz RAID do Synology NAS
- Conclusão
- Perguntas e respostas
- Comentários
XPEnology não é um sistema operacional Linux como o Ubuntu ou outras distribuições comuns. É um bootloader para o sistema operacional DSM da Synology, que eles usam em seus dispositivos NAS. O DSM é executado em uma versão especial do Linux desenvolvida pela Synology, portanto, não pode ser comparado diretamente às distribuições de desktop e servidor. Ele é otimizado para funcionar em seus dispositivos NAS com todos os recursos que eles oferecem.
XPEnology permite que você execute o DSM em qualquer dispositivo, por exemplo, um PC antigo, um servidor ou um NAS. Isso permite que ele seja convertido em um NAS baseado em hardware com recursos de nuvem e multimídia do DSM.
DiskStation Manager (DSM) é um sistema operacional intuitivo baseado na Web que ajuda os usuários a gerenciar seus arquivos. No artigo a seguir, fornecerei instruções passo a passo completas sobre como instalar o DSM OS usando o carregador de inicialização XPEnology no Acer H340 NAS. Estas instruções passo a passo devem permitir que você instale o sistema operacional em qualquer PC ou dispositivo similar.
No meu caso, este NAS não conseguiu redefinir as configurações de fábrica e instalar um sistema operacional padrão, por isso a decisão de instalar um sistema operacional DSM usando o carregador de inicialização XPEnology.

Cómo recuperar datos de un Synology NAS RAID — DS 415+
Etapa 1. Como conectar sua placa gráfica ao seu Acer H340
O modelo NAS permite conectar a placa gráfica para configuração adicional. Ao conectar a placa gráfica, descobri que o sistema operacional não conseguiu concluir a instalação a partir do flash interno e o seguinte erro: Dispositivo não acessível na rede.

Você precisará de uma placa gráfica PCIEx X1 para exibir a imagem na tela. Como é uma placa bastante rara, usei um adaptador especial do formato X1 para X16.
Etapa 2. Configurando a inicialização do pendrive
Depois teremos que entrar no BIOS para configurar a inicialização a partir do drive USB externo.
Para entrar no BIOS, o primeiro passo é desligar a unidade e fechar os dois pinos. Em seguida, conecte o pendrive, o teclado, o mouse e o cabo de rede do carregador de inicialização ao dispositivo.

Ligue o NAS e pressione F2 no teclado para entrar no BIOS.
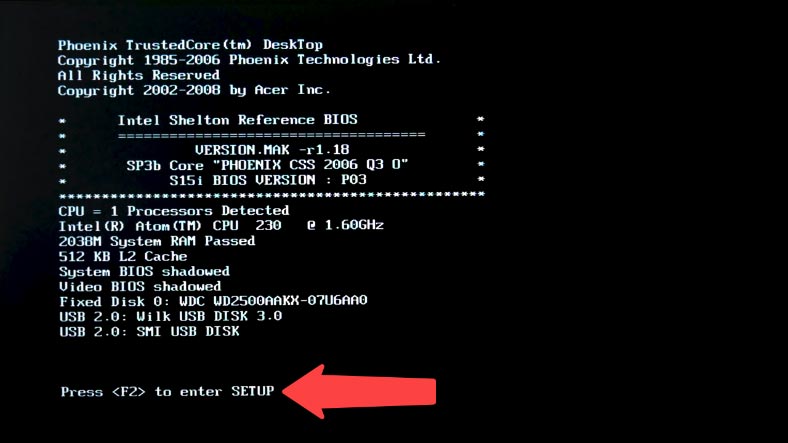
Vamos para Boot, nesta lista, localizamos nosso pendrive e o movemos para o topo da lista com a tecla mais.
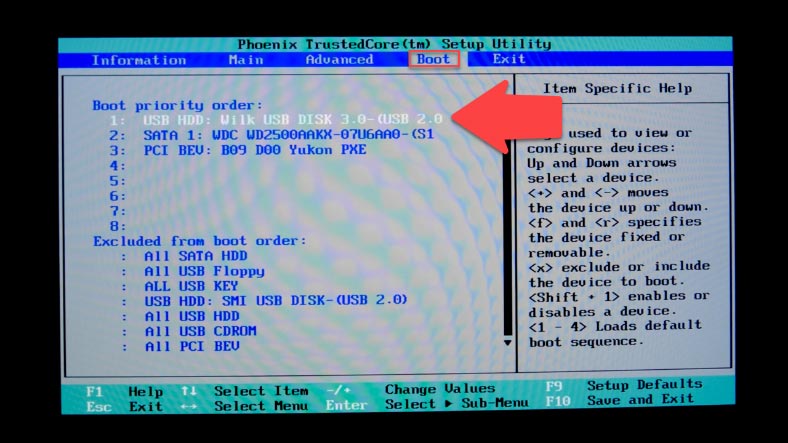
E, em seguida, pressione F10 para salvar as configurações alteradas e reinicializar o dispositivo, então o NAS inicializará a partir da unidade flash. Basta remover o jumper para redefinir a configuração de inicialização.
Etapa 3. Como criar uma unidade flash do carregador de inicialização XPEnology
Agora temos a configuração do dispositivo, agora vamos ver como instalar o DSM. Para simplificar o processo, faça o download da XPEnology Tool.
Depois, você precisa decidir qual versão do Synology DSM deseja usar com base na placa-mãe do seu computador. Se este for um computador antigo que não oferece suporte a UEFI, recomendamos usar o DSM 5.2 ou tentar o DSM 6.2.1 com inicialização 1.04b.
Inicie a ferramenta XPEnology, vá na aba Downloads, escolha a versão correta do bootloader, preciso da versão 1.03 para DS3617, esta é a versão que foi testada e funciona.
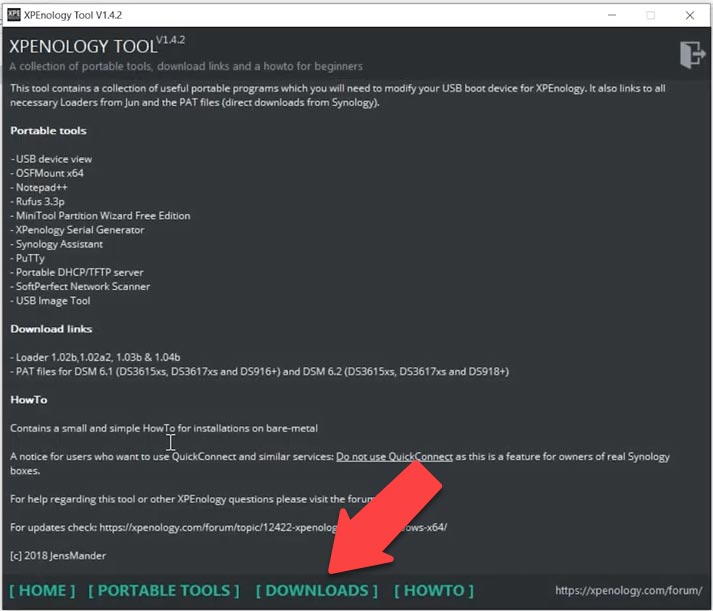
Descarregar o ficheiro synoboot.zip
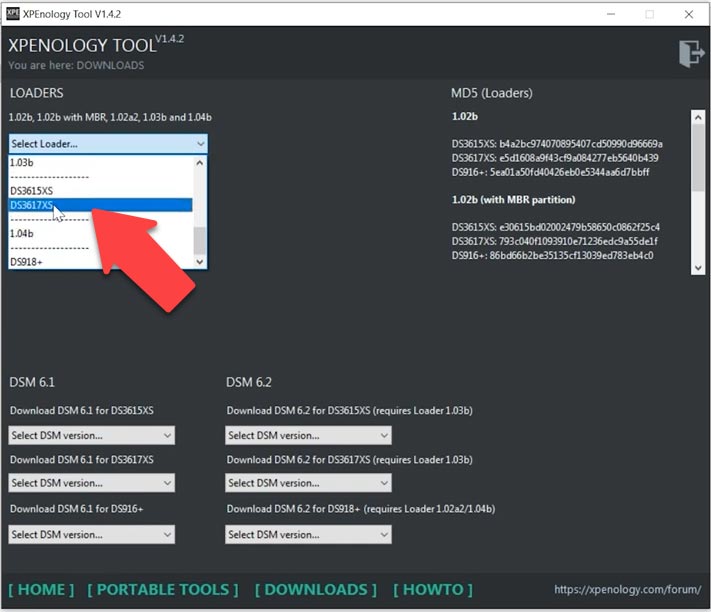
E então você precisará fazer o download da versão apropriada do DSM – 6.2 – 1.03 – DS3617.
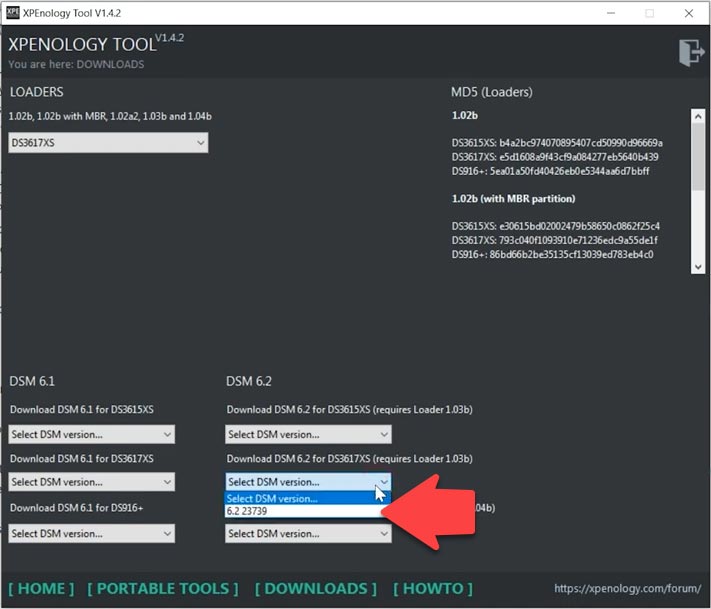
Descompacte o arquivo com o arquivo de imagem synoboot.ISO e copie o arquivo para a mesma pasta com a extensão – .path.
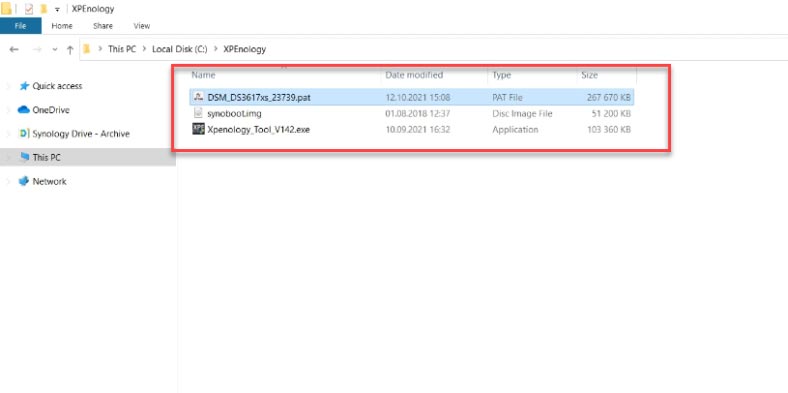
Agora você pode criar uma unidade flash inicializável. Este pendrive fará parte do sistema e será usado para carregar os drivers iniciais e o bootloader, até mesmo um pendrive antigo de 4 GB pode ser usado. Em seguida, o próximo passo é montar a imagem do bootloader e continuar a editá-la.
Na janela da ferramenta XPEnology, abra a guia de ferramentas portáteis e inicie o programa OSF Mount.
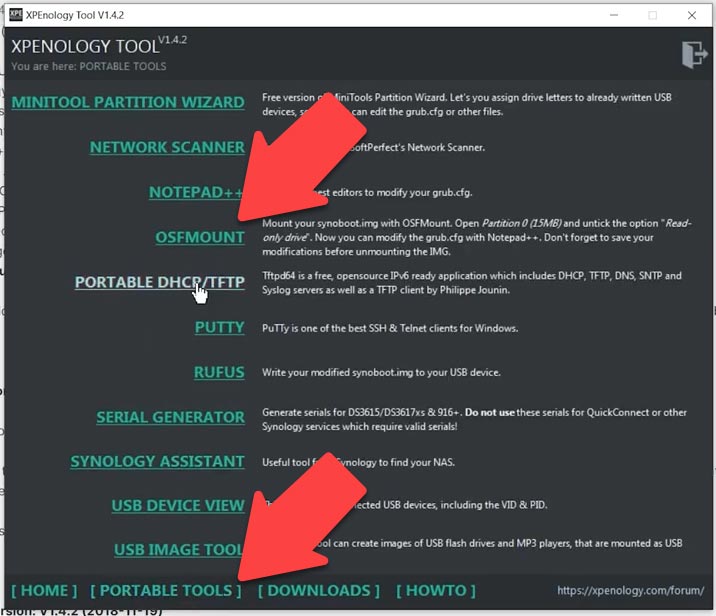
Clique em “Mount New”, defina o caminho para o arquivo de imagem ISO, destaque-o e clique em “Open”, selecione a partição zero aqui ou digite 2048, desmarque a opção opção somente leitura abaixo e defina Montar como mídia removível – Ok.
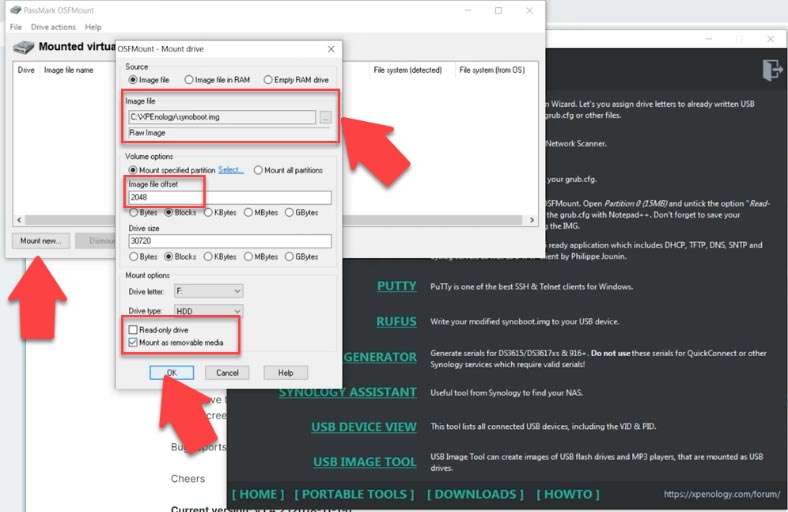
Abra-o clicando duas vezes nele e navegue até a pasta grub e encontre o arquivo grub.cfg e abra-o com o bloco de notas. Nesse arquivo teremos que alterar os campos vid e pid e adicionar os valores do nosso pendrive lá. Eles podem ser encontrados nas propriedades da unidade flash.
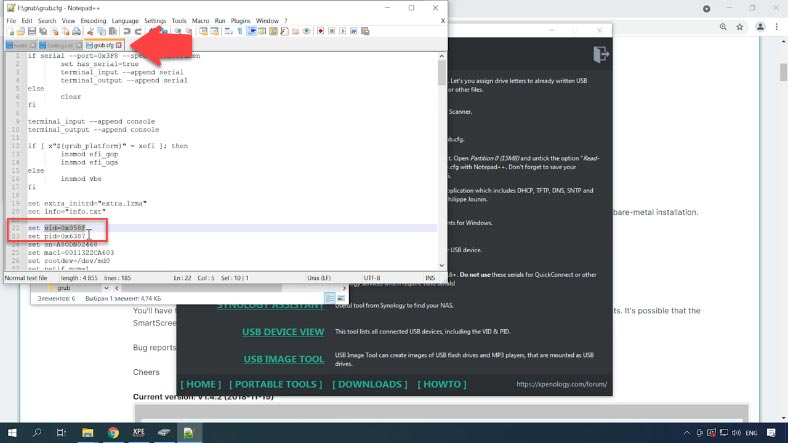
A partir da ferramenta XPEnology, inicie a visualização de dispositivos USB, ela aparecerá como Mass Storage, você pode abri-la para verificar se é a correta. Copie e cole os valores – Product ID e Vendor no arquivo .cfg.
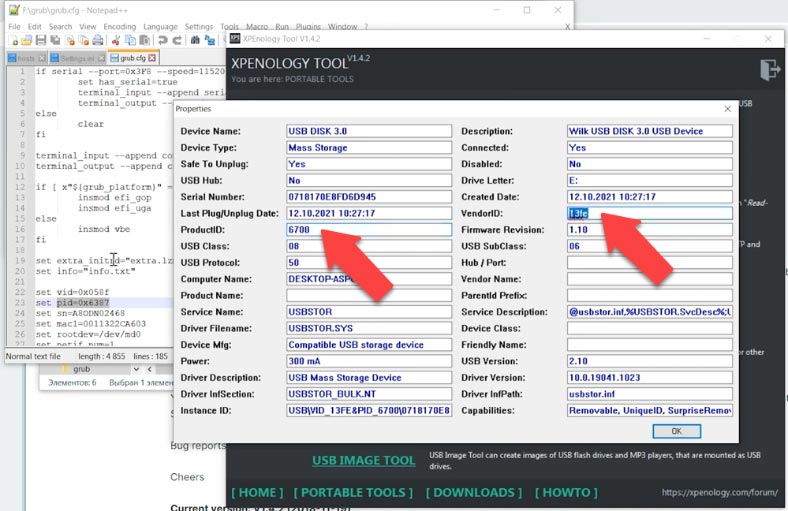
Há mais um parâmetro a ser alterado, ou seja, o número de série do dispositivo, neste campo. Para obter o número de série temos que rodar o software gerador Serial, selecione o modelo de acordo com os arquivos baixados para mim é DS3617 e pressione Gerar. Copie e cole no arquivo e salve as alterações. Desmonte-o no OSF Mount e saia.
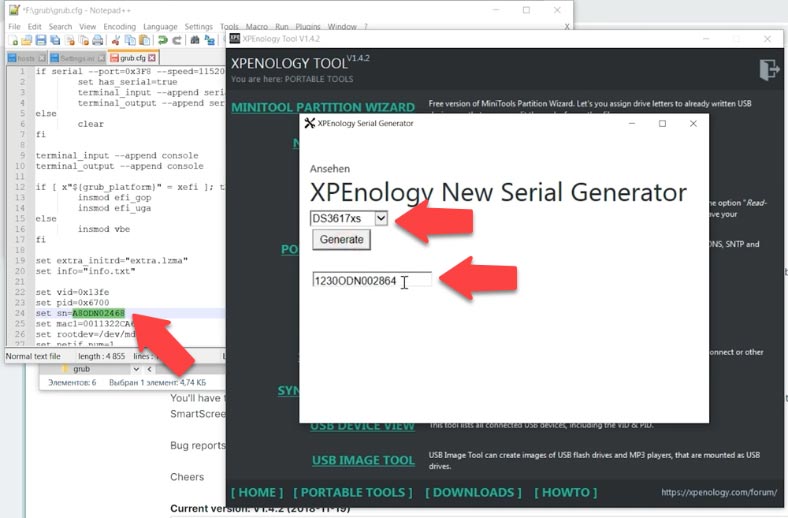
Agora precisamos gravar esta imagem modificada em um pendrive preparado. Abra o Rufus e crie uma unidade flash inicializável. Selecione a unidade flash e, em seguida, selecione o arquivo de imagem – Home.
| Passo | Ação | Descrição |
|---|---|---|
| 1 | Baixar Rufus | Baixe o programa Rufus no site oficial (https://rufus.ie). |
| 2 | Executar Rufus | Execute o Rufus sem instalação; o programa é portátil. |
| 3 | Conectar USB | Conecte a unidade USB ao seu computador e selecione-a na lista “Dispositivo” no Rufus. |
| 4 | Selecionar arquivo ISO | Clique em “Selecionar” e especifique o caminho para o arquivo ISO do sistema operacional ou ferramenta que você deseja carregar na unidade USB. |
| 5 | Configurar configurações | Selecione o esquema de partição apropriado (MBR ou GPT) e o sistema de arquivos (FAT32 ou NTFS) dependendo da compatibilidade com seu PC. |
| 6 | Iniciar processo | Clique em “Iniciar” para começar a criar a unidade USB inicializável. O Rufus avisará sobre a exclusão de dados na unidade. |
| 7 | Conclusão | Após a conclusão do processo, você terá uma unidade USB inicializável pronta para instalar o sistema operacional ou usar outras ferramentas. |
Etapa 4. Como instalar o Synology DSM
A unidade flash inicializável está pronta, então agora você pode iniciar a instalação. Remova a unidade flash do PC e conecte-a ao NAS. Ligue o NAS, eu já o configurei no BIOS para inicializar a partir do USB, se isso for bem-sucedido, você deverá ver uma janela preta com letras brancas. Selecione o primeiro item e pressione Enter. O bootloader está pronto para ser instalado.
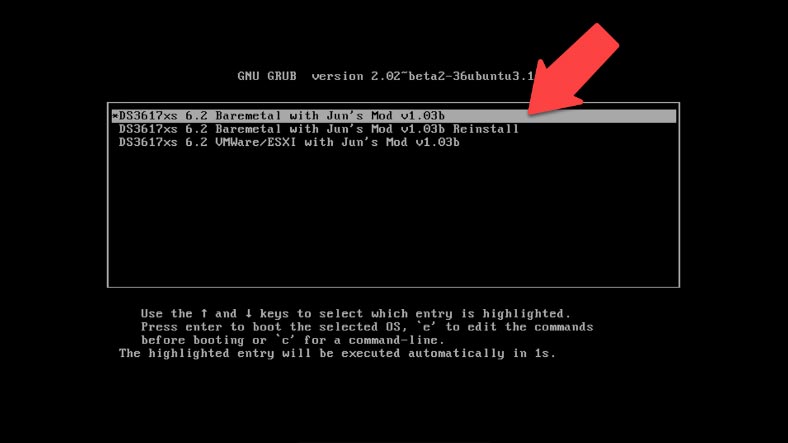
Para iniciar a instalação, vá ao PC que irá gerenciar a unidade e execute o Synology Assistant, permita o acesso ao firewall. Depois que o programa for iniciado, ele começará automaticamente a procurar dispositivos. Você deve ver seu DiskStation na lista de desinstalação. Selecione-o e clique em Conectar.
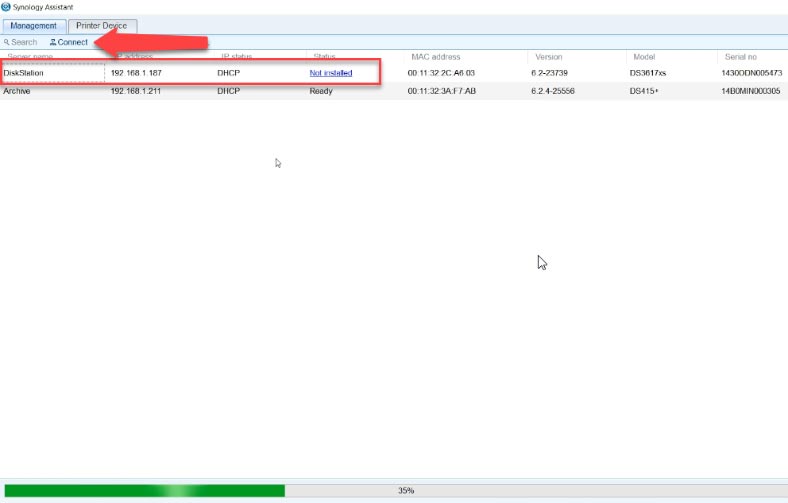
Na janela do navegador que se abre, você verá a tela de instalação inicial do sistema operacional DSM. Clique aqui Instalar e selecione a instalação manual.
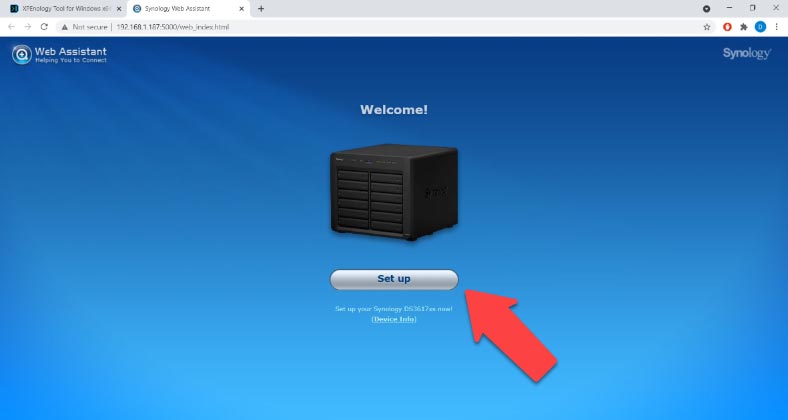
Especifique o caminho do arquivo baixado anteriormente – .path e clique em “Instalar agora”. Uma janela pop-up avisará que todos os dados da unidade serão apagados, aceite – OK. Formate a partição e instale o gerenciador. A duração da instalação depende da velocidade do disco rígido. Aguarde a reinicialização do dispositivo. O NAS deve ficar online alguns minutos após a reinicialização.
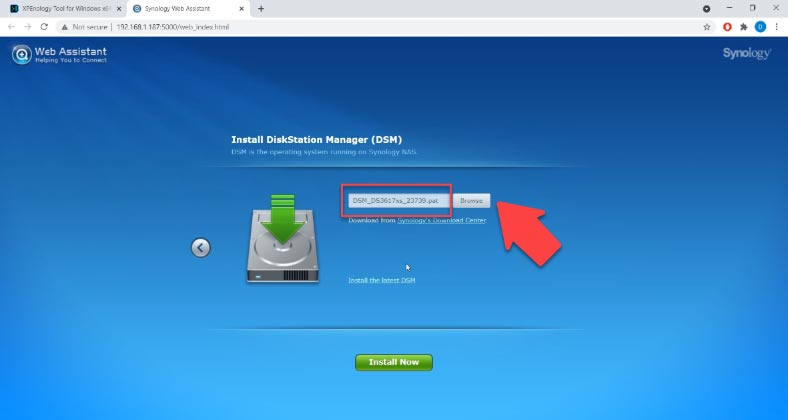
Sistema instalado, então você precisa especificar o nome do servidor, nome de usuário e senha.
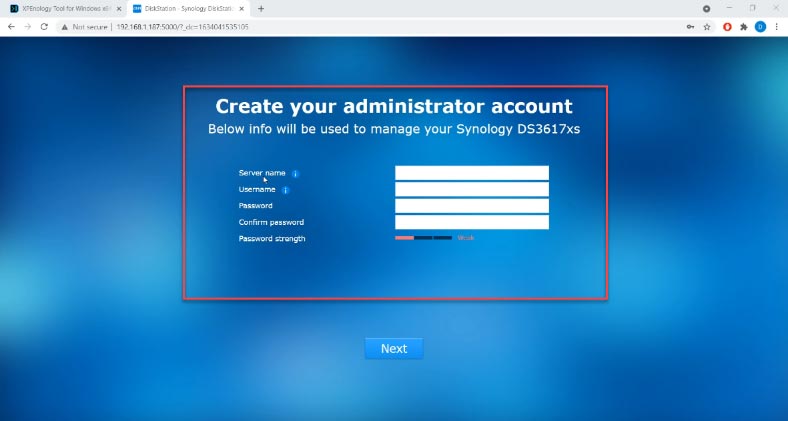
Desative a atualização automática, selecione notificar na lista e clique em “Avançar”. Melhor pular o QuickConnect para a versão não oficial, ele pode ser configurado posteriormente, se necessário. Isso conclui o processo de instalação do DSM, o dispositivo agora está pronto para uso. Você pode então construir uma matriz RAID a partir dos discos e configurar o acesso à rede e adicionar pastas públicas.
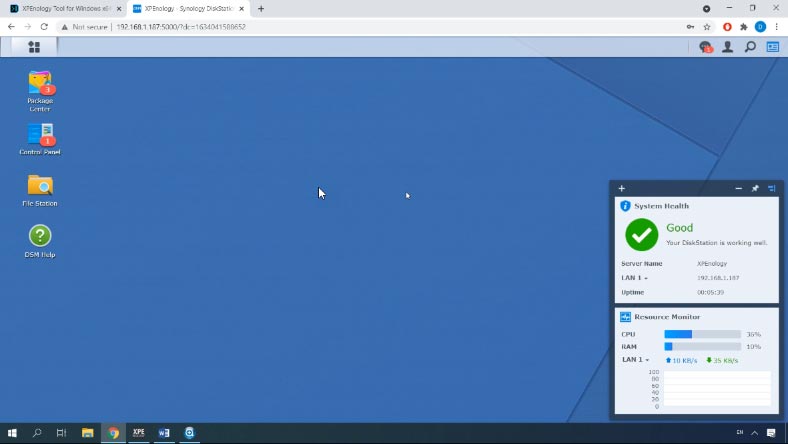
Etapa 5. Como criar uma matriz RAID no Acer H340
Para criar uma matriz RAID, clique no botão de menu e abra o Gerenciador de Armazenamento.
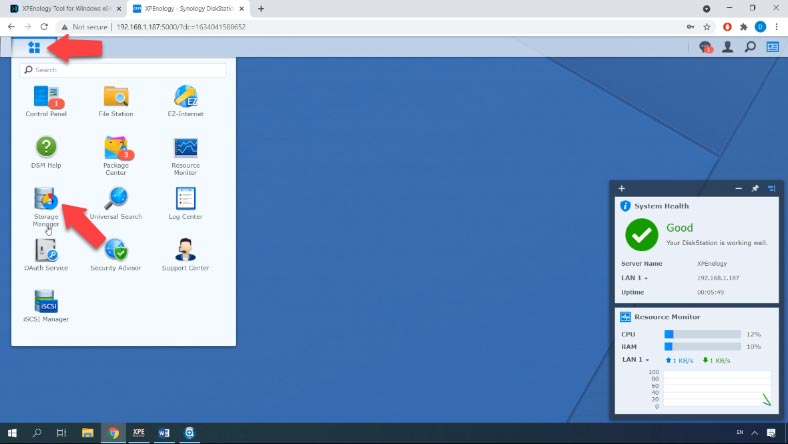
Aqui vá para a área Storage Resource Pool e clique em New para criar um novo pool.
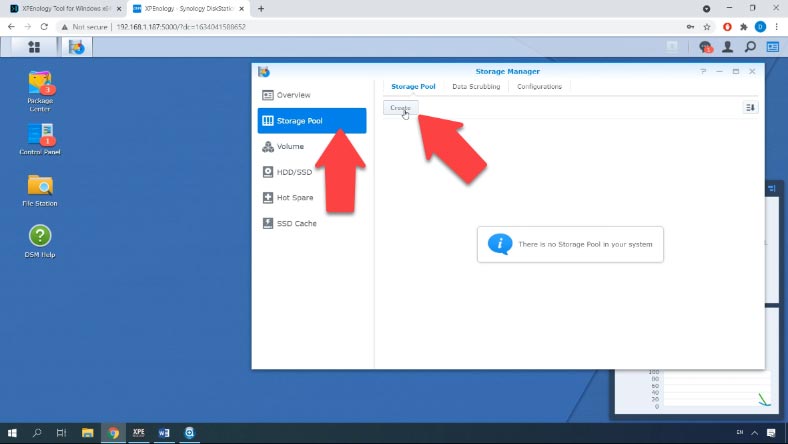
Selecione seu tipo de pool futuro, “Desempenho aprimorado” ou “Flexibilidade extra”. Selecione o tipo de RAID desejado e clique em “Avançar”.
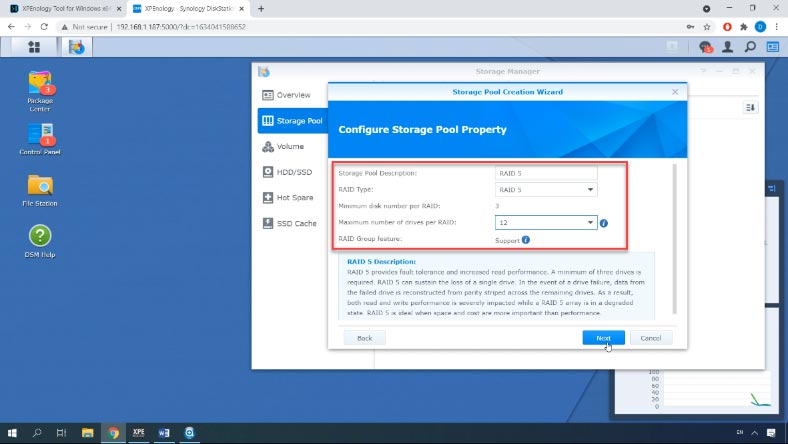
Arraste os discos que formarão seu futuro RAID para o lado direito da janela – Próximo. O sistema avisará que todos os dados dos discos serão excluídos, clique em OK para continuar. Verifique suas configurações na próxima janela e clique em “Aplicar”.
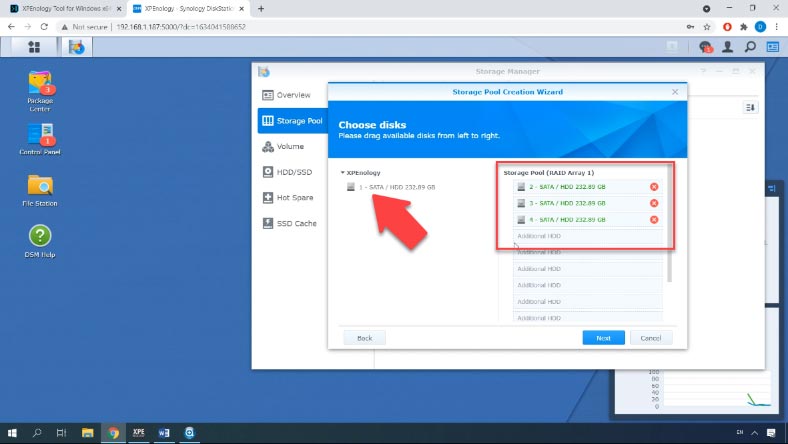
Depois disso, o sistema exibe uma mensagem informando que você precisa criar um volume antes de poder começar a usar o espaço do pool – clique em Ok. Para criar um volume, vá para o menu Gerenciamento de Partições e clique em Criar.
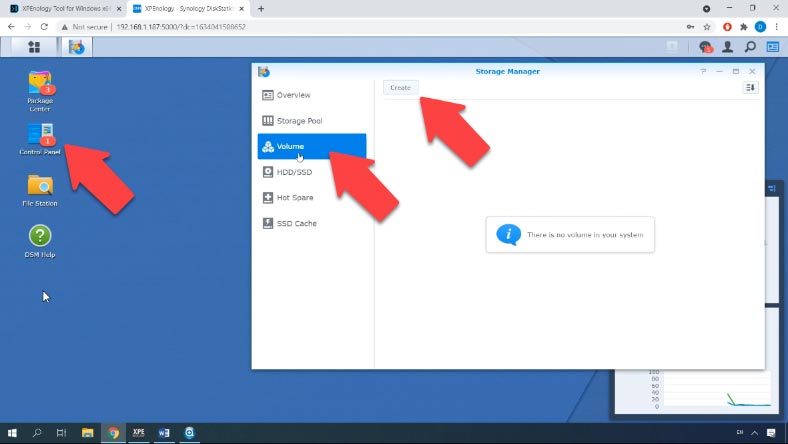
Selecionar pool – Próximo. Se necessário, na próxima janela redimensione – e clique em Avançar, selecione o sistema de arquivos – Avançar, e na próxima janela clique em Aplicar para confirmar as configurações.
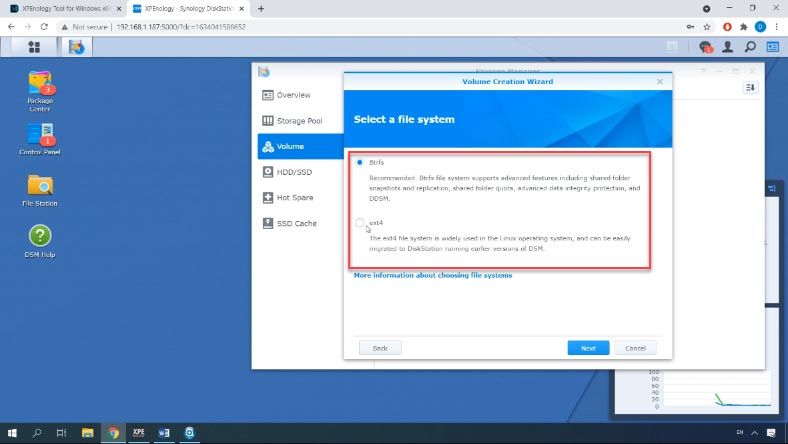
Etapa 6. Como criar uma pasta compartilhada
Depois de criar o array e as partições, você tem a opção de adicionar uma pasta de rede compartilhada.
Para fazer isso, vá para Painel de Controle – Pasta Compartilhada – “Criar”.
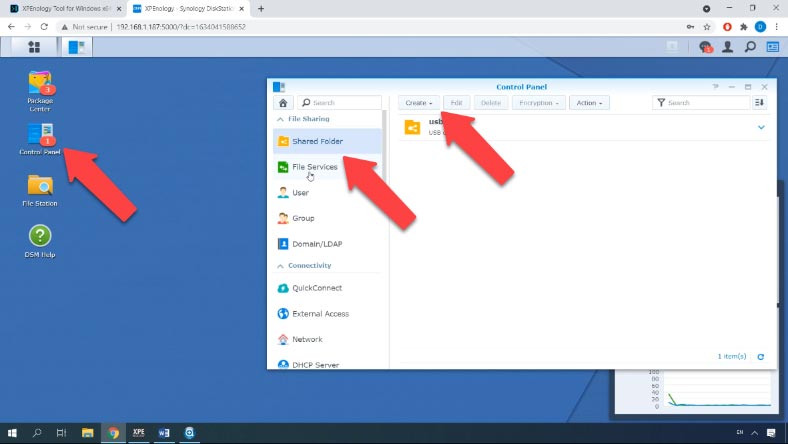
Digite o nome da pasta, descrição, selecione o local, desbloqueie o limite de permissão e clique em próximo, se necessário defina a senha e confirme as alterações clicando em “Aplicar”. Na próxima tela, defina as permissões para os usuários – e clique em ok.
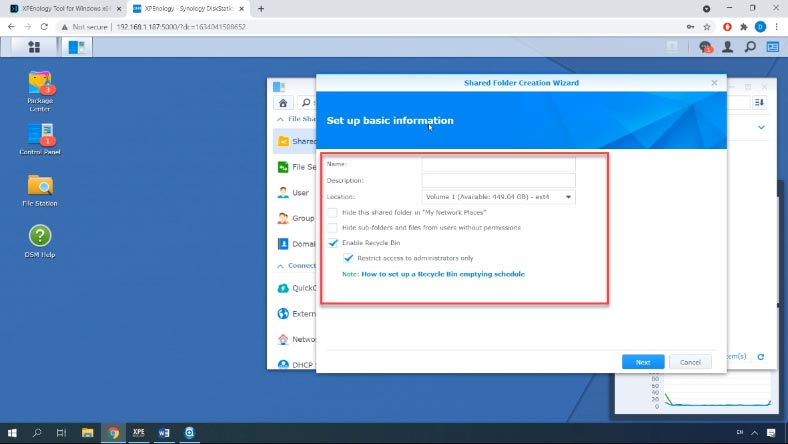
Etapa 7. Como recuperar dados da matriz RAID do Synology NAS
Em qualquer situação de perda de dados NAS, o utilitário de recuperação RAID da Hetman está aqui para ajudá-lo a restaurar seus dados.
O software ajuda você a recuperar informações se você excluir acidentalmente arquivos do seu dispositivo NAS, formatar a unidade, configurar incorretamente o dispositivo, atualizar o dispositivo ou executar outras situações de perda de dados ou acesso à unidade de rede e falha de RAID.
O software é compatível com os sistemas de arquivos, tecnologias RAID e tipos de RAID mais populares e, na maioria dos casos, reconstruirá automaticamente um RAID com falha.
Para recuperar, remova os discos da unidade e conecte-os a um PC com Windows. Inicialize e execute o software. O Hetman RAID Recovery reconstrói automaticamente o RAID desintegrado das unidades.
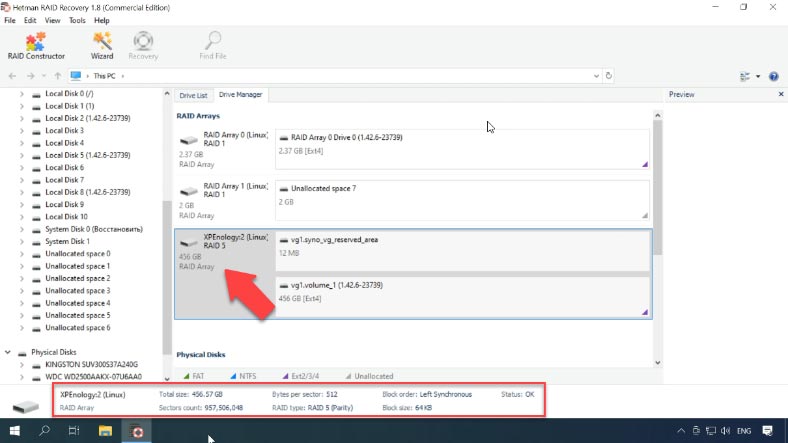
Para exibir o conteúdo da matriz de disco, clique com o botão direito do mouse na unidade e clique em Abrir. Escolha um tipo de verificação e clique em “Avançar” para iniciar a verificação de arquivos e, quando terminar, clique em “Concluído”.
Navegue no diretório onde os arquivos necessários foram armazenados, clicando no arquivo você pode ver seu conteúdo na visualização.
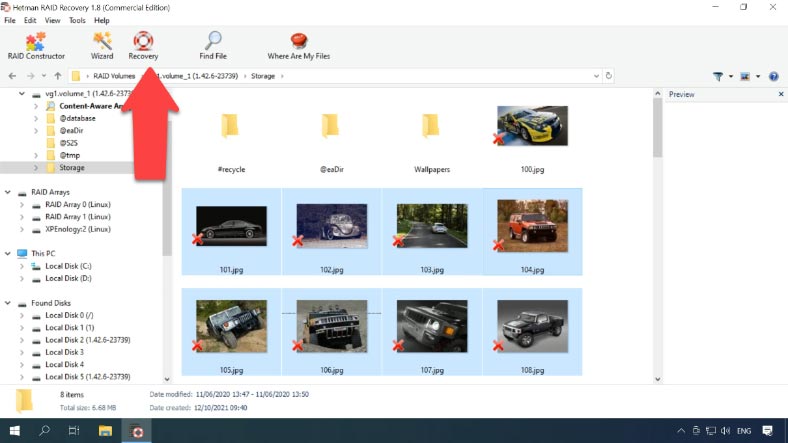
Selecione todos os itens que deseja restaurar e clique em Restaurar, depois selecione uma unidade e uma pasta para salvar os dados. Em seguida, navegue até o local especificado para verificar os arquivos restaurados.
Conclusão
Quanto ao XPEnology, é uma solução ótima e barata para um projeto doméstico. Se você está procurando um sistema operacional sólido para um NAS de classe empresarial, é melhor obter o produto real da Synology.
| Característica | Descrição |
|---|---|
| Sistema Base | XPEnology é baseado no sistema NAS da Synology |
| Formatos Suportados | Suporta os formatos Btrfs e ext4 |
| Interface | Interface web intuitiva |
| Suporte de Rede | Suporta Ethernet, Wi-Fi, VLAN |
| Requisitos do Sistema | AMD64 ou Intel x86_64, mínimo de 2 GB de RAM |
| Módulos e Aplicações | Suporta pacotes e aplicativos da Synology, como Plex, Docker |
| Virtualização | Suporta virtualização via Virtual Machine Manager |
| Clustering | Capacidade de criar clusters para alta disponibilidade |
| Backup | Suporta backup de dados em servidores locais e remotos |
| Segurança | Inclui criptografia de dados, autenticação em duas etapas |




1. Falta de energia: Verifique se o cabo de alimentação está conectado corretamente e se a fonte de alimentação está ligada.
2. Problemas de rede: Verifique se os cabos de rede estão conectados corretamente e se o roteador está funcionando corretamente.
3. Configuração incorreta: Verifique se as configurações do NAS estão corretas e se o servidor está sendo detectado corretamente.
4. Falha do disco rígido: Verifique se há algum erro no disco rígido e se o disco rígido está conectado corretamente.
5. Sistema operacional desatualizado: Verifique se o sistema operacional do NAS está atualizado e se não há nenhuma atualização pendente.
1. Verifique se o dispositivo NAS ainda está funcionando corretamente. Verifique se o sistema operacional e as configurações de rede ainda estão funcionando corretamente.
2. Verifique se há alguma atualização de firmware disponível para o dispositivo NAS. Se houver, instale-a antes de prosseguir.
3. Verifique se todos os dispositivos de armazenamento (HDs, SSDs, etc.) ainda estão funcionando corretamente. Se houver algum problema, tente recuperar os dados ou substituir os dispositivos de armazenamento.
4. Verifique se todos os arquivos e diretórios estão intactos. Se houver algum problema, tente recuperar os dados ou restaurar os arquivos e diretórios a partir de uma cópia de segurança.
5. Verifique as configurações de compartilhamento de arquivos para garantir que os usuários possam acessar os arquivos e diretórios compartilhados corretamente.
6. Verifique as configurações de segurança para garantir que o dispositivo NAS esteja protegido contra invasões e outros ataques.
1. Certifique-se de que o sistema operacional esteja atualizado para obter as melhores performances e segurança.
2. Verifique se os discos rígidos estão devidamente conectados e configurados corretamente.
3. Mantenha o dispositivo limpo e livre de poeira, pois isso pode afetar a dissipação de calor.
4. Verifique se as configurações de rede estão corretas e atualizadas.
5. Utilize um software de backup para criar cópias de segurança regulares dos seus dados.
6. Desligue o dispositivo periodicamente para permitir que ele descanse e para evitar o desgaste prematuro dos componentes.
7. Verifique se há atualizações de firmware disponíveis para o seu dispositivo e mantenha-o sempre atualizado.