Як повернути до життя старий NAS Acer H340? Як встановити Synology (XPEnology) DSM на комп’ютер?
У вас є старий NAS Acer H340 і ви не знаєте, як змусити його працювати? У цій статті ми розповімо, як встановити Synologys DSM на ПК за допомогою завантажувача Xpenology. І за його допомогою повернемо до життя старе NAS сховище, до якого немає доступу до мережі.

- Крок 1. Як підключити відеокарту до Acer H340
- Крок 2. Налаштування завантаження з USB накопичувача
- Крок 3. Як створити завантажувальну флешку з XPEnology завантажувачем
- Крок 4. Як встановити Synology DSM
- Крок 5. Як створити RAID масив на Acer H340
- Крок 6. Як створити папку із спільним доступом
- Крок 7. Як відновити дані з RAID масиву Synology NAS
- Висновок
- Питання та відповіді
- Коментарі
XPEnology – це не операційна система Linux, така як Ubuntu або інший поширений дистрибутив. Це завантажувач для операційної системи Synologys DSM, яку вони використовують у своїх пристроях NAS. DSM працює на спеціальній версії Linux, розробленої Synology, тому її не можна порівнювати з настільними та серверними дистрибутивами. Він оптимізований для роботи на пристроях NAS з усіма наданими ними функціями.
XPEnology дає можливість запускати DSM на будь-якому пристрої, наприклад старому ПК, сервері або NAS. Таким чином, ви можете зробити з нього апаратне мережеве NAS сховище з мультимедійними та хмарними функціями операційної системи DSM.
DiskStation Manager (DSM) — це інтуїтивно зрозуміла операційна система з веб-інтерфейсом, яка допомагає користувачам керувати файлами. Далі у статті, я представлю повну покрокову інструкцію з встановлення операційної системи DSM за допомогою завантажувача XPEnology, на сховище мережі Acer H340. Наслідуючи її, ви зможете встановити цю ОС на будь-який ПК або подібний пристрій.
У моєму випадку дане NAS не вдалося скинути до заводських налаштувань і встановити стандартну операційну систему, внаслідок чого було прийнято рішення встановити на нього операційну систему DSM за допомогою завантажувача XPEnology.

Як повернути до життя старий NAS Acer H340. Як встановити Synology DSM на будь-який ПК. XPEnology
Крок 1. Як підключити відеокарту до Acer H340
Ця модель NAS дозволяє підключити до нього відеокарту, для подальшого налаштування. При підключенні відеокарти з’ясувалося, що з внутрішньої флеш пам’яті операційна система не може завершити установку, через помилку: “Пристрій не доступний по мережі”.

Для виведення зображення на екран потрібна відеокарта формату PCIEx X1. Так як це досить рідкісна карта, я використав спеціальний перехідник з формату Х1 на Х16.
Крок 2. Налаштування завантаження з USB накопичувача
Далі, нам потрібно буде потрапити до BIOS, щоб налаштувати завантаження із зовнішнього USB накопичувача.
Для входу в BIOS, на вимкненому пристрої потрібно встановити перемичку та замкнути два контакти. Потім підключити до пристрою USB флешку із завантажувачем, клавіатуру, мишку та мережевий кабель.

Далі, вмикаємо NAS, і щоб увійти до BIOS тиснемо на клавіатурі клавішу F2.
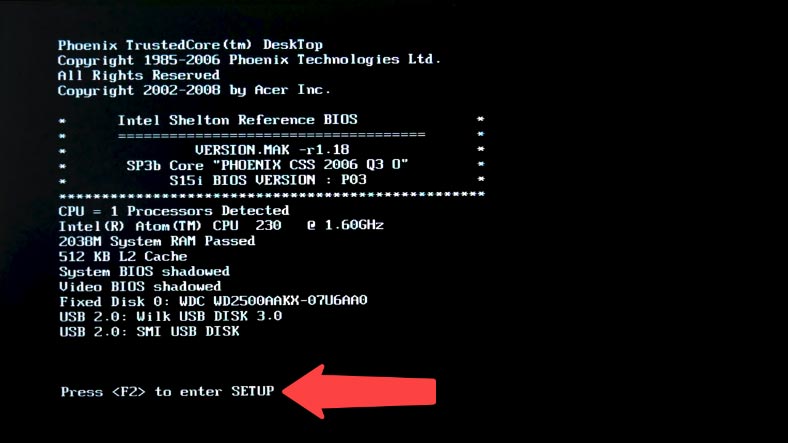
Переходимо в розділ Boot, в даному списку визначаємо нашу флешку та переносимо її вгору списку, клавішею плюс.
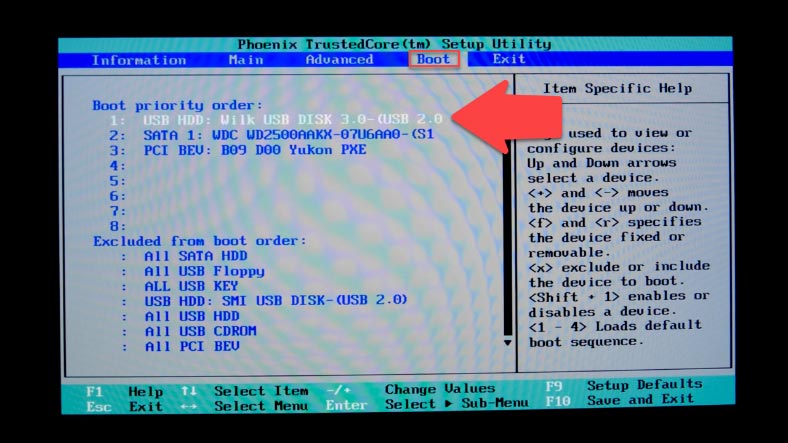
І далі натискаємо F10 щоб зберегти змінені налаштування та перезавантажити пристрій, після чого NAS сховище буде завантажуватися з флешки. Щоб скинути налаштування завантаження, достатньо прибрати перемичку.
Крок 3. Як створити завантажувальну флешку з XPEnology завантажувачем
Отже, з налаштуванням самого пристрою ми розібралися. Тепер давайте розглянемо, як встановити DSM. Для спрощення процесу завантажте утиліту XPEnology Tool.
Далі потрібно визначитися з вибором версії Synology DSM, відповідно до материнської плати вашого комп’ютера. Якщо це старий комп’ютер, який не підтримує UEFI, рекомендується використовувати DSM 5.2 або спробувати DSM 6.2.1 із завантаженням 1.04b.
Запускаємо XPEnology Tool, відкриваємо вкладку «Завантаження», тут обираємо потрібну версію завантажувача, мені потрібна версія 1.03 для пристрою DS3617, вже перевірена робоча версія завантажувача.
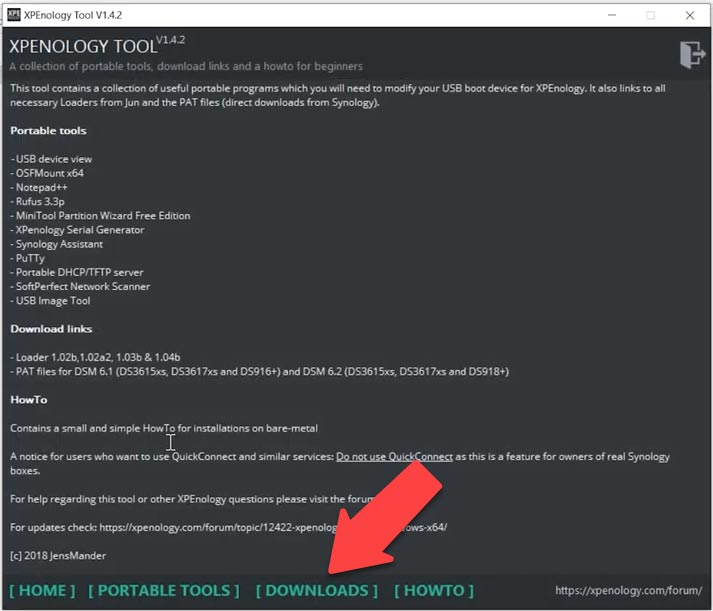
Завантажуємо архів synoboot.zip.
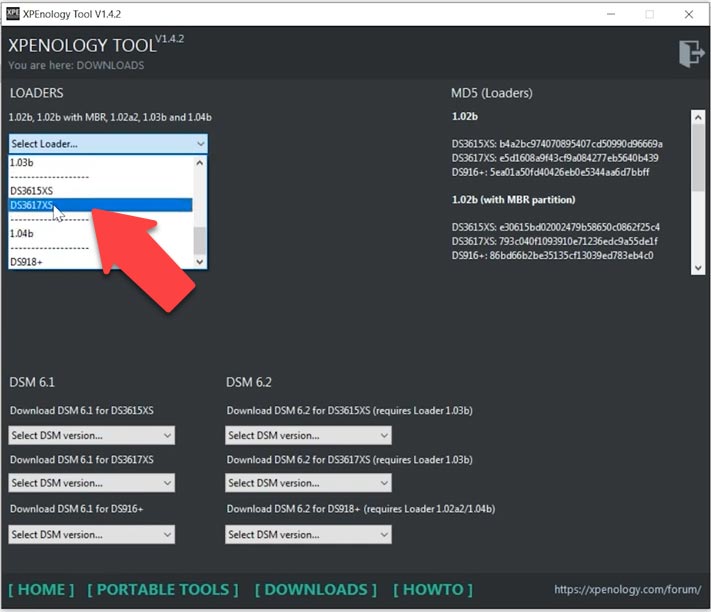
І далі, потрібно буде завантажити DSM відповідної версії – 6,2 – 1,03 – DS3617.
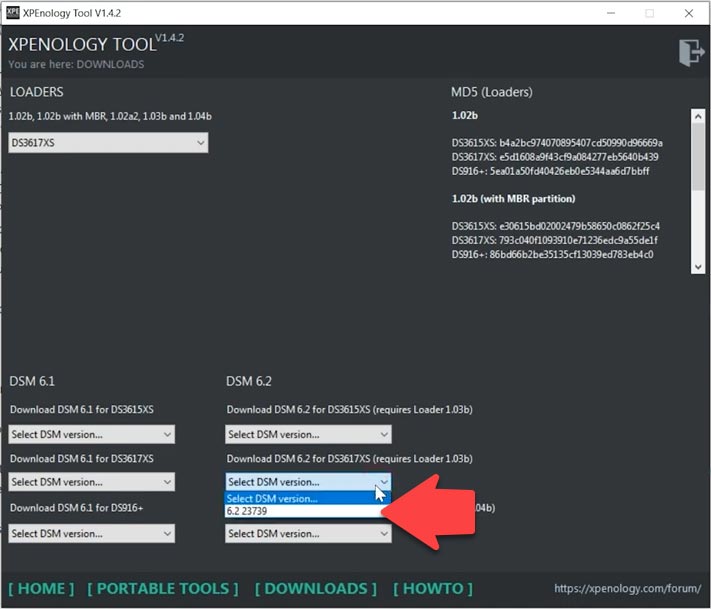
Розпаковуємо архів із файлом образу synoboot.ISO, і копіюємо в ту саму папку файл із розширенням – “.path”.
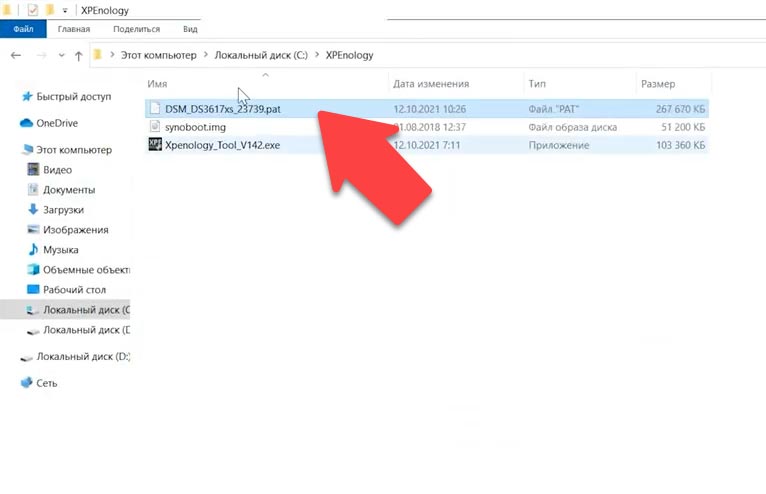
Тепер можна створити завантажувальну флешку. Цей USB-накопичувач стане частиною системи, з якого буде виконуватись завантаження початкових драйверів та завантажувача, за обсягом підійде і стара флешка на 4 Гб. Далі потрібно виконати монтування образу завантажувача та його подальше редагування.
У вікні програми XPEnology Tool відкриваємо вкладку Portable tools, та запускаємо програму монтування OSF Mount.
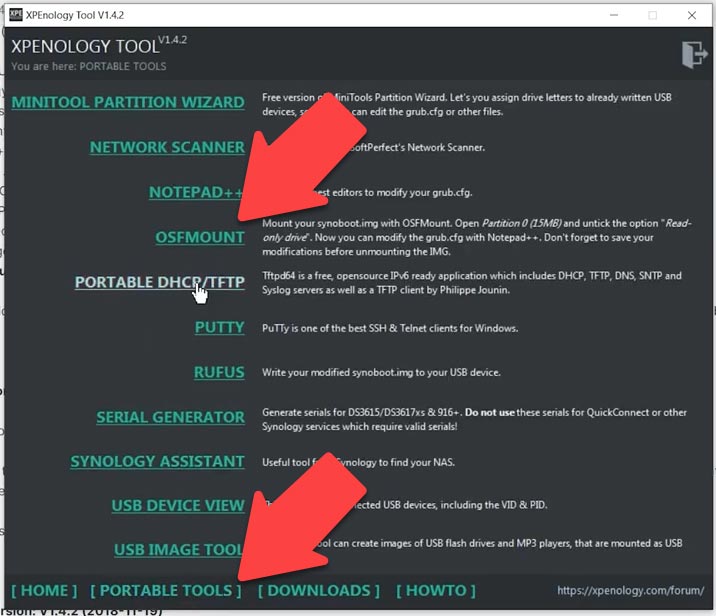
Тиснемо «Mount new», вказуємо шлях до файлу ISO образу, виділяємо його і тиснемо «Відкрити». Обираємо тут нульовий розділ, або вписуємо в поле 2048, нижче знімаємо позначку напроти Read-only і встановлюємо напроти Mount as removable media – Ok.
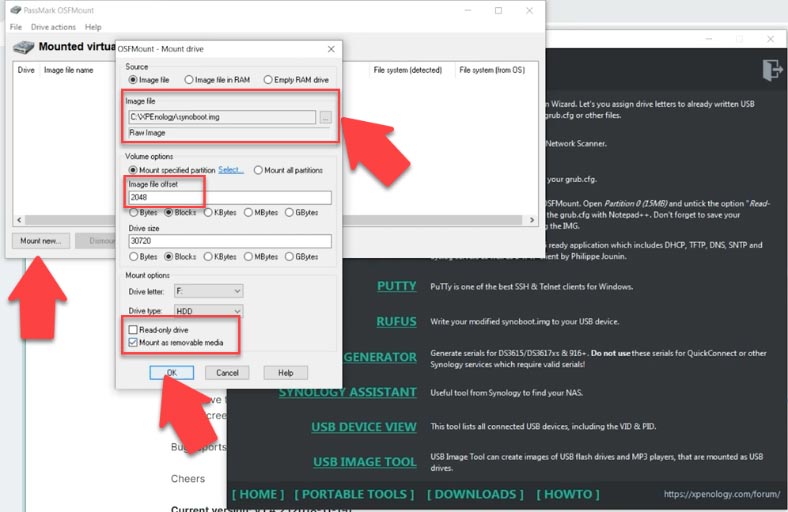
Відкриваємо його, клацнувши двічі лівою кнопкою миші, переходимо в папку grub, шукаємо файл grub.cfg і відкриваємо його в блокноті. У цьому файлі необхідно замінити поля vid і pid, вписати туди значення нашої флешки. Дізнатися їх можна у властивостях накопичувача.
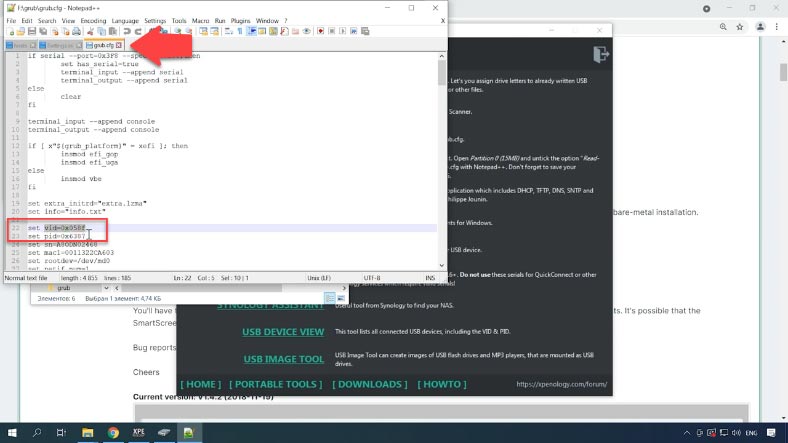
З програми XPEnology Tool, запускаємо програму USB Device view, тут флешка відображається як Mass Storage. Щоб переконатися, що це саме та, яка нам потрібна, можна її відкрити. Копіюємо та переносимо значення – Product і Vendor ID у файл .cfg.
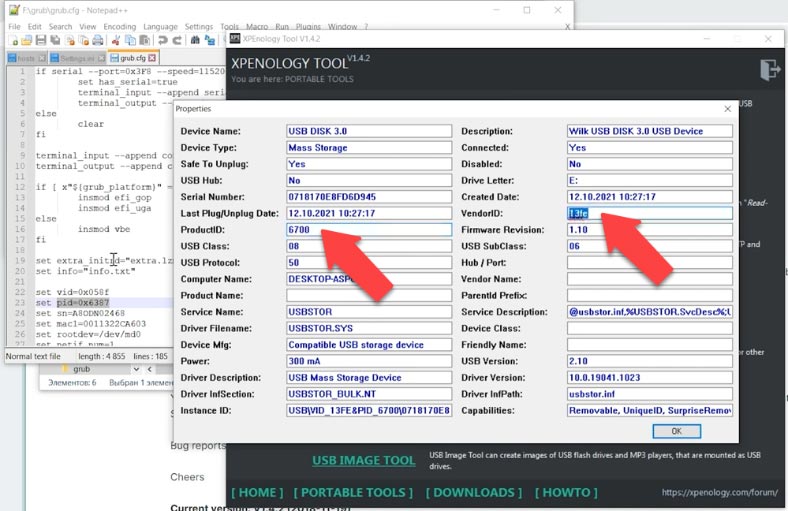
Далі потрібно змінити ще один параметр, а саме серійний номер пристрою, у цьому полі. Для того щоб отримати серійний номер запускаємо програму Serial generator. Тут обираємо модель, (відповідно до завантажених файлів у мене це DS3617) і тиснемо «Згенерувати». Копіюємо та вставляємо його у файл, а потім зберігаємо зміни. Відмонтовуємо його у програмі OSF Mount та виходимо з неї.
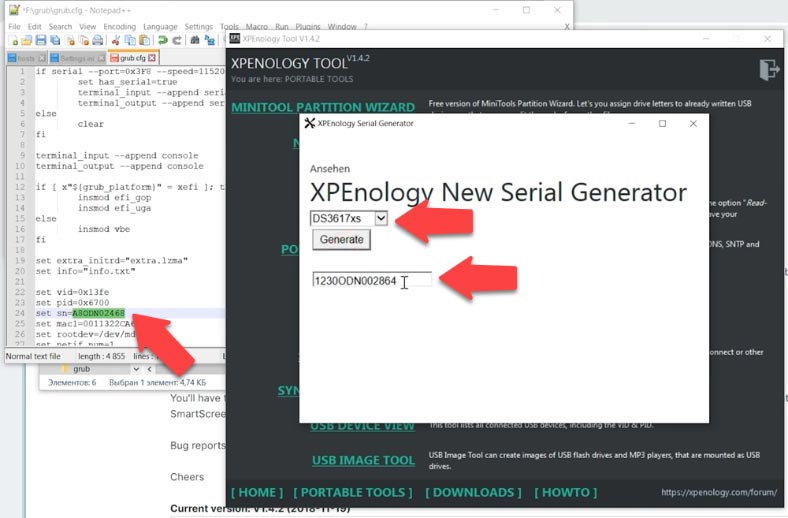
Тепер цей змінений образ потрібно записати на підготовлений накопичувач USB. Відкриваємо Rufus та створюємо завантажувальну флешку. Обираємо накопичувач, потім файл зображення – Старт.
| Крок | Дія | Опис |
|---|---|---|
| 1 | Завантаження Rufus | Завантажте програму Rufus з офіційного сайту (https://rufus.ie). |
| 2 | Запуск Rufus | Запустіть Rufus без встановлення, програма є портативною. |
| 3 | Підключення флешки | Підключіть USB-накопичувач до комп’ютера, оберіть його в списку “Пристрій” в Rufus. |
| 4 | Вибір ISO-файлу | Натисніть “Вибір” та вкажіть шлях до ISO-файлу операційної системи або інструменту, який потрібно завантажити на флешку. |
| 5 | Налаштування параметрів | Виберіть потрібну схему розділів (MBR або GPT) та файлову систему (FAT32 або NTFS) залежно від сумісності з вашим ПК. |
| 6 | Початок процесу | Натисніть “Старт” для початку створення завантажувальної флешки. Rufus попередить про видалення даних на флешці. |
| 7 | Завершення | Після завершення процесу ви отримаєте завантажувальну флешку, готову для встановлення ОС або використання інших інструментів. |
Крок 4. Як встановити Synology DSM
Завантажувальний накопичувач готовий, тепер можна приступати до встановлення. Витягуємо флешку з ПК та вставляємо у мережеве сховище. Вмикаємо NAS, раніше я вже налаштував у BIOS завантаження з USB. Якщо все пройшло успішно, то ви побачите чорне вікно з білими літерами. Вибираємо перший пункт і тиснемо Enter. Завантажувач готовий до встановлення.
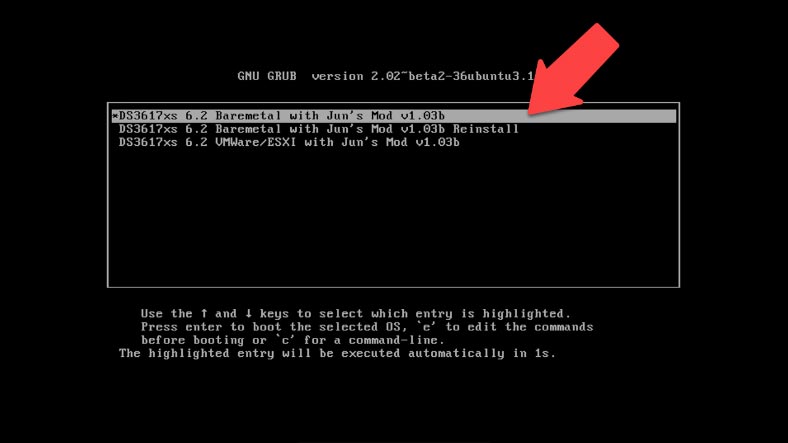
Для запуску установки, переходимо до ПК з якого керуватимемо цим пристроєм і запускаємо Synology Assistant, дозволяємо доступ брандмауеру. Після запуску програми автоматично розпочнеться пошук пристроїв. У списку має з’явитися DiskStation зі станом – Не встановлено. Обираємо його та тиснемо Підключиться.
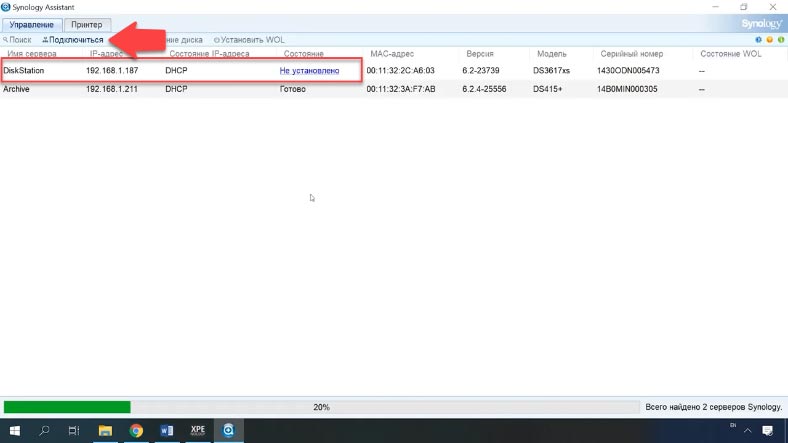
У вікні браузера ви побачите початковий екран установки операційної системи DSM. Тиснемо тут «Встановити», а потім обираємо ручну установку.
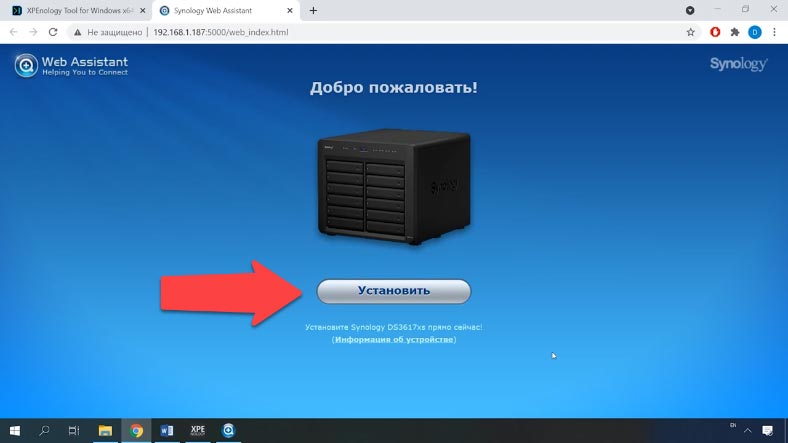
Вказуємо шлях до раніше завантаженого – .path файлу, і натискаємо «Встановити зараз». Спливаюче вікно попередить, що всі дані на диску будуть видалені, погоджуємося – ОК. Після цього почнеться форматування розділу та встановлення менеджера. Тривалість процесу встановлення залежить від швидкості жорсткого диска. Чекаємо, поки пристрій не перезавантажиться. Через декілька хвилин після перезавантаження, NAS має з’явитися в мережі.
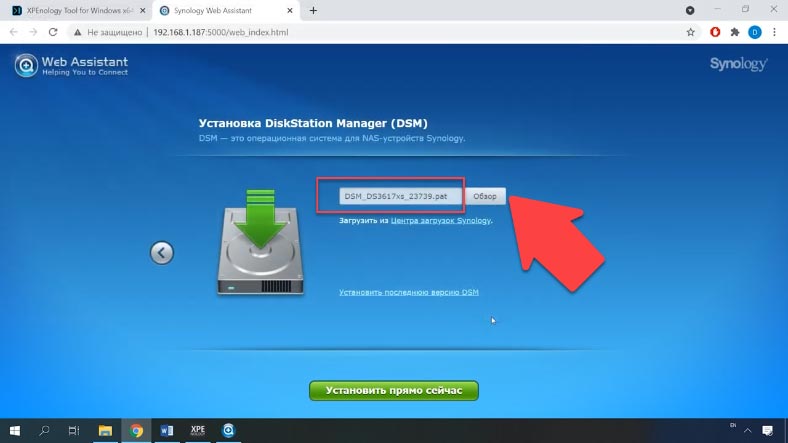
Систему встановлено, далі потрібно вказати ім’я сервера, користувача та пароль.
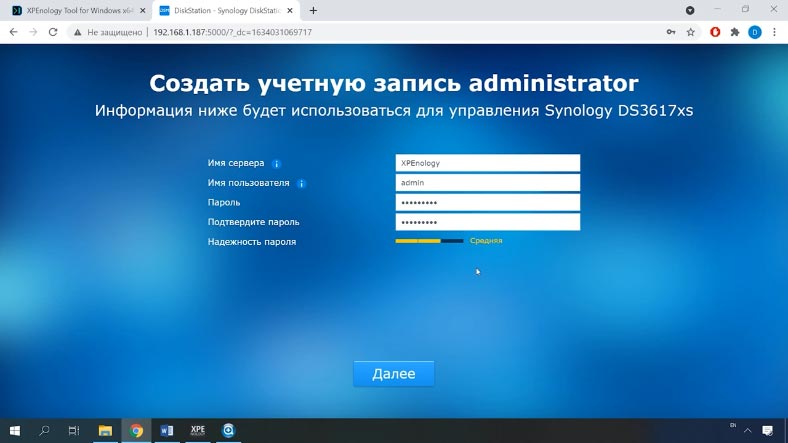
Відключаємо автоматичне оновлення, обираємо зі списку – повідомляти, і тиснемо «Далі». QuickConnect для неофіційної версії краще пропустити. У разі необхідності, то його можна буде налаштувати пізніше. На цьому процес установки DSM закінчено, пристрій готовий до використання. Далі можна зібрати з дисків RAID масив, налаштувати мережевий доступ та додати загальнодоступні папки.
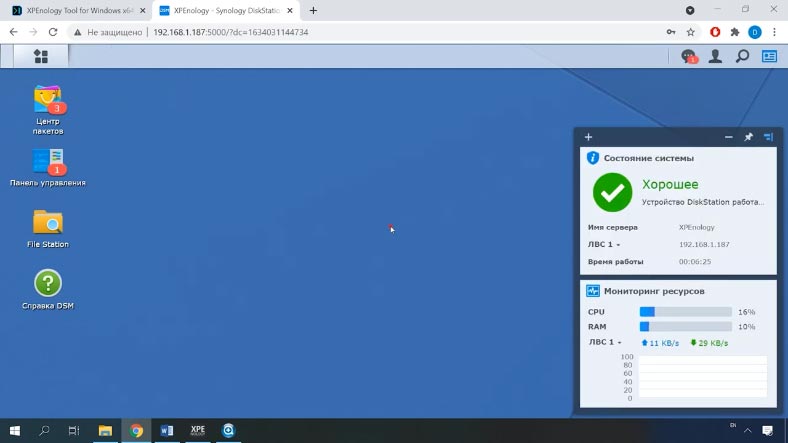
Крок 5. Як створити RAID масив на Acer H340
Для об’єднання дисків у масив, натисніть кнопку «Меню» та відкрийте диспетчер зберігання.
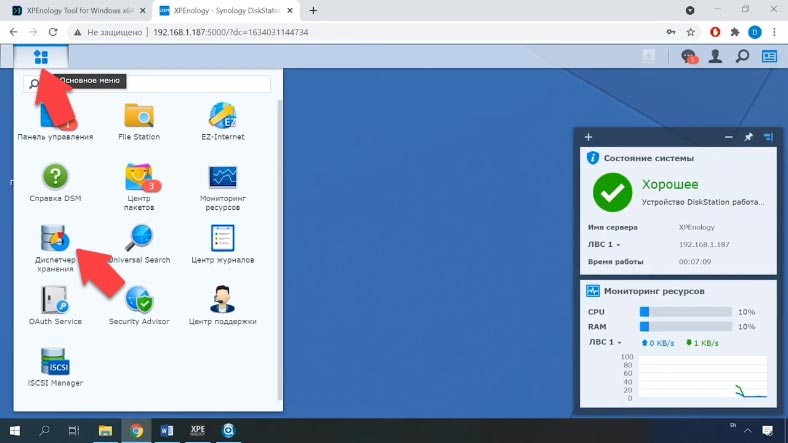
Перейдіть до розділу «Пул ресурсів зберігання» і для створення нового пулу натисніть «Створити».
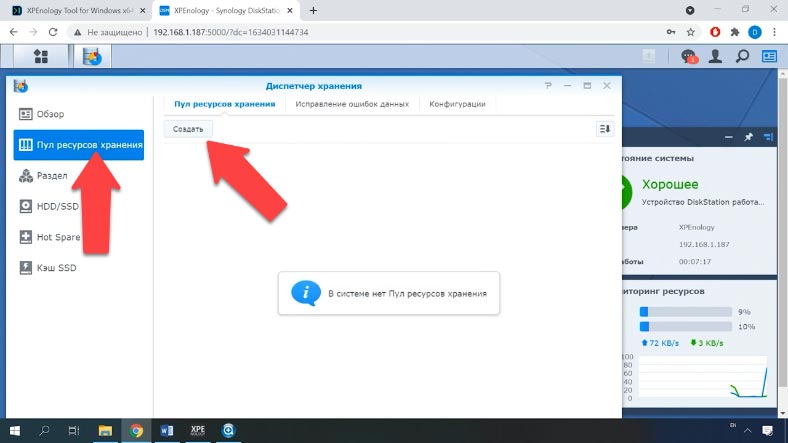
Оберіть тип майбутнього пулу, «Покращена продуктивність» або «Додаткова гнучкість». Оберіть потрібний тип RAID масиву та натисніть «Далі».
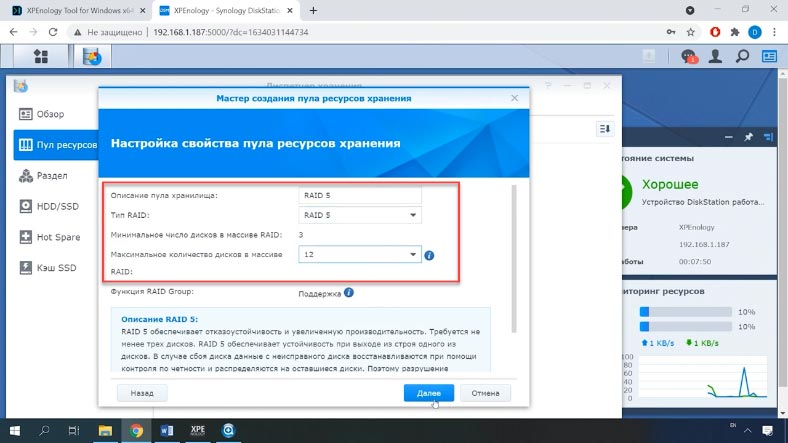
Перетягніть диски, з яких буде складатися майбутній RAID, у праву частину вікна – Далі. Система попередить, що всі дані на дисках будуть видалені, тиснемо «ОК» для продовження. У наступному вікні перевіряємо параметри та тиснемо «Застосувати».
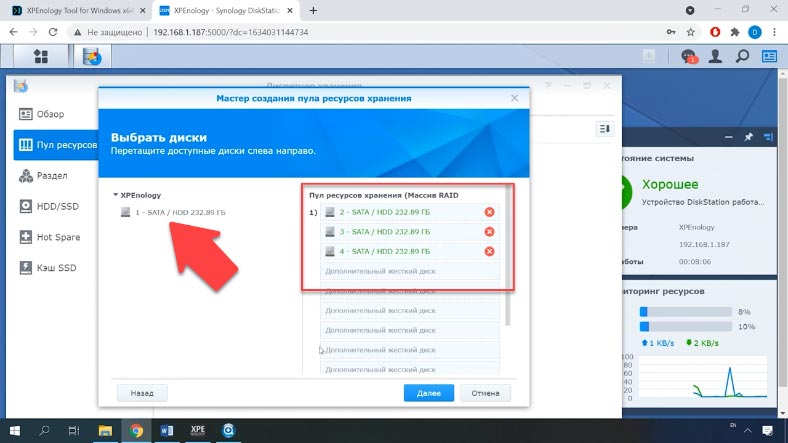
Після цього, система виведе повідомлення про те, що потрібно створити Том – тиснемо ОК. Для створення тома відкриваємо пункт меню «Керування розділами» і тиснемо «Створити».
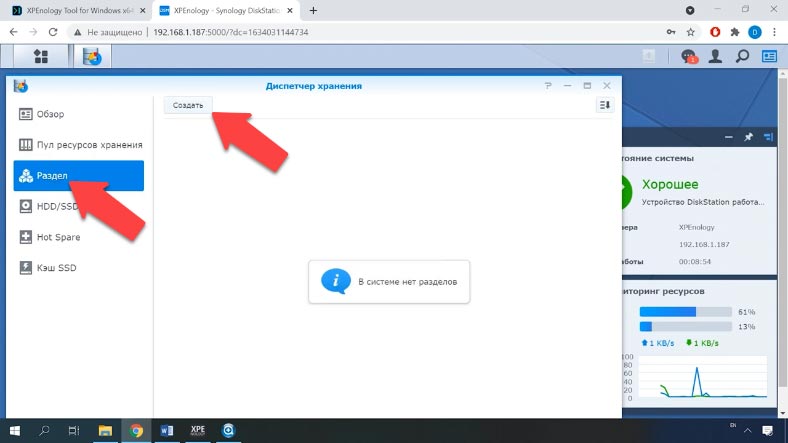
Обираємо пул – Далі. У разі необхідності, в наступному вікні змінюємо розмір – і тиснемо Далі», обираємо файлову систему – Далі. В наступному вікні, для підтвердження налаштувань тиснемо Застосувати.
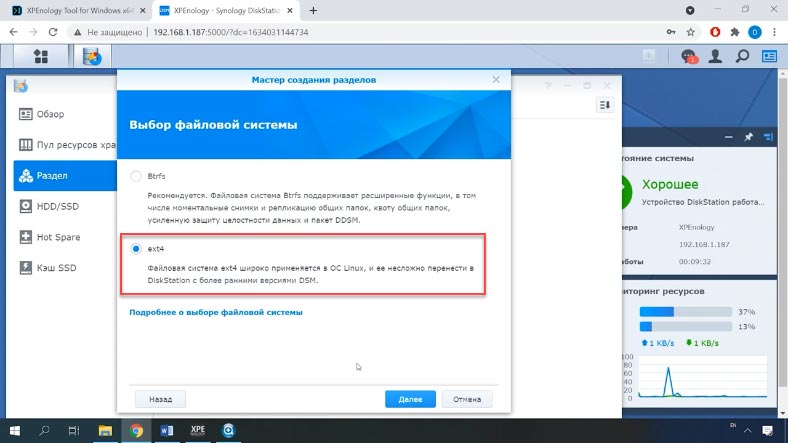
Крок 6. Як створити папку із спільним доступом
Після створення масиву та розділів, з’явиться можливість додати спільну мережеву папку.
Для цього відкрийте «Панель керування» – «Папка спільного доступу» – «Створити».
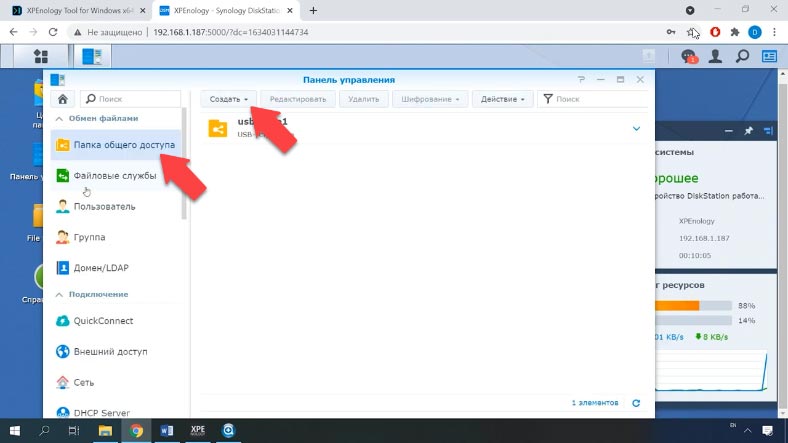
Введіть ім’я папки, опис, обираємо розташування, знімаємо обмеження дозволу і тиснемо далі. Якщо потрібно, то призначаємо пароль і для підтвердження внесених змін тиснемо «Застосувати». У наступному вікні встановлюємо дозволи для користувачів і тиснемо ОК.
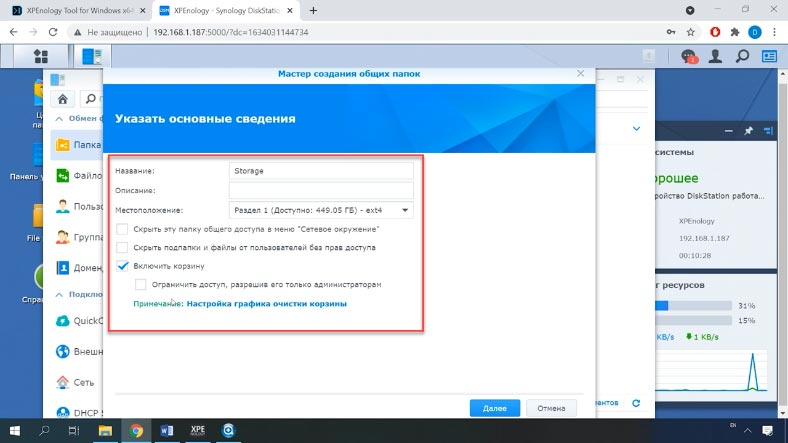
Крок 7. Як відновити дані з RAID масиву Synology NAS
У разі будь-якої ситуації з втратою даних з NAS, відновити інформацію вам допоможе утиліта Hetman RAID Recovery.
Програма допоможе відновити інформацію при випадковому видаленні файлів з диска NAS пристрою, форматуванні накопичувача, неправильному налаштуванні, прошивці пристрою та інших ситуаціях із втратою даних або зникненні доступу до мережевого диска та пошкодження RAID масиву.
Програма підтримує більшість популярних файлових систем, технологій побудови та типів RAID, і в більшості випадків збере зруйнований RAID в автоматичному режимі.
Для відновлення, демонтуйте диски з пристрою та підключіть їх до комп’ютера з Windows. Завантажте та запустіть програму. Hetman RAID Recovery автоматично збере з накопичувачів зруйнований RAID.
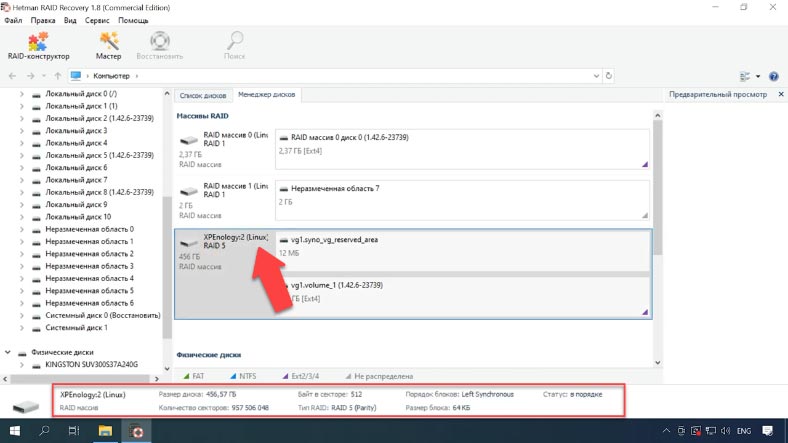
Для відображення вмісту дискового масиву, клацніть по диску правою кнопкою миші та натисніть Відкрити. Оберіть тип аналізу та натисніть «Далі», а по завершенні – «Готово».
Знайдіть каталог, в якому зберігалися потрібні файли. Клацнувши по файлу ви зможете переглянути його вміст, у вікні попереднього перегляду.
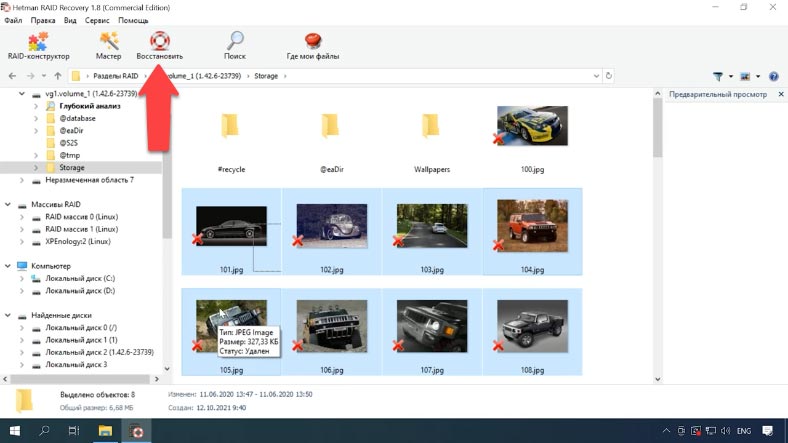
Позначте все, що потрібно повернути та натисніть «Відновити». Вкажіть диск та папку, куди зберегти дані. Після цього переходимо вказаним шляхом і перевіряємо наявність відновлених файлів.
Висновок
Що стосується XPEnology – це чудове і недороге рішення для домашнього проекту. Якщо ви шукаєте надійну ОС для NAS бізнес-рівня, краще придбати цей пристрій від Synology.
| Характеристика | Опис |
|---|---|
| Базова система | XPEnology базується на системі NAS Synology |
| Підтримувані формати | Підтримує формати Btrfs і ext4 |
| Інтерфейс | Інтуїтивно зрозумілий веб-інтерфейс |
| Мережева підтримка | Підтримує Ethernet, Wi-Fi, VLAN |
| Системні вимоги | AMD64 або Intel x86_64, мінімум 2 ГБ оперативної пам’яті |
| Модулі та додатки | Підтримує пакети та додатки Synology, такі як Plex, Docker |
| Віртуалізація | Підтримує віртуалізацію через Virtual Machine Manager |
| Кластеризація | Можливість створення кластерів для підвищення доступності |
| Резервне копіювання | Підтримує резервне копіювання даних на локальні та віддалені сервери |
| Безпека | Включає шифрування даних, двофакторну автентифікацію |





