Jak Odzyskać Dane z Macierzy RAID FreeBSD Gvinum: Tajemnice Skutecznego Odzyskiwania
W tym artykule omówimy sposób przywracania danych z programowej macierzy GVINUM RAID 5 w systemie operacyjnym FreeBSD. Pokażę, jak zainstalować najnowszą wersję FreeBSD z powłoką graficzną Gnome, a także jak stworzyć i skonfigurować programowy RAID5 z trzech dysków.

- Jak zainstalować FreeBSD
- Instalowanie powłoki graficznej Gnome
- Jak utworzyć RAID5
- Odzyskiwanie danych FreeBSD GVINUM
- Pytania i odpowiedzi
- Komentarze
Gvinum to program do zarządzania woluminami logicznymi, implementacja menedżera woluminów vinum w GEOM. Przeszedł wiele zmian od czasu pierwszego importu w piątej wersji FreeBSD. Jednak od początku 2020 roku gvinum stało się przestarzałe. Obecnie jest uważany za w dużej mierze nieutrzymywany i w większości przypadków gorszy od ZFS. Ale nadal jest używany przez niektórych użytkowników podczas organizowania systemu przechowywania danych.
| № | Charakterystyka | Opis |
|---|---|---|
| 1 | Typ | Menedżer logicznych woluminów dla FreeBSD |
| 2 | Typy woluminów | Obsługuje łączenie, striping, mirrorowanie i RAID |
| 3 | Redundancja | Umożliwia konfiguracje podobne do RAID dla zapewnienia nadmiarowości danych |
| 4 | Dynamika zmieniania rozmiaru woluminów | Woluminy mogą być zmieniane dynamicznie bez odmontowywania |
| 5 | Zrzuty | Obsługuje tworzenie zrzutów woluminów do kopii zapasowych i przywracania |
| 6 | Integracja | Integruje się z systemem plików i narzędziami FreeBSD |
| 7 | Wydajność | Oferuje korzyści wydajnościowe dzięki stripingowi |
| 8 | Zarządzanie użytkownikami | Zapewnia narzędzia do zarządzania i monitorowania woluminów |

Jak odzyskać dane z macierzy RAID FreeBsd GVINUM
Jak zainstalować FreeBSD
Najpierw spójrzmy, jak zainstalować FreeBSD. Jeśli chodzi o instalację dowolnego systemu operacyjnego, musicie najpierw pobrać obraz instalacyjny. Na oficjalnej stronie internetowej dostępnych jest kilka wersji architektury 64-bitowej i 32-bitowej. Pobieramy wersję w zależności od ilości pamięci RAM. FreeBSD w wersji 13 jest obecnie dostępne.
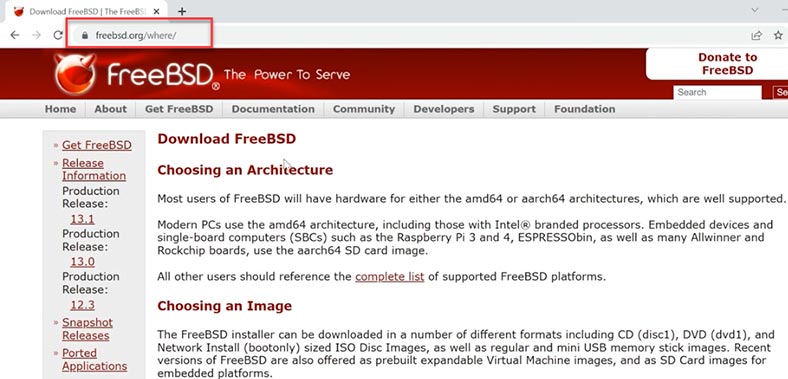
Tworzymy bootowalny dysk za pomocą specjalnego narzędzia, na przykład rufus lub etcher. Podłączamy dysk do komputera, na którym zainstalujemy system i uruchomimy z dysku flash. Na początku uruchamiania naciśnij Enter, aby wybrać pierwszy punkt instalacji. Następnie widzimy okno instalatora, wybierzcie – Zainstaluj i naciśnij – Enter.
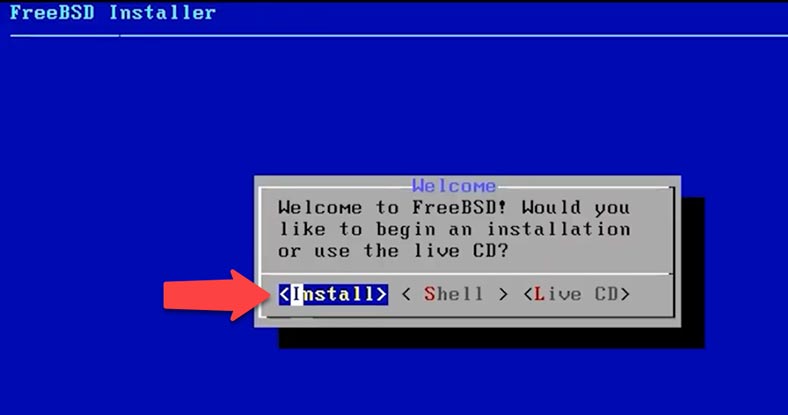
W następnym kroku możecie wybrać układ klawiatury, dla mnie wystarczy domyślny – Wybierz. Podajcie nazwę serwera. W oknie wyboru komponentów te dwa komponenty wystarczą do standardowej budowy serwera – lib32 i porty. Aby wybrać, naciśnijcie spację i OK, aby kontynuować.
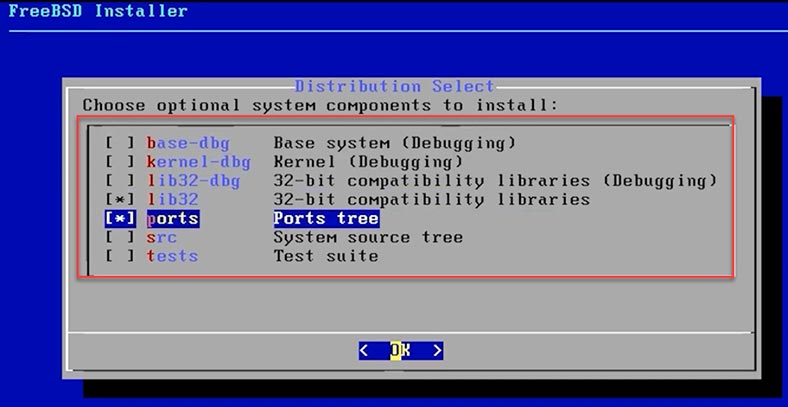
Wtedy dysk jest oznaczony, wybieram automatyczne UFS – Ok. Mam osobny dysk dla systemu, wybierzcie Cały dysk.
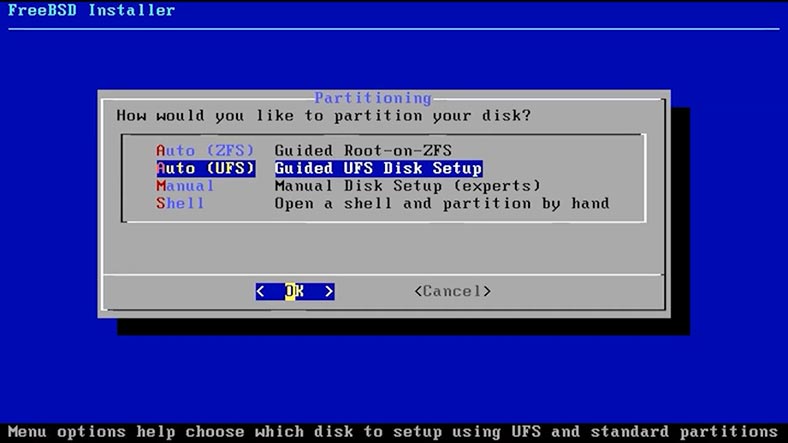
Jeśli potrzebujecie utworzyć oddzielną partycję, kliknijcie – Partycja. Wybierzcie tablicę partycji z listy, sprawdźcie układ dysku i kliknijcie – Zakończ. I zgadzamy się na przepisanie płyty. Jednocześnie wszystkie z niego dane zostaną usunięte. Następnie instalacja systemu odbywa się bez udziału użytkownika, czekamy na jego zakończenie.
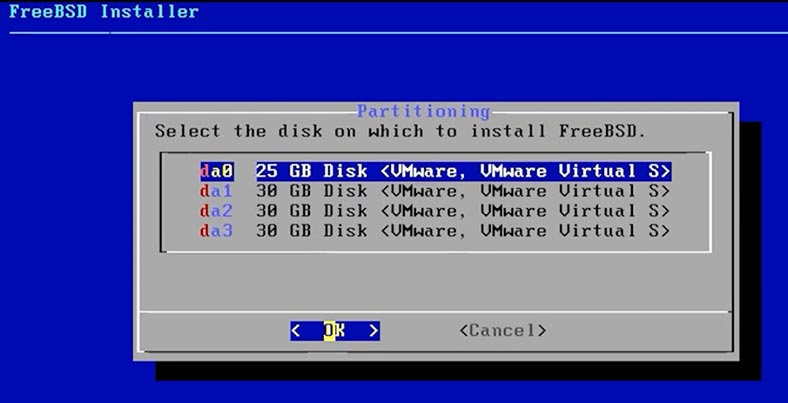
Wprowadzamy hasło superużytkownika – root i jeszcze raz w celu potwierdzenia. W ustawieniach sieci wybierzcie odpowiedni adapter – OK.
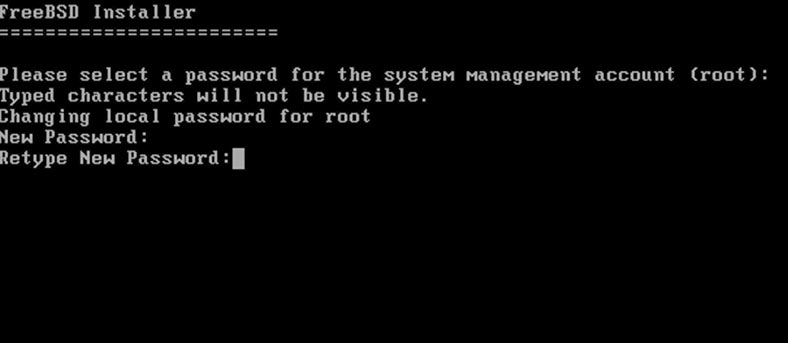
Teraz musicie określić parametry sieci IPv4 – Tak, użyj DHCP – Tak, IPv6 – Nie. Wybierzcie region, kraj, ustawcie datę i godzinę, Pomiń.
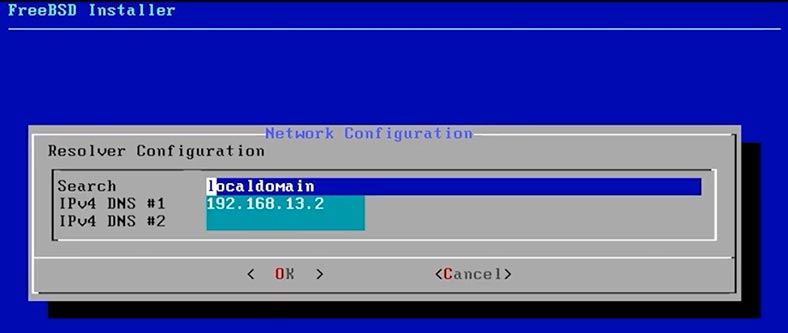
Następnie musicie wybrać usługi, które zostaną uruchomione przy starcie: sshd, ntpd, powerd.
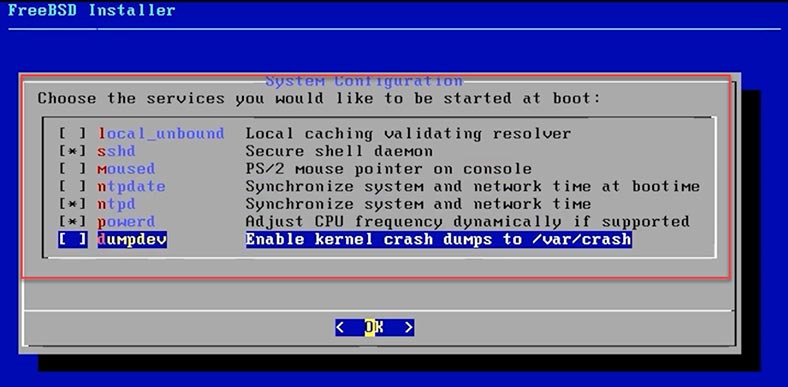
Wybierzcie parametry bezpieczeństwa — 3,4,7,8. Aby dodać nowego użytkownika na tym etapie, kliknijcie – Tak/Nie
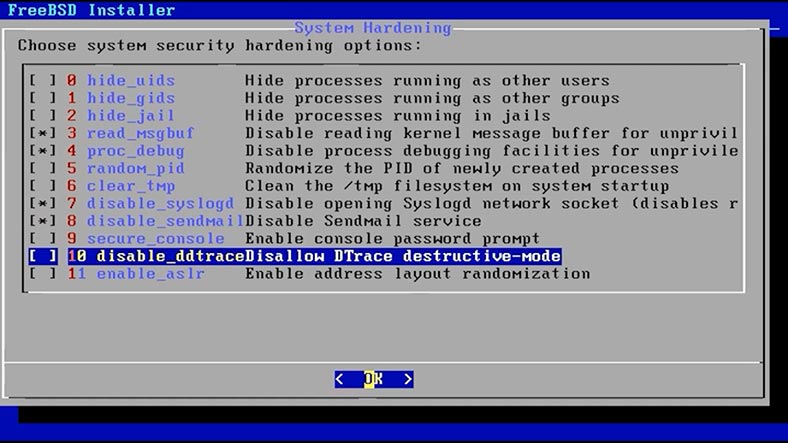
Po ponownym uruchomieniu i uruchomieniu FreeBSD zostanie wyświetlony wiersz poleceń. Ponieważ praca w wierszu poleceń nie jest wygodna dla wszystkich, pokażę ci również, jak zainstalować powłokę graficzną Gnome.
Instalowanie powłoki graficznej Gnome
Gnome to bezpłatne środowisko graficzne typu open source dla systemów operacyjnych typu Unix. Xorg musi być zainstalowany, aby powłoka graficzna działała.
Xorg to serwer X Window, który pozwala użytkownikowi na samodzielne zorganizowanie graficznego środowiska pracy.
Aby zainstalować Xorg, wpiszcie następujące polecenie:
pkg install xorg
i Tak, aby potwierdzić.
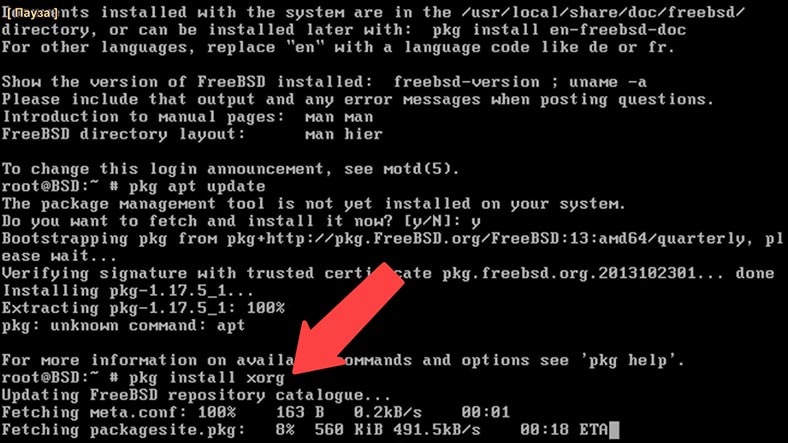
Po tym rozpocznie się instalacja. Po zainstalowaniu Xorg możesz rozpocząć instalację Gnome.
Wprowadźcie następujące polecenie:
pkg install gnome
Następnie - Tak, aby potwierdzić.
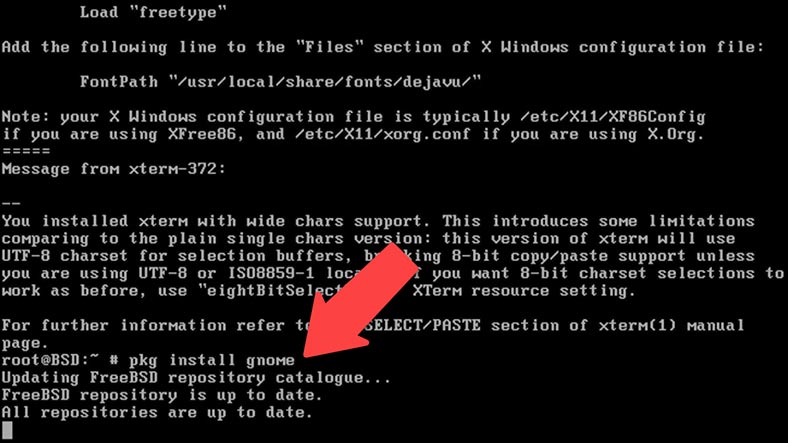
Po zainstalowaniu komponentów interfejs graficzny nie zostanie załadowany automatycznie. Aby ładował się automatycznie po uruchomieniu systemu, musisz wprowadzić pewne ustawienia.
Wprowadźcie następujące polecenie w konsoli:
ee /etc/rc.conf
W rezultacie zostanie otwarty plik konfiguracyjny, w którym należy dodać linię o następującej treści
gnome_enable=”YES”
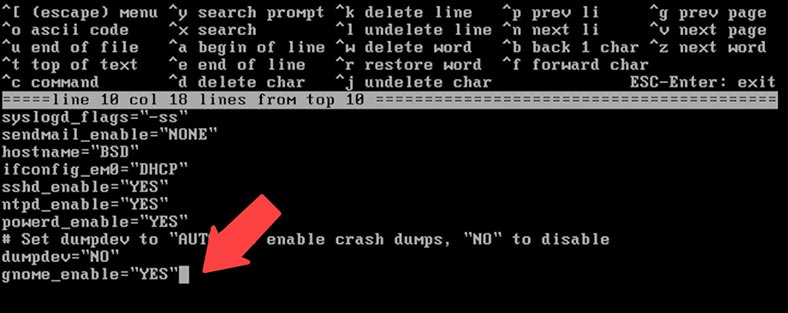
Następnie naciśnijcie - Esc, w wyświetlonym oknie wybierzcie - opuśćcie edytor i naciśnijcie Enter.
Następnie wybierzcie zapisz zmiany i ponownie naciśnijcie Enter.
A aby zrestartować komputer, napiszcie:
Reboot
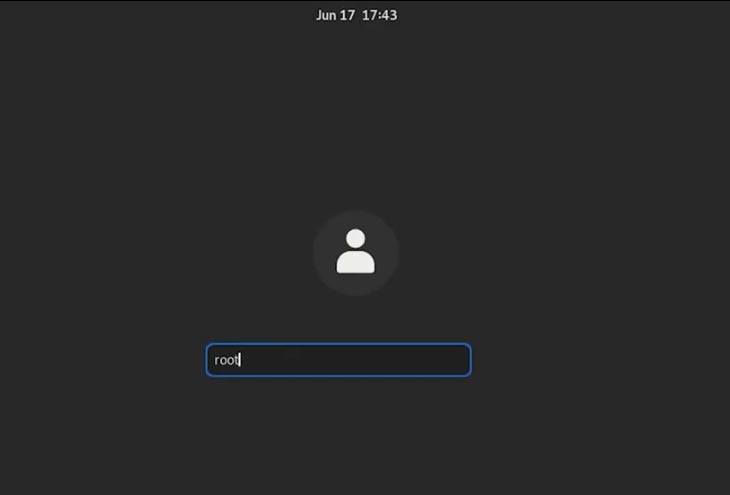
Po ponownym uruchomieniu nie zobaczycie konsoli, ale interfejs graficzny, wprowadźcie login i hasło, które określiłyście wcześniej. Po wprowadzeniu hasła załaduje się pulpit Gnome. To kończy instalację FreeBSD i powłoki graficznej Gnome.
Jak utworzyć RAID5
Tak więc system jest zainstalowany, dla wygody zarządzania mamy interfejs graficzny. Teraz zrozumiemy, jak złożyć programową macierz RAID piątego poziomu z trzech dysków podłączonych do komputera, aby zorganizować przechowywanie ważnych plików.
Na początek musimy określić nazwy podłączonych dysków i określić te, z których zbudowana zostanie macierz RAID.
Wprowadźcie polecenie:
sysctl kern.disks
W rezultacie system wyświetli następujące informacje:
kern.disks: da3 da2 da1 da0 cd0
cd0 to nasza wymówka
da0 – dysk systemowy
A da3 da2 i da1 to dyski, z których będziemy pobierać RAID5, w systemie znajdują się one w folderze /dev/da1; /dev/da2; i /dev/da3
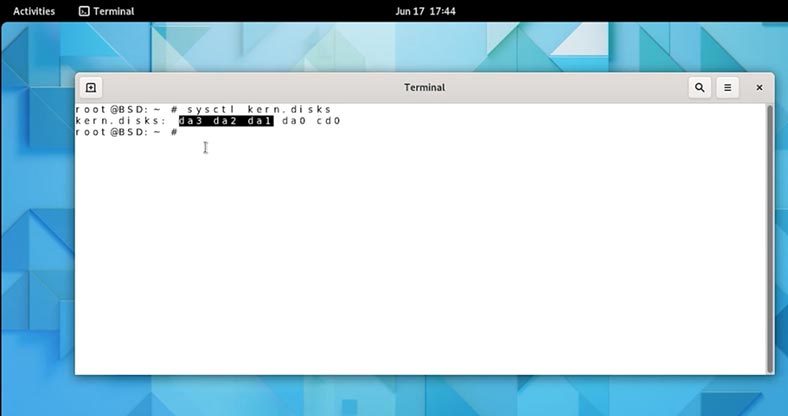
Jeśli macie wątpliwości, możecie sprawdzić rozmiary dysków, wprowadzając następujące polecenie:
fdisk da1
W rezultacie system wyświetli następujące informacje, w przyszłości będziemy potrzebować takich informacji, a mianowicie rozmiaru dysku.
start 63, size 62910477 (30718 Meg), flag 80 (active)
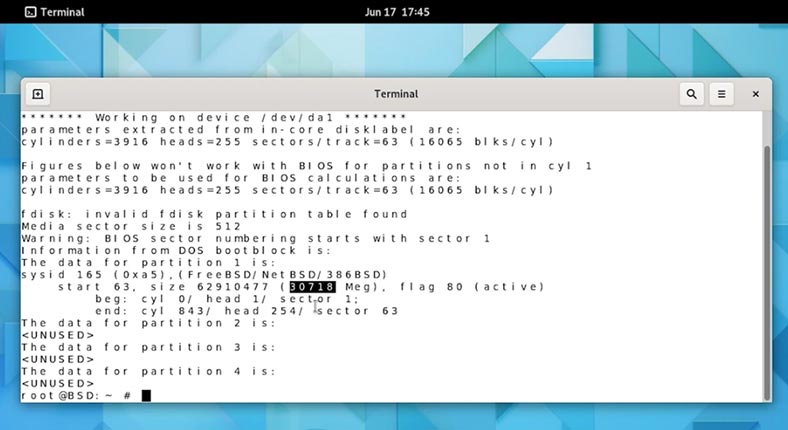
Teraz musimy utworzyć katalog, do którego podmontujemy nasz RAID, nazwijmy go na przykład - serwer.
mkdir /server
Następnie musicie utworzyć plik konfiguracyjny naszego RAID, wprowadźcie polecenie:
ee /etc/gvinum.conf
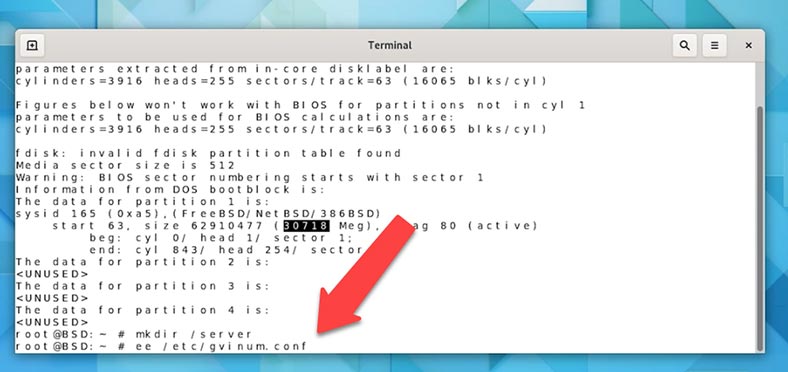
I wypełniamy go tam, gdzie konieczne jest określenie nazw dysków, konfiguracji RAID i rozmiarów dysków.
drive raid51 device /dev/da1
drive raid52 device /dev/da2
drive raid53 device /dev/da3
volume raid5
plex org raid5 256k
sd len 30718m drive raid51
sd len 30718m drive raid52
sd len 30718m drive raid53
drive raid51 – alias dysku fizycznego (możesz wymyślić dowolny)
/dev/da1 to sam dysk w systemie
volume raid5 to nazwa dysku wirtualnego, który utworzy nasz RAID5.
plex to zestaw, który zapewnia pełną przestrzeń adresową. Ponieważ organizujemy RAID5, wpisujemy: org raid5, a rozmiar paska wyniesie 256k (zalecane w dokumentacji).
sd to poddyski. Korzystamy z 3 dysków o rozmiarze 30 Gb, ale podajemy rozmiar: 20473m. (numer, który zaznaczyłam wcześniej)
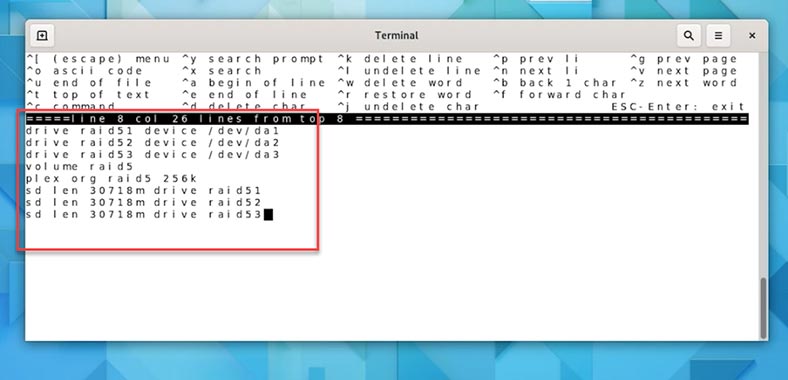
Naciśnijcie - Esc, aby zapisać zmiany w pliku.
Teraz możecie utworzyć samą macierz RAID5
gvinum create /etc/gvinum.conf
W rezultacie zostanie utworzone urządzenie - /dev/gvinum/raid5.
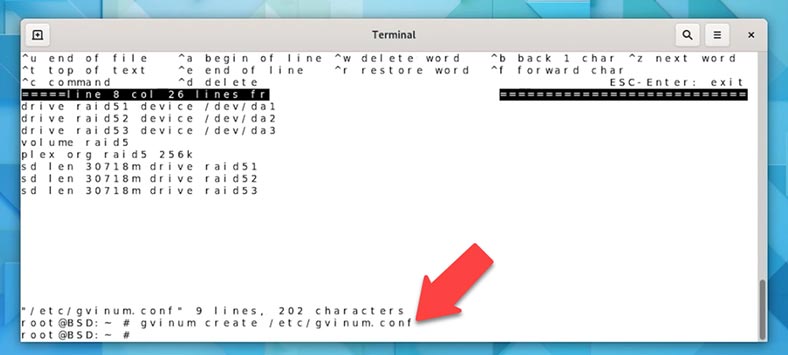
Następnie musimy utworzyć na nim system plików:
# newfs /dev/gvinum/raid5
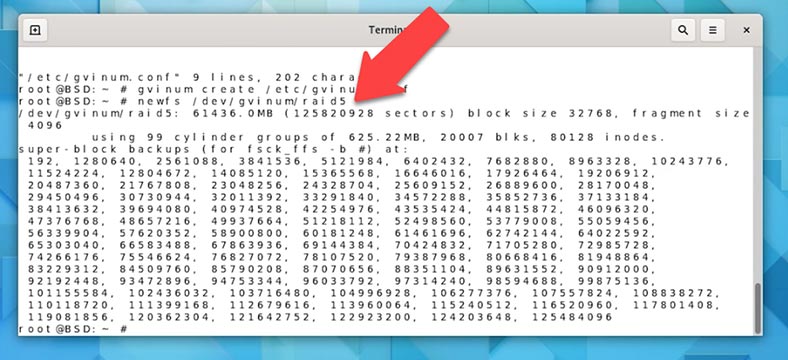
Następnie musimy sprawić, by moduł vinum ładował się automatycznie
# echo geom_vinum_load=»YES» >> /boot/loader.conf
Musimy również zamontować naszą tablicę. Jako punkt montowania przyjmujemy folder /server, który został utworzony na początku.
# echo /dev/gvinum/raid5 /server ufs rw 2 2 >> /etc/fstab
A potem przeciążamy komputer
# reboot
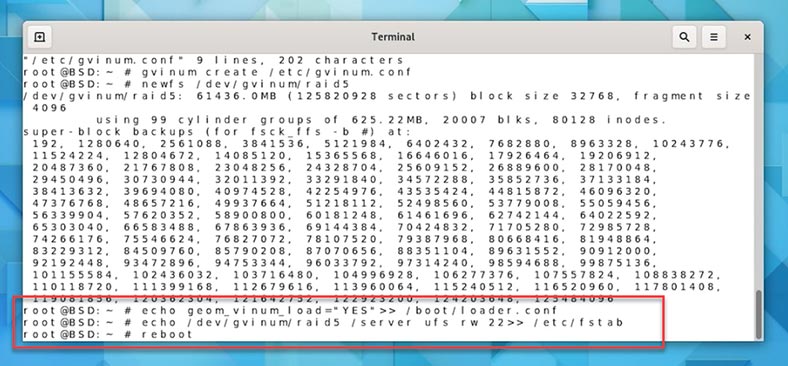
To wszystko, RAID5 jest zmontowany, sprawdźmy działanie poleceniem:
# gvinum l
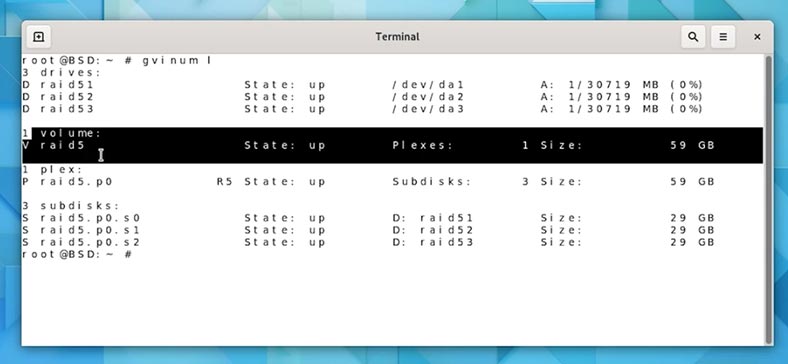
Widzimy nasze 3 dyski i nowy wolumin z odpowiednią objętością.
Odzyskiwanie danych FreeBSD GVINUM
Jak odzyskać dane z RAID5 FreeBSD GVINUM
RAID5 to dość niezawodne rozwiązanie pod względem ochrony ważnych danych, ale jak każda pamięć masowa, nie jest idealne i w wyniku różnych czynników może nastąpić jego działanie i utrata informacji.
Jeśli Wasz serwer nie działa, jeden lub więcej dysków w macierzy uległo awarii, w wyniku czego utraciłeś dostęp do krytycznie ważnych informacji, użyjcie specjalistycznego programu do odzyskiwania danych - Hetman RAID Recovery .
Narzędzie obsługuje najpopularniejsze systemy plików i typy RAID. W locie odczytuje wszystkie niezbędne informacje i zbiera zniszczony RAID w trybie automatycznym. Wystarczy rozpocząć analizę i poczekać na zakończenie procesu i zabezpieczyć niezbędne pliki.
Usuńcie dyski z serwera, na którym zmontowano macierz RAID i podłączcie je do komputera z systemem operacyjnym Windows. Jeśli płyta główna nie pozwala na podłączenie wszystkich dysków, użyj specjalnych adapterów i przedłużaczy.

Jak widać, program z łatwością zmontował macierz RAID i wyświetla wszystkie znalezione na jej temat informacje. To jest nasz RAID5 z systemem plików UFS.
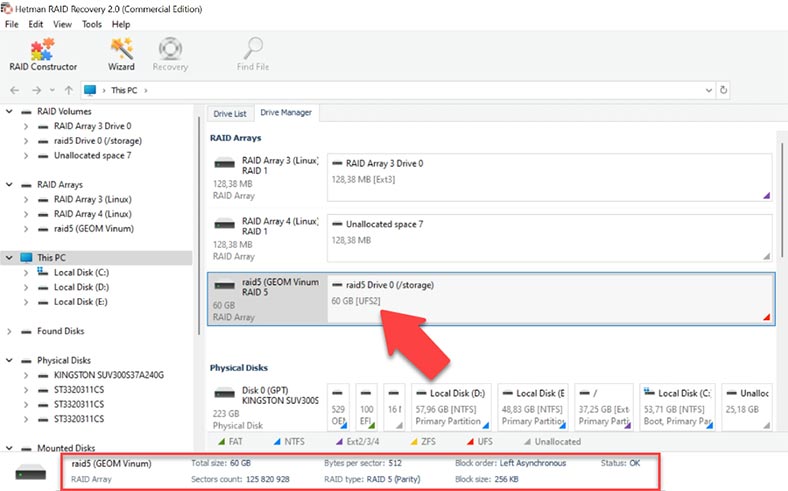
Kliknijcie dysk prawym przyciskiem myszy i wybierzcie - Otwórz. Określcie rodzaj analizy, szybkie skanowanie szybko przeskanuje dysk i wyświetli wszystkie znalezione informacje. Jeśli w rezultacie nie udało się znaleźć niezbędnych danych, uruchomcie Pełną analizę.
Wróćcie do strony głównej menedżera dysków, kliknijcie dysk prawym przyciskiem myszy i wybierzcie - Przeanalizuj ponownie. Wybierzcie Pełna analiza, system plików - Dalej. W szczególnie trudnych przypadkach zaleca się wyszukiwanie podpisów poprzez zaznaczenie pola głębokiej analizy.
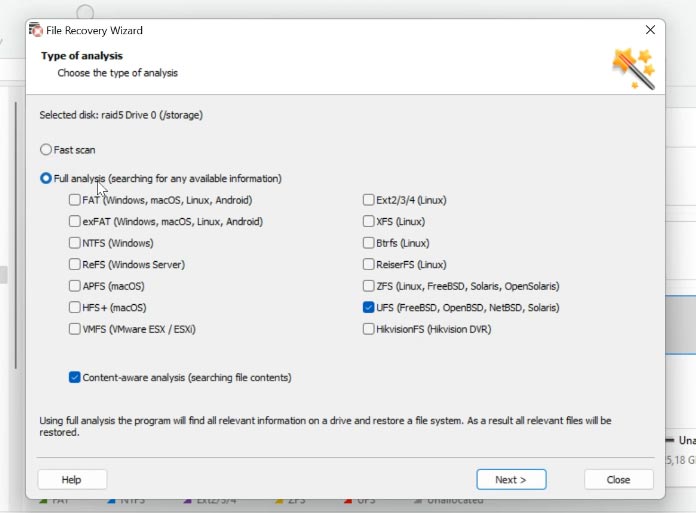
W rezultacie program wyświetli pliki i foldery, które pozostały na dyskach. Znajdźcie potrzebne pliki, zaznaczcie je i kliknijcie - Odzyskaj, określcie miejsce ich zapisania. Przed rozpoczęciem zapisywania należy upewnić się, że na dysku jest wystarczająco dużo miejsca na zapisanie informacji.
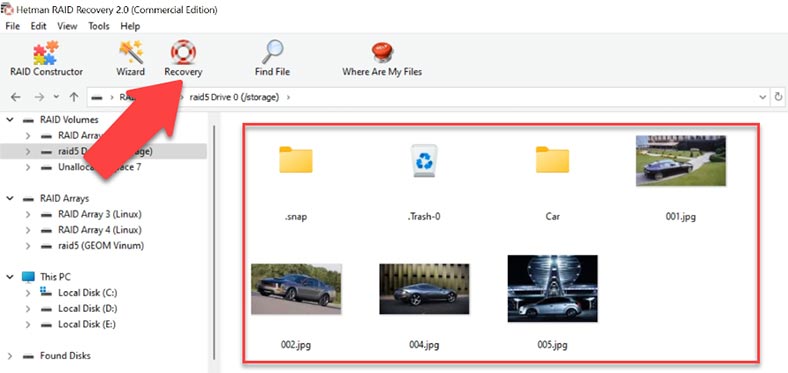
Określono katalog, kliknijcie - Przywróć. Po zakończeniu wszystkie pliki będą znajdować się w określonym folderze.
Jak ręcznie złożyć RAID
W szczególnie trudnych sytuacjach, gdy krytyczne informacje o usługach są usuwane z dysków, program może nie utworzyć automatycznie macierzy RAID. W tym przypadku zaimplementowana jest tutaj funkcja ręcznego tworzenia RAID w konstruktorze.
W przypadku takiej konstrukcji musicie znać wszystkie informacje o zniszczonej tablicy.
Otwórzcie projektanta RAID, wybierzcie element - Utwórz ręcznie, a następnie wprowadźcie dane tablicy. Typ RAID, kolejność bloków, ich rozmiar, dodajcie dyski, które tworzą macierz i określ ich kolejność. W rezultacie powinno pojawić się w tym oknie, jeśli parametry są określone poprawnie, zobaczycie drzewo katalogów. Jeśli go tam nie ma, parametry są nieprawidłowe lub niewystarczające do określenia macierzy RAID. Może być konieczne określenie przesunięcia, wzdłuż którego znajduje się początek dysku, można to określić za pomocą edytora HEX.
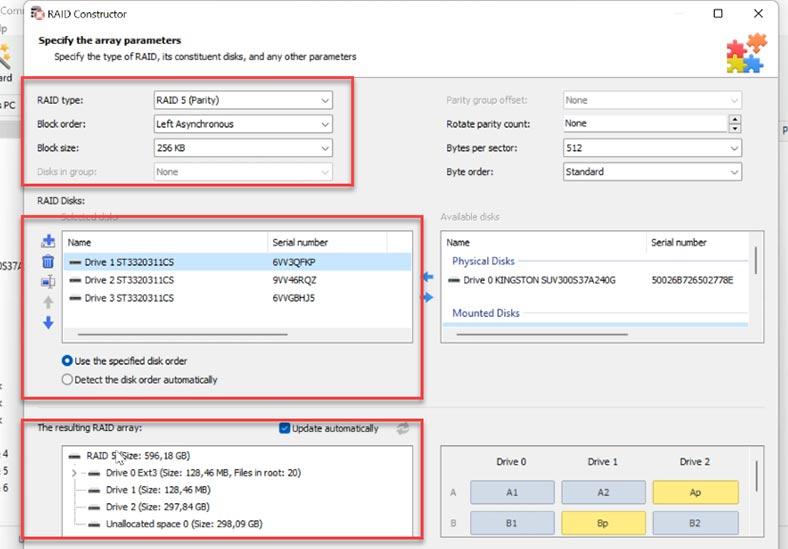
Określcie wszystkie parametry, klikając - Dodaj. Następnie macierz pojawi się w menedżerze dysków. Analizujemy to, przeprowadzamy szybką lub pełną analizę i przywracamy pliki, które muszą zostać zwrócone.








