كيفية تثبيت DSM على جهاز NAS القديم؟ XPEnology RAID Recovery
هل لديك جهاز NAS Acer H340 قديم ولا تعرف كيف تجعله يعمل مرة أخرى؟ في هذا المقال، سنخبرك بكيفية تثبيت Synology DSM على جهاز كمبيوتر بمساعدة أداة تحميل Xpenology bootloader، وكيفية إعادة نظام تخزين NAS القديم Acer Aspire H340، الذي يفتقر إلى الوصول إلى الشبكة.

- الخطوة 1. كيفية توصيل بطاقة رسومات بـ Acer H340
- الخطوة 2. ضبط إعدادات التمهيد من محرك أقراص USB
- الخطوة 3. كيفية إنشاء محرك أقراص USB قابل للتمهيد بإستخدام أداة تحميل التمهيد XPEnology
- الخطوة 4. كيفية تثبيت Synology DSM
- الخطوة 5. كيفية إنشاء مصفوفة RAID على Acer H340
- الخطوة 6. كيفية إنشاء مجلد مشترك
- الخطوة 7. كيفية إسترداد البيانات من RAID على Synology NAS
- الخلاصة
- أسئلة وأجوبة
- التعليقات
XPEnology iليس نظام تشغيل Linux مثل Ubuntu أو توزيعة شائعة أخرى. على العكس من ذلك، إنه أداة تحميل تمهيد لنظام التشغيل Synology DSM الذي يتم إستخدامه مع أجهزة NAS. يعمل DSM على إصدار خاص من Linux تم تطويره بواسطة Synology، لذلك لا يمكن مقارنة هذا النظام مباشرة بتوزيعات Linux لإستخدام المكتبي والخادم. تم تحسين هذا الجهاز بالتحديد للعمل مع أجهزة NAS وتحقيق أقصى إستفادة من وظائفها.
يتيح لك XPEnology تشغيل DSM على أي جهاز – على سبيل المثال، على جهاز كمبيوتر قديم أو خادم أو نظام تخزين NAS. بهذه الطريقة، يمكنك تحويله إلى جهاز تخزين شبكي قائم على الأجهزة مع ميزات وسائط متعددة وسحابة يقدمها نظام التشغيل DSM (DiskStation Manager).
DiskStation Manager (DSM) هو نظام تشغيل بديهي بواجهة ويب تساعد المستخدمين على إدارة ملفاتهم في وحدة التخزين المتصلة بالشبكة. أدناه، ستجد برنامجًا تعليميًا كاملاً خطوة بخطوة حول كيفية تثبيت نظام التشغيل DSM على Acer H340 NAS بمساعدة أداة تحميل التمهيد XPEnology. بإستخدام هذا البرنامج التعليمي، ستتمكن من تثبيت نظام التشغيل هذا على أي جهاز أو كمبيوتر مشابه.
في حالتي، فشلت في إعادة تعيين جهاز NAS هذا وتثبيت نظام تشغيل قياسي، لذلك قررت تثبيت نظام تشغيل DSM بدلاً من ذلك، والقيام بذلك بإستخدام أداة تحميل التمهيد XPEnology.

⭐How to Reanimate an Old NAS Acer H340. How to Install Synology DSM to Any PC, XPEnology Bootloader⭐
الخطوة 1. كيفية توصيل بطاقة رسومات بـ Acer H340
بإستخدام هذا الطراز من أجهزة NAS، يمكنك توصيل بطاقة رسومات لمزيد من الإعدادات. عند محاولة القيام بذلك، إكتشفنا أن نظام التشغيل لا يمكنه إكمال التثبيت من ذاكرة الفلاش المدمجة، ولهذا السبب لا يتوفر هذا الجهاز عبر الشبكة.

Tلعرض الصور، سنحتاج إلى بطاقة رسومات تدعم PCIE X1. نظرًا لأن هذا ليس نوعًا شائعًا من الرسومات، فقد إستخدمت محولًا خاصًا من 1 إلى Х16.
الخطوة 2. ضبط إعدادات التمهيد من محرك أقراص USB
نحتاج الآن إلى الدخول إلى نظام BIOS لتهيئة التمهيد من محرك أقراص USB خارجي.
للدخول إلى نظام BIOS، قم بضبط العبور وقم بتوصيل جهات الربط – أثناء إيقاف تشغيل الجهاز. بعد ذلك، قم بتوصيل محرك أقراص USB يحتوي على أداة تحميل التمهيد، وقم بتوصيل لوحة المفاتيح والماوس و كبل الشبكة.

قم بتشغيل جهاز NAS، وقم بالضغط على المفتاح F2 للدخول إلى نظام BIOS.
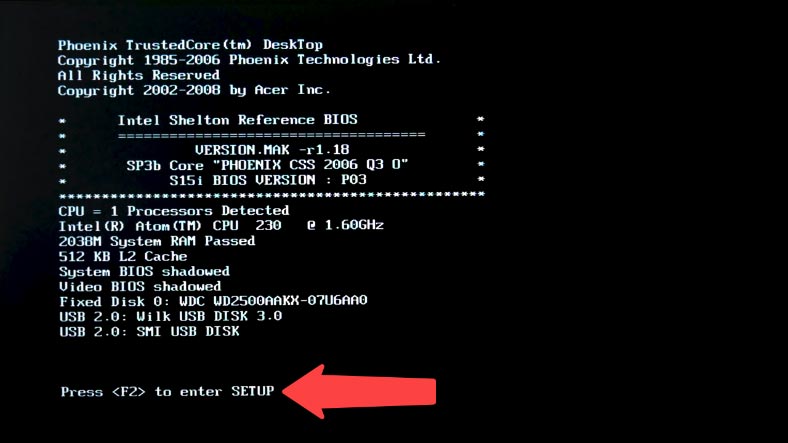
قم بالإنتقال إلى علامة تبويب التمهيد، وإبحث عن محرك أقراص USB في هذه القائمة ثم إنقله إلى الأعلى بالضغط على زر علامة الجمع.
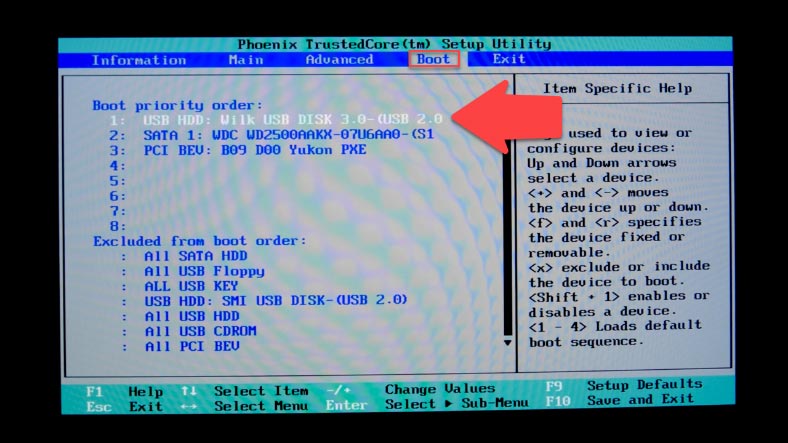
إضغط على مفتاح F10 لحفظ الإعدادات الجديدة وإعادة تشغيل الجهاز، والآن سيقوم جهاز NAS بالتمهيد من محرك USB. لإعادة ضبط الإعدادات، ما عليك سوى إزالة قطعة وصلة jumper.
الخطوة 3. كيفية إنشاء محرك أقراص USB قابل للتمهيد بإستخدام أداة تحميل التمهيد XPEnology
الآن بعد أن إنتهينا من ضبط الإعدادت الجهاز نفسه، دعنا نستكشف كيفية تثبيت DSM. لتبسيط هذه العملية، قم بتنزيل الأداة المساعدة المسماة XPEnology Tool.
أنت الآن بحاجة إلى تحديد إصدار Synology DSM الذي يجب تثبيته، ويعتمد هذا الإختيار على نوع اللوحة الأم داخل جهاز الكمبيوتر الخاص بك. إذا كانت قديمة تفتقر إلى دعم UEFI، فمن المستحسن إستخدام DSM 5.2 أو تجربة DSM 6.2.1 مع إصدار محمل الإقلاع 1.04b.
إبدأ تشغيل XPEnology Tool، و إفتح علامة التبويب التنزيلات ، وقم بتحديد إصدار أداة تحميل التشغيل المطلوبة هنا؛ أحتاج إلى الإصدار 1.03 لجهاز DS3617؛ إنه إصدار مُجرّب جيدًا لمحمل التمهيد.
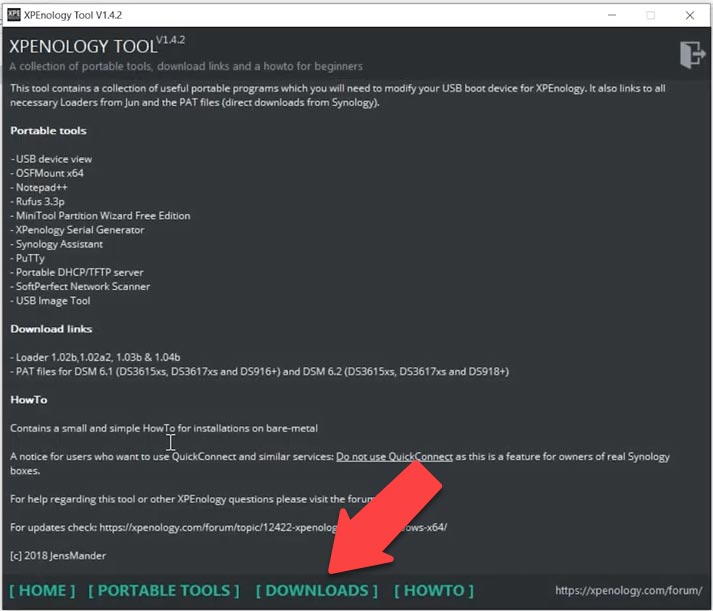
قم بتنزيل ملف الأرشيف synoboot.zip.
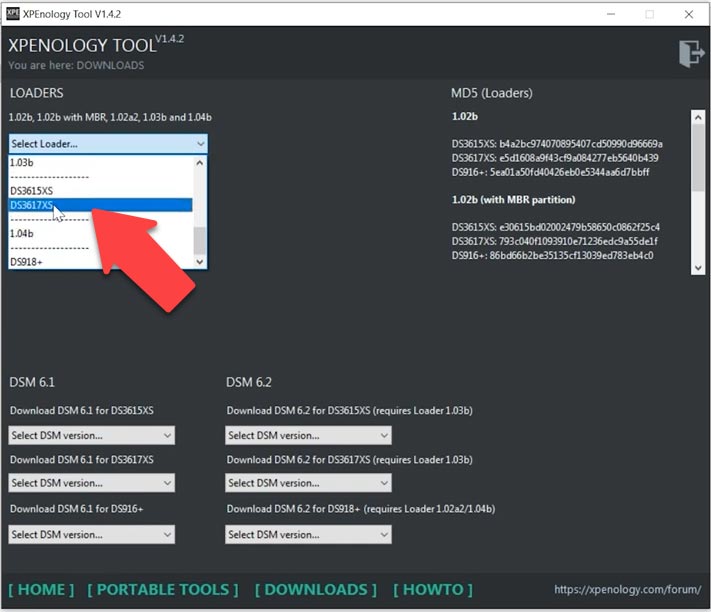
بعد ذلك، ستحتاج إلى تنزيل الإصدار المقابل من DSM – 6.2 – 1.03 – DS3617.
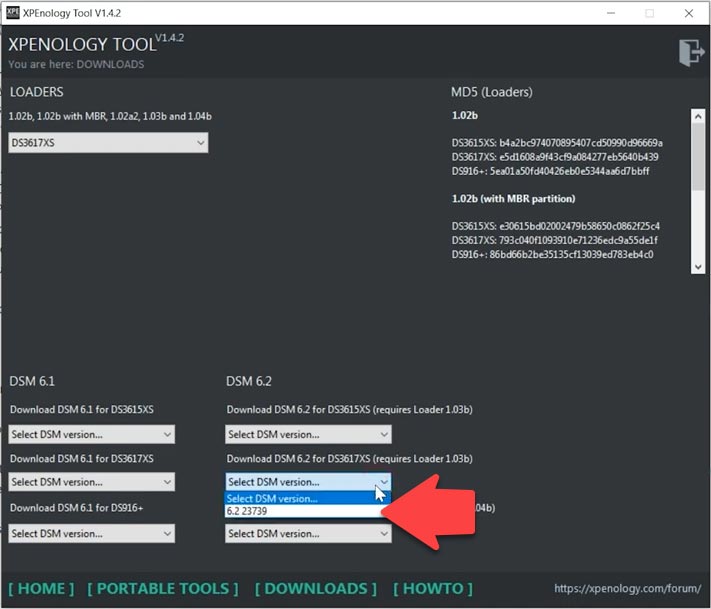
إستخرج الأرشيف الذي يحتوي على ملف الصورة synoboot.ISO، وقم بنسخ ملف بالملحق .path إلى نفس المجلد.
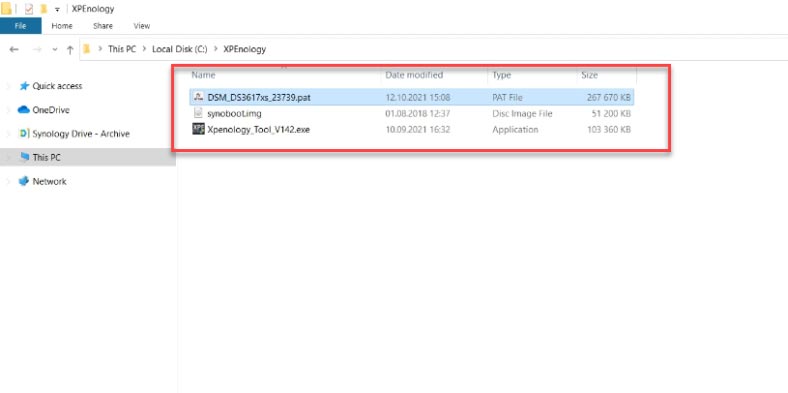
يمكنك الآن إنشاء محرك أقراص USB قابل للتمهيد. سيصبح محرك أقراص USB هذا جزءًا من النظام الذي سيتم من خلاله تمهيد برامج التشغيل والمحمل الأولي؛ لهذا الغرض، حتى محرك أقراص USB قديم بحجم 4 جيجابايت سيفي بالغرض. بعد ذلك، يجب عليك تحميل صورة أداة تحميل التمهيد وتحريرها قليلاً.
في نافذة XPEnology Tool، إفتح علامة التبويب “أدوات محمولة” وقم بتشغيل الأداة المساعدة OSF Mount.
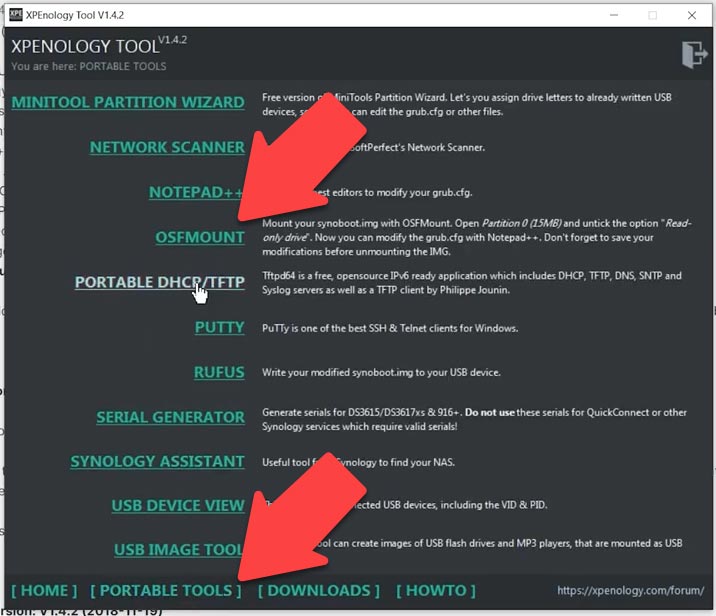
إنقر فوق “تحميل جديد”، أعط المسار لملف صورة ISO، قم بتحديده و إنقر فوق “إفتح”، إختر القسم 0 هنا أو إكتب 2048 في هذا الحقل؛ أدناه، قم بإلغاء تحديد مربع “للقراءة فقط” وقم بتحديد المربع “تحميل كوسائط قابلة للإزالة” – إنقر فوق “موافق”.
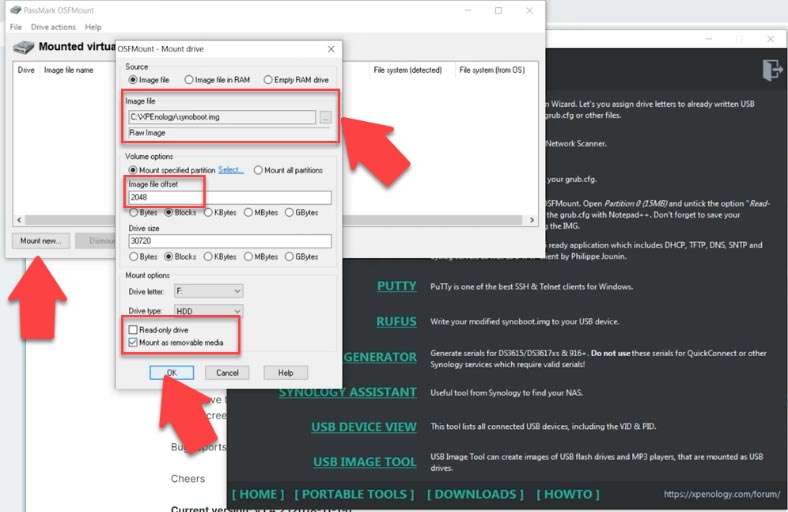
إنقر نقرًا مزدوجًا فوقه لفتحه، ثم إنتقل إلى المجلد “grub” للعثور على ملف بإسم grub.cfg و إفتحه بإستخدام برنامج “المفكرة”. في هذا الملف، تحتاج إلى إستبدال حقلي “vid” و “pid” بإضافة قيم محرك USB بدلاً من ذلك. يمكنك العثور على هذه القيم في خصائص محرك الأقراص.
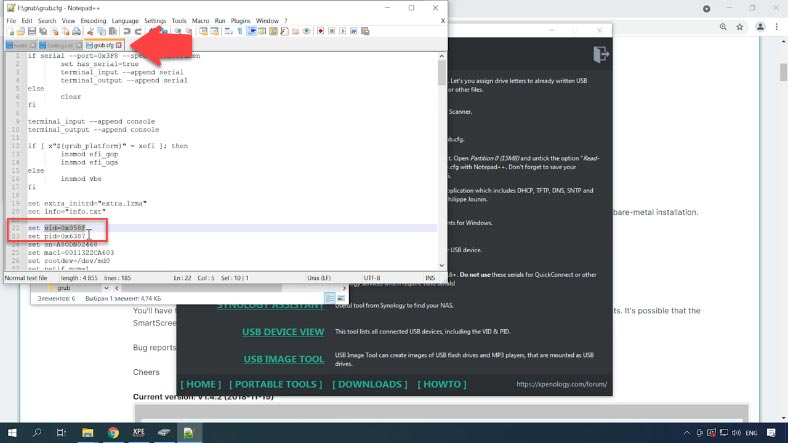
من أداة XPEnology Tool، قم بتشغيل البرنامج “USB Device view” – يتم عرض محرك USB على أنه جهاز تخزين كبير السعة؛ للتأكد من أن هذا هو الذي نحتاجه، إنقر فوقه لفتحه. إنسخ قيم المنتج ومعرف البائع وإنقلهما إلى ملف .cfg.
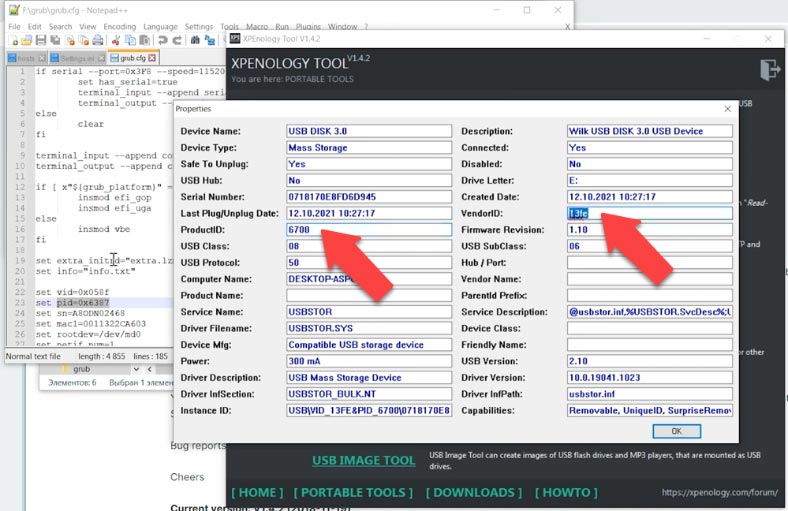
بعد ذلك، هناك قيمة أخرى لتغييرها – الرقم التسلسلي للجهاز، في هذا المجال. للحصول على رقم تسلسلي، قم بتشغيل أداة مساعدة تسمى “Serial Generator”، قم بتحديد النموذج هنا – وفقًا للملفات التي تم تنزيلها هو DS3617 – وإنقر فوق “إنشاء”. قم بنسخه وإلصاقه في الملف، ثم قم بحفظ التغييرات.
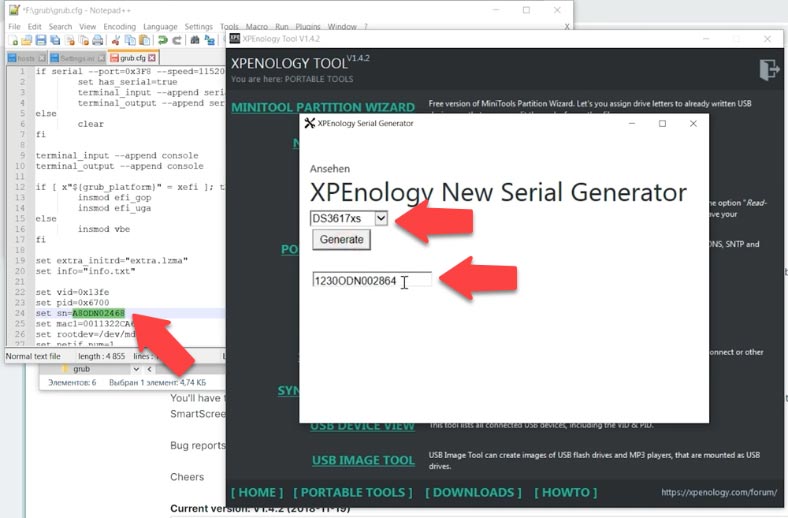
الآن يجب نسخ هذه الصورة المعدلة إلى محرك أقراص USB مُعد مسبقًا. إفتح Rufus وأنشئ محرك أقراص قابل للتمهيد. قم بتحديد محرك الأقراص، ثم ملف الصورة، وإنقر فوق “إبدأ”.
| خطوة | إجراء | وصف |
|---|---|---|
| 1 | تنزيل Rufus | قم بتنزيل برنامج Rufus من الموقع الرسمي (https://rufus.ie). |
| 2 | تشغيل Rufus | قم بتشغيل Rufus بدون تثبيت؛ البرنامج محمول. |
| 3 | الاتصال بمحرك USB | قم بتوصيل محرك USB بجهاز الكمبيوتر الخاص بك واختره من قائمة “الجهاز” في Rufus. |
| 4 | اختيار ملف ISO | انقر على “اختيار” وحدد مسار ملف ISO لنظام التشغيل أو الأداة التي تريد تحميلها على محرك USB. |
| 5 | تكوين الإعدادات | اختر مخطط القسم المناسب (MBR أو GPT) ونظام الملفات (FAT32 أو NTFS) حسب التوافق مع جهاز الكمبيوتر الخاص بك. |
| 6 | بدء العملية | انقر على “بدء” لبدء إنشاء محرك USB قابل للتشغيل. سيحذرك Rufus من حذف البيانات على المحرك. |
| 7 | الانتهاء | بعد الانتهاء من العملية، سيكون لديك محرك USB قابل للتشغيل جاهز لتثبيت نظام التشغيل أو استخدام أدوات أخرى. |
الخطوة 4. كيفية تثبيت Synology DSM
الآن بعد أن أصبح محرك الأقراص القابل للتمهيد جاهزًا، يمكنك بدء عملية التثبيت. قم بفصل محرك أقراص USB عن الكمبيوتر و ألصقه في وحدة التخزين المتصلة بالشبكة. قم بتشغيل جهاز NAS. في السابق، قمت بتهيئة نظام BIOS للتمهيد من USB، وإذا كان كل شيء يعمل كما هو مخطط له، فسترى هذه الشاشة السوداء بأحرف بيضاء. إختر الخيار الأول ثم إضغط على Enter. محمل التمهيد جاهز للتثبيت.
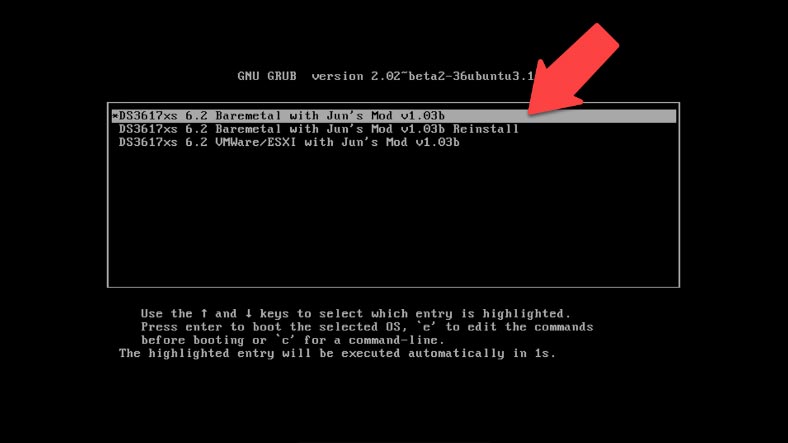
للبدء، إنتقل إلى الكمبيوتر حيث تريد إدارة هذا الجهاز، وشغل Synology Assistant، ثم دعه يتجاوز جدار الحماية. عندما يكون البرنامج جاهزًا، يبدأ في البحث عن الأجهزة. يجب أن يظهر جهاز DiskStation في القائمة بالحالة “غير مثبت”. قم بتحديده و إنقر على “إتصال”.
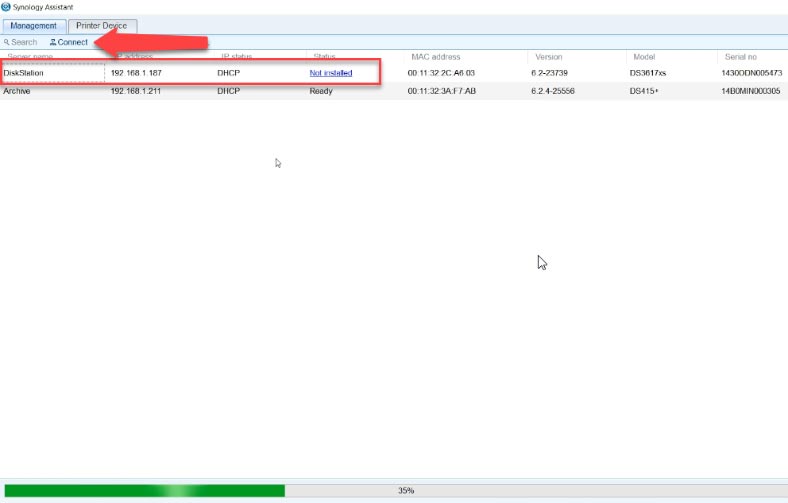
في نافذة المتصفح التي ستفتح، سترى شاشة بدء التشغيل لتثبيت DSM. إنقر فوق “إعدادات” هنا، ثم إختر “تثبيت يدوي”.
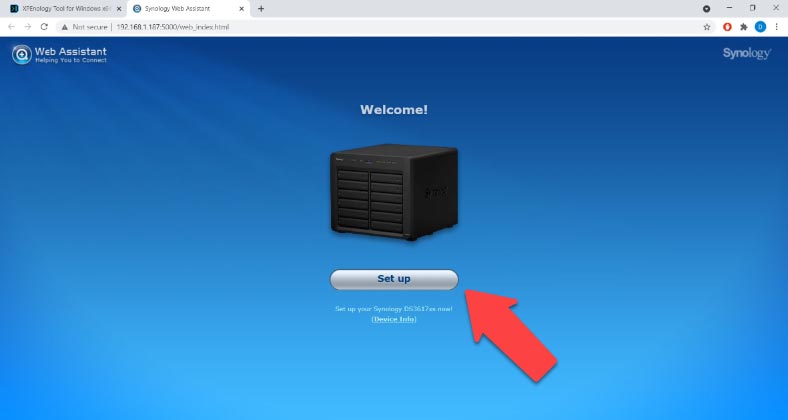
أعط المسار إلى ملف .path الذي تم تنزيله مسبقًا، و إنقر على “التثبيت الآن”. تحذرك نافذة منبثقة من أنه سيتم مسح جميع البيانات من هذا القرص – وافق و إنقر فوق OK. يبدأ عملية تنسيق القسم وتثبيته. يعتمد الوقت المطلوب للإكمال على سرعة القرص الصلب لديك. إنتظر حتى يتم إعادة تشغيل الجهاز. في غضون بضع دقائق بعد إعادة التشغيل، يجب أن يظهر جهاز NAS على الشبكة.
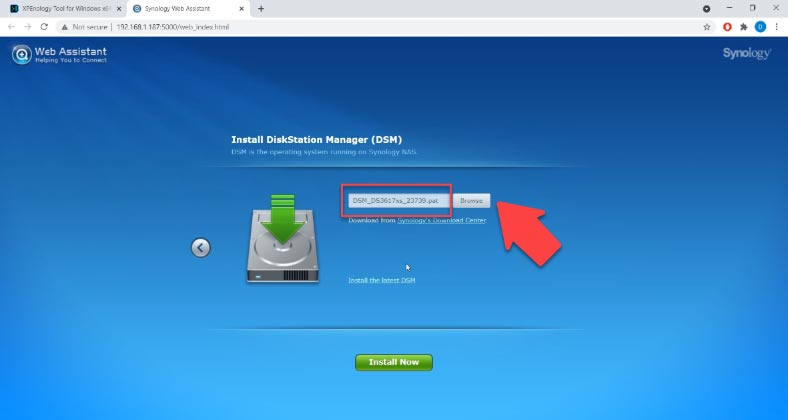
تم تثبيت نظام التشغيل، لذا يجب الآن إعطاء إسم الخادم وإسم المستخدم وكلمة المرور.
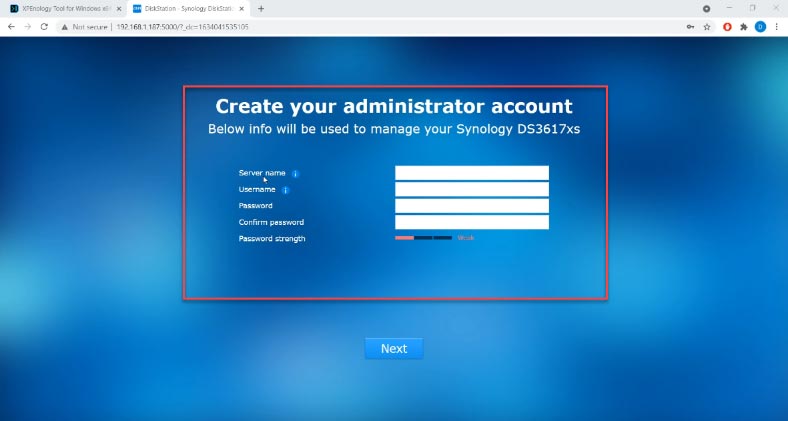
قم بتعطيل التحديثات التلقائية، وقم بتحديد جدول الإشعارات من القائمة و إنقر على “التالي”. من الأفضل تخطي QuickConnect للإصدار غير الرسمي؛ إذا لزم الأمر، يمكنك ضبط إعداداته لاحقًا. هذه نهاية تثبيت DSM – جهازك جاهز للإستخدام. يمكنك الآن إنشاء نظام RAID وإعداد الوصول إلى الشبكة وإضافة مجلدات مشتركة.
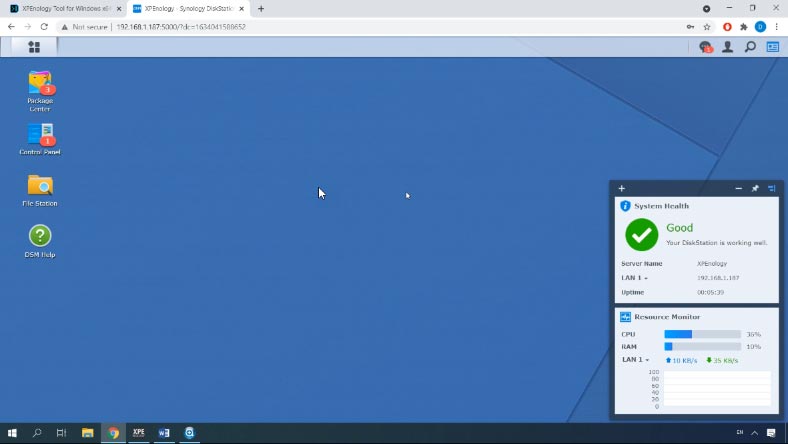
الخطوة 5. كيفية إنشاء مصفوفة RAID على Acer H340
لدمج الأقراص الصلبة في المصفوفة، إنقر على زر “القائمة الرئيسية” و إفتح إدارة وحدات التخزين.
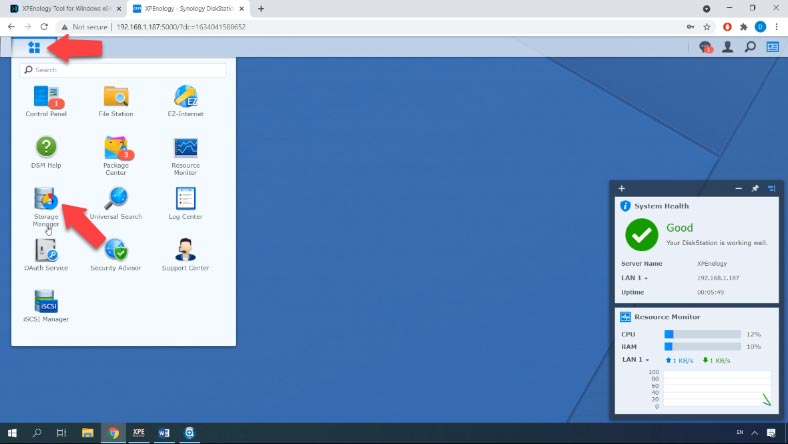
إنتقل إلى علامة التبويب “Storage Pool” و إنقر على “إنشاء” لإنشاء مجموعة جديدة.
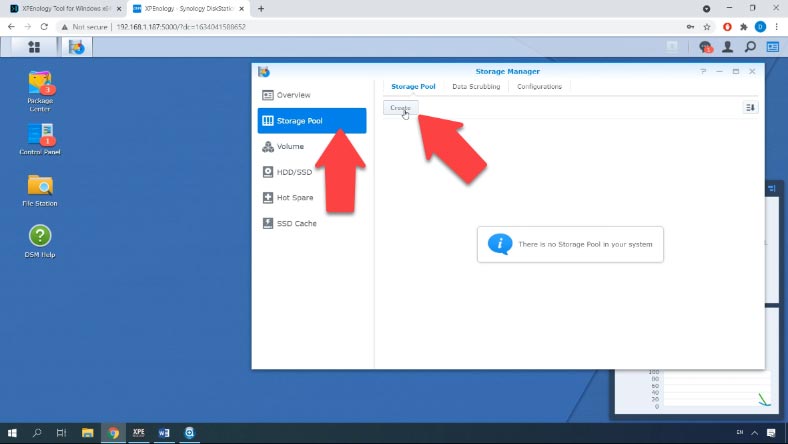
قم بتحديد نوع المجموعة – “أداء أفضل” أو “مرونة أعلى”. إختر نوع RAID و إضغط على “التالي”.
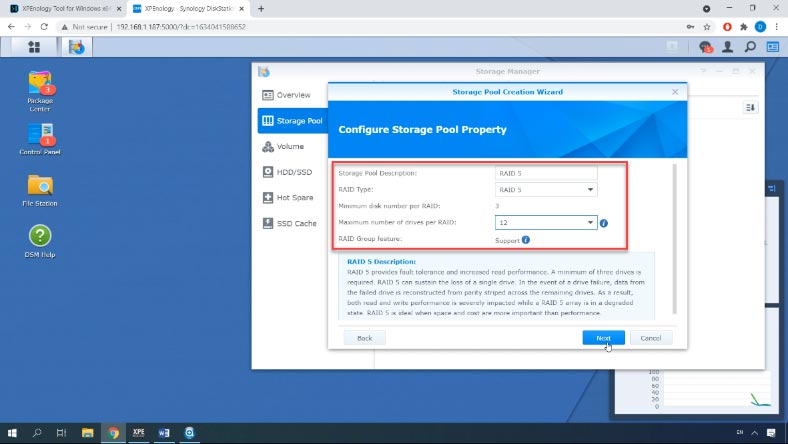
قم بسحب الأقراص الخاصة بـ RAID الجديد إلى الجانب الأيمن من النافذة و إنقر فوق “التالي” مرة أخرى. سترى تحذيرًا بأنه سيتم مسح جميع البيانات من الأقراص – إنقر فوق OK للمتابعة. في النافذة التالية، تحقق من القيم و إنقر على “تطبيق”.
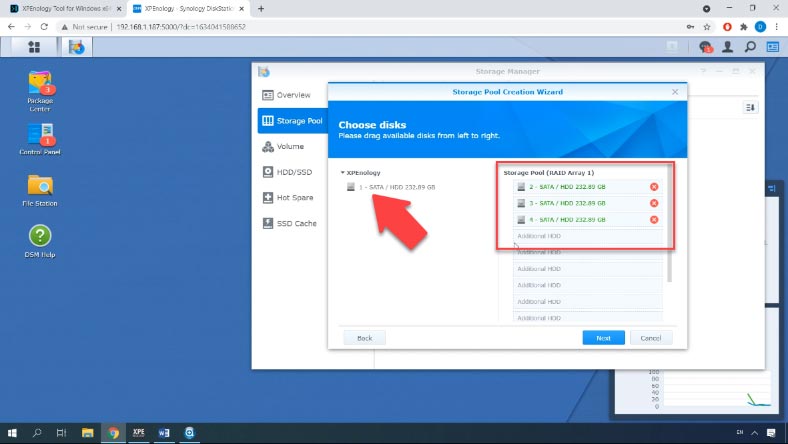
بعد ذلك، سترى إشعارًا بأنك بحاجة إلى إنشاء وحدة تخزين قبل أن تتمكن من البدء في إستخدام مساحة مجموعة التخزين – إنقر فوق “OK”. لإنشاء وحدة التخزين، قم بفتح علامة التبويب “وحدة التخزين” و إنقر على “إنشاء”.
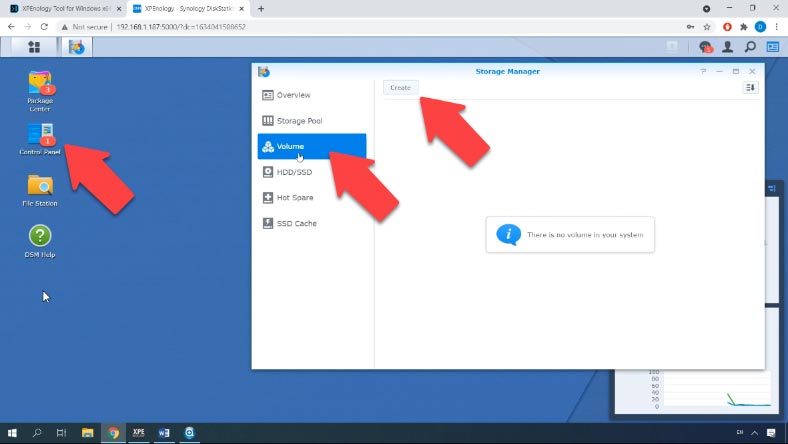
قم بتحديد مجموعة التخزين و إضغط على “التالي”. قم بتغيير وحدة التخزين في النافذة التالية إذا لزم الأمر، و إنقر فوق “التالي”؛ قم بتحديد نظام الملفات – “التالي”، و إنقر فوق “تطبيق” في النافذة التالية لتأكيد الإعدادات.
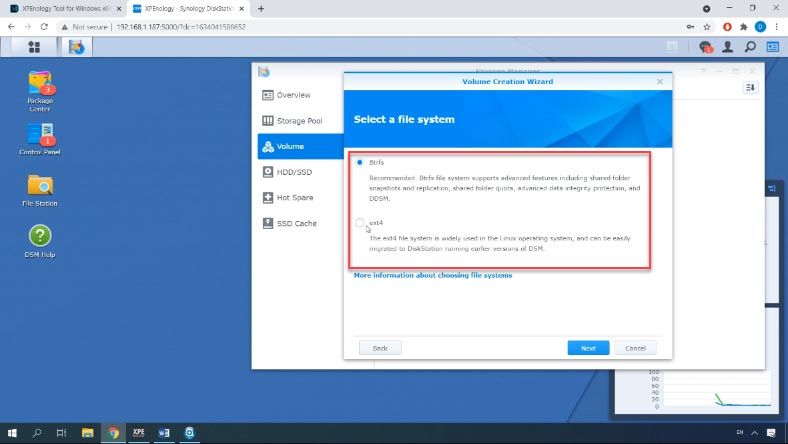
الخطوة 6. كيفية إنشاء مجلد مشترك
عندما يتم إنشاء المصفوفة والأقسام، ستتمكن من إضافة مجلد شبكي مشترك.
للقيام بذلك، إفتح “لوحة التحكم” – “المجلد المشترك” – “إنشاء”.
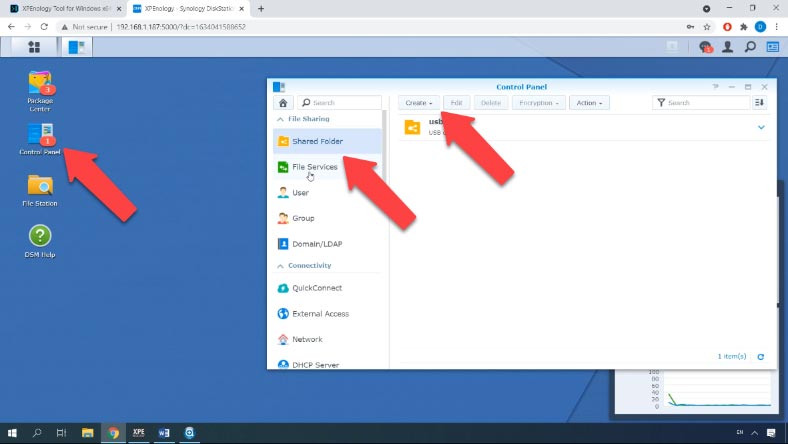
إكتب إسم المجلد، وقم بتحديد موقع، وقم بإزالة قيود الأذونات و إنقر فوق “التالي”؛ قم بتعيين كلمة مرور إذا لزم الأمر ثم إنقر فوق “تطبيق” لتأكيد التغييرات التي أجريتها. في النافذة التالية، قم بتعيين الأذونات للمستخدمين و إنقر فوق OK.
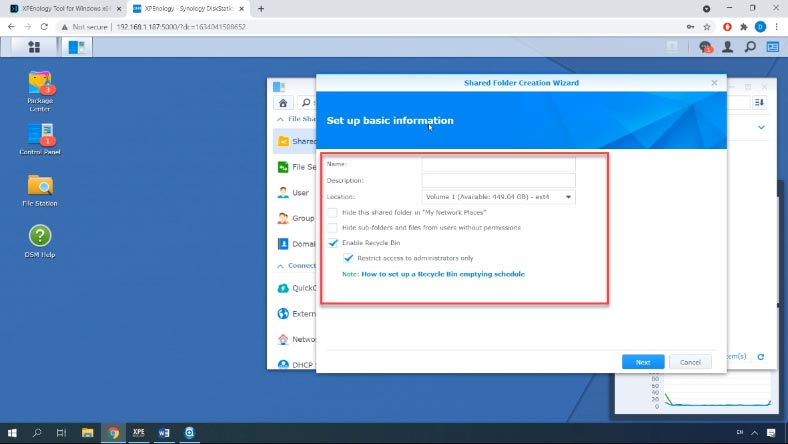
الخطوة 7. كيفية إسترداد البيانات من RAID على Synology NAS
في أي حالة تنطوي على فقدان البيانات من نظام NAS، يمكنك دائمًا إسترداد المعلومات بمساعدة Hetman RAID Recovery.
سيساعدك هذا البرنامج في إسترداد البيانات إذا تمت إزالة الملفات بطريق الخطأ من قرص صلب داخل نظام NAS، أو تمت تهيئة قرص صلب، أو تم تكوين مجموعة القرص بشكل خاطئ، أو تم تثبيت البرنامج الثابت بشكل غير صحيح، أو في سيناريوهات أخرى تنطوي على فقدان البيانات، أو فقدانها من الوصول إلى محرك الشبكي، أو تلف وحدة تخزين RAID.
وهو يدعم أنظمة الملفات والتقنيات وأنواع RAID الأكثر شيوعًا، وفي معظم الحالات سيكون قادرًا على إعادة إنشاء نظام RAID التالف تلقائيًا.
للإسترداد، أخرج الأقراص الصلبة من جهاز التخزين وقم بتوصيلها بجهاز كمبيوتر يعمل بنظام Windows. قم بتنزيل وتثبيت وبدء تشغيل أداة إسترداد البيانات. سيقوم برنامج Hetman RAID Recovery تلقائيًا بإعادة إنشاء نظام RAID التالف بإستخدام الأقراص المتاحة.
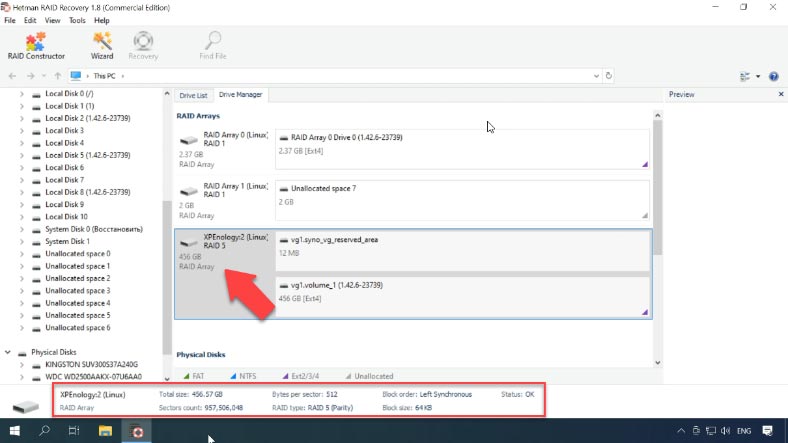
لعرض محتويات مصفوفة الأقراص، قم بالنقر بزر الماوس الأيمن على القرص و إختر “إفتح”. إختر نوع الفحص المطلوب تشغيله، و إنقر فوق “التالي” لبدء البحث عن الملفات المفقودة، ثم “إنهاء” عند إنتهاء العملية.
إبحث عن الدليل حيث تم تخزين الملفات اللازمة؛ من خلال النقر على ملف، يمكنك رؤية محتوياته في نافذة المعاينة.
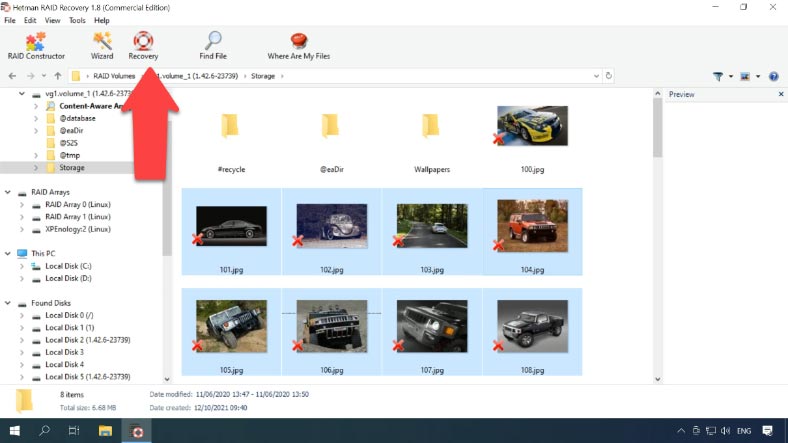
قم بتحديد جميع العناصر التي تريد إستردادها، وإنقر فوق “إسترداد” ، ثم قم بتحديد القرص والمجلد الذي تريد حفظهما فيه. بعد ذلك، إتبع المسار الذي إخترته وتحقق مما إذا كانت الملفات المستردة موجودة.
الخلاصة
الخلاصة، يعد XPEnology حلاً ممتازًا ورخيصًا للمشروعات المنزلية، ولكن إذا كنت تبحث عن نظام تشغيل موثوق به لجهاز NAS على مستوى المؤسسة، فمن الأفضل شراء جهاز Synology مخصص بدلاً من ذلك.
| الخاصية | الوصف |
|---|---|
| نظام القاعدة | XPEnology يعتمد على نظام NAS من Synology |
| الصيغ المدعومة | يدعم صيغ Btrfs و ext4 |
| واجهة المستخدم | واجهة ويب بديهية |
| الدعم الشبكي | يدعم Ethernet و Wi-Fi و VLAN |
| متطلبات النظام | AMD64 أو Intel x86_64، الحد الأدنى 2 جيجابايت من الذاكرة العشوائية |
| الوحدات والتطبيقات | يدعم حزم وتطبيقات Synology مثل Plex و Docker |
| التvirtualization | يدعم التvirtualization عبر مدير الآلات الافتراضية |
| التجمع | القدرة على إنشاء تجمعات لزيادة التوفر |
| النسخ الاحتياطي | يدعم النسخ الاحتياطي للبيانات على خوادم محلية وبعيدة |
| الأمان | يشمل تشفير البيانات، والمصادقة الثنائية |








