Comment installer DSM sur un ancien NAS? Récupération de XPEnology RAID
Vous avez un ancien NAS Acer H340 et vous ne savez pas comment le faire fonctionner à nouveau? Dans cet article, nous vous expliquerons comment installer Synology DSM sur un ordinateur à l’aide du bootloader Xpenology, et comment redonner vie à un ancien système de stockage NAS Acer Aspire H340, qui n’a pas accès au réseau.

- Étape 1. Comment connecter une carte graphique à Acer H340
- Étape 2. Configurez le démarrage à partir d'une clé USB
- Étape 3. Comment créer une clé USB bootable avec le bootloader XPEnology
- Étape 4. Comment installer Synology DSM
- Étape 5. Comment créer un RAID sur Acer H340
- Étape 6. Comment créer un dossier partagé
- Étape 7. Comment récupérer les données d'un RAID sur Synology NAS
- Conclusion
- Questions et réponses
- Commentaires
XPEnology n’est pas un système d’exploitation Linux comme Ubuntu ou une autre distribution populaire. Au contraire, c’est un bootloader pour le système d’exploitation Synology DSM qui est utilisé avec les périphériques NAS. DSM fonctionne sur une version spéciale de Linux développée par Synology, ce système ne peut donc pas être comparé directement aux distributions Linux pour une utilisation sur les ordinateurs de bureau et les serveurs. Celui-ci est optimisé pour fonctionner avec les périphériques NAS et tirer le meilleur parti de leurs fonctionnalités.
XPEnology vous permet d’exécuter DSM sur n’importe quel appareil – par exemple, sur un ancien ordinateur, serveur ou système de stockage NAS. De cette façon, vous pouvez le transformer en un périphérique de stockage réseau basé sur le matériel avec des fonctionnalités basées sur le cloud offertes par le système d’exploitation DSM (DiskStation Manager).
DiskStation Manager (DSM) est un système d’exploitation intuitif avec une interface Web qui aide les utilisateurs à gérer leurs fichiers dans le stockage en réseau. Ci-dessous, vous trouverez un tutoriel complet étape par étape sur la façon d’installer le système d’exploitation DSM sur un NAS Acer H340 à l’aide du bootloader XPEnology. Avec ce tutoriel, vous pourrez installer ce système d’exploitation sur n’importe quel appareil ou ordinateur similaire.
Dans mon cas, je n’ai pas réussi à réinitialiser ce périphérique NAS et à installer un système d’exploitation standard, j’ai donc décidé d’installer un système d’exploitation DSM à la place, et de le faire avec le bootloader XPEnology.

⭐How to Reanimate an Old NAS Acer H340. How to Install Synology DSM to Any PC, XPEnology Bootloader⭐
Étape 1. Comment connecter une carte graphique à Acer H340
Avec ce modèle de NAS, vous pouvez connecter une carte graphique pour une configuration supplémentaire. En essayant de le faire, nous avons découvert que le système d’exploitation ne peut pas terminer l’installation à partir de la mémoire flash intégrée, et c’est pourquoi ce périphérique n’est pas disponible sur le réseau.

Pour afficher les images, nous aurons besoin d’une carte graphique qui supporte un PCIE X1. Comme ce n’est pas un type de graphique très populaire, j’ai utilisé un adaptateur spécial Х1 à Х16.
Étape 2. Configurez le démarrage à partir d’une clé USB
Nous devons maintenant entrer dans le BIOS pour configurer le démarrage à partir d’un lecteur USB externe.
Pour entrer dans le BIOS, placez le cavalier et connectez ces deux contacts – pendant que l’appareil est éteint. Après cela, connectez un lecteur USB contenant le bootloader et connectez le clavier, la souris et le câble réseau.

Allumez le NAS et appuyez sur la touche F2 pour entrer dans le BIOS.
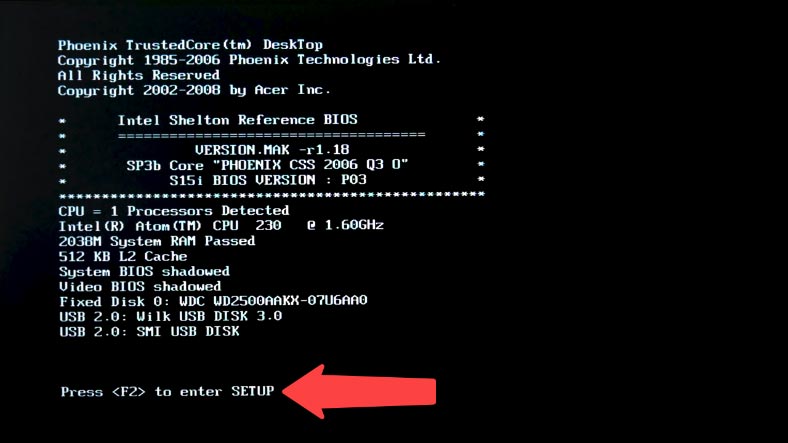
Accédez à l’onglet Boot, recherchez le lecteur USB dans cette liste et déplacez-le vers le haut en appuyant sur le bouton plus.
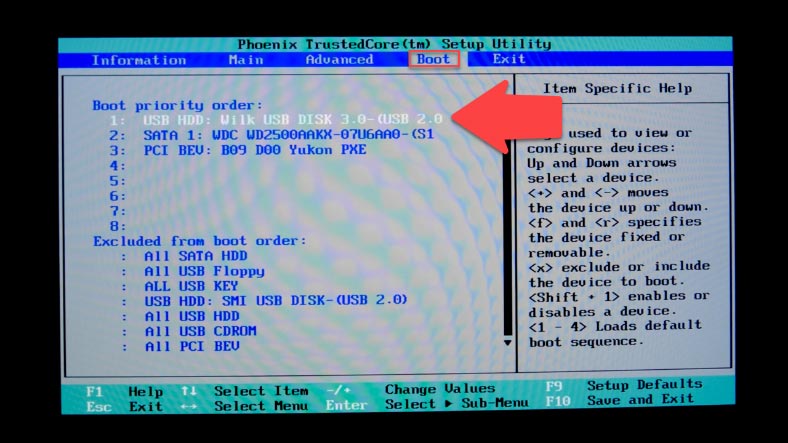
Appuyez sur la touche F10 pour enregistrer les nouveaux paramètres et redémarrer l’appareil, et maintenant votre NAS démarrera à partir du lecteur USB. Pour réinitialiser les paramètres, il suffit de retirer le cavalier.
Étape 3. Comment créer une clé USB bootable avec le bootloader XPEnology
Maintenant que nous avons fini de configurer l’appareil lui-même, explorons comment installer DSM. Pour simplifier ce processus, téléchargez l’utilitaire appelé XPEnology Tool.
Vous devez maintenant décider quelle version de Synology DSM doit être installée, et ce choix dépend du type de carte mère à l’intérieur de votre ordinateur. S’il s’agit d’un ancien qui ne prend pas en charge UEFI, il est recommandé d’utiliser DSM 5.2 ou d’essayer DSM 6.2.1 avec la version 1.04b du bootloader.
Start XPEnology Tool, ouvrez l’onglet Téléchargements, sélectionnez ici la version du bootloader requise; J’ai besoin de la version 1.03 pour l’appareil DS3617; c’est une version éprouvée.
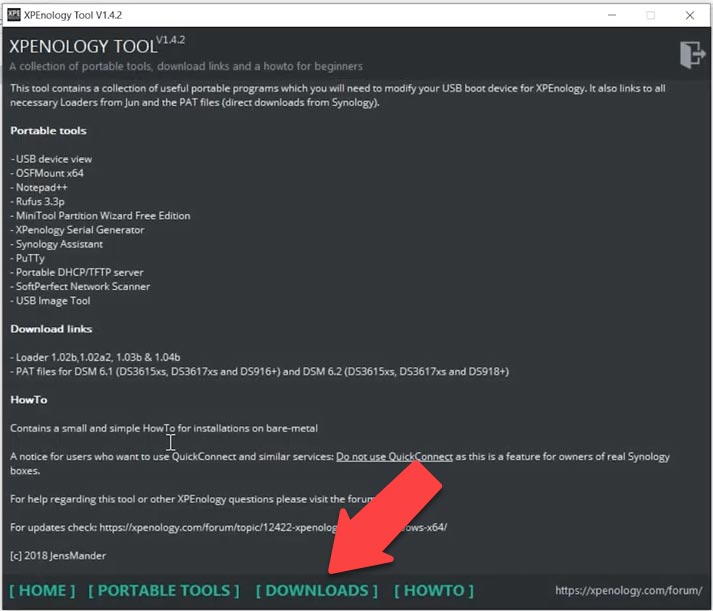
Téléchargez l’archive synoboot.zip.
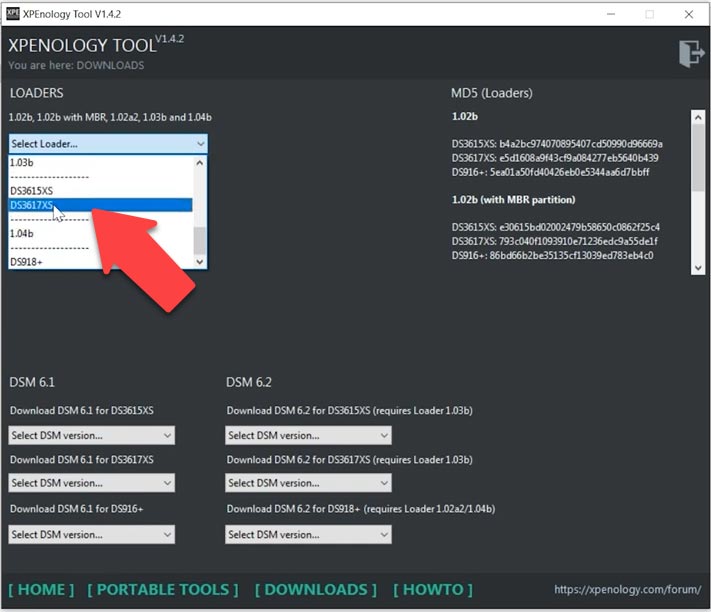
Après cela, vous devrez télécharger la version correspondante de DSM – 6.2 – 1.03 – DS3617.
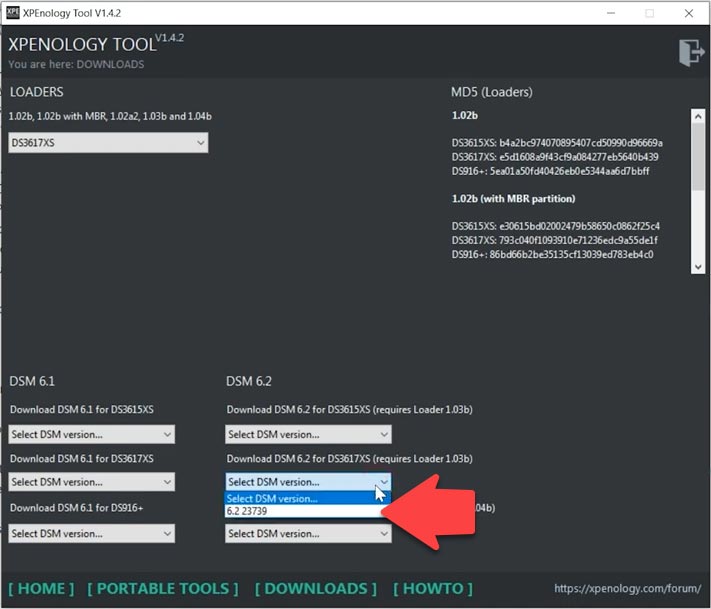
Extrayez l’archive contenant le fichier image synoboot.ISO et copiez un fichier avec l’extension .path dans le même dossier.
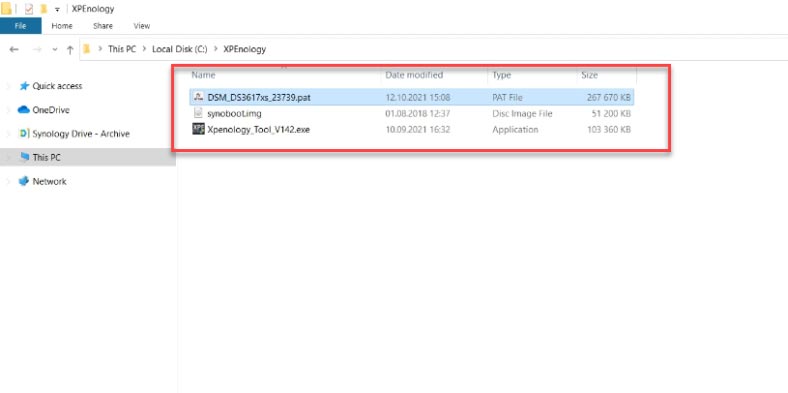
Maintenant, vous pouvez créer une clé USB bootable. Cette clé USB deviendra une partie du système à partir de laquelle les pilotes et le chargeur initiaux seront démarrés; à cet effet, même une vieille clé USB de 4 Go fera l’affaire. Après cela, vous devez monter l’image du bootloader et la modifier un peu.
Dans la fenêtre de l’outil XPEnology, ouvrez l’onglet “Outils portables” et exécutez l’outil OSF Mount.
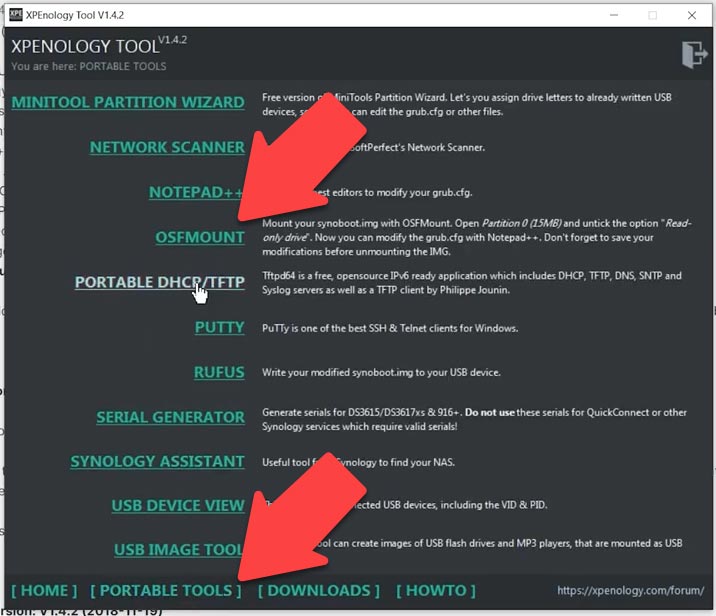
Cliquez sur « Monter nouveau», indiquez le chemin d’accès au fichier image ISO, sélectionnez-le et cliquez sur « Ouvrir», choisissez Partition 0 ici ou tapez 2048 dans ce champ; ci-dessous, décochez la case “Lecture seule” et cochez la case “Monter en tant que support amovible” – cliquez sur OK.
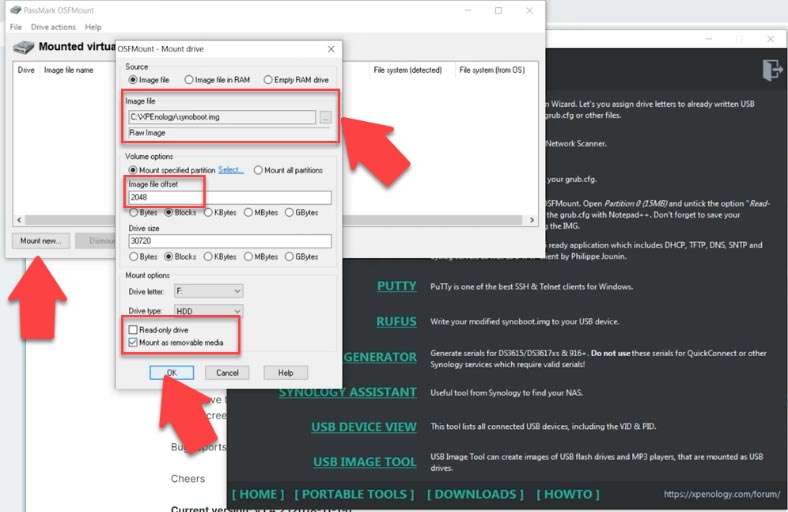
Double-cliquez dessus pour l’ouvrir, accédez au dossier “grub” pour trouver un fichier portant le nom grub.cfg et ouvrez-le avec le Bloc-notes. Dans ce fichier, vous devez remplacer les champs “vid” et “pid” en ajoutant les valeurs de votre clé USB. Vous pouvez trouver ces valeurs dans les propriétés du lecteur.
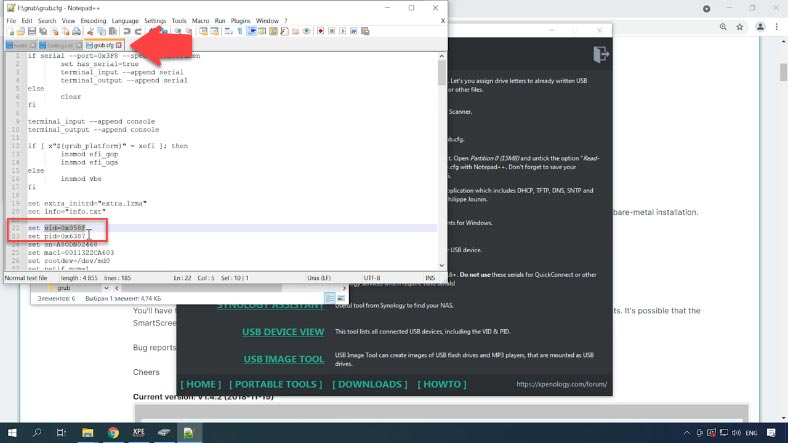
À partir de l’outil XPEnology, exécutez le programme “Affichage du périphérique USB” – le lecteur USB est affiché en tant que stockage de masse; pour vous assurer que c’est celui dont nous avons besoin, cliquez dessus pour ouvrir. Copiez et transférez les valeurs Product et Vendor ID dans le fichier .cfg.
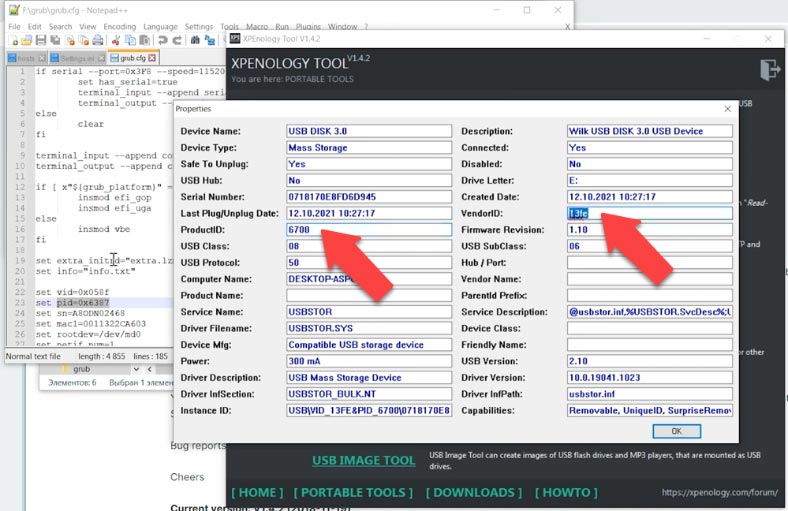
Après cela, il reste une valeur à modifier – le numéro de série de l’appareil, dans ce champ. Pour obtenir un numéro de série, exécutez un utilitaire appelé “Serial generator”, sélectionnez le modèle ici – selon les fichiers téléchargés, il s’agit de DS3617 – et cliquez sur “Générer”. Copiez-le et collez-le dans le fichier, puis enregistrez les modifications. Démontez-le dans OSF Mount et quittez le programme.
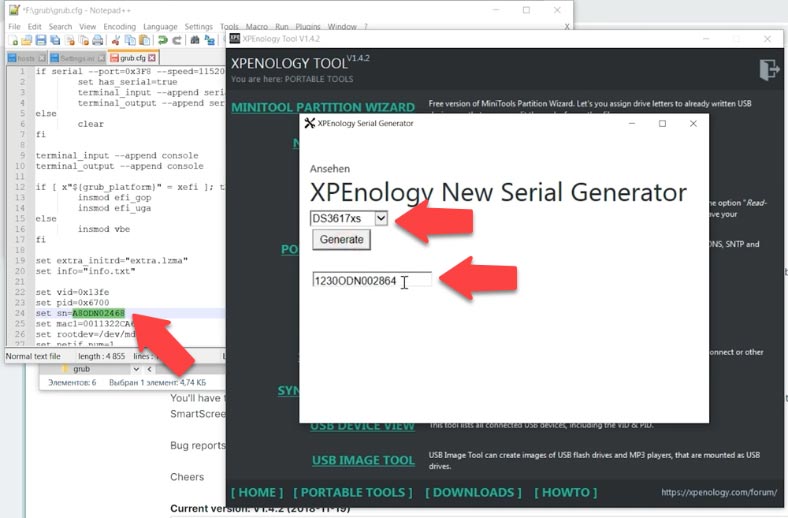
Maintenant, cette image modifiée doit être copiée sur une clé USB préalablement préparée. Ouvrez Rufus et créez un lecteur bootable. Sélectionnez le lecteur, puis le fichier image, et cliquez sur “Démarrer”.
| Étape | Action | Description |
|---|---|---|
| 1 | Télécharger Rufus | Téléchargez le programme Rufus depuis le site officiel (https://rufus.ie). |
| 2 | Exécuter Rufus | Exécutez Rufus sans installation ; le programme est portable. |
| 3 | Connecter USB | Connectez le lecteur USB à votre ordinateur et sélectionnez-le dans la liste “Appareil” dans Rufus. |
| 4 | Sélectionner le fichier ISO | Cliquez sur “Sélectionner” et spécifiez le chemin vers le fichier ISO du système d’exploitation ou de l’outil que vous souhaitez charger sur le lecteur USB. |
| 5 | Configurer les paramètres | Sélectionnez le schéma de partition approprié (MBR ou GPT) et le système de fichiers (FAT32 ou NTFS) selon la compatibilité avec votre PC. |
| 6 | Démarrer le processus | Cliquez sur “Démarrer” pour commencer à créer le lecteur USB amorçable. Rufus vous avertira de la suppression des données sur le lecteur. |
| 7 | Finalisation | Après la fin du processus, vous aurez un lecteur USB amorçable prêt à installer le système d’exploitation ou à utiliser d’autres outils. |
Étape 4. Comment installer Synology DSM
Maintenant que le lecteur bootable est prêt, vous pouvez commencer l’installation. Déconnectez la clé USB de l’ordinateur et insérez-la dans le stockage en réseau. Allumez le NAS. Auparavant, j’ai configuré son BIOS pour démarrer à partir de l’USB, et si tout fonctionne comme prévu, vous verrez cet écran noir avec des lettres blanches. Choisissez la première option et appuyez sur Entrée. Le bootloader est prêt à être installé.
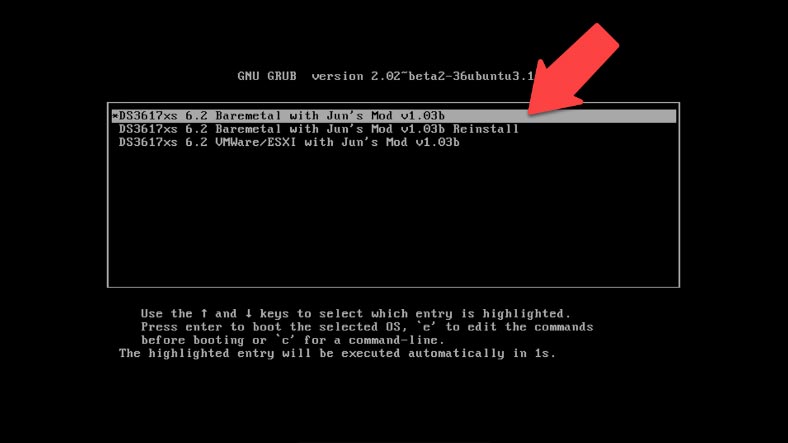
Pour commencer, accédez à l’ordinateur à partir duquel vous souhaitez gérer cet appareil et démarrez Synology Assistant, puis laissez-le passer à travers le pare-feu. Lorsque le programme est prêt, il commence à rechercher des périphériques. Un périphérique DiskStation devrait apparaître sur la liste avec le statut «Non installé». Sélectionnez-le et cliquez sur “Connecter”.
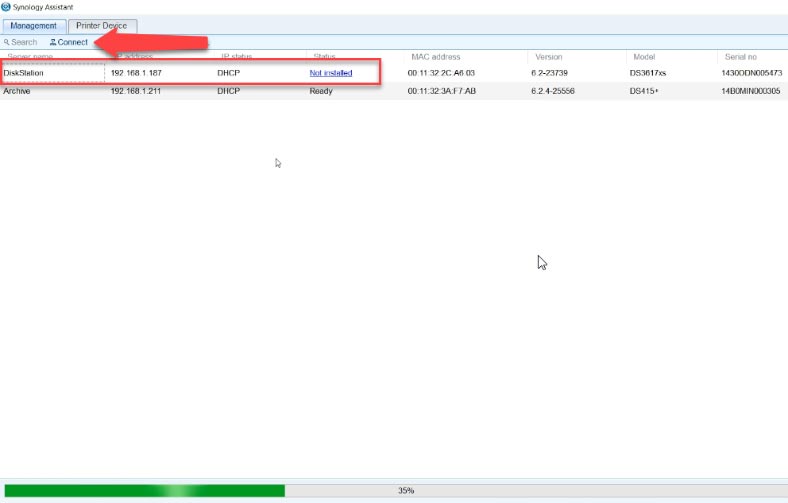
Dans la fenêtre du navigateur qui s’ouvre, vous verrez l’écran de démarrage pour l’installation de DSM. Cliquez sur “Configurer” ici, puis choisissez “Installation manuelle”.
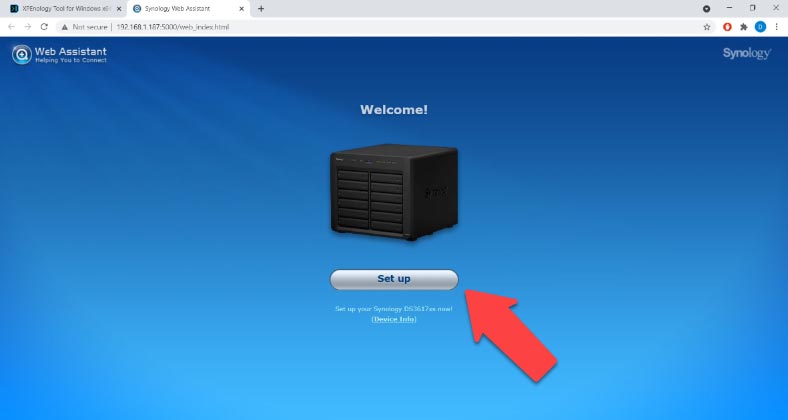
Donnez le chemin d’accès au fichier .path précédemment téléchargé, puis cliquez sur “Installer maintenant”. Une fenêtre contextuelle vous avertit que toutes les données seront effacées de ce disque – acceptez et cliquez sur OK. Il démarre le processus de formatage et d’installation de la partition. Le temps requis pour l’exécution dépend de la vitesse de votre disque dur. Attendez que l’appareil redémarre. Quelques minutes après le redémarrage, le NAS devrait apparaître sur le réseau.
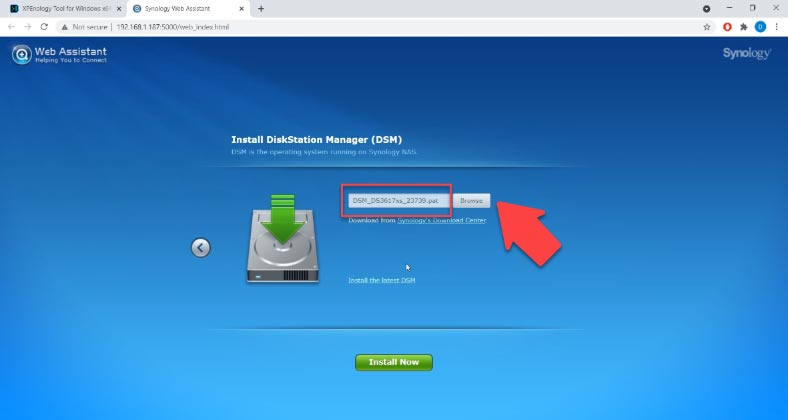
Le système d’exploitation est installé, vous devez donc maintenant donner le nom du serveur, le nom d’utilisateur et le mot de passe.
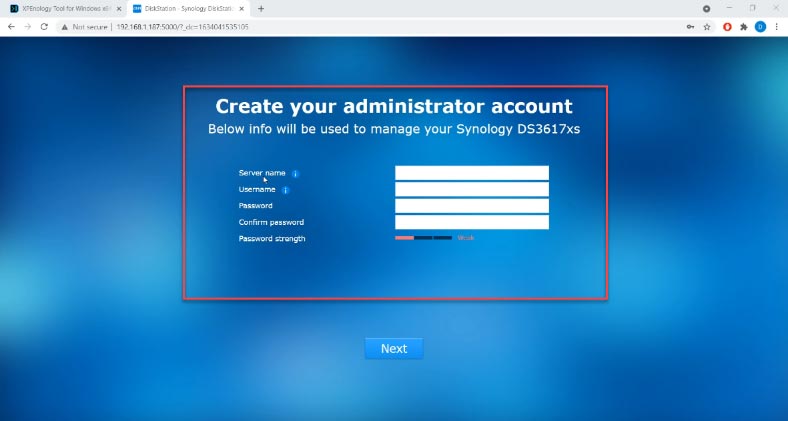
Désactivez les mises à jour automatiques, sélectionnez le calendrier de notification dans la liste et cliquez sur “Suivant”. Il vaut mieux ignorer QuickConnect pour la version non officielle; si nécessaire, vous pourrez le configurer ultérieurement. C’est la fin de l’installation de DSM – votre appareil est prêt à être utilisé. Vous pouvez maintenant créer un système RAID, configurer l’accès au réseau et ajouter des dossiers partagés.
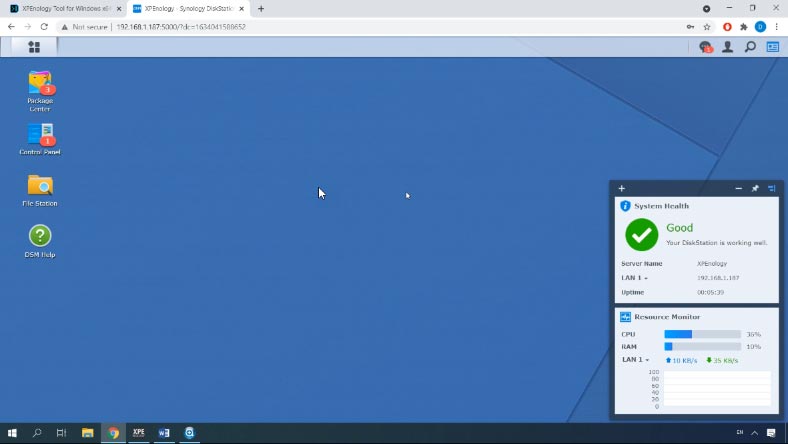
Étape 5. Comment créer un RAID sur Acer H340
Pour combiner des disques durs dans une matrice, cliquez sur le bouton “Menu principal” et ouvrez le gestionnaire de stockage.
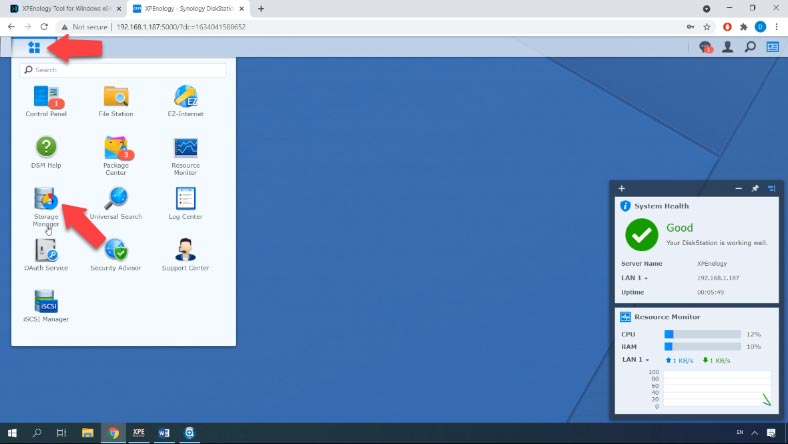
Accédez à l’onglet «Groupe de stockage» et cliquez sur «Créer» pour créer un nouveau groupe.
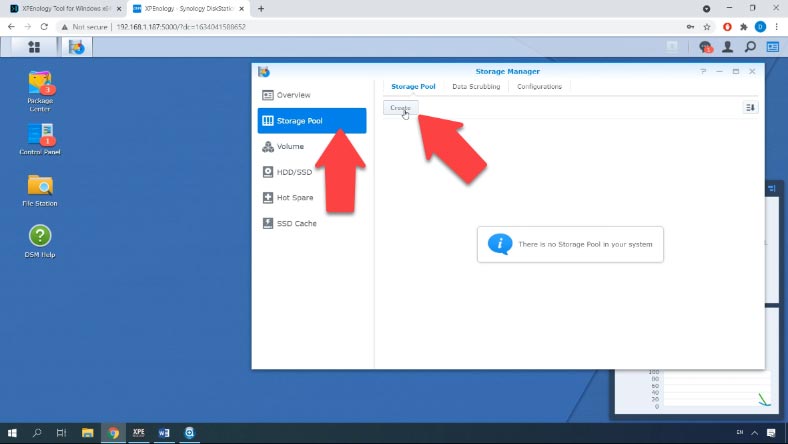
Sélectionnez le type de groupe – “Meilleures performances” ou “Plus de flexibilité”. Choisissez le type de RAID et appuyez sur “Suivant”.
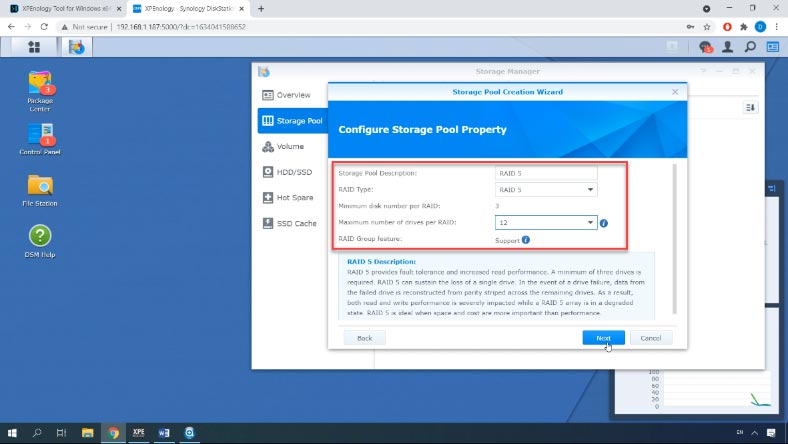
Dfaites glisser les disques du nouveau RAID sur le côté droit de la fenêtre et cliquez à nouveau sur “Suivant”. Vous verrez un avertissement indiquant que toutes les données seront effacées des disques – cliquez sur OK pour continuer. Dans la fenêtre suivante, vérifiez les valeurs et cliquez sur “Appliquer”.
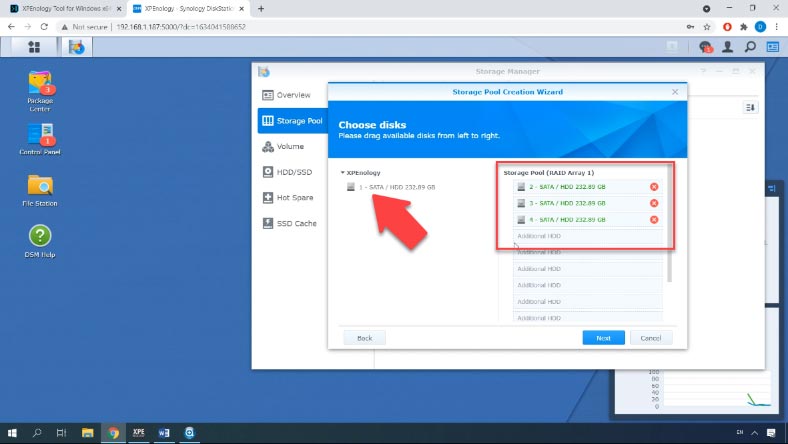
Après cela, vous verrez un avis indiquant que vous devez créer un volume avant de pouvoir commencer à utiliser l’espace du groupe de stockage – cliquez sur OK. Pour créer le volume de stockage, ouvrez l’onglet “Volume” et cliquez sur “Créer”.
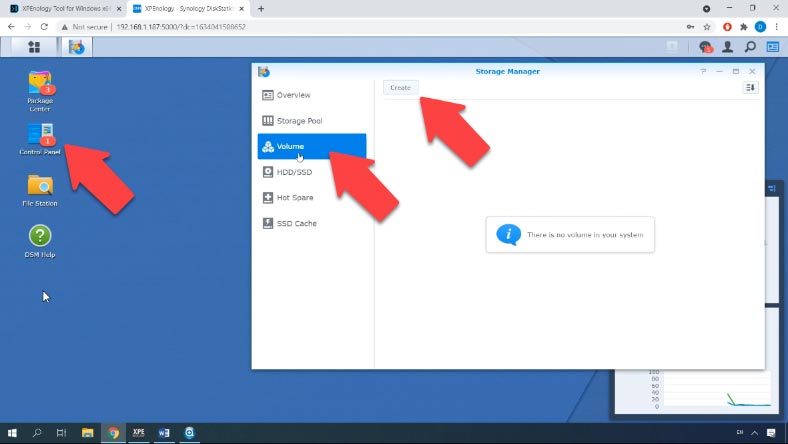
Sélectionnez la groupe de stockage et cliquez sur “Suivant”. Modifiez la taille dans la fenêtre suivante si nécessaire, puis cliquez sur «Suivant»; sélectionnez le système de fichiers – “Suivant”, puis cliquez sur “Appliquer” dans la fenêtre suivante pour confirmer les paramètres.
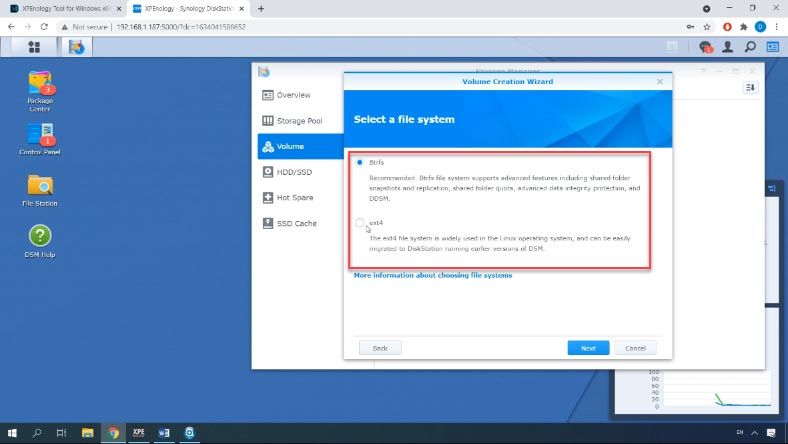
Étape 6. Comment créer un dossier partagé
Une fois la matrice et les partitions créées, vous pourrez ajouter un dossier réseau partagé.
Pour ce faire, ouvrez “Panneau de configuration” – “Dossier partagé” – “Créer”.
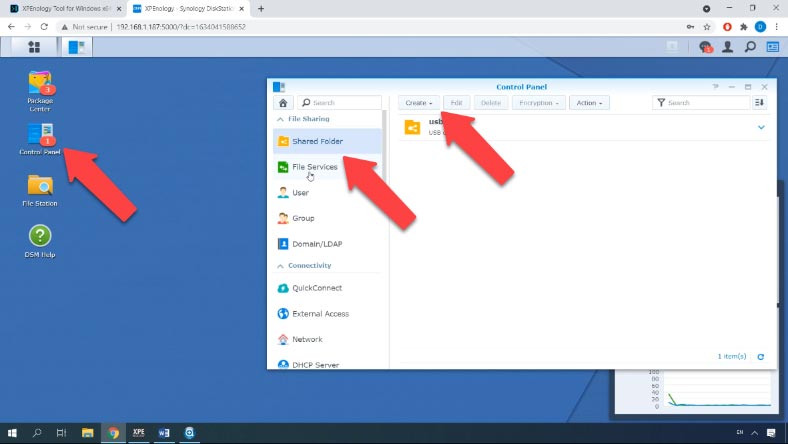
Tapez le nom du dossier, sélectionnez un emplacement, supprimez les restrictions d’autorisation et cliquez sur “Suivant”; définissez un mot de passe si nécessaire et cliquez sur “Appliquer” pour confirmer les modifications que vous avez apportées. Dans la fenêtre suivante, définissez les autorisations des utilisateurs et cliquez sur OK.
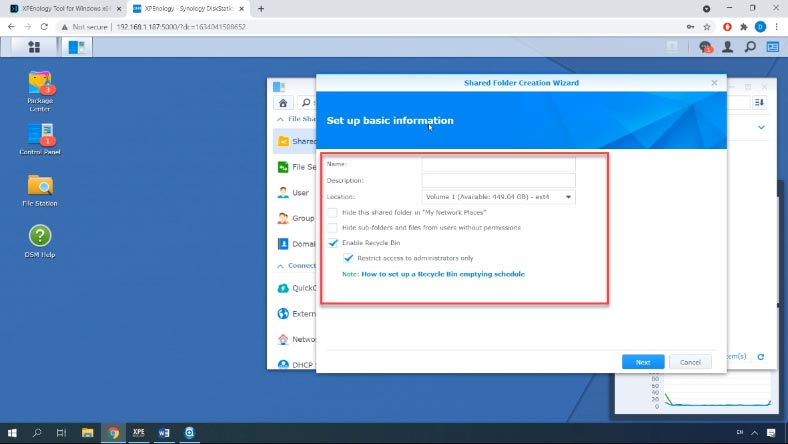
Étape 7. Comment récupérer les données d’un RAID sur Synology NAS
Dans toute situation impliquant la perte de données d’un système NAS, vous pouvez toujours récupérer des informations à l’aide de Hetman RAID Recovery.
Ce programme vous aidera à récupérer les données si des fichiers sont supprimés accidentellement d’un disque dur à l’intérieur d’un système NAS, si un disque dur est formaté, si la matrice de disques est mal configurée, si le micrologiciel n’est pas installé correctement ou dans d’autres scénarios impliquant la perte de données ou la perte d’accès au lecteur réseau ou d’endommagement du volume RAID.
Il prend en charge les systèmes de fichiers, les technologies et les types de RAID les plus courants et, dans la plupart des cas, il sera en mesure de reconstruire automatiquement le RAID endommagé.
Pour la récupération, sortez les disques durs du périphérique de stockage et connectez-les à un ordinateur Windows. Téléchargez, installez et démarrez l’outil de récupération de données. Hetman RAID Recovery reconstruira automatiquement le système RAID endommagé avec les disques disponibles.
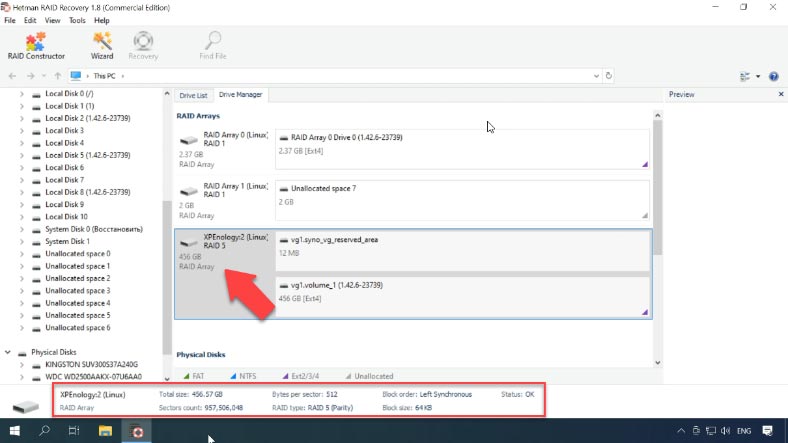
Pour afficher le contenu de la matrice de disques, cliquez avec le bouton droit sur le disque et choisissez “Ouvrir”. Choisissez le type d’analyse à exécuter et cliquez sur «Suivant» pour lancer la recherche des fichiers perdus, puis sur «Terminer» lorsque le processus est terminé.
Trouvez le répertoire où les fichiers nécessaires étaient stockés; en cliquant sur un fichier, vous pouvez voir son contenu dans la fenêtre de prévisualisation.
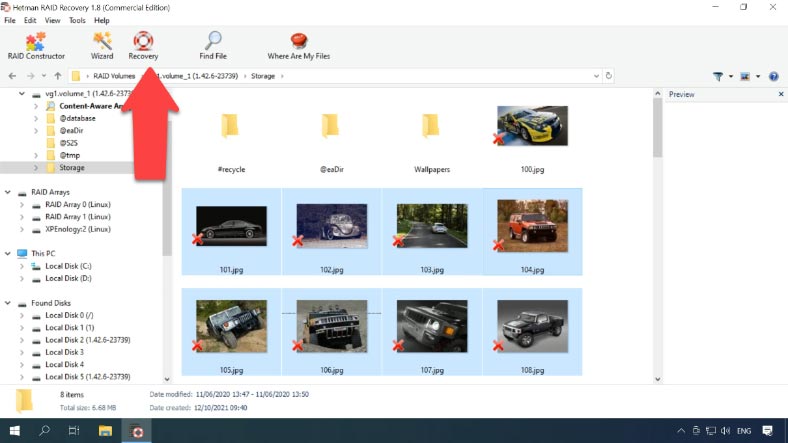
Sélectionnez tous les éléments que vous souhaitez récupérer, cliquez sur “Récupération”, puis spécifiez le disque et le dossier où vous souhaitez les enregistrer. Après cela, suivez le chemin que vous avez choisi et vérifiez si les fichiers récupérés s’y trouvent.
Conclusion
En résumé, XPEnology est une excellente solution bon marché pour les projets domestiques, mais si vous recherchez un système d’exploitation fiable pour un périphérique NAS de niveau entreprise, il est préférable d’acheter plutôt un périphérique Synology dédié.
| Caractéristique | Description |
|---|---|
| Système de base | XPEnology est basé sur le système NAS de Synology |
| Formats pris en charge | Prend en charge les formats Btrfs et ext4 |
| Interface | Interface web intuitive |
| Support réseau | Prend en charge Ethernet, Wi-Fi, VLAN |
| Exigences système | AMD64 ou Intel x86_64, minimum de 2 Go de RAM |
| Modules et applications | Prend en charge les paquets et applications Synology, tels que Plex, Docker |
| Virtualisation | Prend en charge la virtualisation via le Virtual Machine Manager |
| Clustering | Capacité à créer des clusters pour une haute disponibilité |
| Sauvegarde | Prend en charge la sauvegarde des données sur des serveurs locaux et distants |
| Sécurité | Inclut le chiffrement des données, l’authentification à deux facteurs |









Pour configurer des partages de fichiers sur un NAS Acer H340, vous devez suivre les étapes suivantes :
1. Connectez-vous à l'interface Web du NAS en utilisant votre navigateur Web.
2. Cliquez sur l'onglet «Partage de fichiers».
3. Cliquez sur le bouton «Créer» pour créer un nouveau partage de fichiers.
4. Entrez un nom pour le partage de fichiers et sélectionnez le type de partage (publique ou privé).
5. Sélectionnez les utilisateurs qui auront accès au partage de fichiers et définissez leurs autorisations.
6. Cliquez sur le bouton «Enregistrer» pour enregistrer vos modifications.
7. Votre partage de fichiers est maintenant configuré et prêt à être utilisé.
1. Assurez-vous que le NAS Acer H340 prend en charge les disques durs supplémentaires.
2. Éteignez le NAS et déconnectez tous les câbles et disques durs.
3. Installez les disques durs supplémentaires à l'intérieur du NAS.
4. Reconnectez tous les câbles et disques durs.
5. Allumez le NAS et accédez à l'interface Web du NAS.
6. Accédez à l'option "Configuration des disques" et sélectionnez l'option "Ajouter un disque".
7. Suivez les instructions à l'écran pour ajouter les disques durs supplémentaires au NAS et étendre la capacité de stockage.