Czysta instalacja systemu Windows 11 na komputerze lub laptopie z dysku rozruchowego lub pamięci USB
Ten artykuł pokazuje jak przeprowadzić czystą instalację Windows 11 z dysku lub pamięci USB, na komputerze PC lub laptopie. Pierwszy kompilacja Windows 11 jest już dostępna do instalacji z oficjalnej strony Microsoftu.

- Krok 1. Uaktualnienie systemu Windows 10 do systemu Windows 11
- Krok 2. Utworzenie dysku USB w celu zainstalowania systemu Windows 11
- Krok 3. Jak zainstalować system Windows 11 na komputerze lub laptopie przy użyciu rozruchowej pamięci flash USB?
- Krok 4. Ustawianie ustawień instalacji systemu Windows 11
- Pytania i odpowiedzi
- Komentarze
Krok 1. Uaktualnienie systemu Windows 10 do systemu Windows 11
Jeśli macie już zainstalowany system Windows 10 na swoim komputerze, możecie uaktualnić go do Windows 11 bez użycia dysku startowego, zachowując wszystkie swoje dane i rejestrację w nienaruszonym stanie. Na naszym kanale można już zobaczyć szczegółowy film na ten temat.

🔥 Czysta instalacja systemu Windows 11 z dysku lub pendrive'a, na komputerze lub laptopie 🔥
Krok 2. Utworzenie dysku USB w celu zainstalowania systemu Windows 11
Po pierwsze, do instalacji potrzebny będzie rozruchowy nośnik USB z systemem Windows 11. Możecie również znaleźć więcej informacji o tym, jak utworzyć taki dysk w tym artykule: “Jak utworzyć bootowalny dysk instalacyjny Windows 11”.
Krok 3. Jak zainstalować system Windows 11 na komputerze lub laptopie przy użyciu rozruchowej pamięci flash USB?
Więc, podłączcie swój dysk startowy lub dysk flash do komputera lub laptopa i uruchomcie go ponownie. Jeśli komputer nie chce się uruchomić z dyskietki instalacyjnej, ustawcie w systemie BIOS lub UEFI uruchamianie z dyskietki. Mamy już film o tym, jak wejść do BIOS-u lub UEFI, aby uruchomić komputer z dysku flash USB.

How to Enter BIOS or UEFI in a Computer or Laptop and Boot from a Flash Drive or a CD, DVD 💽🛠️💻
Po uruchomieniu systemu z pamięci flash USB zobaczycie standardowy ekran startowy Windows. W zależności od konfiguracji komputera, ten ekran może być wyświetlany od kilku sekund do kilku minut. Na kolejnym ekranie wybieramy język, format czasu i waluty oraz układ klawiatury. Kliknijcie przycisk Dalej.
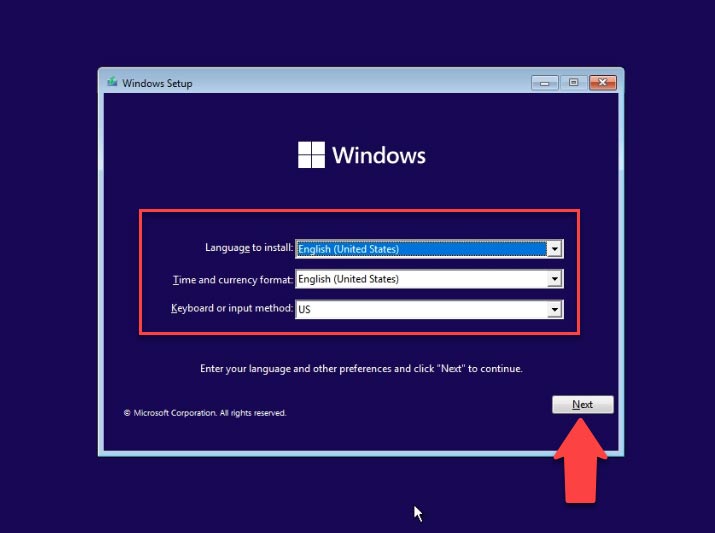
Po tym, kliknijcie na przycisk “Zainstaluj”. Tutaj możecie również wejść do środowiska odzyskiwania, klikając “Przywracanie systemu”, ale teraz nie jesteśmy tym zainteresowani.
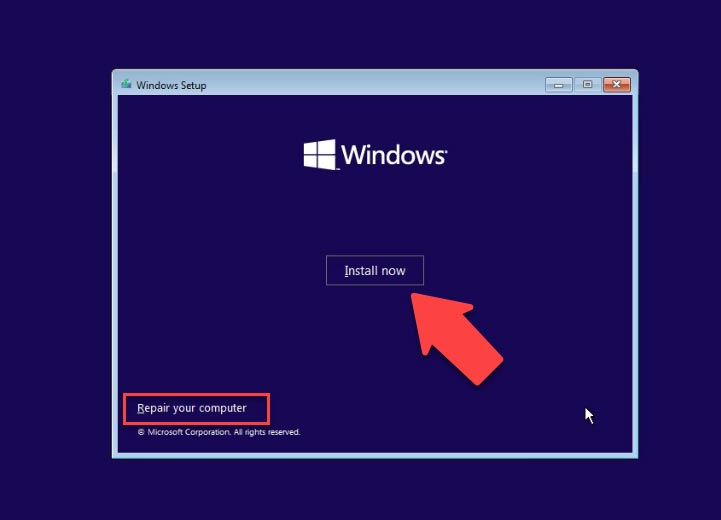
Wtedy zobaczycie okno z napisem “Rozpocznij instalację”, co oznacza, że system przygotowuje wszystko, co jest potrzebne do zainstalowania systemu Windows 11. Proces ten może zająć trochę czasu. Na następnym ekranie zostanie wyświetlony monit o wprowadzenie klucza produktu w celu aktywacji systemu Windows 11. Jeśli go nie macie, kliknijcie przycisk Nie mam klucza produktu.
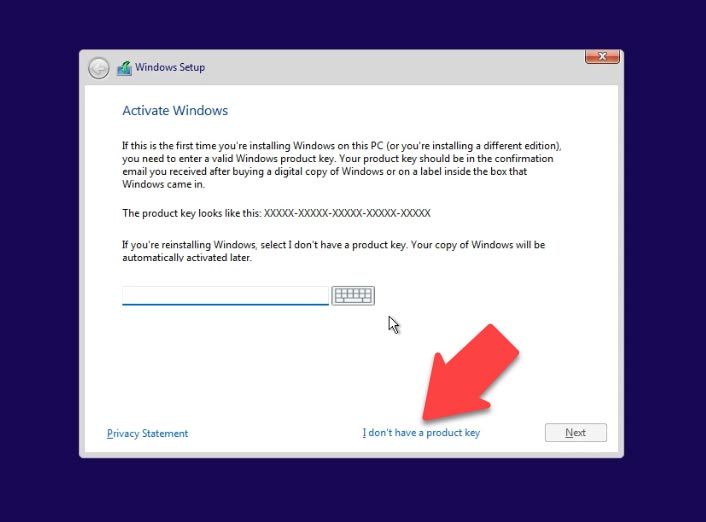
Wybierzcie swoją wersję systemu operacyjnego. Następnie należy zaakceptować umowę licencyjną.
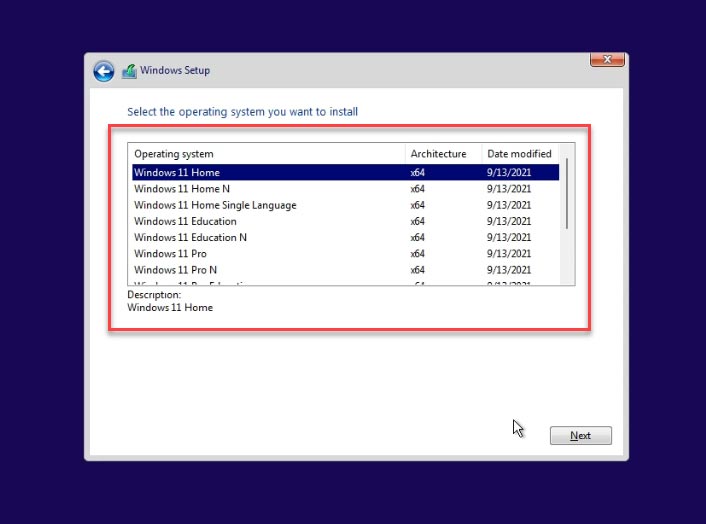
Po tym zostaniecie przeniesione do okna wyboru typu instalacji. Ustawcie drugą z nich na “Custom”. Ten typ pozwala na przeprowadzenie czystej instalacji. Jesteśmy tym zainteresowani.
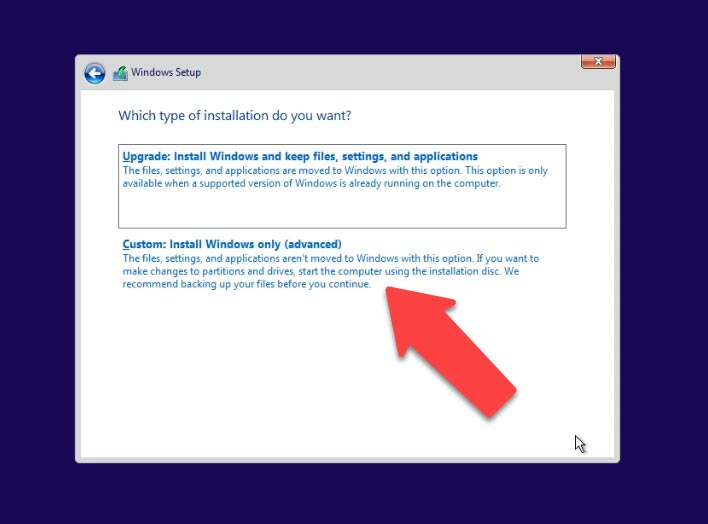
W kolejnym oknie należy wybrać dysk, na którym zostanie zainstalowany system Windows 11. Może to być zarówno dysk lokalny (jeśli na komputerze był wcześniej zainstalowany jakikolwiek system), jak i nieprzydzielony obszar, jeśli dysk jest nowy lub jeśli partycje zostały wcześniej usunięte.
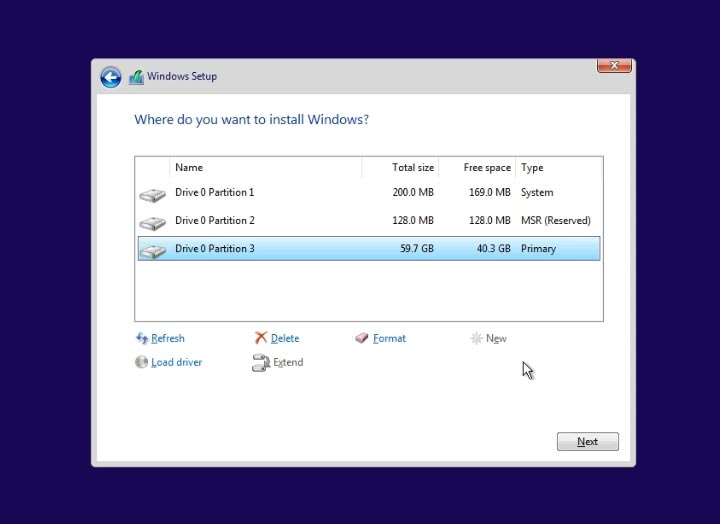
W przypadku instalacji na istniejącym dysku lokalnym – należy zachować ostrożność, ponieważ wszystkie dane zostaną z niego usunięte.
Ponadto w tym momencie można ponownie przydzielić nowy dysk do wybranych dysków lokalnych, usunąć lub sformatować istniejące partycje, a także utworzyć nowe. W tym celu należy użyć następujących dostępnych opcji: “Usuń”, aby usunąć istniejącą partycję, “Formatuj”, aby sformatować, oraz “Utwórz» – dla stworzenia nowego.
Ale znowu, każde działanie, które tworzy, formatuje lub usuwa partycje lub dyski logiczne, nieuchronnie usunie znajdujące się na nich dane. Jeśli nie chcesz partycjonować dysku, kliknięcie przycisku “Dalej” automatycznie utworzy go w określonym obszarze.
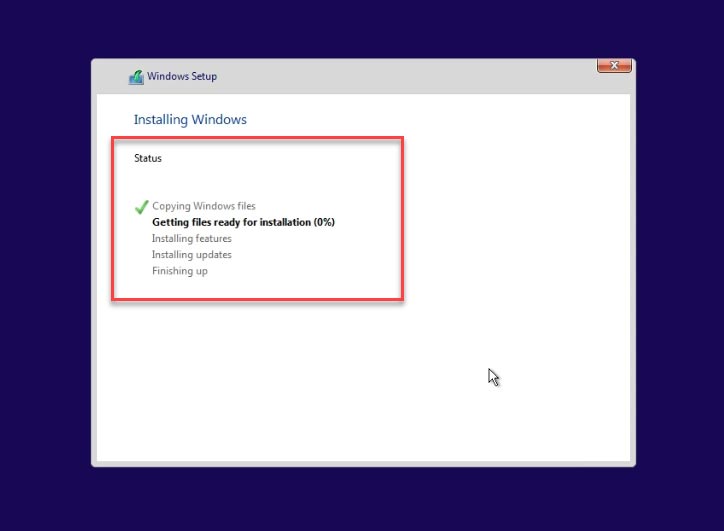
Wybierzcie dysk, na którym chcecie zainstalować system operacyjny i kliknijcie “Dalej”, a rozpocznie się proces instalacji. Poczekajcie na zakończenie procesu.
Krok 4. Ustawianie ustawień instalacji systemu Windows 11
Po kolejnym ponownym uruchomieniu komputera pojawi się ekran Konfiguruj ustawienia. Wybierzcie swój kraj lub region.
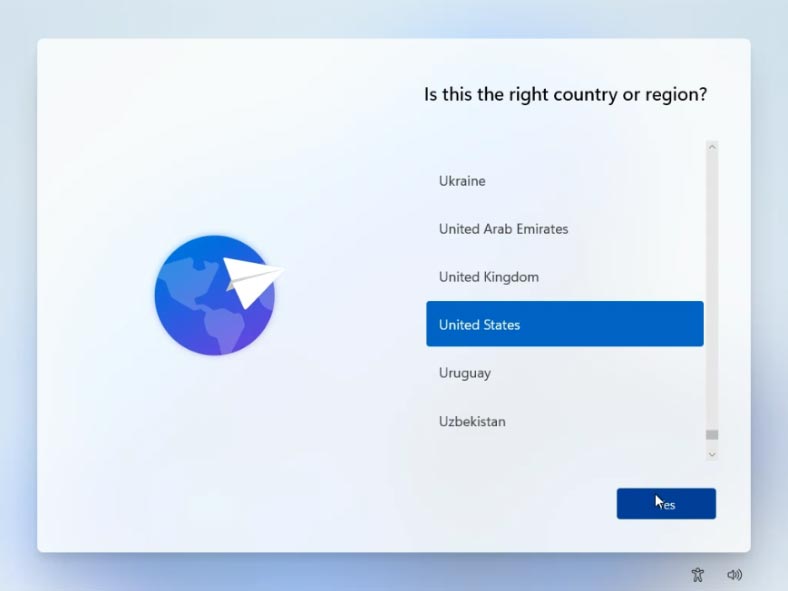
Układ klawiatury i sposób wprowadzania danych. W razie potrzeby zostaniecie poproszone o dodanie kolejnych. Następnie poczekaj, aż system sprawdzi dostępność aktualizacji.
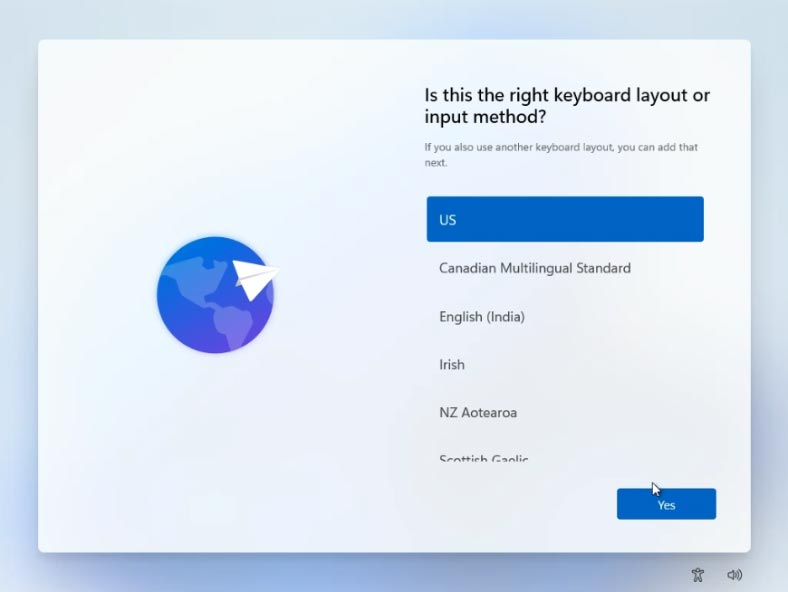
Następnie wybierzcie, jak chcecie skonfigurować swoje urządzenie, do użytku osobistego lub komputer do pracy lub nauki. Jeśli macie konto Microsoft, zalogujcie się, jeśli nie, możecie je utworzyć.
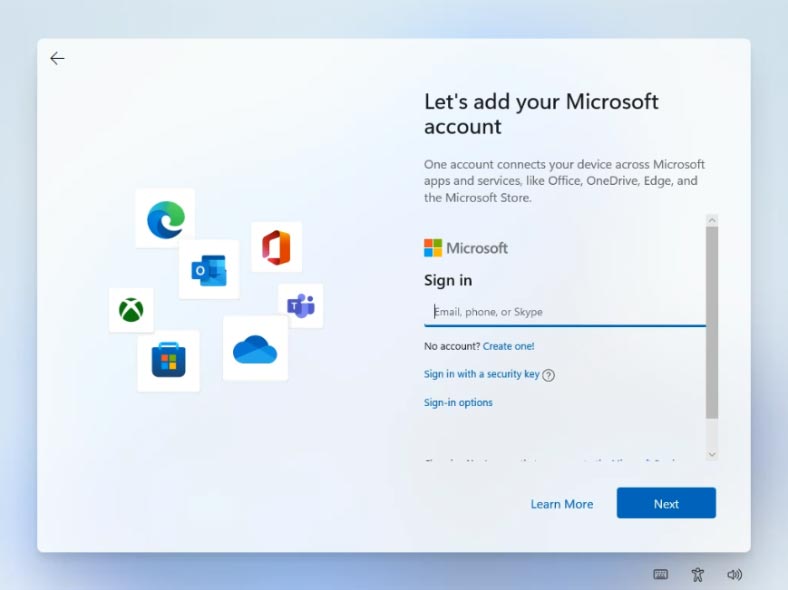
Po tym, system wyświetli monit o ustawienie Windows Hello PIN.
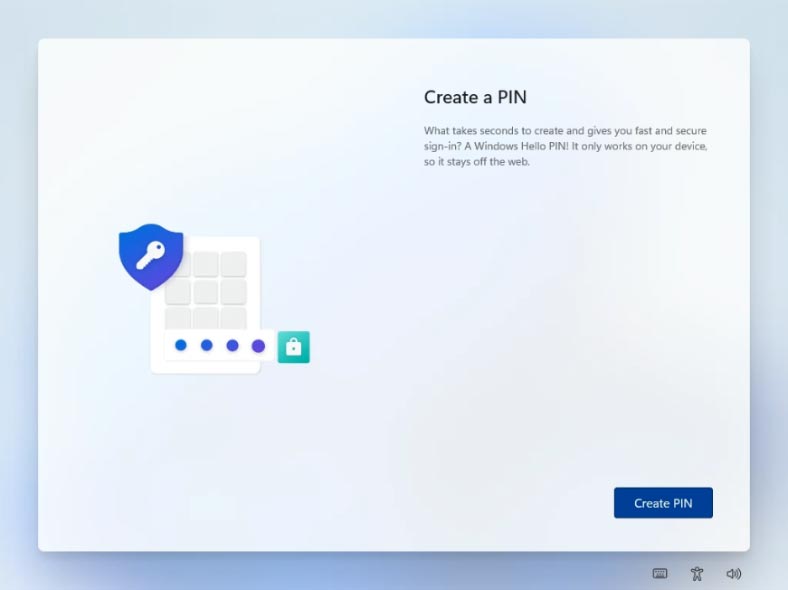
Kolejnym krokiem jest wybór ustawień prywatności. Wybierzcie żądane ustawienia i kliknijcie Dalej. System sprawdzi dostępność aktualizacji.
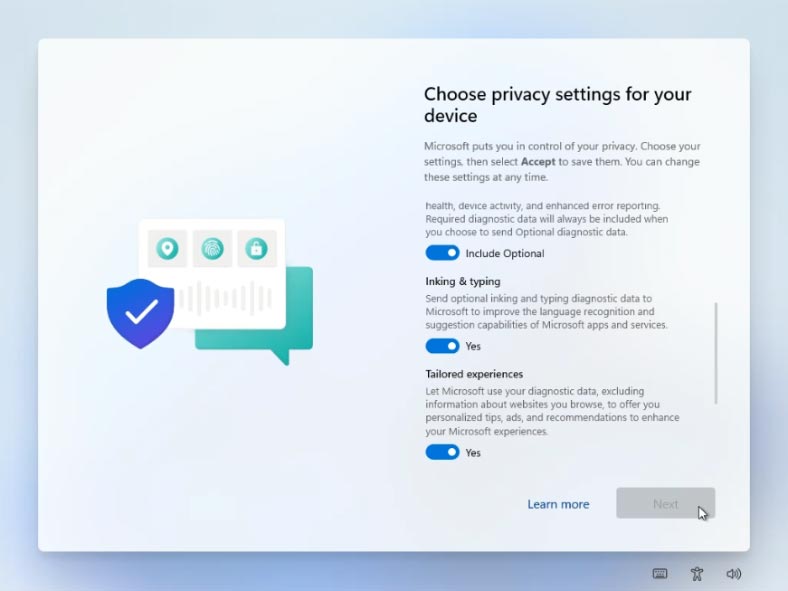
Po tym zobaczycie ekran powitalny, a system rozpocznie proces przygotowania urządzenia. Po zakończeniu zostanie załadowany pulpit, co oznacza, że system Windows 11 jest w pełni zainstalowany.
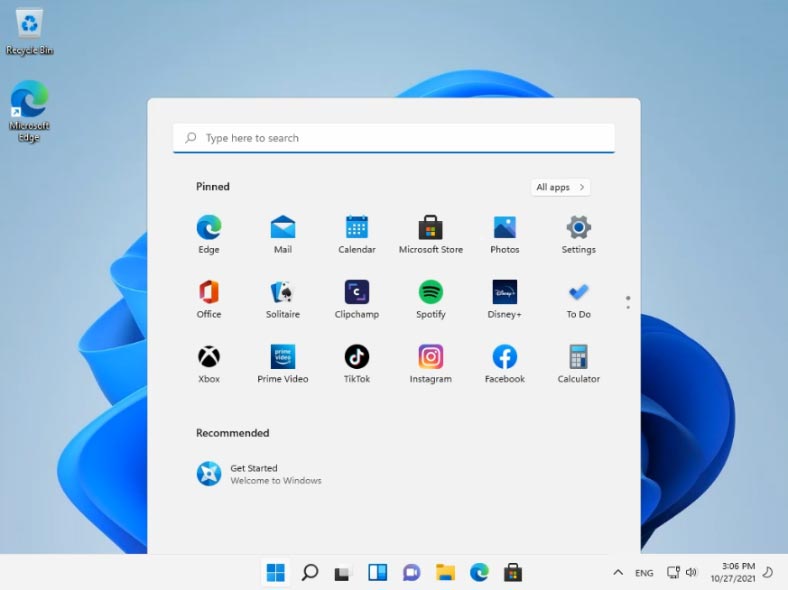






Mamy artykuł na ten temat
https://hetmanrecovery.com/pl/recovery_news/windows-11-cannot-run-on-this-computer.htm
Dzień dobry! Mamy artykuł na ten temat.
https://hetmanrecovery.com/pl/blog/how-to-upgrade-windows-10-to-windows-11-on-a-compatible-and-non-compatible-pc.htm