Jak zmienić komputer w pamięć NAS. Jak odzyskać dane z OpenMediaVault
Czy mogę zamienić zwykły komputer PC w NAS? Przyjrzyjmy się, jak zainstalować i skonfigurować system operacyjny OpenMediaVault, utworzyć macierz RAID, skonfigurować dostęp do sieci i jak odzyskać dane z takiego urządzenia.

- Krok 1. Jak zainstalować system operacyjny OpenMediaVault
- Krok 2. Jak utworzyć macierz RAID na serwerze OpenMediaVault NAS
- Krok 3. Jak utworzyć udostępniony folder
- Krok 4. Jak włączyć serwer FTP
- Odzyskiwanie danych z OpenMediaVault
- Pytania i odpowiedzi
- Komentarze
OpenMediaVault (OMV) to programowy NAS, otwarty, skalowalny system zarządzania sieciowymi urządzeniami pamięci masowej oparty na systemie Debian Linux. System ten obejmuje możliwość tworzenia oprogramowania RAID, klienta poczty, serwera mediów, klienta BitTorrent i innych usług: (SSH, (S) FTP, CIFS (Samba), NFS, DAAP, RSYNC). Jego możliwości można rozszerzyć za pomocą wtyczek dostępnych w repozytorium.
| Cecha | Opis |
|---|---|
| System bazowy | OpenMediaVault oparty jest na Debian Linux |
| Obsługiwane formaty | Obsługuje EXT4, XFS, Btrfs |
| Interfejs | Intuicyjny interfejs webowy |
| Wsparcie sieciowe | Obsługuje SMB/CIFS, FTP, NFS |
| Wymagania systemowe | AMD64 lub Intel x86_64, minimum 1 GB RAM |
| Moduły i wtyczki | Rozszerzalne przez wtyczki dla dodatkowych funkcji |
| Kopia zapasowa | Obsługuje tworzenie kopii zapasowych danych przez Rsync, FTP |
| Bezpieczeństwo | Zawiera szyfrowanie, zarządzanie użytkownikami |
| Monitoring systemu | Narzędzia do monitorowania użycia zasobów |

Jak przekształcić komputer w pamięć masową NAS. Jak odzyskać dane z macierzy RAID OpenMediaVault?
Jedną z głównych zalet OpenMediaVault jest to, że można go całkowicie skonfigurować i zarządzać za pomocą interfejsu administratora sieci, co czyni go gotowym do użycia rozwiązaniem najbardziej odpowiednim dla niedoświadczonych użytkowników Linuksa lub nowicjuszy oraz dość prostym systemem.
Jeśli macie stary komputer i co najmniej trzy dyski, system operacyjny może być dobrą budżetową alternatywą dla pełnoprawnej pamięci masowej NAS. A zbudowanie macierzy RAID pozwoli Wam bezpiecznie przechowywać informacje.
Zwykle używany sprzęt jest używany do tworzenia sieciowej pamięci masowej w oparciu o OpenMediaVault, co z kolei może spowodować awarię pamięci masowej, w wyniku której możecie utracić ważne informacje.
Po awarii NAS po prostu nie będzie możliwe odzyskanie informacji z dysków zebranych w RAID. Do zwracania danych z dysków potrzebne będzie specjalistyczne oprogramowanie.
| Nazwa | Cechy |
|---|---|
| Hetman RAID Recovery | Obsługuje wszystkie poziomy RAID, odzyskiwanie uszkodzonych konfiguracji macierzy, możliwość pracy z urządzeniami NAS różnych producentów. |
| UFS Explorer | Potężne narzędzie do odzyskiwania RAID, obsługuje szeroki zakres systemów plików, automatyczne rozpoznawanie konfiguracji. |
| ReclaiMe | Łatwy w użyciu, specjalizuje się w odzyskiwaniu macierzy RAID, odzyskiwanie bez skomplikowanych ustawień. |
| R-Studio | Obsługuje zaawansowane odzyskiwanie z RAID, możliwość analizy i odzyskiwania danych nawet z mocno uszkodzonych macierzy. |
| Wondershare Recoverit | Przyjazny interfejs, obsługa odzyskiwania z NAS przez sieć, zoptymalizowany dla użytkowników domowych. |
| Disk Drill | Intuicyjny interfejs, odzyskiwanie danych z różnych typów RAID i urządzeń NAS. |
Krok 1. Jak zainstalować system operacyjny OpenMediaVault
Najpierw przyjrzyjmy się, jak zainstalować OpenMediaVault na zwykłym komputerze. Przed przystąpieniem do instalacji potrzebny będzie obraz ISO dysku rozruchowego OpenMediaVault.
ISO OpenMediaVault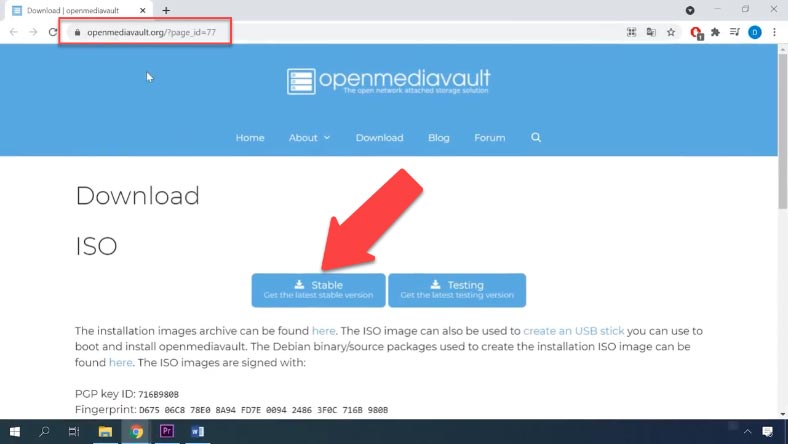
A jeśli planujecie zbudować macierz RAID, będziecie potrzebować co najmniej 3 dysków twardych. Jeden z nich będzie miał zainstalowany system operacyjny. Po pobraniu obrazu ISO systemu operacyjnego OMV musicie utworzyć rozruchowy dysk flash USB. Użyjcie dowolnego dostępnego narzędzia, aby nagrać obraz na dysk.
Podłączcie nośnik do komputera, na którym chcecie zainstalować system, uruchomcie go ponownie i uruchomcie z dysku flash USB. Spowoduje to otwarcie ekranu instalacji OpenMediaVault. Wybierzcie z listy menu startowego – Zainstalujcie „Zainstaluj” i naciśnijcie Enter.
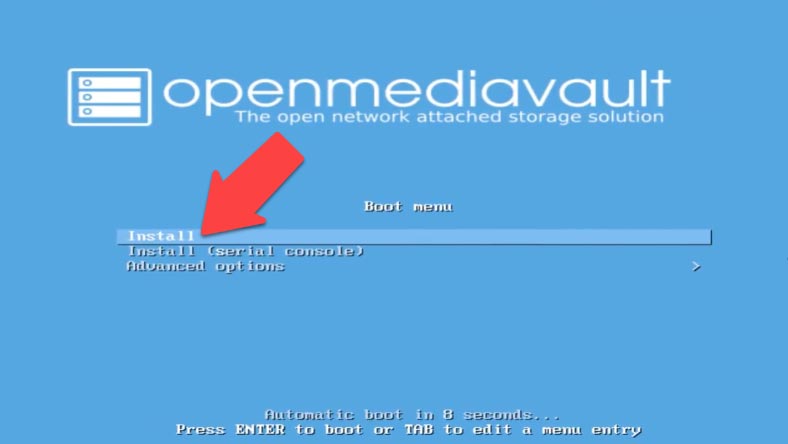
Na następnym ekranie wybierzcie język, który ma być używany podczas procesu instalacji i w już zainstalowanym systemie, a następnie naciśnijcie klawisz Enter.
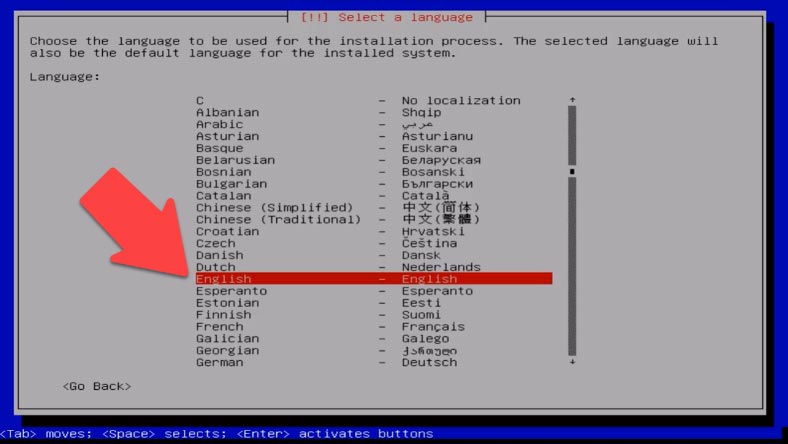
Wskażcie swoją lokalizację terytorialną i wprowadźcie ponownie. A w następnym oknie układ klawiatury.
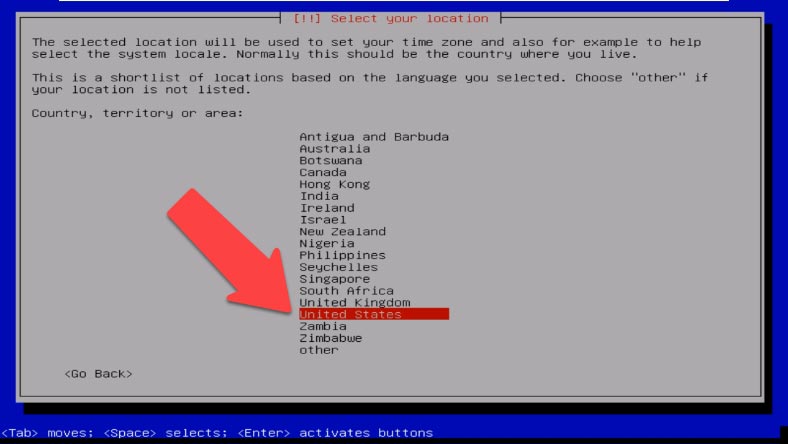
Następnie musicie wprowadzić nazwę komputera oraz nazwę domeny. A następnie ustawcie hasło do konta, roota i ponownie wprowadźcie hasło.
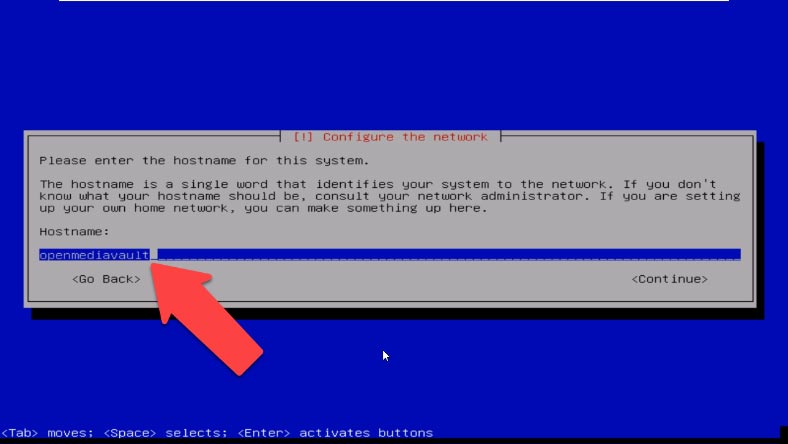
Następnie musicie określić strefę czasową. A potem rozpocznie się proces instalacji systemu.
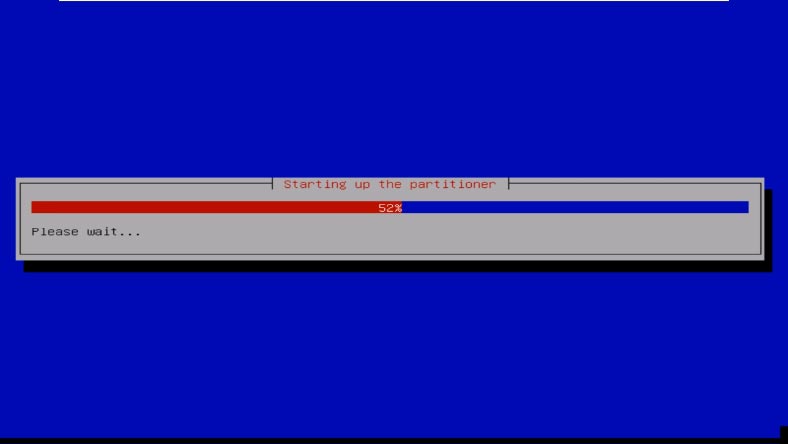
Następnie w oknie konfiguracji menedżera pakietów należy określić kraj, w którym znajduje się mirror archiwum Debiana. Wybierzcie z listy najbliższy kraj i kliknijcie łącze lustrzane z tej listy – Kontynuuj.
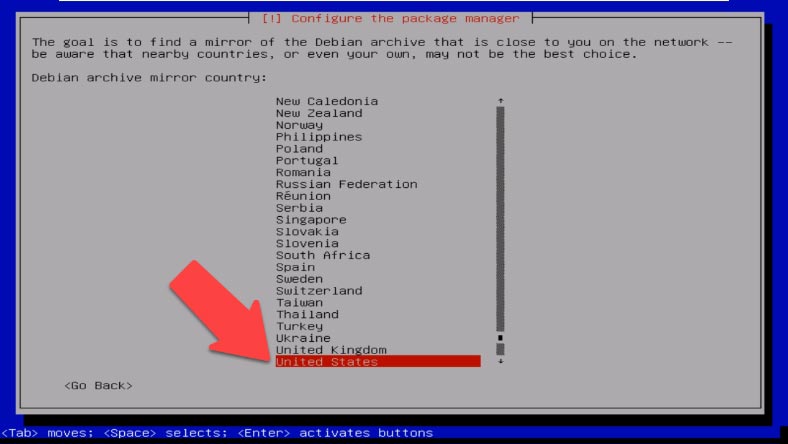
W następnym oknie system poprosi o określenie urządzenia do zainstalowania programu ładującego – naciśnijcie Enter, aby potwierdzić. Instalacja zakończona. Usuńcie nośnik instalacyjny i kliknijcie przycisk Kontynuuj , aby zakończyć instalację i ponownie uruchomić komputer.
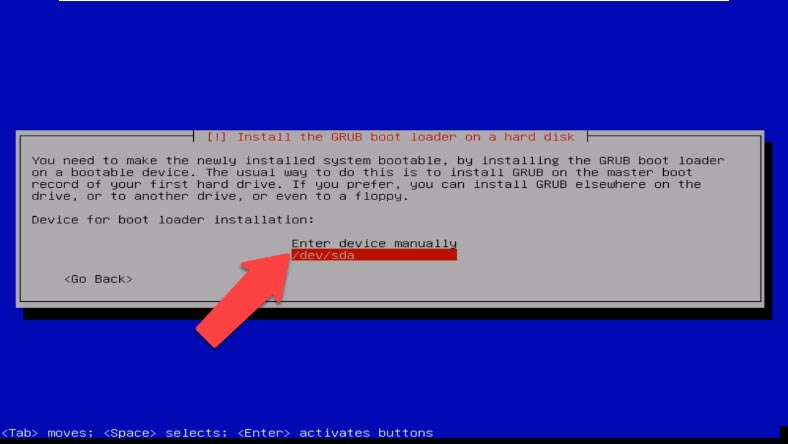
Masz teraz zainstalowany serwer OpenMediaVault NAS na swoim komputerze. Po ponownym uruchomieniu systemu operacyjnego adres IP urządzenia z OMV zostanie wyświetlony na ekranie. Aby sterować, otwórz przeglądarkę na innym komputerze, wprowadźcieuzyskany adres IP w pasku adresu i naciśnijcie Enter.
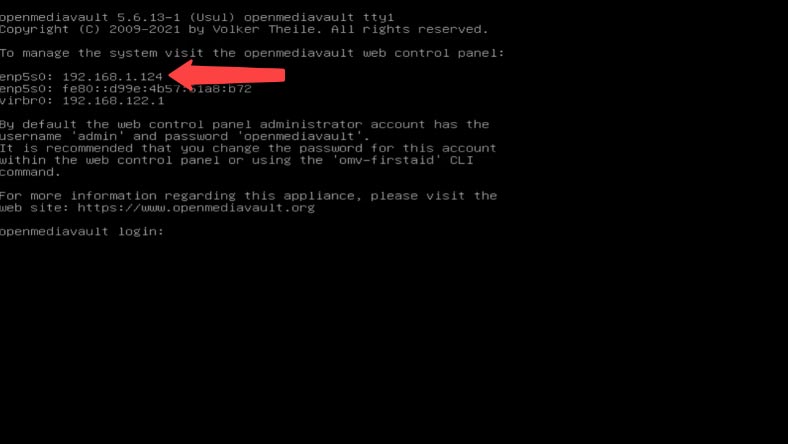
Aby wejść do internetowego panelu administracyjnego, musicie wprowadzić swoją nazwę użytkownika i hasło. Domyślna nazwa to admin, a hasło to openmediavault.
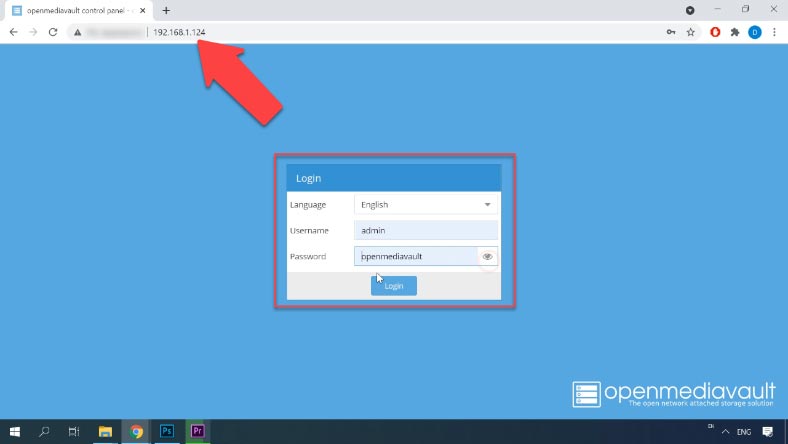
Krok 2. Jak utworzyć macierz RAID na serwerze OpenMediaVault NAS
Przyjrzyjmy się teraz, jak utworzyć macierz RAID na właśnie utworzonym serwerze NAS. Po zalogowaniu się do pulpitu nawigacyjnego OMV w obszarze Pamięć masowa otwórzcie opcję Menedżer RAID. Aby utworzyć nową tablicę, kliknijcie przycisk „Utwórz”.
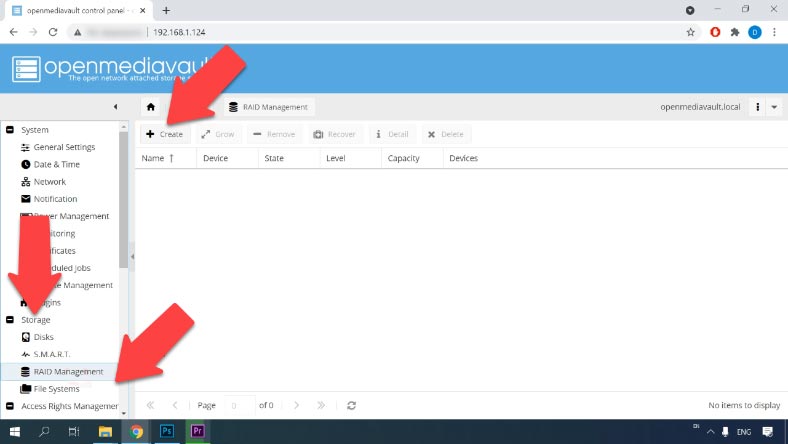
Wprowadźcie nazwę, wybierzcie żądany typ macierzy RAID, zaznaczcie dyski, które będą tworzyć przyszłą macierz, a następnie kliknijcie przycisk Utwórz, a następnie Tak w celu potwierdzenia. Następnie pojawi się powiadomienie, że aby utworzyć system plików na macierzy dyskowej, należy poczekać na zakończenie inicjalizacji – “Ok”. U góry kliknijcie przycisk „Zastosuj” , aby zmiany zaczęły obowiązywać – „Tak”.
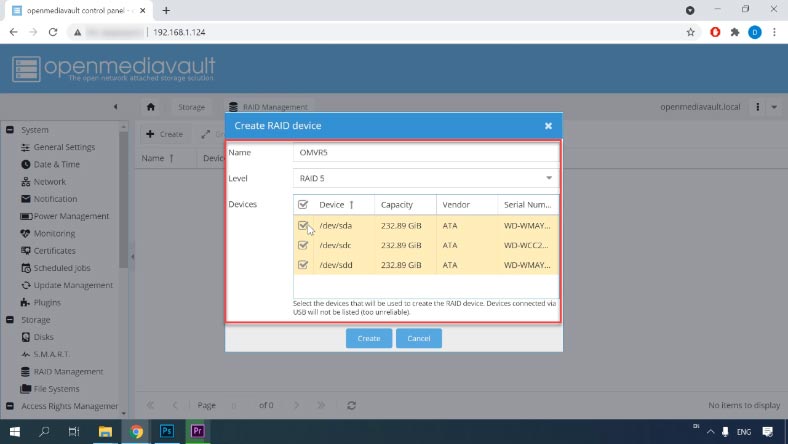
Po uaktywnieniu macierzy RAID przejdźcie do „Pamięć masowa” — „Systemy plików”, kliknijcie tutaj „Utwórz”, wybierzcie plik typ systemu dla tablicy i kliknijcie przycisk OK.
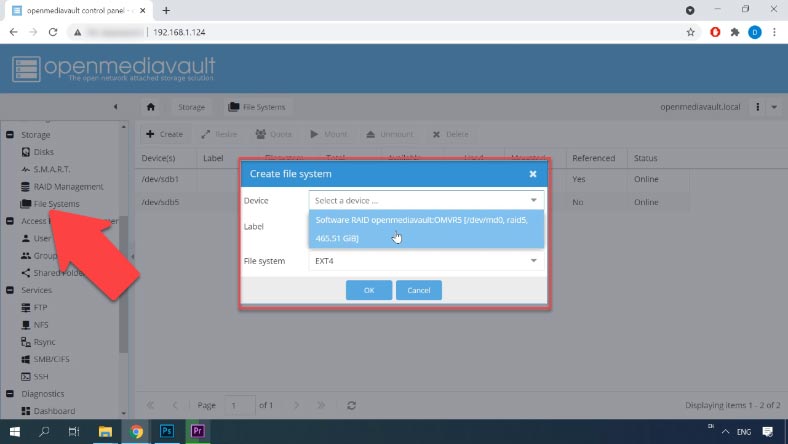
Po utworzeniu systemu plików wybierzcie tablicę z listy i kliknijcie przycisk Zamontuj u góry, aby udostępnić repozytorium systemowi. A powyżej, aby zapisać zmiany, kliknijcie „Zastosuj”.
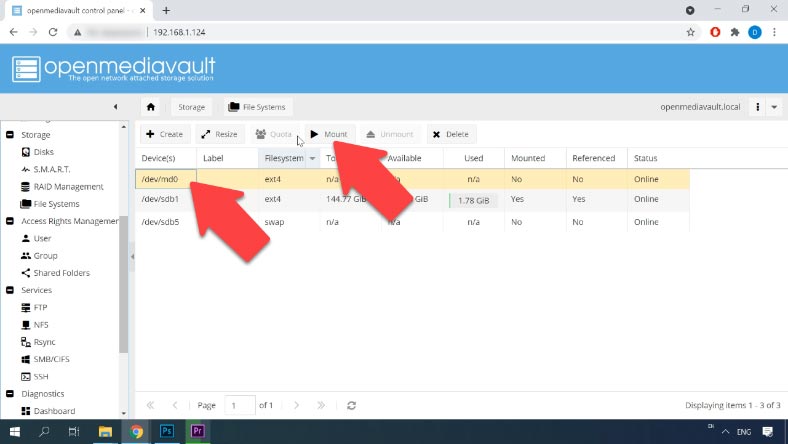
Po zamontowaniu macierzy RAID w systemie możecie rozpocząć dodawanie nowego konta użytkownika, utworzyć folder współdzielony i skonfigurować dla niego uprawnienia, przechodząc do menu zarządzania uprawnieniami.
Krok 3. Jak utworzyć udostępniony folder
Aby dodać folder publiczny w obszarze Zarządzanie uprawnieniami — otwórzcie Katalogi udostępnione.
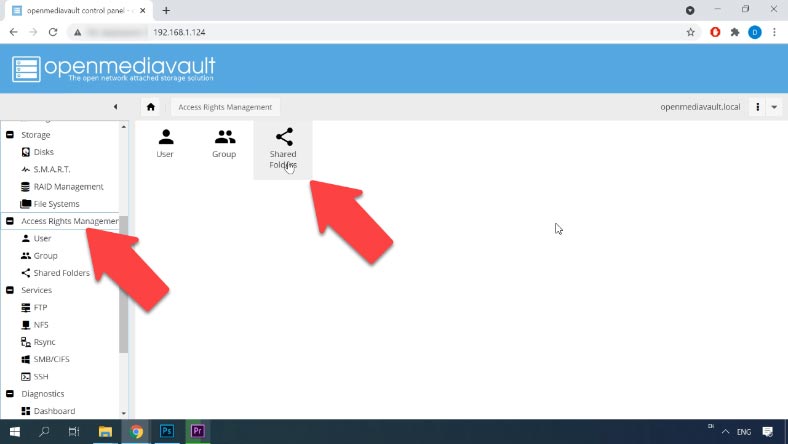
W tym miejscu kliknijcie przycisk „Dodaj”, określcie nazwę folderu sieciowego, wybierzcie dysk, na którym będzie się on znajdował, oraz ustaw uprawnienia dostępu, odczytu i zapisu, a następnie kliknijcie „Zapisz”. Wtedy folder stanie się dostępny w sieci. Aby się z nim połączyć, musicie skonfigurować protokoły sieciowe.
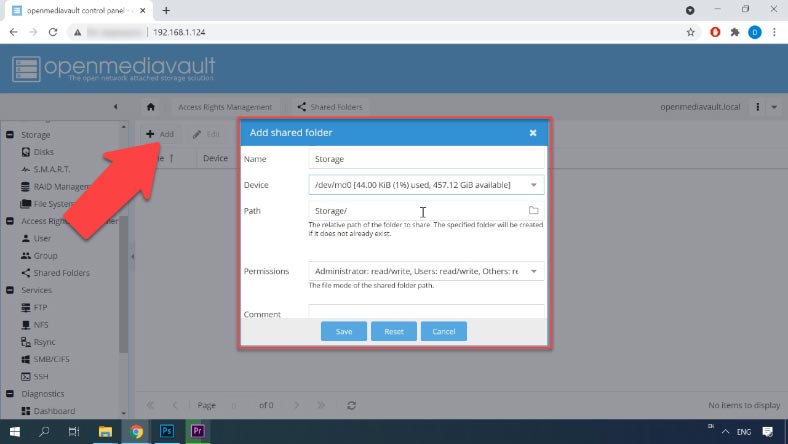
Krok 4. Jak włączyć serwer FTP
Aby skonfigurować serwer FTP, należy go najpierw włączyć i wybrać foldery współdzielone, do których będzie zapewniony dostęp. Przejdźcie do sekcji Usługi — FTP i włączcie ten protokół. Następnie skonfigurujcie dodatkowe parametry.
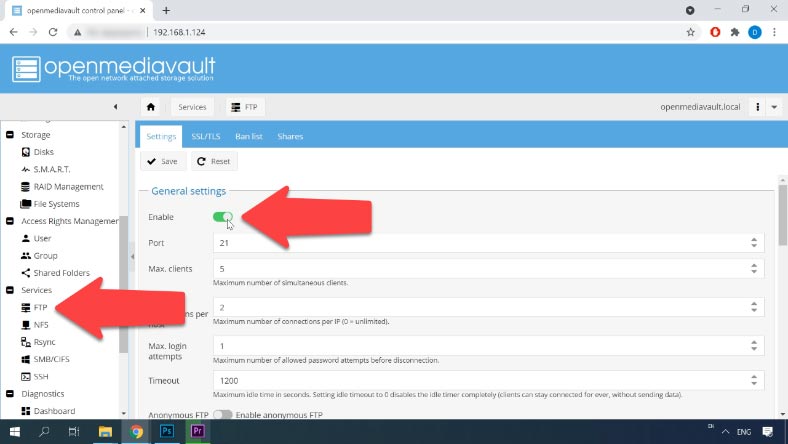
Opcję „Wymagaj prawidłowego opakowania” najlepiej wyłączyć, a opcję „Podsumowanie” najlepiej włączyć. Aby skonfigurować połączenia klientów bez ograniczeń, aktywujcie dostęp anonimowy. Wtedy każdy z użytkowników będzie mógł połączyć się przez FTP z repozytorium.
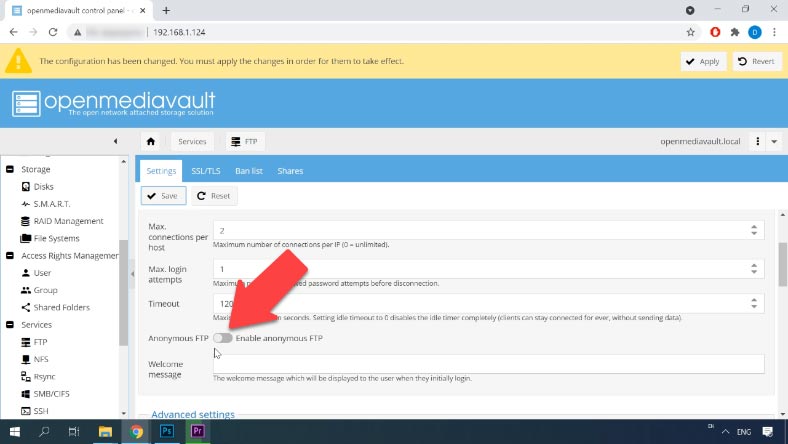
Jeśli planujecie otworzyć dostęp do FTP z Internetu, nie powinieneście go włączać. Przeznaczenie pozostałych ustawień jasno wynika z ich nazwy i opisu. Teraz możecie podłączyć się do dysku i zapisywać na nim dane.
Odzyskiwanie danych z OpenMediaVault
Jak odzyskać dane z macierzy RAID OpenMediaVault
NAS z OMV jest zwykle używany jako opcja budżetowa i jest montowany na używanych komponentach, dlatego taka pamięć może zawieść szybciej.
Jeśli przypadkowo usuniecie pliki z dysku NAS, sformatujecie dysk, nieprawidłową konfigurację i inne sytuacje związane z utratą danych lub utratą dostępu do dysku sieciowego i uszkodzeniem macierzy RAID, tylko specjalistyczne oprogramowanie do odzyskiwania danych pomoże Wam odzyskać dane informacje.
Na większości urządzeń NAS działa dostosowana wersja systemu Linux, a dyski twarde są formatowane przy użyciu systemu plików Ext, a większość systemów RAID opiera się na dwóch technologiach: mdadm i LVM. A jeśli podłączysz je bezpośrednio do komputera z systemem Windows, nie będziecie w stanie ich odczytać.
Aby odczytać dyski i wydobyć z nich informacje, użyjcie sprawdzonego narzędzia do odzyskiwania danych z NAS – Hetman RAID Recovery. Program obsługuje większość popularnych systemów plików, technologii budowania i typów RAID, a w większości przypadków automatycznie odbuduje zniszczony RAID.
Usuńcie dyski z urządzenia sieciowego i podłączcie je do komputera z systemem Windows. Po uruchomieniu systemu otwórzcie zarządzanie dyskami i sprawdźcie, czy zostały wykryte w systemie. System operacyjny może wyświetlić monit o zainicjowanie lub „sformatowanie” dysków w celu uzyskania do nich dostępu. Nie rób tego w żadnych okolicznościach, ponieważ może to całkowicie nadpisać resztę informacji.
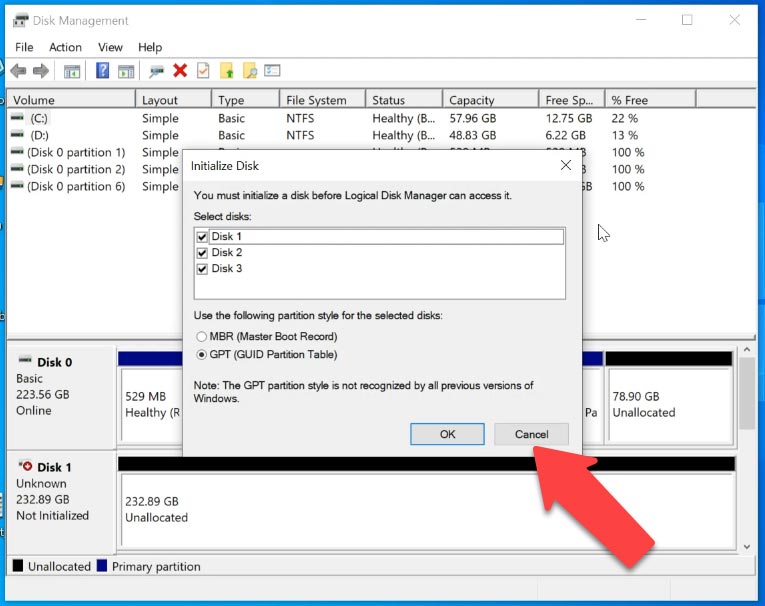
Pobierzcie i uruchomcie program. Hetman RAID Recovery automatycznie wykryje dyski, odejmie od nich informacje o usługach i zbierze z nich zniszczony RAID. Program zbudował macierz RAID w locie, jest ona wyświetlana w górnej części menedżera dysków.
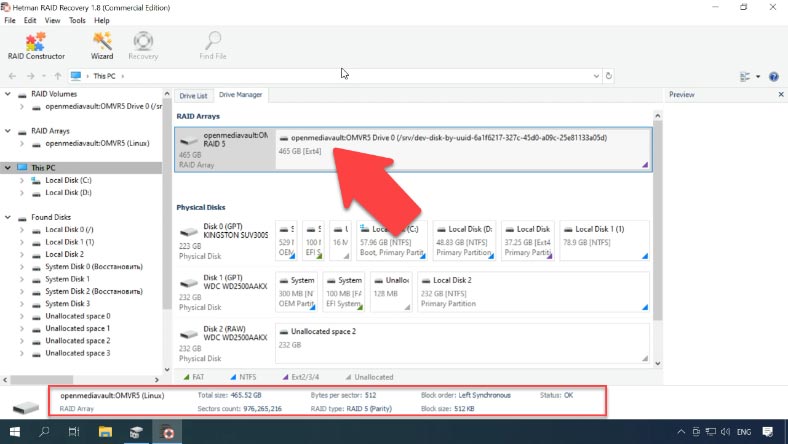
Aby wyświetlić zawartość płyty, musicie ją zeskanować. Kliknijcie dysk prawym przyciskiem myszy i kliknijcie Otwórz. Wybierzcie typ analizy i kliknijcie przycisk Dalej, aby rozpocząć wyszukiwanie plików. Czekamy na zakończenie procesu skanowania i po jego zakończeniu, aby przejść do treści, kliknijcie Zakończ.
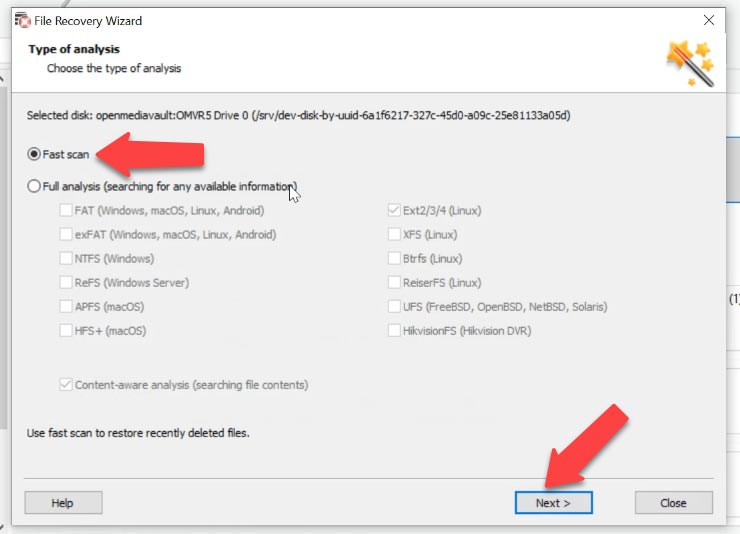
Program znalazł wszystkie pliki, które zostały zapisane na dysku, a nawet te, które zostały wcześniej usunięte, są tutaj zaznaczone czerwonym krzyżykiem. Ich zawartość można obejrzeć w podglądzie. Aby przywrócić, zaznaczcie te, które mają zostać zwrócone i kliknijcie „Przywróć”, wybierzcie dysk, na którym chcecie je zapisać i określcie żądany folder, a następnie „Przywróć” i Gotowe.
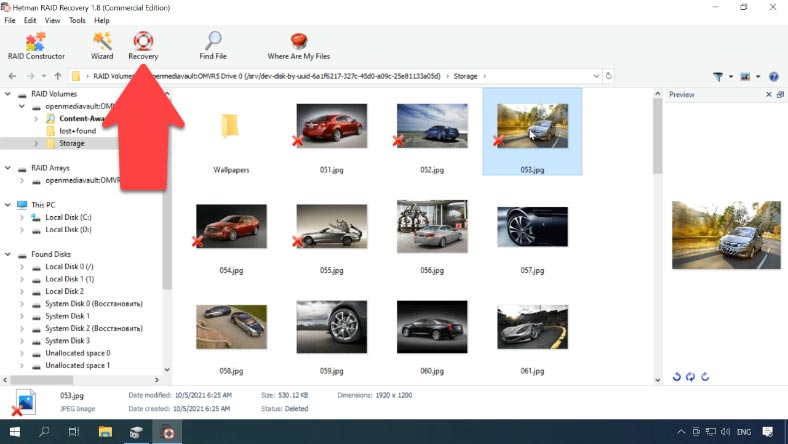
Po przejściu do określonej ścieżki i sprawdzeniu odzyskanych plików.
Hetman RAID Recovery posiada dodatkowe funkcje poprawiające wydajność pracy z dyskami RAID, które wykazują oznaki usterek sprzętowych. Program umożliwia tworzenie obrazów dysków i przeprowadzanie analiz z obrazów, co zmniejsza obciążenie dysków i zapobiega ich awariom.
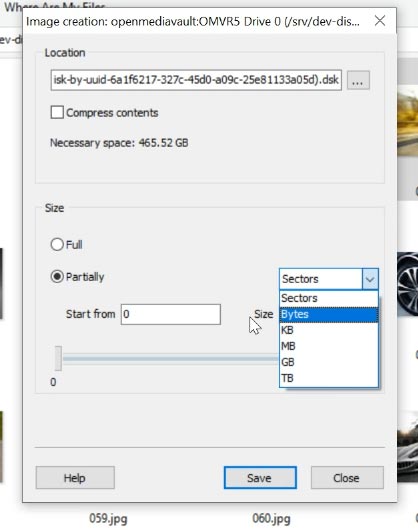
Jak odzyskać informacje w trybie ręcznym, konstruktor RAID
Jeśli dysk jest uszkodzony lub informacje serwisowe są nadpisane, program może nie zmontować RAID w trybie automatycznym, jeśli znacie parametry uszkodzonej tablicy, możecie to zrobić ręcznie za pomocą konstruktora RAID.
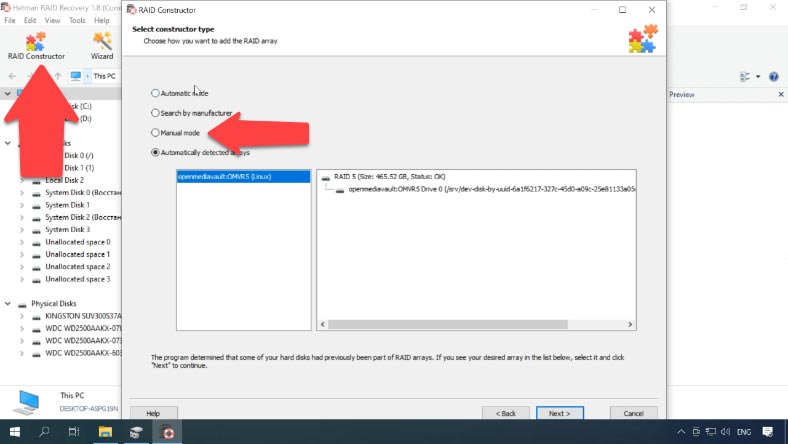
Otwórzcie projektanta, wybierzcie „Utwórz ręcznie”, a następnie wypełnijcie pola informacjami o macierzy RAID: typ, kolejność bloków, rozmiar.
Dodajcie dyski, z których się składał, strzałkami wskażcie ich kolejność, brakujące – wypełnij puste – przyciskiem plus. Tutaj możecie również określić przesunięcie, w którym znajduje się początek płyty. W niektórych przypadkach program nie może wykryć tego automatycznie i musi zostać wprowadzony ręcznie.
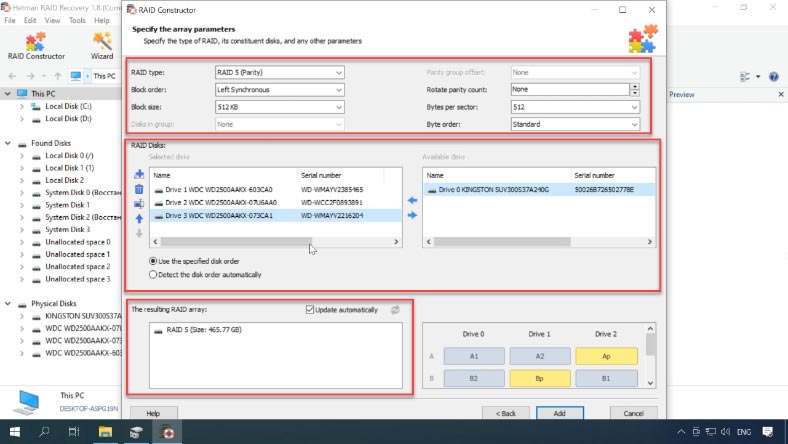
Jeśli parametry są określone poprawnie, z reguły RAID będzie miał co najmniej jedną partycję na dole. Rozwińcie go, aby sprawdzić wymagane foldery. Jeśli wyświetlane są prawidłowe foldery, macierz RAID została poprawnie zbudowana. Po wypełnieniu wszystkich znanych parametrów kliknijcie „Dodaj”, po czym zostaniecie przeniesiony do menedżera dysków, gdzie zostanie wyświetlony dodany RAID. Aby go przywrócić, pozostaje go przeanalizować, znaleźć pliki, które mają zostać zwrócone, wybrać je i przywrócić, określając folder docelowy.








