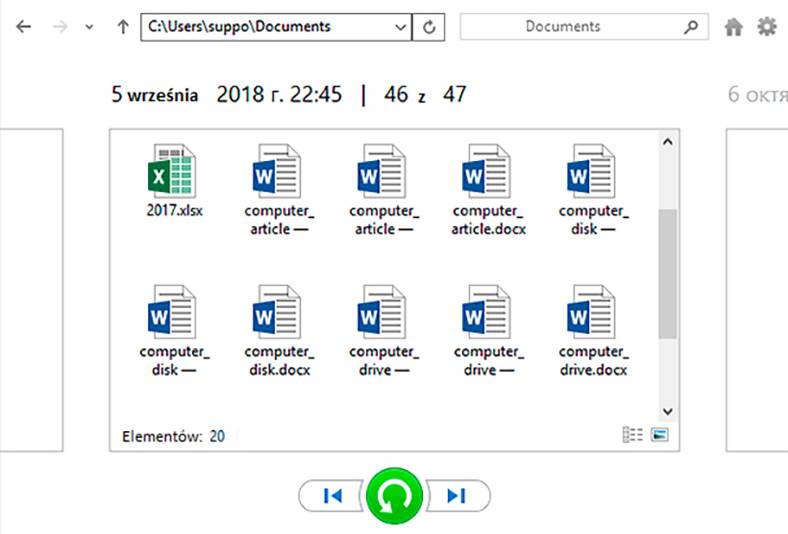Odzyskiwanie plików po sformatowaniu lub usunięciu. W czym jest różnica?
Przeczytajcie o cechach odzyskiwania danych po sformatowaniu dysku lub po prostu je usunieciu. Sposoby odzyskiwania plików dla obu przypadków.

- Zasada organizowania zapisu i odczytu informacji na dysku twardym
- Sposoby usuwania plików
- Odzyskiwanie danych po sformatowaniu dysku lub po prostu je usunieciu
- Podsumowanie
- Pytania i odpowiedzi
- Komentarze
Waga informacji przechowywanych na urządzeniach magazynujących podnosi kwestię ich bezpieczeństwa i ochrony przed przypadkową utratą. Często użytkownicy, przypadkowo lub nieostrożnie, mogą usunąć pojedyncze pliki zawierające ważne dane lub błędnie sformatować partycję lub cały dysk, tracąc wszystkie dane na nim.
W tym artykule postaramy się zbadać zasadę przechowywania informacji na urządzeniu pamięci masowej i przedstawić skuteczne sposoby na odzyskanie utraconych danych po ich sformatowaniu lub usunięciu.

🛠️ Odzyskiwanie danych z nieprzydzielonej lub nieoznaczonego obszaru dysku twardego 🖥️
Zasada organizowania zapisu i odczytu informacji na dysku twardym
Aby zrozumieć, jak użytkownicy będą w stanie odzyskać różne rodzaje plików po ich usunięciu lub sformatowaniu, należy zapoznać się z zasadą przechowywania informacji na dysku twardym. Ze względu na dużą popularność stosowania dysku twardego “HDD” do przechowywania danych, skupimy się na nim.
Dysk twardy to specyficzny typ dysku twardego, który opiera się na zasadzie zapisu magnetycznego. Wszystkie informacje w urządzeniu magazynującym są zapisywane na twardych tabliczkach pokrytych specjalną warstwą materiału ferromagnetycznego (tarcze magnetyczne), umieszczonych kilka sztuk na jednej pionowej osi. Głowice odczytowe poruszają się wzdłuż powierzchni płytek i wykonują procedurę odczytu/zapisu informacji do urządzenia.
| Komponent | Opis | Funkcja |
|---|---|---|
| Talerz dysku | Dysk pokryty warstwą magnetyczną, na którym przechowywane są dane. | Przechowywanie danych w postaci bitów na powierzchni warstwy magnetycznej. |
| Głowice odczytu/zapisu | Zestaw głowic do odczytu i zapisu danych. | Zmieniają polaryzację magnetyczną w celu zapisu i odczytują sygnały magnetyczne w celu odczytu. |
| Wrzeciono | Wał, do którego przymocowane są talerze dysku i który je obraca. | Zapewnia ciągłe obracanie, umożliwiając dostęp głowic do całej powierzchni dysku. |
| Napęd głowic (aktuator) | Mechanizm elektromagnetyczny, który przesuwa głowice po dysku. | Zapewnia dokładne pozycjonowanie głowic nad wybranym obszarem dysku. |
| Kontroler | Elektroniczny układ sterujący, zarządzający wszystkimi procesami dysku twardego. | Przetwarza polecenia komputera i koordynuje operacje odczytu/zapisu. |
| Pamięć podręczna (Cache) | Wbudowana pamięć do przechowywania często używanych danych. | Zwiększa szybkość dostępu do danych, zmniejszając częstotliwość dostępu do dysku. |
Powierzchnia talerzy dysku twardego posiada specjalną, ściśle określoną strukturę partycjonowania, według której informacje są zapisywane i dalej przechowywane na dysku. Podział jest podzielony na oddzielne elementy, z których minimalnym jest sektor, w którym odbywa się bezpośrednie przechowywanie informacji. Domyślna wielkość sektora to “512 bajtów”. Te parametry partycjonowania talerzy dysku twardego są ustawione fabrycznie, a proces ten nazywany jest “formatowanie niskopoziomowe”. Wykonywany jest on jednorazowo przez specjalne urządzenia, które fizycznie znakują powierzchnię płyt na sektorach, ustawiają oddzielne znaczniki serwo i nakazują dodatkowe informacje serwisowe, które pozwalają na płynne funkcjonowanie dysku twardego. Proces formatowania zostanie bardziej szczegółowo omówiony w następnym rozdziale.

💽 Odzyskiwanie danych po usunięciu lub utworzeniu nowych partycji 💽
System plików, który w rodzinie systemów operacyjnych “Windows” jest reprezentowany głównie jako system “FAT” i “NTFS”, jest odpowiedzialny za organizację i katalogowanie wszystkich informacji na dysku twardym, a także za szybkie wyszukiwanie wszelkich danych na żądanie użytkowników lub zainstalowanych aplikacji.
Zgodnie z własnymi ustawieniami wewnętrznymi i określonymi parametrami, system plików może posiadać minimalny element odpowiedzialny za przechowywanie danych równy wielkości sektora, lub łączyć kilka sektorów w jeden klaster. Ponadto, podczas zapisu informacji, system określa ile klastrów będzie potrzebowało do zapisu pliku, dzieli go na fragmenty (podzielone na osobne części) i zapisuje plik na dysk. W tym przypadku dla pliku tworzona jest etykieta, która przechowuje wszystkie informacje o pliku, jego lokalizacji, liczbie klastrów, itp. Kiedy użytkownik uzyskuje dostęp do pliku, system wyszukuje go na podstawie utworzonego tagu i daje użytkownikowi gotowy zmontowany plik. Klastry przechowujące oddzielne części całego pliku mogą być umieszczone bezpośrednio obok siebie lub rozłożone na całej powierzchni płyty. I im bardziej plik jest rozczłonkowany, tym więcej czasu zajmie jego złożenie. Chociaż w nowoczesnych komputerach taka różnica w czasie spędzonym praktycznie nie jest widoczna.
Sposoby usuwania plików

🎨 Odzyskiwanie plików AI, SVG, EPS, PSD, PSB, CDR (Illustrator, Photoshop, CorelDraw) 🎨
Treść procesu usuwania plików wynika z zasad ich przechowywania. Zasadniczo, istnieją dwa sposoby na usunięcie pliku:
- zwykłe usunięcie;
- nieprzewracalne usunięcie
System operacyjny “Windows” posiada bezpieczne miejsce przechowywania usuniętych plików “Windows”, gdzie, przy odpowiedniej konfiguracji, pliki dostają się po zwykłym usunięciu, i są tam przechowywane przez jakiś czas. Domyślnie chroniona pamięć masowa jest skonfigurowana tak, aby przechowywać wszystkie pliki usunięte z dysku twardego komputera do momentu spełnienia określonych warunków systemowych lub wykonania pewnych działań przez użytkownika.
Znajdźcie na swoim pulpicie “Kosz Windows” i kliknijcie na niego prawym przyciskiem myszy. Z menu podręcznego z listy możliwych działań wybierzcie “Właściwości”.
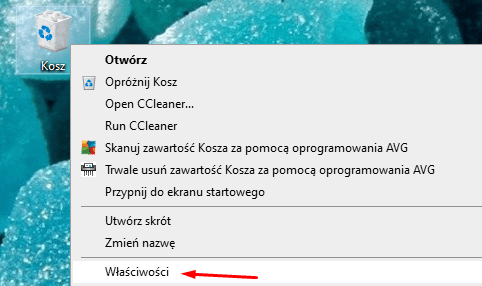
W otwartym oknie właściwości chronionego magazynu w zakładce “Ogólne” w sekcji “Opcje dla wybranej lokalizacji” zostanie aktywowana domyślna komórka “Ustaw rozmiar: Maksymalny rozmiar (MB):”, gdzie odpowiedni wolumen “Kosza Windows”,zarezerwowany przez system do przechowywania usuniętych plików.
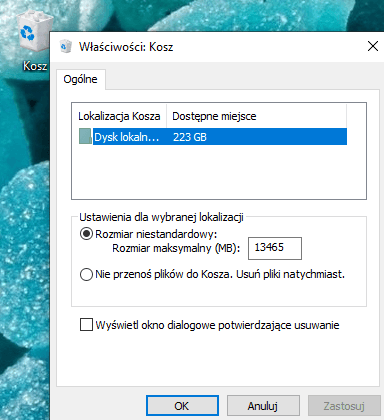
Zwykłe usunięcie odbywa się na dwa proste sposoby: poprzez naciśnięcie klawisza Delete na klawiaturze lub poprzez kliknięcie na wybrany plik lub kilka wstępnie wybranych plików i wybranie “Delete” z wyskakującego menu kontekstowego.
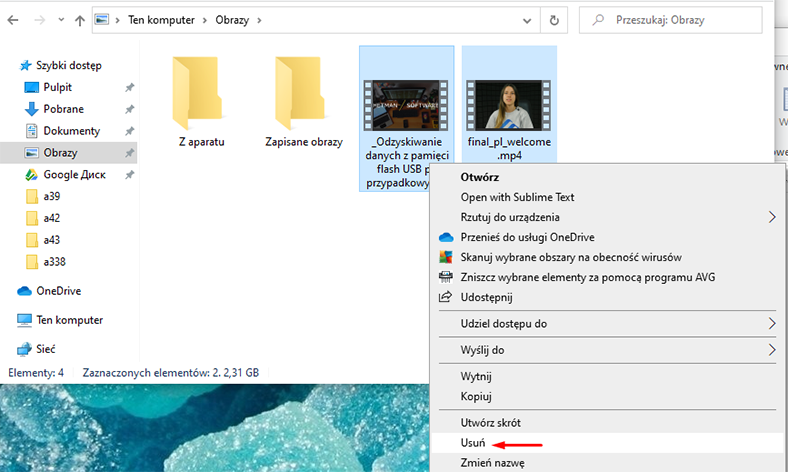
Przy domyślnych ustawieniach system poprosi o potwierdzenie usunięcia pliku (grupy plików) w “Koszu Windows”: “Czy naprawdę chcecie przenieść te obiekty do Kosza?”, – a po uzyskaniu pozwolenia usunie je.
Ta metoda wstępnej ochrony danych jest realizowana w celu zapobieżenia utracie przez użytkowników ważnych plików w celu ich błędnego lub przypadkowego usunięcia.
W przypadku nieodwołalnego usunięcia, użytkownik wykonuje procedurę normalnego usunięcia pliku wraz z naciśnięciem klawisza Shift (np. Shift + Delete). Ta kombinacja poleci systemowi usunięcie pliku lub grupy plików bez konieczności przenoszenia ich do “Kosza Windows”, usuwając je bezpośrednio.
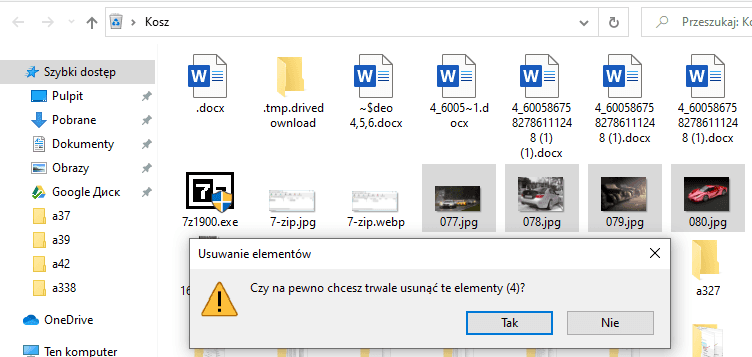
Wiadomość systemowa “Czy naprawdę chcecie nieodwracalnie usunąć te obiekty?” powiadomi użytkownika o wybranej metodzie i wykona ją z odpowiednim uprawnieniem.
Możecie również nieodwołalnie usunąć pliki, jeśli wcześniej dokonałyście odpowiedniego ustawienia “Kosza Windows”. Otwórzcie okno właściwości “Kosza Windows” w przedstawiony wcześniej sposób i umieściecie wskaźnik (kropkę) przed komórką “Zniszcz pliki natychmiast po usunięciu bez umieszczania ich w kosz”, a następnie kliknijcie “Zastosuj” i “OK”, aby zapisać określone zmiany.
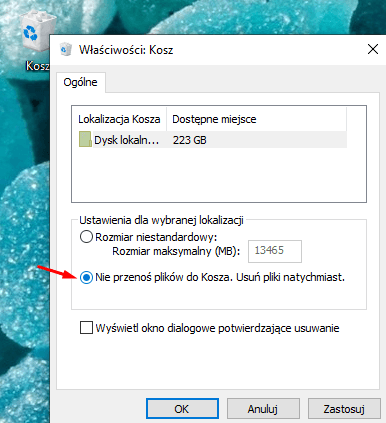
Zaawansowane, przenoszenie plików, nawet tych usuniętych w zwykły sposób i umieszczonych przez system w “Koszu Windows”, do kategorii nieodwołalnie usuniętych, odbywa się po osiągnięciu warunku, że “Kosz Windows “ wyczerpie maksymalną ilość miejsca na dysku przydzielonego do niego, i zostanie całkowicie wypełniony wcześniej usuniętych plików. W tym przypadku, gdy nowy plik zostanie usunięty, “Kosz Windows” usunie nieodwołalnie najstarsze pliki i umieści nowo usunięty plik w pamięci masowej.
Podczas czyszczenia “Kosza Windows” przez użytkownika, wszystkie zapisane tam pliki zostaną nieodwracalnie usunięte. Procedura ta jest uruchamiana poprzez wybranie z menu podręcznego “Wyczyść kosz” po kliknięciu prawym przyciskiem myszy na skrót “Kosz Windows” na pulpicie.
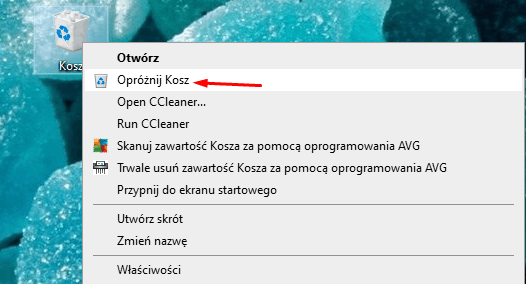
Należy oddzielnie wspomnieć, że podczas usuwania plików z pendrive’ów podłączonych poprzez “Połączenie USB”, karty pamięci o różnych formatach, wszystkie pliki, niezależnie od wybranej przez użytkownika metody usuwania, są usuwane bezpośrednio, z pominięciem “Kosza Windows”.
Dokładniejszy opis metod odzyskiwania informacji o użytkowniku utraconych po różnych działaniach za pomocą ” USB flash” można uzyskać z przewodnika wideo: “Odzyskiwanie danych z USB flash drive po przypadkowym usunięciu, sformatowaniu lub ataku wirusów”.

⚕️ Odzyskiwanie danych z pamięci flash USB po przypadkowym usunięciu, sformatowaniu lub ataku wirusa
Pliki mogą czasem zostać usunięte w wyniku działania czynników zewnętrznych, takich jak: awaria systemu, błędy odczytu lub zapisu na urządzeniu pamięci masowej, uszkodzenie systemu plików, złośliwe wirusy itp. Ale prawie we wszystkich przypadkach, użytkownicy będą mogli odzyskać usunięte pliki za pomocą profesjonalnego oprogramowania do odzyskiwania danych, które omówimy w końcowej części naszego artykułu.
W celu ochrony urządzenia komputerowego i znajdujących się na nim danych przed kontaktem ze złośliwymi wirusami, przeczytajcie o sposobach usuwania złośliwych programów (trojanów, keyloggerów i innych typów wirusów) na naszym kanale Youtube.
Usuwanie plików metodą formatowania
Jeśli korzystacie z dysku twardego bezpośrednio, musicie go wstępnie skonfigurować do zapisu różnych informacji na dysku twardym. Innymi słowami, należy utworzyć na dysku twardym pewną strukturę, która umożliwi systemowi operacyjnemu wykorzystanie całego miejsca na dysku do nagrywania i dostępu do danych. Proces ten nazywany jest formatowaniem.
Rozdzielenie dwóch głównych typów formatowania: niskopoziomowego i wysokopoziomowego. Wcześniej w naszym artykule opisaliśmy już proces formatowania niskopoziomowego, który jest wykonywany jednorazowo podczas produkcji dysku twardego.
| Cecha | Niskopoziomowe formatowanie | Wysokopoziomowe formatowanie |
|---|---|---|
| Definicja | Proces, który tworzy fizyczną strukturę dysku. | Proces, który tworzy system plików na dysku. |
| Cel | Formatowanie, które przygotowuje dysk do zapisywania danych. | Formatowanie, które organizuje dane dla użytkownika. |
| Składniki | Obejmuje oznaczanie sektorów i ścieżek na dysku. | Obejmuje tworzenie tabeli partycji i systemu plików. |
| Czas wykonania | Zazwyczaj zajmuje więcej czasu ze względu na szczegółowość procesu. | Zazwyczaj szybsze, ponieważ nie wymaga fizycznego przygotowania dysku. |
| Przykład | Produkcja nowych dysków twardych. | Formatowanie pamięci USB w FAT32 lub NTFS. |
| Dostępność | Zazwyczaj niedostępne dla użytkowników. | Dostępne przez systemy operacyjne. |
| Typ danych | Operacje z danymi magnetycznymi lub optycznymi. | Operacje z plikami i folderami. |
Formatowanie wysokopoziomowe oznacza proces wyznaczania obszaru przechowywania poprzez utworzenie tabeli plików, logicznej struktury odpowiedzialnej za prawidłowe przetwarzanie i przechowywanie danych.
W systemie operacyjnym “Windows”użytkownicy stosują formatowanie wysokopoziomowe, aby podzielić dysk twardy na woluminy logiczne (partycje) lub wyczyścić miejsce na dysku, aby zaktualizować tabelę plików i przygotować ją na nowe zapisy.
Stara tabela systemu plików jest wymieniana na nową, gdy użytkownik rozpocznie proces formatowania. W wyniku tej operacji wszystkie informacje o zapisanych danych na sformatowanym woluminie lub dysku zostaną usunięte, a system operacyjny uzna dysk za absolutnie czysty i odpowiedni dla nowych zapisów. Jednak wszystkie dane, które znalazły się na dysku, nie są usuwane i pozostaną na swoim miejscu i będą dostępne do odzyskania do czasu zastąpienia ich nowymi danymi.
Szczegółowy poradnik na temat odzyskiwania danych po usunięciu lub utworzeniu nowych partycji na różnych typach urządzeń pamięci masowej jest dostępny na naszym kanale w: “Odzyskiwanie danych po usunięciu lub utworzeniu nowych partycji”.

💽 Odzyskiwanie danych po usunięciu lub utworzeniu nowych partycji 💽
Osobliwości usunięcia informacji na nośnikach “SSD”
Dyski półprzewodnikowe “SSD”, procedura usuwania plików, która w osobnym scenariuszu odbywa się inaczej niż w przypadku innych typów dysków.
“SSD”(dysk półprzewodnikowy) to urządzenie pamięci masowej z oddzielnym sterownikiem, którego zasada przechowywania informacji opiera się na pamięci flash NAND. Napęd nie zawiera żadnych ruchomych części, więc nie hałasuje i ma wysoką odporność mechaniczną. Ponadto, ma większą prędkość odczytu/zapisu i wykonuje o rząd wielkości więcej operacji wejścia/wyjścia na sekundę niż dyski twarde.
Przedstawione korzyści z przetwarzania informacji są osiągane za pomocą polecenia sprzętowego TRIM. System operacyjny powiadamia SSD o tym, które strony komórek pamięci flash nie mogą być zapisywane, a polecenie usuwa je, przygotowując miejsce do późniejszego zapisu. W ten sposób, gdy tylko plik zostanie usunięty, zostanie fizycznie oczyszczony na dysku, praktycznie eliminując możliwość jego dalszego odzyskiwania. Zastosowanie “TRIM” pozwala na zmniejszenie nagromadzenia niewykorzystanych danych, których przechowywanie spowodowałoby utratę ogólnej wydajności dysku, ale nie pozostawia użytkownikom szans na odzyskanie usuniętych danych.

⚕️ Jak odzyskać dane z SSD po usunięciu lub sformatowaniu 📁
Odzyskiwanie danych po sformatowaniu dysku lub po prostu je usunieciu
Metoda 1. Odzyskiwanie usuniętych plików z “Kosza Windows”
Jeżeli użytkownicy nie zmienili pierwotnych ustawień domyślnych bezpiecznego archiwum, mogą łatwo odzyskać usunięte pliki po normalnym usunięciu, znajdując je w Koszu Windows.
Otwórzcie okno Kosza, na przykład klikając dwukrotnie na skrót «Kosza Windows» na pulpicie, lub klikając prawym przyciskiem myszy na skrót i wybierając «Otwórz».
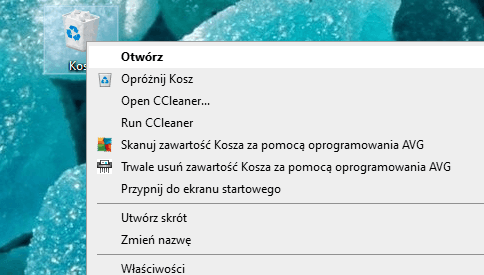
W chronionym oknie pamięci masowej, użytkownicy będą mieli kilka opcji, aby przywrócić pliki, których szukają. Wybierzcie plik lub grupę plików, które chcecie przywrócić i kliknijcie prawym przyciskiem myszy, aby otworzyć menu podręczne, gdzie z listy działań wybierzcie “Przywróć”. Wszystkie zaznaczone pliki zostaną natychmiast przywrócone do pierwotnej lokalizacji tuż przed ich usunięciem.
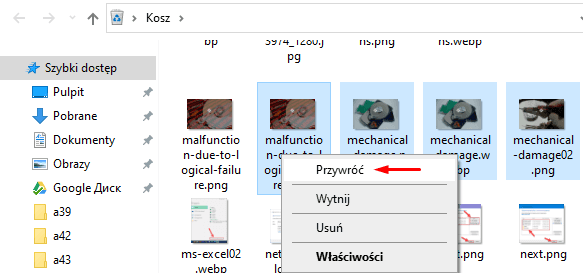
Za pomocą przycisków sterujących znajdujących się na wstążce menu głównego, użytkownicy mogą przywrócić albo poszczególne zaznaczone obiekty, albo wszystkie obiekty znajdujące się obecnie w Koszu Windows.
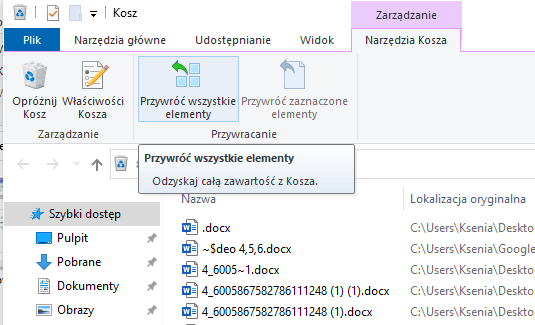
Metoda 2. Przywracanie plików po sformatowaniu lub usunięciu
Można odzyskać pliki po ich usunięciu lub sformatowaniu logicznego wolumenu (lub całego dysku twardego) na różne sposoby. Czynnikiem jednoczącym dla obu przypadków jest fakt, że możliwe jest przeprowadzenie odzyskiwania plików, a prawdopodobieństwo pomyślnego powrotu przeszukiwanych plików jest bardzo wysokie. Różnica polega na tym, że gdy jeden lub więcej plików jest usuwanych, istnieje większe prawdopodobieństwo, że zostaną one w pełni odzyskane niż po sformatowaniu. Wynika to przede wszystkim z faktu, że po sformatowaniu wszystkie obszary na dysku twardym są uważane za wolne i nadające się do zapisu oraz mogą zostać nadpisane nowymi danymi, gdy dysk twardy jest używany. I jest o wiele bardziej prawdopodobne, że zostanie on nadpisany, niż jeśli usuniecie go sami.
Dlatego też konieczne jest ograniczenie użycia sformatowanego dysku, jeśli użytkownik jest zainteresowany przywróceniem usuniętych informacji. Nie wykonajcie kosztownych czynności, nie zapisujcie nowych plików, nie pobierajcie tablic, itp. aby zmniejszyć ryzyko nadpisania danych.
Konieczne jest jak najszybsze rozpoczęcie odzyskiwania danych, co można zrobić w następujący sposób.

🎨 Odzyskiwanie plików AI, SVG, EPS, PSD, PSB, CDR (Illustrator, Photoshop, CorelDraw) 🎨
Metoda 3. Przywrócenie plików z wbudowanymi narzędziami systemu operacyjnego “Windows”
W obu przypadkach obejmujących zarówno bezzwrotny sposób usuwania plików, jak i utratę wszystkich plików po zakończeniu procesu formatowania dysku twardego, istnieją sposoby na odzyskanie utraconych danych za pomocą wbudowanych narzędzi do odzyskiwania systemu, jeśli aktywowano wstępnie ustawione indywidualne parametry systemu operacyjnego “Windows”. Użytkownicy mogą korzystać z każdej z sugerowanych metod, aby osiągnąć pożądany rezultat odzysku. Ważnym warunkiem korzystania z proponowanych metod odzyskiwania plików jest wstępne uruchomienie odpowiednich ustawień systemu operacyjnego, pozwalających na tworzenie archiwów danych do dalszego wykorzystania. Jeżeli niezbędne parametry nie były włączone w momencie usuwania plików lub formatowania systemu, nie będzie możliwe wykorzystanie ich do zwrotu utraconych danych. Ważne jest również, aby archiwa nie znajdowały się na sformatowanych nośnikach. W przeciwnym razie użytkownicy powinni przejść od razu do ostatniej części artykułu i skorzystać z metody odzyskiwania danych po usunięciu lub sformatowaniu za pomocą specjalnego, profesjonalnego oprogramowania.
Przywrócenie plików z kopii zapasowej do bieżącej lokalizacji
Ta metoda oferuje odtworzenie plików użytkownika z utworzonej wcześniej kopii zapasowej, pod warunkiem, że taka opcja systemowa jest wstępnie aktywowana.
Otwórzcie aplikację “Paramentry”, która zawiera wszystkie podstawowe ustawienia systemu operacyjnego “Windows” w dowolny, najbardziej wygodny dla Was sposób. Na przykład, kliknijcie przycisk “Panel sterowania” “Start” w lewym dolnym rogu pulpitu i otwórzcie główne menu użytkownika “Windows”“. W lewym pionowym panelu kliknijcie przycisk “Ustawienia”, przedstawiony jako pinion, i otwórzcie szukaną aplikację.
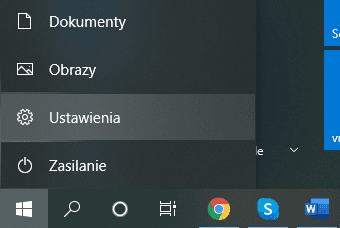
W otwartym oknie aplikacji użyjcie suwaka paska przewijania, aby przejść do dolnej części okna, a następnie kliknijcie “Aktualizacja i zabezpieczenia”.
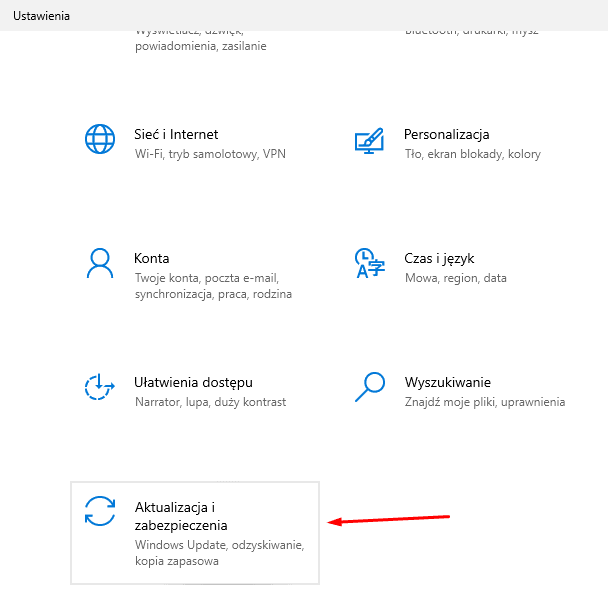
W lewej części nowej strony wybierzcie “Serwis archiwizacji” i przejdźcie do “Szukacie starych kopii zapasowych?”, a następnie kliknijcie na link tekstowy “Przejdź do “Archiwizacja i odzyskiwanie” (Windows 7)”.
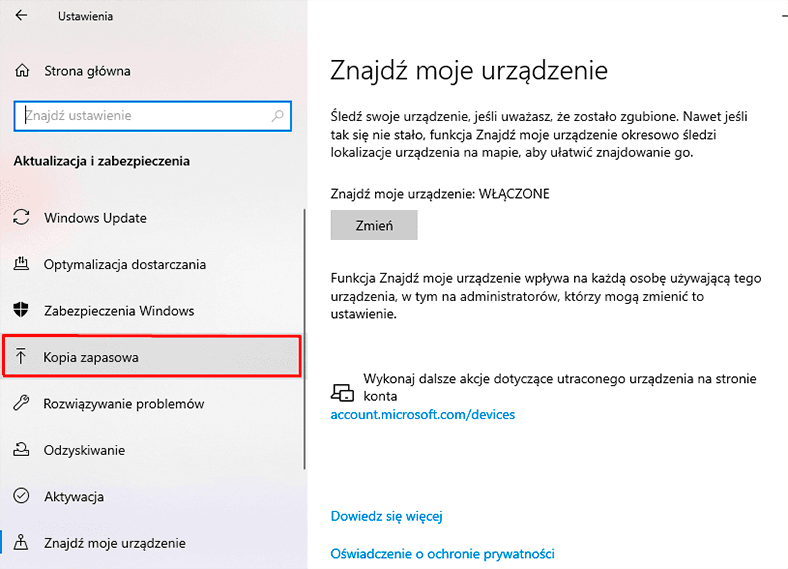
Użytkownicy otrzymają nowe okno, w którym za pomocą suwaka paska przewijania powinni przejść do “Przywróć” i kliknąć na “Przywróć moje pliki”.
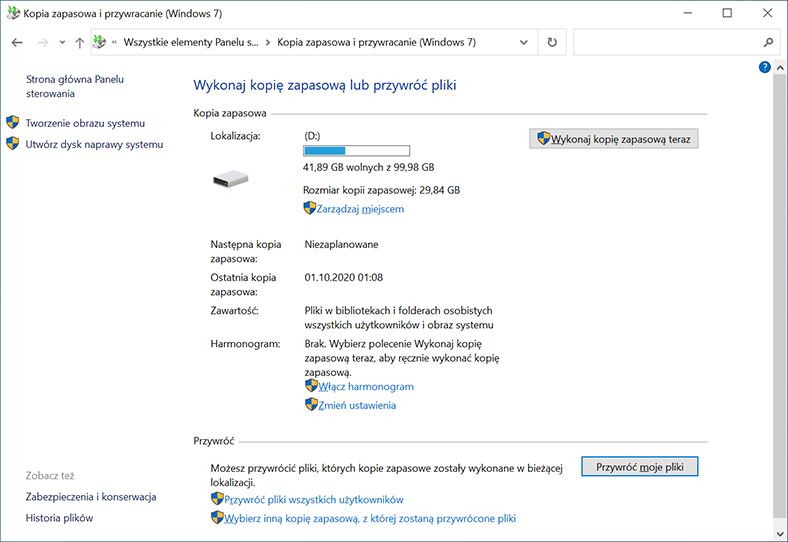
Uruchomione zostanie narzędzie do odzyskiwania plików z kopii zapasowej. Użyjcie przycisków kontrolnych “Wyszukiwanie”, “Przegląd plików” oraz “Przegląd folderów”, aby dodać do centralnego okna pliki i foldery, które chcecie przywrócić z utworzonego wcześniej archiwum. Kiedy skończycie, kliknijcie “Dalej”.
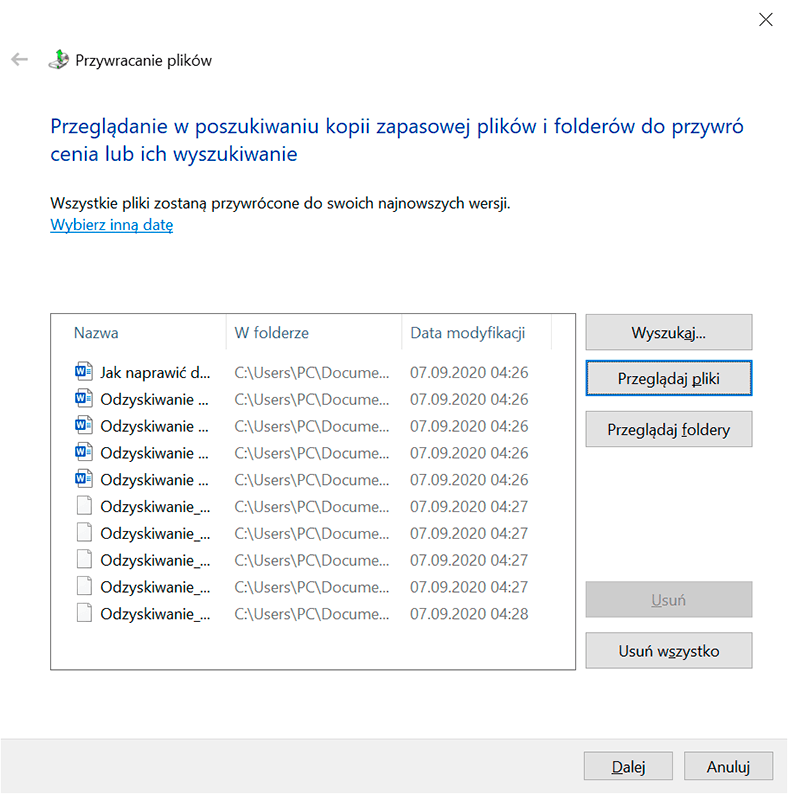
Na następnej stronie, użytkownicy zostaną poproszeni o określenie, gdzie można odzyskać zaznaczone pliki. Można wybrać jedną z dwóch opcji: przywróć do pierwotnej lokalizacji lub podać nowy adres. W pierwszym przypadku pliki zostaną przywrócone do ostatniej lokalizacji, w której znajdowały się tuż przed usunięciem. W drugim przypadku, użytkownicy wybierają nowy katalog do zapisania. Ustawcie wskaźnik (kropkę) w odpowiedniej komórce i zakończcie proces odzyskiwania, klikając “Przywróć”.
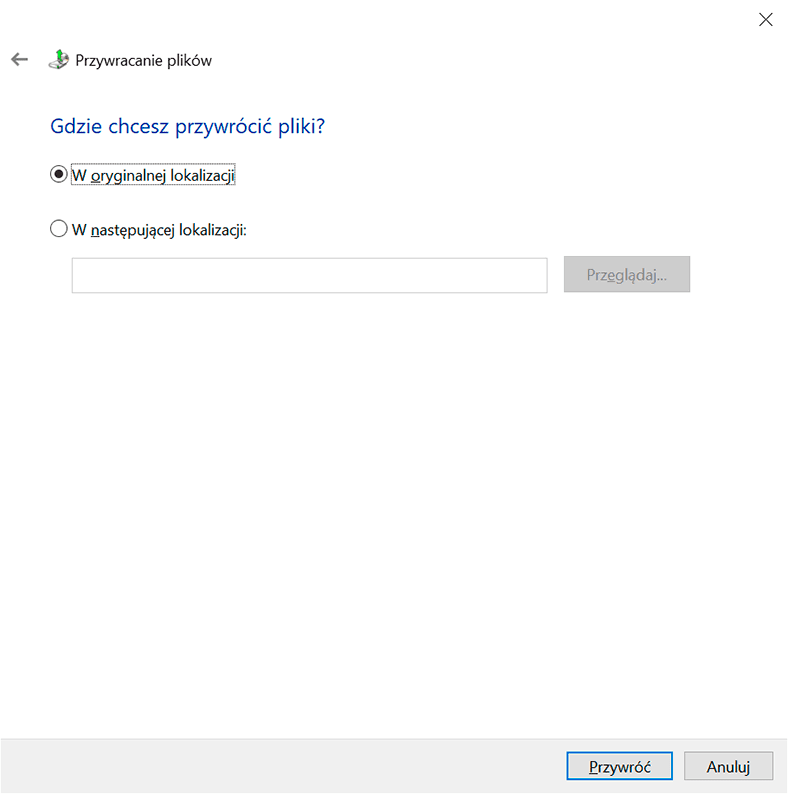
Wszystkie wybrane pliki i foldery zostaną przywrócone zgodnie z określonymi parametrami.
Odzyskiwanie usuniętych danych przy pomocy “Historii plików”
“Windows”“narzędzie bezpieczeństwa systemu operacyjnego pozwala na tworzenie kopii zapasowych, zapisywanie ich na dowolnym urządzeniu i przywracanie plików w przypadku utraty, uszkodzenia lub usunięcia oryginałów. Ważnym warunkiem jest terminowa aktywacja funkcji automatycznego tworzenia kopii zapasowych plików.
Otwórzcie rozdział “Aktualizacja i bezpieczeństwo” w dodatku “Opcje” w sposób opisany wcześniej. W lewym panelu wybierzcie rozdział “Usługa archiwizacji”, a w prawym panelu w sekcji “Kopia zapasowa” kliknijcie na link tekstowy “Więcej opcji”.
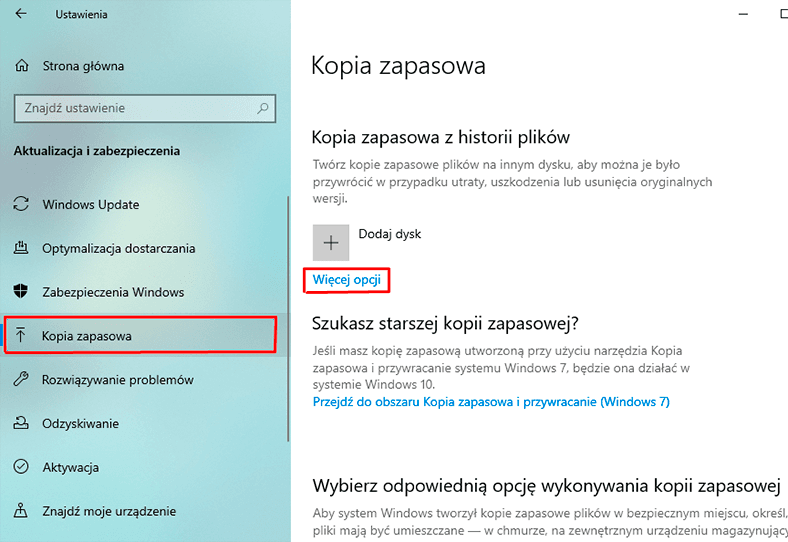
Nowe okno pokaże użytkownikom wszystkie parametry archiwizacji z podanymi folderami, dla których wykonywany jest backup. Przejdźcie do dolnej części okna, używając suwaka paska przewijania, a w sekcji “Parametry powiązane” kliknijcie na link tekstowy “Przywróć pliki z bieżącej kopii zapasowej”.
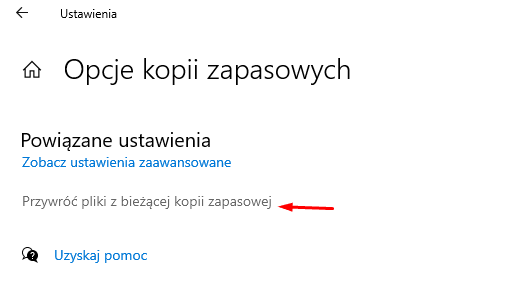
Nowe otwarte okno narzędzia do tworzenia kopii zapasowych “Historia plików” zapewni użytkownikom archiwalne kopie zapisanych plików i folderów określonych wcześniej w ustawieniach narzędzia. Za pomocą przycisków nawigacyjnych znajdujących się w dolnej części okna, użytkownicy mogą przełączać się pomiędzy różnymi wersjami kopii zapasowych zapisanych w danym dniu. W centralnym oknie wybierzcie żądany folder i znajdźcie pliki, których szukacie, zaznaczcie je, a następnie naciśnijcie zielony przycisk “Przywróć do pierwotnej lokalizacji” z okrągłą białą strzałką na nim, a następnie zakończcie proces przywracania plików, których szukacie.
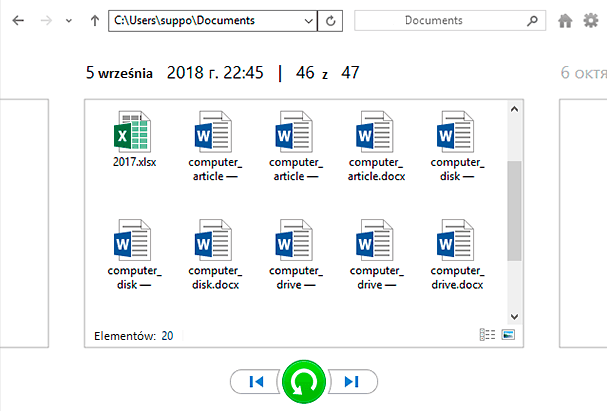
Metoda 4. Przechowywanie plików przy użyciu profesjonalnego oprogramowania
Wbudowane narzędzia bezpieczeństwa systemu operacyjnego “Windows” nie zawsze wystarczają do przywrócenia plików użytkownika w przypadku ich przypadkowej utraty. Jeżeli odpowiednie ustawienia nie zostały wprowadzone na czas lub nie uwzględniały wszystkich ważnych plików użytkownika, lub jeżeli zainstalowane ustawienia kopii zapasowej nie zarchiwizowały danych przed ich usunięciem, lub z innych możliwych powodów, które uniemożliwiły odtworzenie plików za pomocą standardowych metod systemu operacyjnego “Windows”, wówczas istnieje uniwersalna metoda odzyskiwania usuniętych plików za pomocą specjalnego oprogramowania.
Lider w dziedzinie odzyskiwania utraconych danych to profesjonalne oprogramowanie “Hetman Partition Recovery” od firmy “Hetman Software”.
Wykorzystując nowoczesny, progresywny kompleks algorytmów wyszukiwania i odzyskiwania danych, program z powodzeniem radzi sobie z zadaniami wykrywania i zwrotu usuniętych plików, z różnych powodów, na dowolnych urządzeniach, pod kontrolą różnych systemów plików, w większości przypadków prawie w całości.
Flagowy produkt firmy, “Hetman Partition Recovery” ma na celu odzyskanie informacji o użytkowniku utraconych w wyniku różnych działań, które można sklasyfikować według następujących atrybutów:
Przypadkowo lub omyłkowo usunięcie plików: program odzyska wszelkie pliki użytkownika usunięte przez pomyłkę z wszystkich rodzajów dysków twardych“HDD”, kart pamięci różnych formatów (“SD”, “MiniSD”, “MicroSD”, itd.) e.), “USB flash”nośników i inne rodzaje mediów cyfrowych, niezależnie od wielkości urządzenia i jego producenta. Łatwo radzić sobie z zadaniem zwracania danych z różnych urządzeń komputerowych (komputer osobisty, laptop i jego odmiany, aparaty cyfrowe itp.) o dowolnej złożoności.
Utrata plików po sformatowaniu dysków: szybkie odzyskiwanie informacji o użytkowniku z sformatowanych dysków twardych i innych typów dysków, usuniętych lub redystrybuowanych partycji, po aktualizacji lub wymianie systemu plików. Dzięki zaawansowanemu algorytmowi sygnatury do analizy przestrzeni dyskowej, program odzyskuje całą informację nawet jeśli tabele plików są uszkodzone lub ich brakuje.
Domyślne usunięcie pliku: zwraca wszystkie pliki po usunięciu za pomocą Shift + Delete kombinacji klawiszy i innych metod opisanych wcześniej w naszym artykule, a także po wyczyszczeniu plików za pomocą innych aplikacji.
Złośliwy wpływ złośliwych programów: program z powodzeniem analizuje i wyodrębnia informacje o użytkowniku z zainfekowanych urządzeń pamięci masowej, zwraca uszkodzone, zniszczone, zablokowane lub usunięte dane po atakach wirusów oraz negatywny wpływ złośliwych wirusów na struktury systemu pamięci masowej.
Uniknięcie awarii systemu operacyjnego: odzyskiwanie danych po błędach systemu i awariach na poziomie sprzętowym, skokach napięcia, awariach aplikacji systemowych i zawartości nieulotnych pamięci sprzętowych.
Uszkodzony dysk: program w pełni odczytuje informacje o użytkowniku z niedostępnych, uszkodzonych, nieczytelnych i uszkodzonych dysków oraz uzyskuje do nich dostęp bez względu na stopień awarii, aby następnie odzyskać dane użytkownika utracone lub niedostępne z powodów dźwiękowych.

🧺 Odzyskiwanie plików po wyczyszczeniu kosza Windows lub usunięciu ich za pomocą Shift + Del 🧺
Pełny opis zalet programu “Hetman Partition Recovery” oraz algorytm odzyskiwania różnych informacji można znaleźć w przewodniku wideo: “Odzyskiwanie usuniętych plików w 2018 roku przez Hetman Partition Recovery”.

📁 Program do odzyskiwania usuniętego folderu z kosza lub archiwum Windows 📁
“Hetman Partition Recovery” posiada prosty i intuicyjny interfejs użytkownika, który jest jak najbliższy wyglądowi “Windows”eksploratora plików, dzięki czemu jest on intuicyjny nawet dla początkujących użytkowników bez doświadczenia w zdalnym odzyskiwaniu danych.
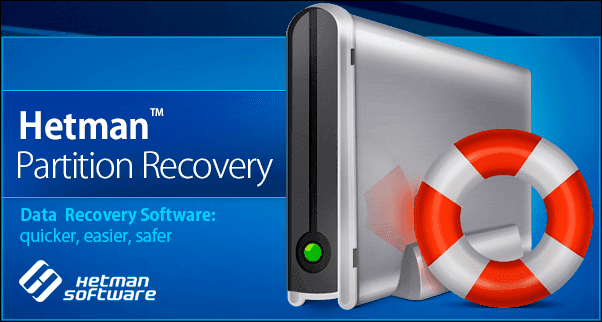
Program jest dostępny do pobrania na oficjalnej stronie internetowej firmy “Hetman Software”. A kreator instalacji krok po kroku pomoże Wam zainstalować go szybko i poprawnie na dowolnym urządzeniu komputerowym.
Po zakończeniu procesu instalacji należy uruchomić plik wykonywalny i otworzyć program. Przy pierwszym uruchomieniu “Hetman Partition Recovery” przeprowadzi pełne skanowanie systemu dla wszystkich podłączonych urządzeń pamięci masowej i określi ich charakterystykę w celu dalszej analizy. Domyślnie program aktywuje start kreatora odzyskiwania plików, który w prostym trybie “krok po kroku” pozwoli użytkownikom ustawić niezbędne parametry, aby jak najłatwiej rozpocząć proces odzyskiwania.
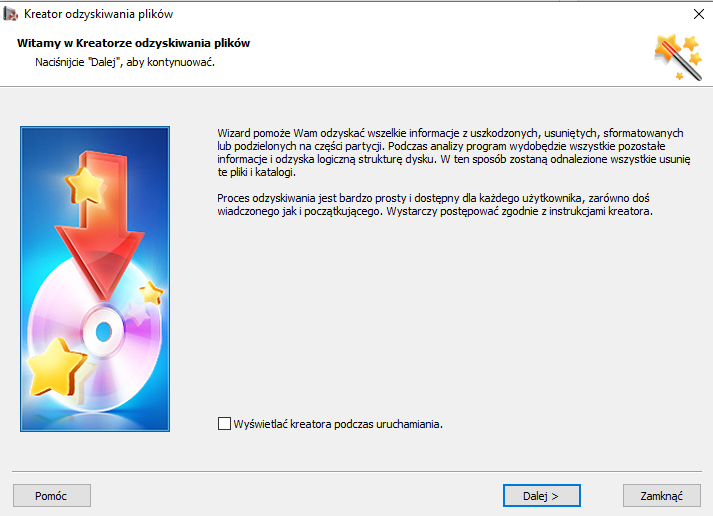
Postępując zgodnie z prostymi instrukcjami kreatora, wybierzcie wolumen logiczny lub cały dysk, na którym chcecie rozpocząć procedurę odzyskiwania plików i kliknijcie przycisk “Dalej”, aby kontynuować.
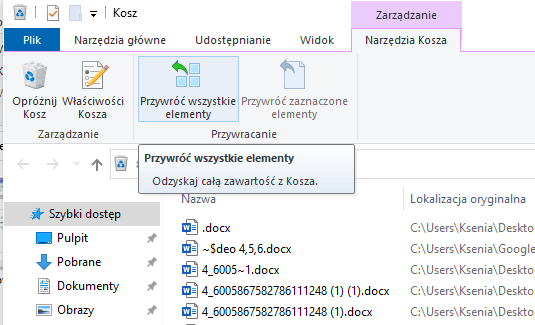
Po tym, użytkownicy muszą zdefiniować typ analizy, który będzie używany przez program do wyszukiwania zdalnych informacji. W przypadku konieczności zwrócenia ostatnio usuniętych plików, niezależnie od sposobu ich usunięcia, program zaoferuje opcję szybkiego skanowania urządzenia pamięci masowej w celu znalezienia i przywrócenia niezbędnych plików. Ale jeśli użytkownicy muszą odzyskać dane po sformatowaniu dysku twardego lub innych skomplikowanych działaniach na urządzeniu pamięci masowej, powinni wybrać opcję pełnej analizy, aby znaleźć wszystkie możliwe informacje i przywrócić je.
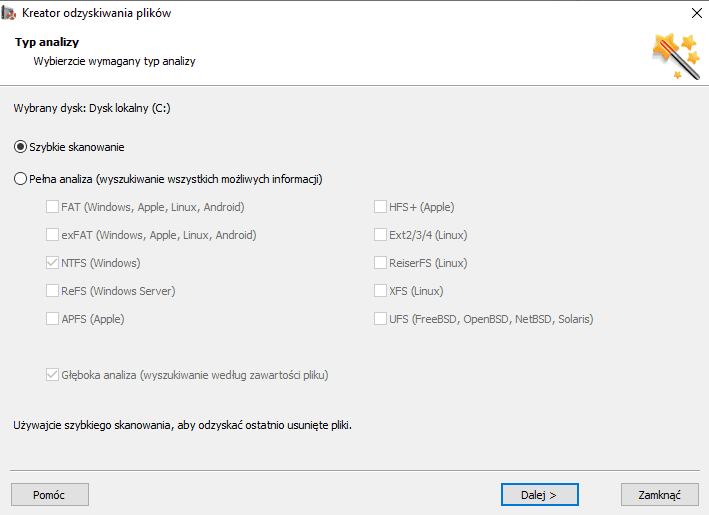
Kliknijcie przycisk “Dalej” i rozpocznijcie proces analizy pamięci zgodnie z określonymi priorytetami.
Wyświetlenie skali wykonania programu pozwoli użytkownikom na uzyskanie informacji o czasie zakończenia procesu analizy dysku. Zależy to od różnych przyczyn (wewnętrzna pojemność urządzenia pamięci masowej, stopień uszkodzenia informacji, powód późniejszego usunięcia plików itp.) i może trwać od kilku minut do kilku godzin.
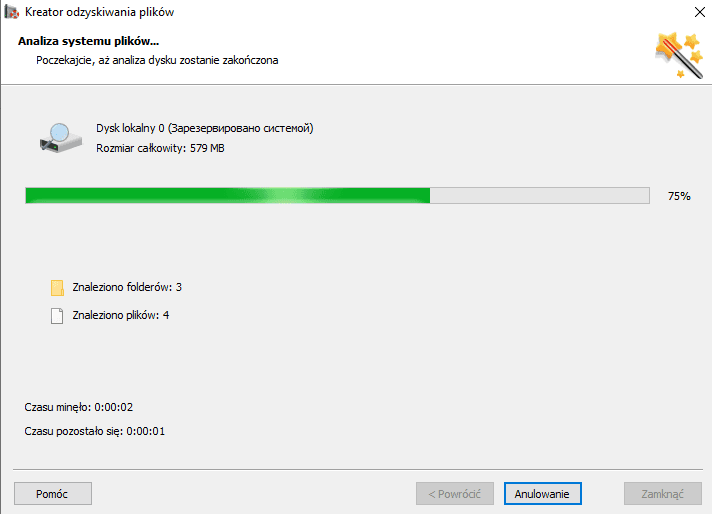
Po zakończeniu, program wyświetli wszystkie znalezione pliki i katalogi w oknie do przeglądu i wyboru tych, które zostaną przywrócone. Funkcja podglądu pozwala użytkownikom na przeglądanie zawartości każdego pliku przed podjęciem ostatecznej decyzji o jego odzyskaniu. Każdy plik może być podglądany lub odsłuchiwany w oknie “Podgląd”. Następnie, po prostu przeciągnijcie i upuśćcie wybrane pliki do okna “Lista odzyskiwania” i kliknijcie na wstążce menu głównego przycisk “Przywróć”.
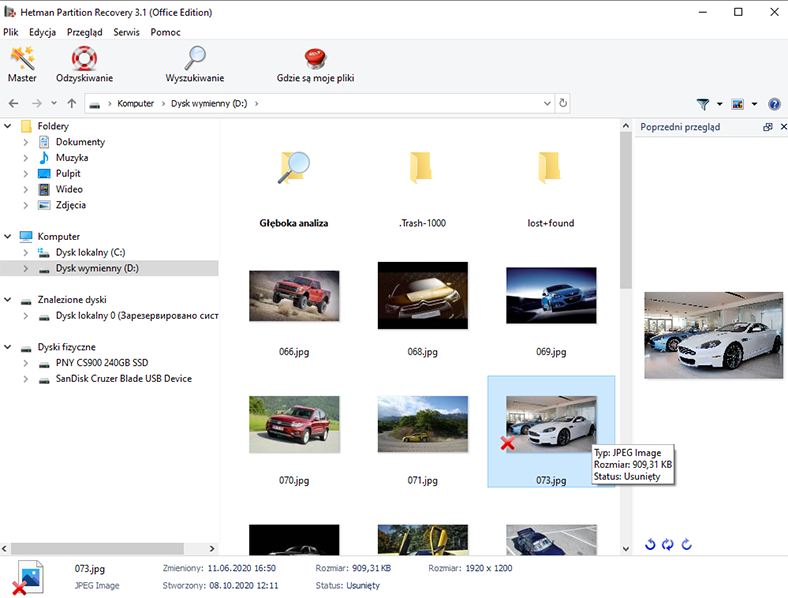
“Kreator odzyskiwania plików” wymaga, aby użytkownicy wybrali jeden z proponowanych sposobów zapisywania plików dostępnych w “Hetman Partition Recovery”: przesłać dane za pośrednictwem zintegrowanego “Wysłnie FTF”, utworzyć wirtualny obraz z odzyskanych plików “ZIP”, zapisać pliki na dysku optycznym “CD/DVD” lub nagrać pliki na dysku twardym lub innym nośniku. Umieśćcie wskaźnik (kropkę) przy wybranej komórce i naciśnijcie przycisk “Dalej”, aby kontynuować.
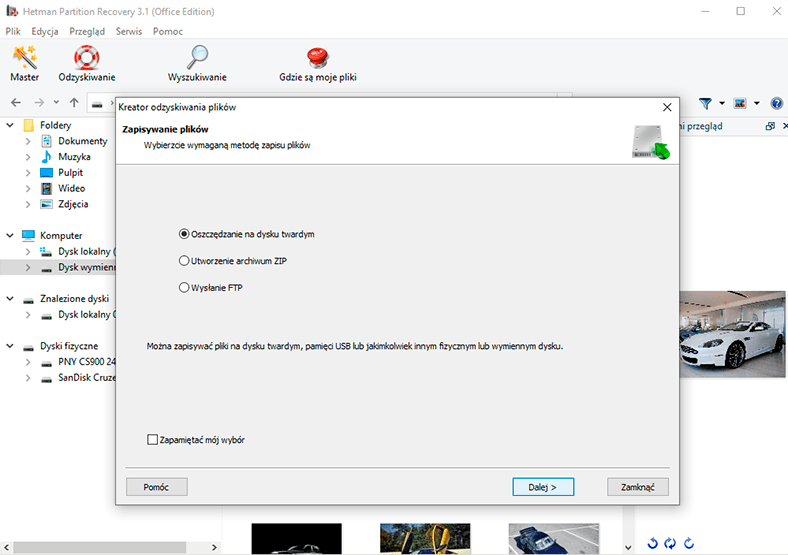
Wtedy użytkownicy będą musieli określić ścieżkę, która ma być zapisana oraz szereg innych parametrów, które bezpośrednio zależą od wybranej metody zapisu odzyskanych plików. Następnie kliknijcie Przywróć> i zakończcie proces przywracania i zapisywania plików zgodnie z wybranymi parametrami.
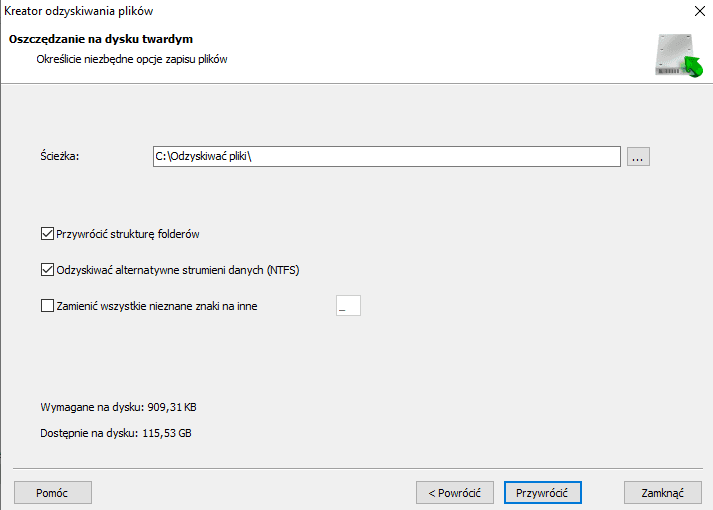
Podsumowanie
Mnóstwo informacji otaczających użytkowników, jak również rosnąca ilość informacji używanych codziennie do różnych działań, sprawia, że użytkownicy korzystają z różnych urządzeń komputerowych, które mogą szybko przetwarzać dowolną ilość informacji i mają urządzenia pamięci masowej o dużej pojemności do jej przechowywania. Wszystkie ważne dane są przechowywane na urządzeniach komputerowych użytkowników i zajmują znaczną część wewnętrznej pamięci masowej zainstalowanego komputera.
Niespodziewanie, często dochodzi do sytuacji, w której użytkownicy, w celu uwolnienia dodatkowej przestrzeni magazynowej, mogą nieumyślnie lub błędnie usunąć ważne informacje. Lub dane mogą zostać utracone z powodu innych czynników zewnętrznych lub przypadkowego sformatowania logicznej objętości lub całego dysku.
Konsekwencje takich działań wydają się krytyczne bez możliwości zwrotu utraconych danych. Jednak nowoczesne wersje systemu operacyjnego “Windows” posiadają mechanizmy bezpieczeństwa, które zapewniają możliwość odzyskania usuniętych informacji o użytkowniku w przypadku aktywacji określonych parametrów.
Gdy nie jest możliwe, aby narzędzia systemowe “Windows” zwróciły utracone dane użytkownikom, zawsze mogą oni skorzystać z uniwersalnego profesjonalnego oprogramowania “Hetman Partition Recovery”, aby przywrócić usunięte informacje, niezależnie od przyczyn, które spowodowały utratę.

⚕️ Odzyskiwanie danych po ponownym zainstalowaniu lub zresetowaniu Windows do stanu pierwotnego 💻
Jeśli macie Państwo pytania dotyczące odzyskiwania plików po ich sformatowaniu lub usunięciu, napiszcie je w komentarzu do naszego artykułu. Na pewno weźmiemy je pod uwagę i postaramy się udzielić szczegółowej i kompletnej odpowiedzi.