Comment récupérer des fichiers à partir de RAID 6 après un problème de contrôleur ou une panne de disque
Hélas, cette terrible chose est arrivée… et votre nouvelle matrice RAID 6 ne montre plus aucun signe de vie. Que faire? Qui appeler? Qu’est-ce qui ne va pas? Comment récupérer toutes les données? Dans notre article, vous trouverez toutes les réponses à vos questions.

- Introduction
- Comment construire un RAID
- Comment remplacer un disque dur en RAID 6
- Comment récupérer des fichiers de RAID 6
- Conclusion
- Questions et réponses
- Commentaires
Introduction
Les systèmes RAID font partie des solutions de stockage les plus fiables et les plus performantes, mais même eux ne sont pas à l’abri des dommages et des pannes. L’ensemble du système cesse de fonctionner lorsque l’un des périphériques de stockage physique tombe en panne, lorsque la structure du fichier souffre de défaillances ou lorsque le contrôleur ne fonctionne plus correctement. Même une matrice de disques basée sur le matériel le plus cher peut échouer ou tomber en panne – ce n’est qu’une question de temps. C’est pourquoi; il faut toujours sauvegarder tous les fichiers critiques de temps en temps – à moins que vous ne vouliez être obligé d’utiliser les gros canons, c’est-à-dire un logiciel de récupération de données spécialisé.

How to Recover RAID 6 Data After Three Disks Fail, the Controller Breaks Down, or the Array Rebuilt
RAID 6 est la matrice redondante de disques indépendants qui présente un degré élevé de tolérance contre la perte d’informations. Ce type de configuration nécessite au moins quatre disques et utilise le striping avec double parité. Pour construire la matrice, nous utiliserons un contrôleur RAID SAS Adaptec 6805T et six disques durs, et tous les tests seront effectués avec cette configuration matérielle.
| Caractéristique | RAID 6 |
|---|---|
| Type de distribution de données | Parité double avec deux bits de parité indépendants |
| Nombre minimum de disques | 4 |
| Redondance | Oui, grâce à deux bits de parité |
| Tolérance aux pannes | Peut supporter jusqu’à deux pannes de disque simultanées |
| Performance d’écriture | Basse en raison du calcul de la double parité |
| Performance de lecture | Élevée, similaire au RAID 5 |
| Capacité utilisable | (N-2) * capacité du plus petit disque |
| Application idéale | Systèmes nécessitant une haute tolérance aux pannes, comme archives, serveurs de bases de données, serveurs de fichiers |
| Temps de récupération | Complexe et long en raison de la reconstruction de la parité |
| Coût | Élevé en raison de la nécessité de plus de disques |
Il existe deux manières pour construire le système de stockage: avec l’aide du BIOS ou avec un logiciel spécialisé fourni par le fournisseur du contrôleur, et nous allons explorer les deux manières.
Comment construire un RAID
Comment construire un RAID 6 avec l’aide du BIOS
Démarrez l’ordinateur comme toujours et appuyez sur le raccourci clavier Ctrl + A pour accéder au BIOS.
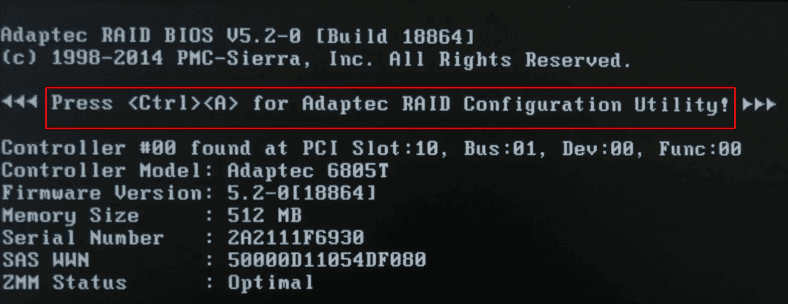
Accédez à Utilitaire de configuration de matrice.
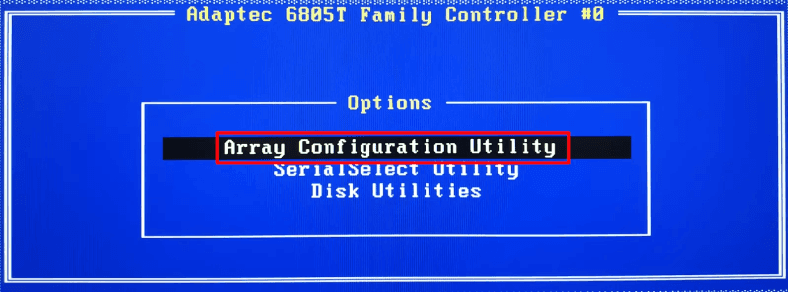
L’étape suivante est l’initialisation; faites-le en sautant à la ligne Initialiser les lecteurs, appuyez sur Entrée.
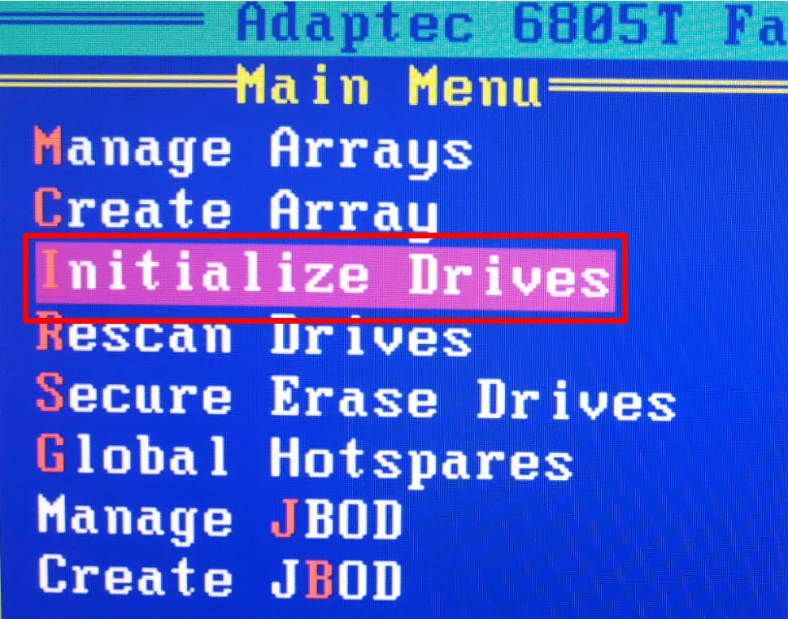
Utilisez la touche Espace ou Insert pour sélectionner les disques qui composeraient votre système de stockage, et appuyez sur Entrée pour confirmer l’action.
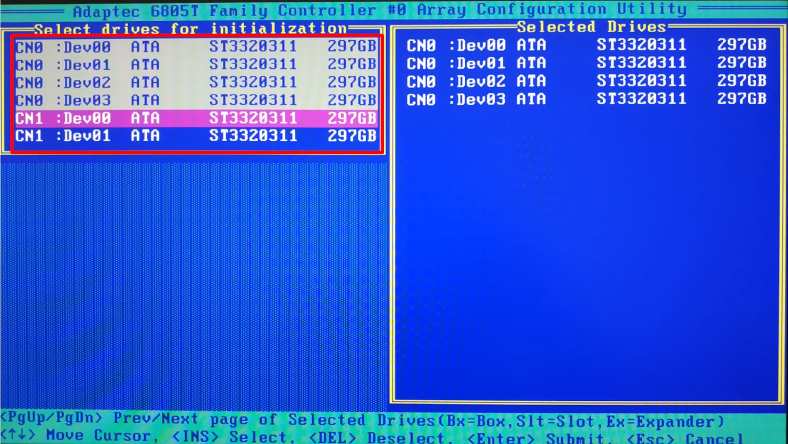
Le système réagit en avertissant que tous les disques à initialiser seront effacés. Entrez Oui, l’opération sera confirmée.

Attendez la fin du processus, puis commencez à créer la matrice. Sélectionnez la ligne Créer une matrice.
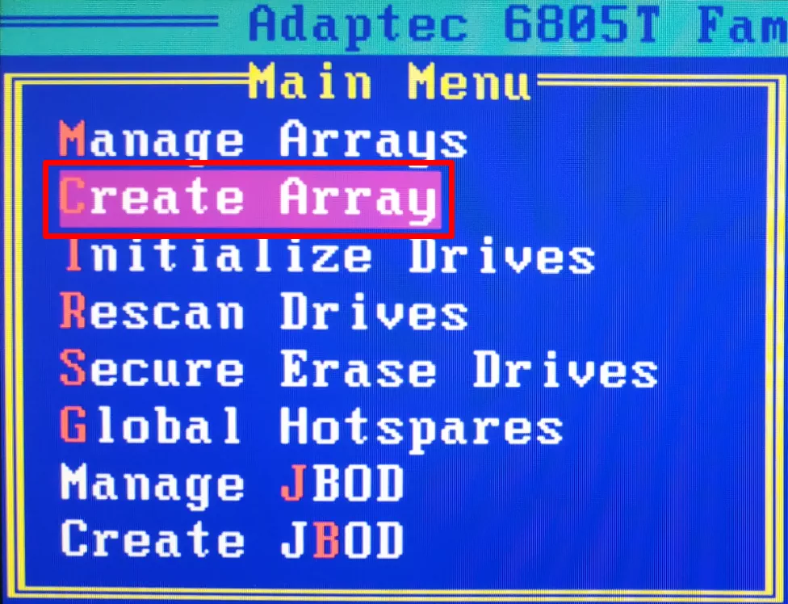
Sélectionnez les disques que vous devez combiner dans un système de stockage et appuyez sur la touche Entrée.
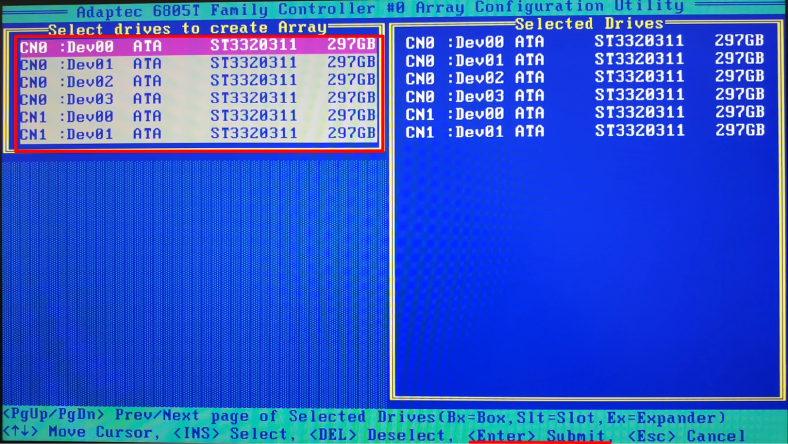
Dans la nouvelle fenêtre, spécifiez les éléments suivants: nom, type, taille de bloc, capacité et quelques propriétés supplémentaires.
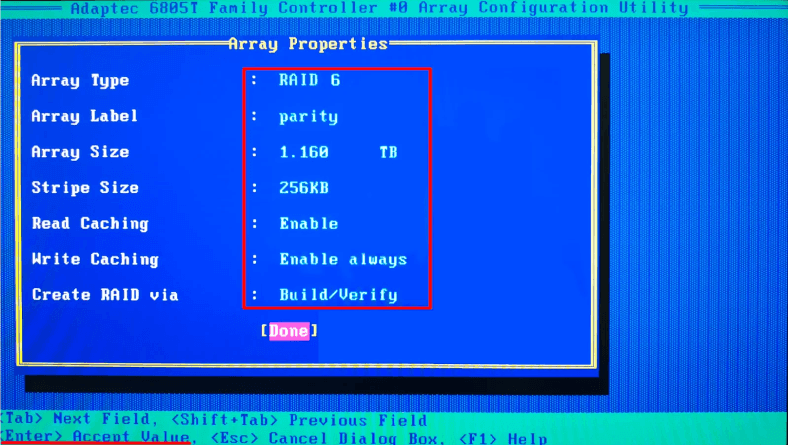
Une remarque importante: Ces détails doivent être mémorisés ou écrits, car vous en aurez besoin lorsque vous commencerez à récupérer les données de la matrice. Lorsque les valeurs appropriées sont sélectionnées, appuyez sur Entrée pour confirmer.
Construisez un RAID à l’aide d’Adaptec Storage Manager
Nous utiliserons un logiciel spécialisé – Adaptec Storage Manager, qui peut être téléchargé à partir du site Web officiel du fournisseur de l’adaptateur. Allez sur le site Web, sélectionnez la version nécessaire en fonction du type de votre système d’exploitation, téléchargez-la et installez-la.
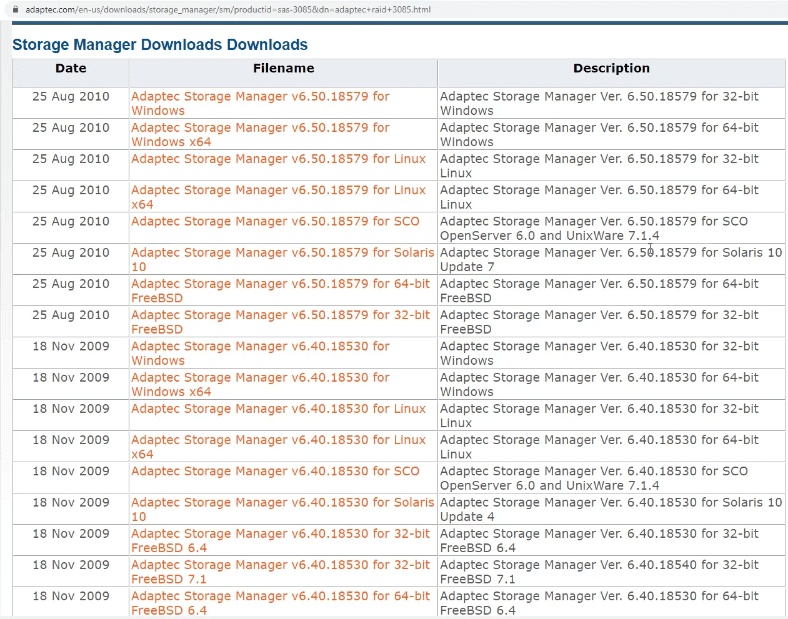
Démarrez l’outil et cliquez sur le nom de l’ordinateur dans la fenêtre principale du programme.
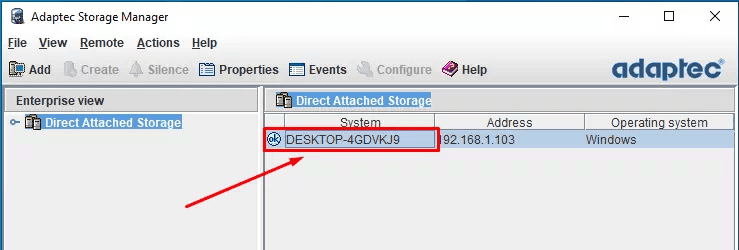
Entrez les données d’enregistrement et le mot de passe de votre compte.
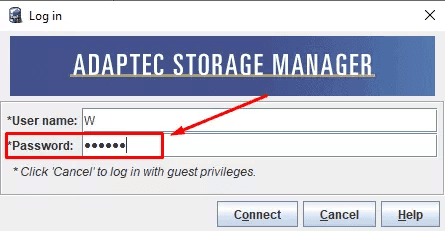
Votre contrôleur devrait maintenant apparaître dans cette fenêtre.
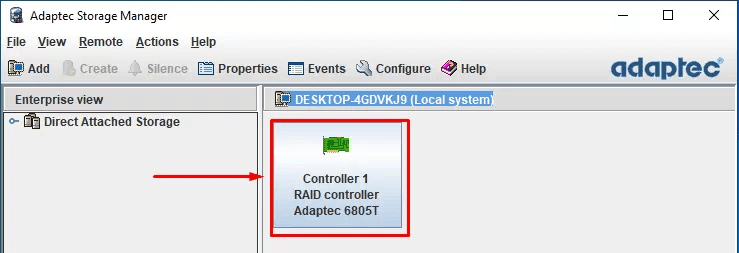
Cliquez sur son icône pour voir la liste des lecteurs connectés.
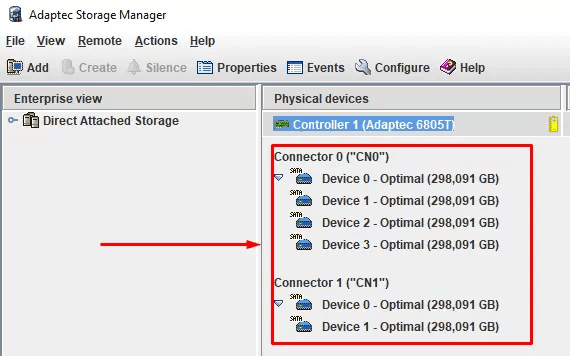
Pour construire une matrice, cliquez sur Créer.
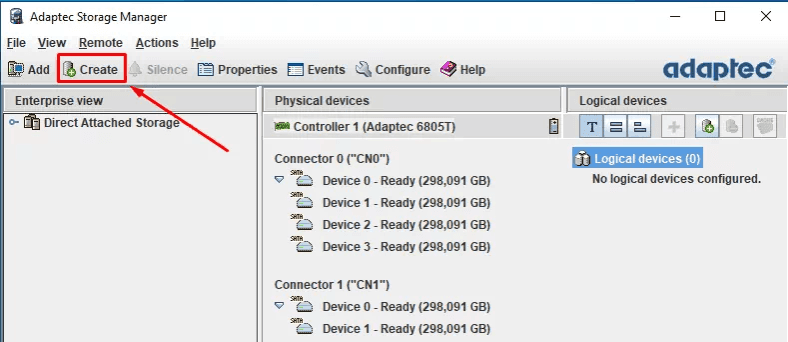
Dans l’assistant de configuration, sélectionnez Express ou Personnalisé.
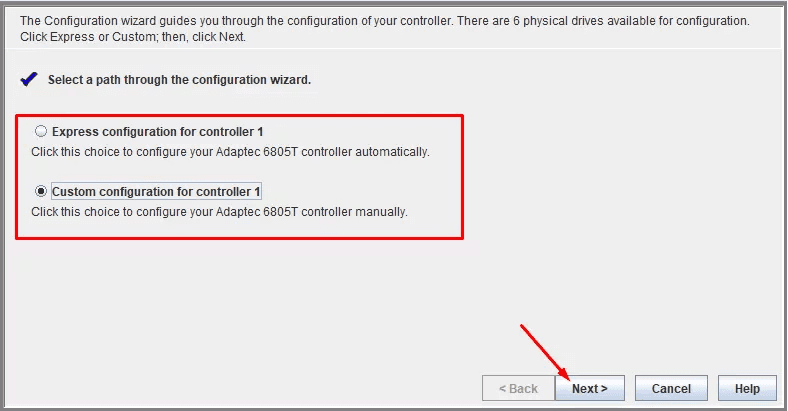
Le premier mode est automatique et l’outil vous proposera le type de matrice le plus adapté à votre ensemble de disques.
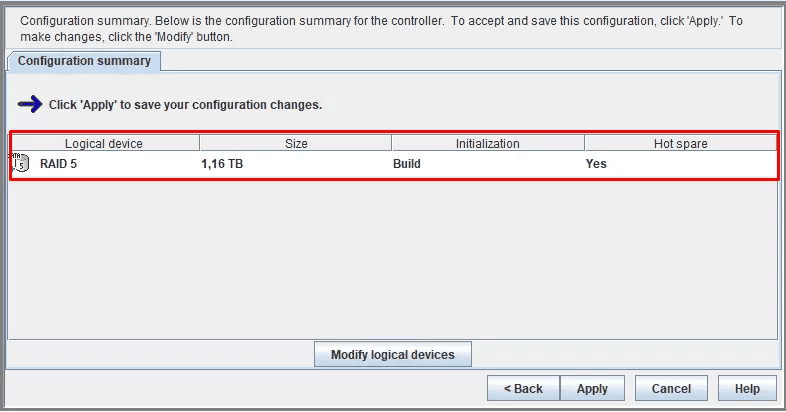
Dans le deuxième mode, vous pouvez sélectionner la configuration manuellement. Dans notre cas, nous sélectionnons l’option Personnalisé.
Dans la fenêtre suivante, sélectionnez le type de la matrice. Si vous ne voyez pas celui dont vous avez besoin dans cette liste, cliquez sur Paramètres avancés pour trouver plus d’options.
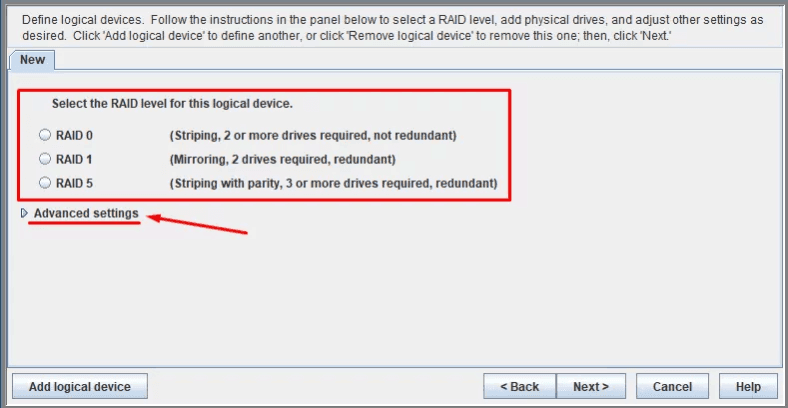
Sélectionnez le type de la matrice que vous voulez – dans notre cas, c’est RAID 6 – puis cliquez sur Suivant.
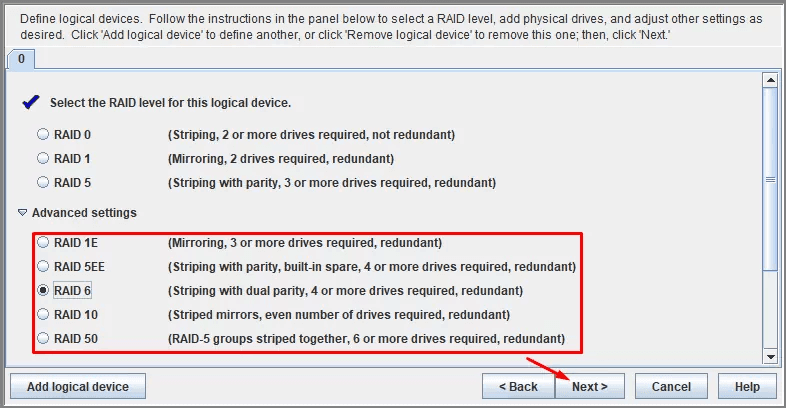
Dans la fenêtre suivante, remplissez le champ Nom.
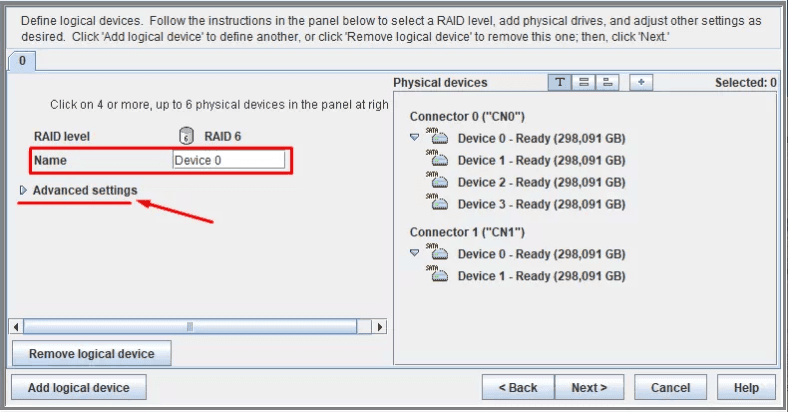
Cliquez sur Suivant, saisissez\modifiez les autres propriétés ou laissez-les à leurs valeurs par défaut.
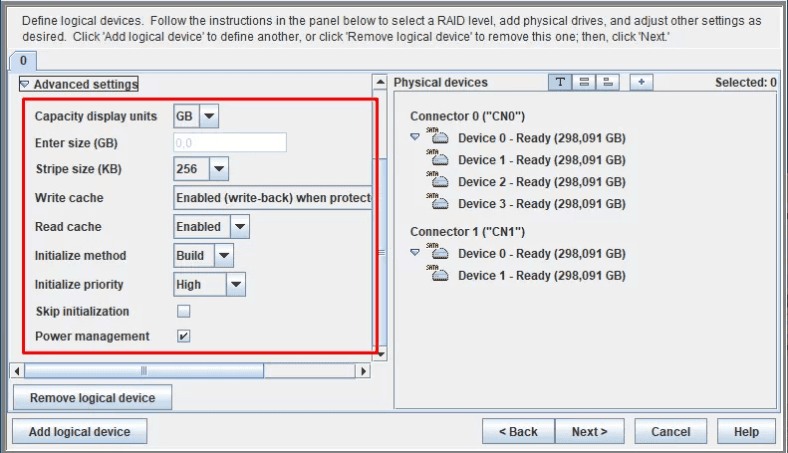
Toutes les propriétés doivent être écrites ou mémorisées, car vous en aurez besoin au moment de la récupération des données.
Après cela, sélectionnez tous les disques à inclure dans ce RAID et cliquez sur Suivant.
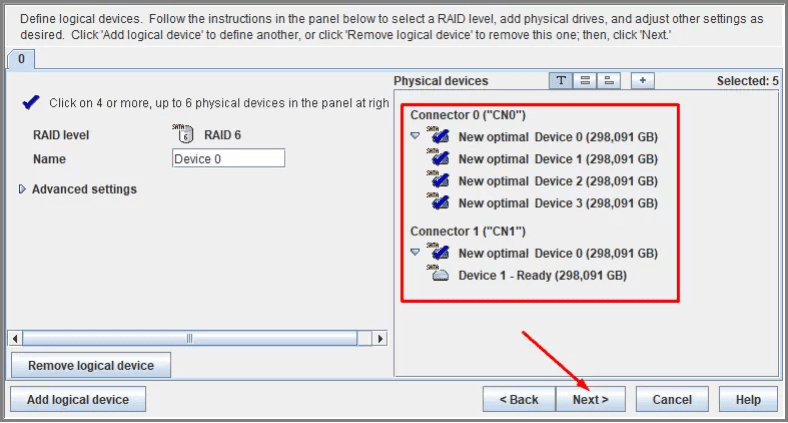
Cliquez sur Appliquer pour enregistrer la configuration, puis sur Oui.
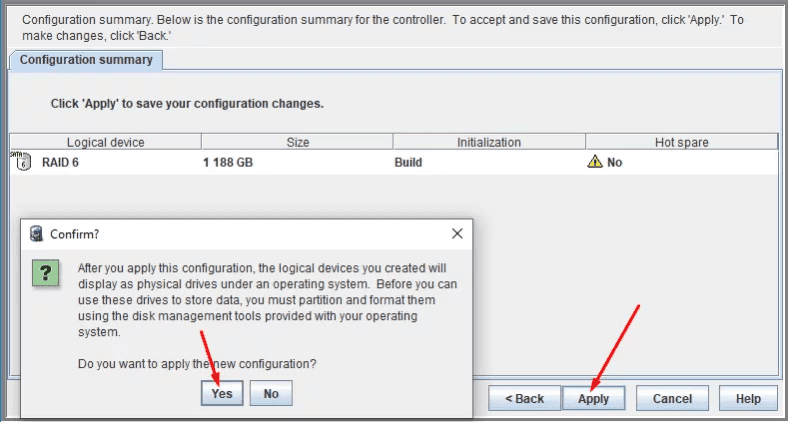
L’utilitaire commencera à construire la matrice immédiatement.
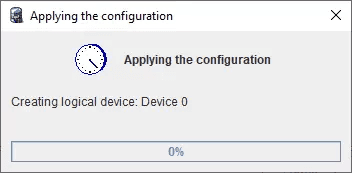
C’est l’étape qui suggère de patienter – cela peut durer vingt minutes, voire plusieurs heures.
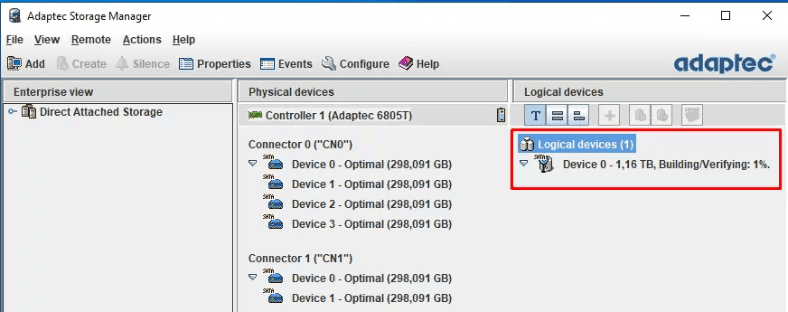
Maintenant, elle peut être utilisée – dès que vous franchissez la dernière étape dans la Gestion des disques.
Cet utilitaire peut également être utilisé pour rechercher les propriétés et l’état de la matrice, la supprimer ou la reconstruire, si nécessaire.
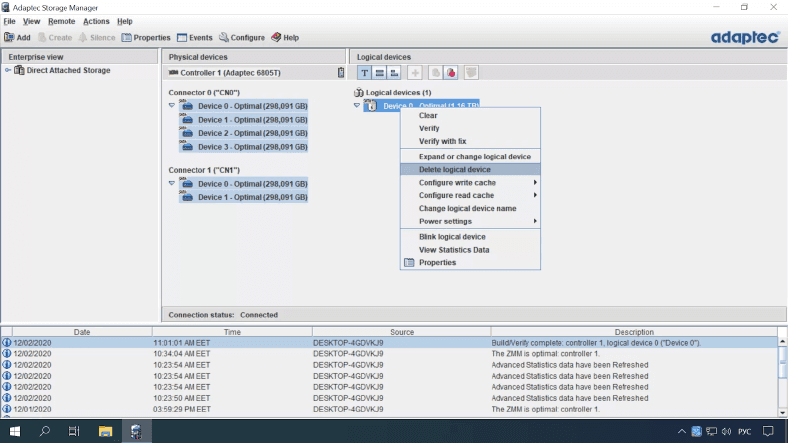
Comment remplacer un disque dur en RAID 6
La technologie utilisée dans la RAID 6 est conçue avec une meilleure tolérance aux pannes. Elle est conçue de manière à pouvoir fonctionner correctement même si un ou plusieurs disques physiques sont en panne. Ainsi, après la panne d’un ou deux périphériques de stockage physiques, ce type de RAID restera opérationnel. Pendant le démarrage de l’ordinateur, vous verrez un avertissement système indiquant “Les matrices suivantes ont des membres manquants ou en cours de reconstruction ou ayant échouée et sont dégradées” et le nom.
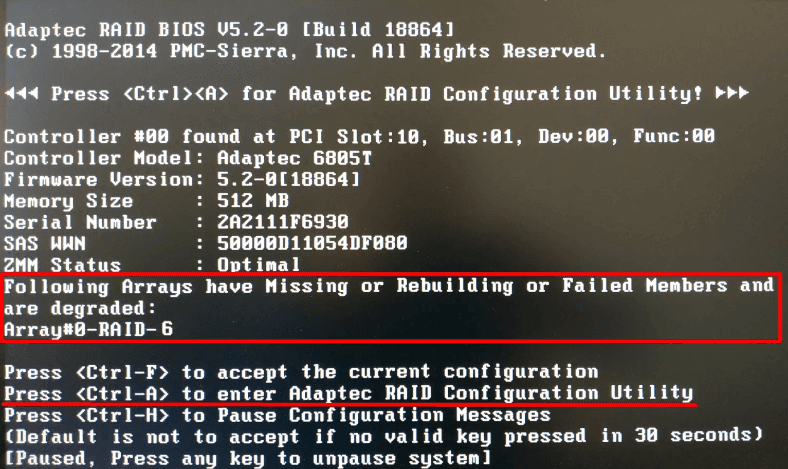
Remarque importante: avant de commencer à réparer la matrice, assurez-vous d’avoir sauvegardé tous vos fichiers importants. C’est important, car dans le processus de reconstruction de la matrice, vous pouvez faire face à des choses inattendues comme une panne de disque supplémentaire, une panne matérielle dans tout autre périphérique ou une panne logicielle dans le processus de reconstruction, et tout cela peut entraîner la perte définitive de vos fichiers.
Pour savoir quel disque est en panne, utilisez Adaptec Storage Manager.
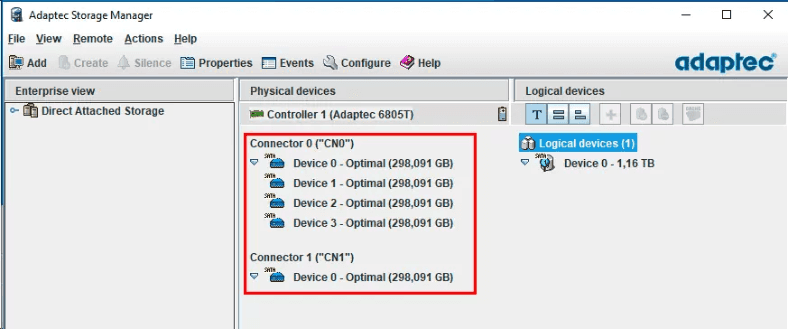
Afin de voir quels lecteurs sont toujours OK, faites un clic droit sur chacun d’eux et ouvrez leurs Propriétés.
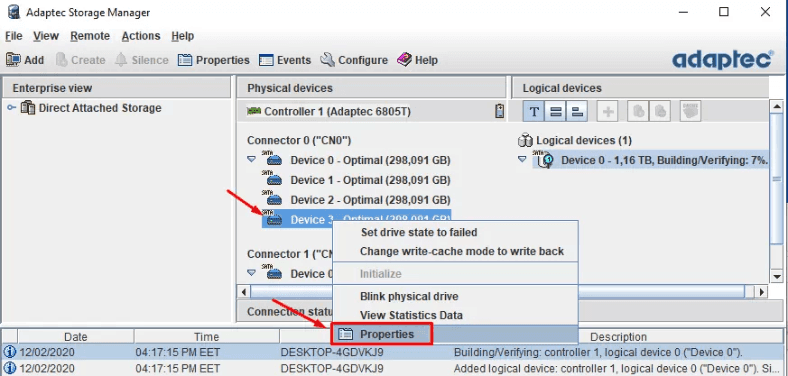
Recherchez la ligne Numéro de série pour un disque dur particulier.
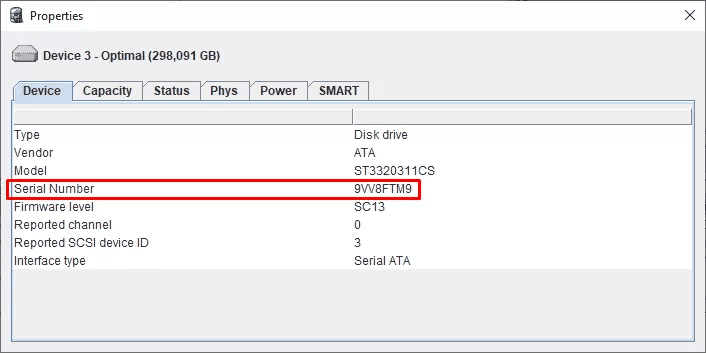
Il s’agit du même numéro de série que celui imprimé sur l’autocollant spécial que vous pouvez trouver sur le disque physique.
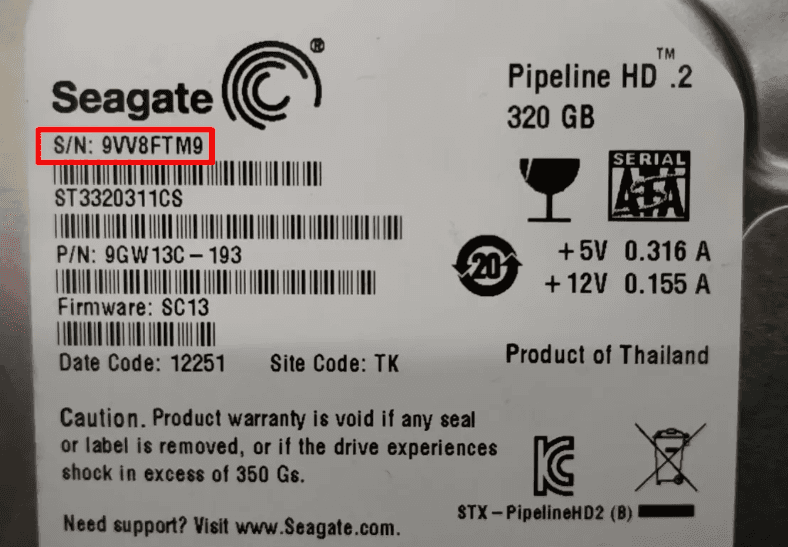
Lorsque vous trouvez les disques qui ne fonctionnent plus, tout ce que vous pouvez faire est de les remplacer par des neufs et de reconstruire votre RAID 6. Remplacez maintenant les anciens disques, connectez les nouveaux disques, redémarrez l’ordinateur et après l’initialisation, appuyez sur le raccourci clavier Ctrl + A.
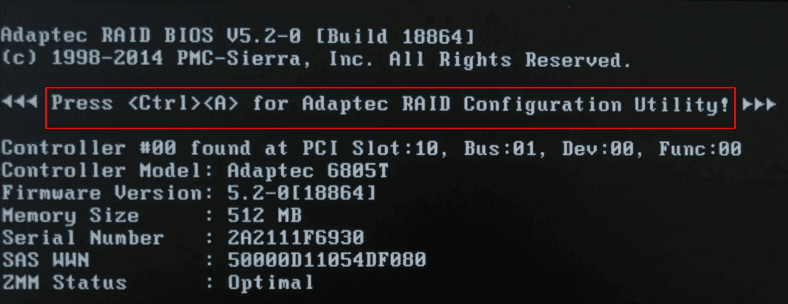
Dans le menu du contrôleur, accédez à Utilitaire de configuration de la matrice.
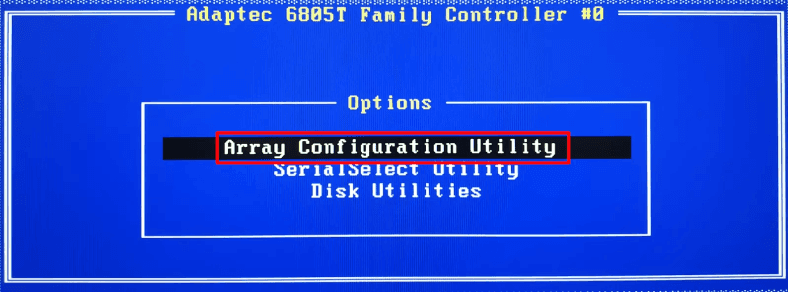
Sélectionnez maintenant la ligne Initialiser les lecteurs.
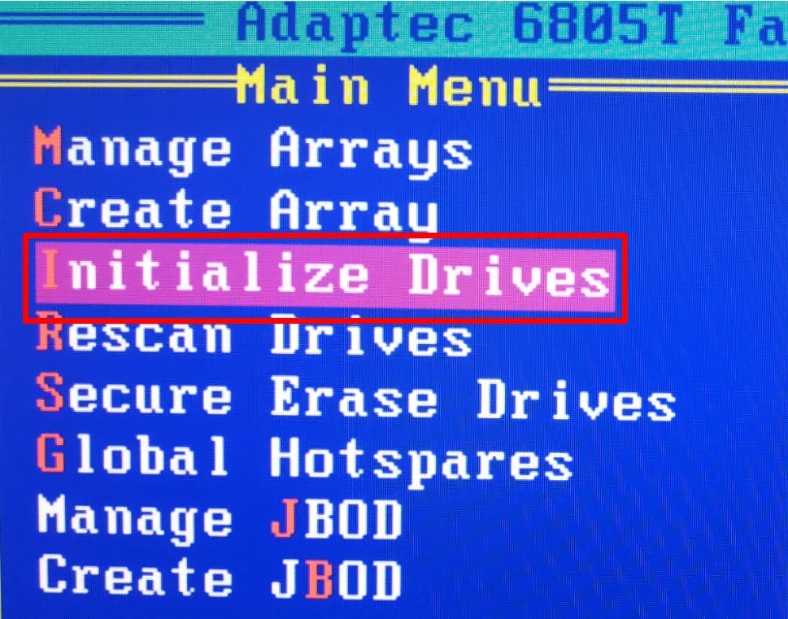
Les nouveaux disques doivent être initialisés. Appuyez sur la touche Insert pour les sélectionner, puis sur Entée – pour confirmer l’opération.
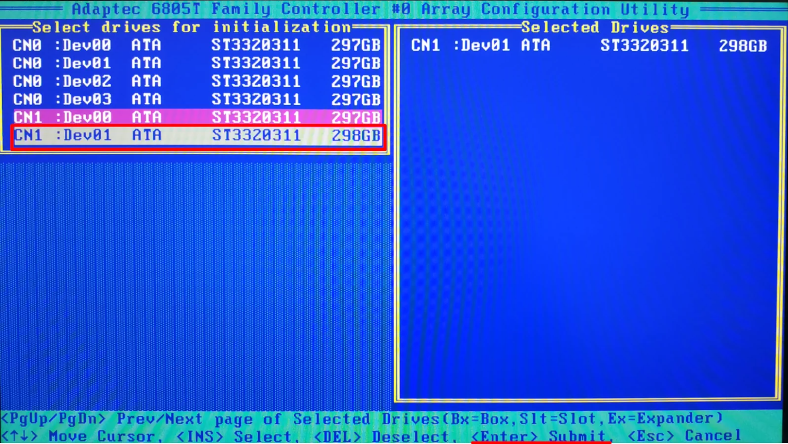
Ajoutez maintenant les nouveaux disques à la matrice en sautant à la ligne Gérer les matrices.
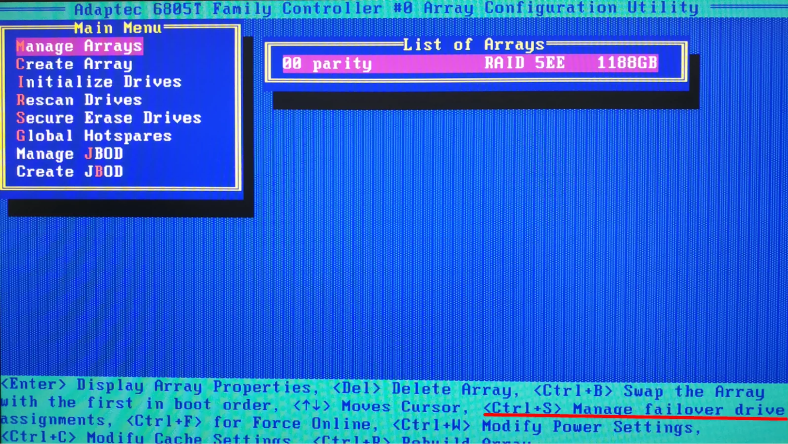
Appuyez sur le raccourci clavier Ctrl + S pour ouvrir la fenêtre de gestion.
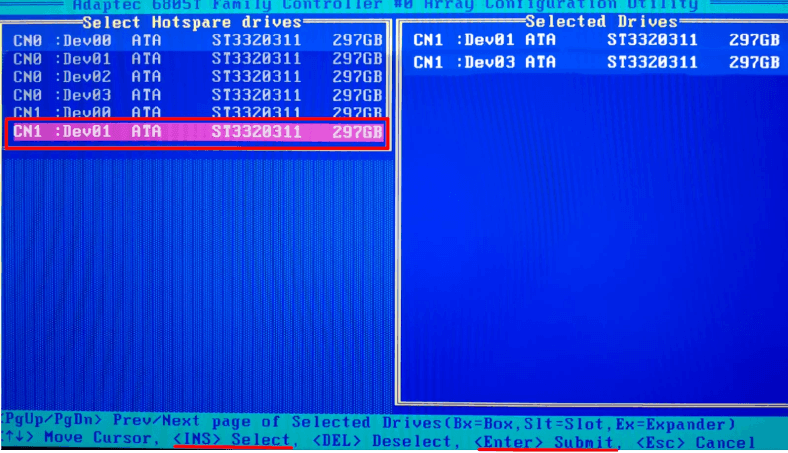
Utilisez la touche Espace pour sélectionner tous les disques physiques dont vous avez besoin, puis appuyez sur Entrée -> Oui pour confirmer vos actions. Le processus de construction de la matrice commence immédiatement.
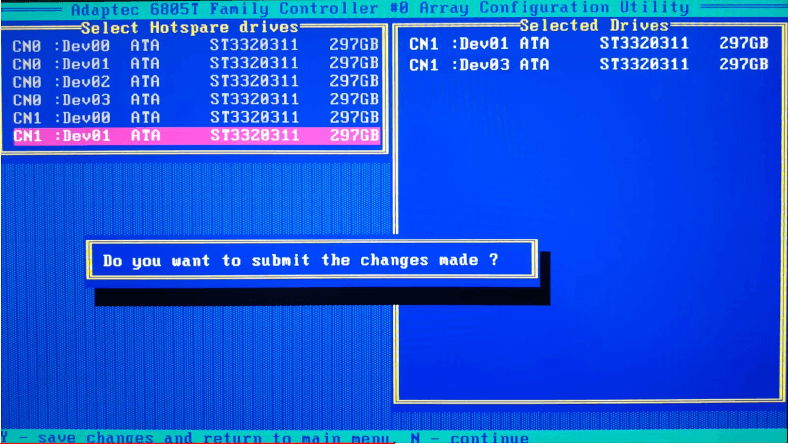
Vous pouvez maintenant démarrer le serveur en mode ordinaire et continuer votre travail; l’ensemble du processus de construction de la matrice de disques est une longue opération et peut prendre beaucoup de temps.
Même lorsque trois disques physiques tombent en panne ou que le contrôleur tombe en panne, vous pouvez toujours récupérer les données stockées sur ces disques! Nous utiliserons Hetman RAID Recovery.
Il vous aidera à trouver les informations des matrices endommagées ou des disques physiques inclus dans les matrices. Tout d’abord, il détectera les données techniques: modèle de contrôleur, logiciel, carte mère. Après cela, il reconstruira le tableau, donc tout ce que vous avez à faire est de sauvegarder les données.
Comment récupérer des fichiers de RAID 6
Méthode 1. Comment récupérer les fichiers après la panne d’un contrôleur RAID
Lorsque le contrôleur est cassé, les données des disques ne peuvent pas être lues de manière ordinaire. Si vous connectez les disques directement à la carte mère, Windows affichera une notification indiquant que les disques doivent être formatés.
Dans cette situation, vous pouvez soit remplacer le contrôleur par un contrôleur similaire de la même série (mais il n’y a aucune garantie que la matrice puisse être restaurée dans toutes ses fonctionnalités) ou utiliser des outils logiciels spécialisés capables de restaurer votre matrice RAID et de préserver tous de ses données.
Sur un ordinateur exécutant un système d’exploitation OS Windows, connectez les disques sains directement à la carte mère. Le système d’exploitation les identifiera comme endommagés – RAW. Et il suggérait de les initialiser, si vous ouvrez la Gestion des disques.
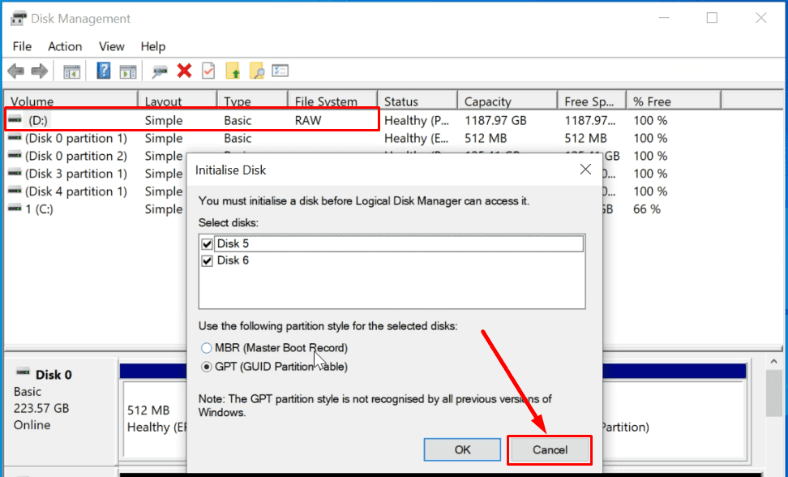
De même, si vous les ouvrez dans l’Explorateur, il vous proposera de les formater.
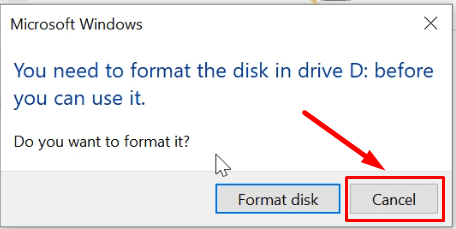
Une remarque importante: Appuyez sur Annuler partout, ou toutes les informations seront effacées et vous ne pourrez pas reconstruire la matrice.
Vous pouvez télécharger Hetman RAID Recovery sur le site officiel, puis l’installer en tant qu’administrateur. Chaque disque de la matrice conserve toutes les données de service: les disques inclus dans la matrice, l’ordre de connexion au contrôleur, la manière dont les blocs sont écrits, le type de RAID, le nombre de groupes, la capacité.
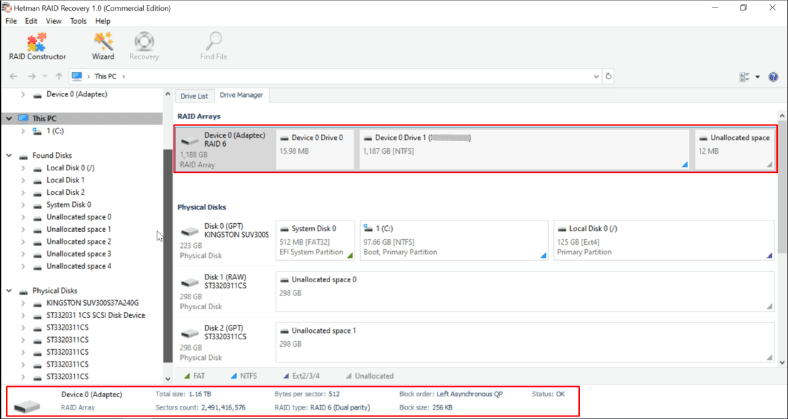
Juste après le démarrage du programme, il exécute une recherche automatique et initialise tous les périphériques de stockage connectés à cet ordinateur. Après avoir sélectionné les données requises à partir du système d’exploitation et des disques connectés, Hetman RAID Recovery ajoutera automatiquement les matrices RAID construites à la liste. Il reconstruira la matrice à la volée, si les disques qu’elle contient sont sains, et vous n’aurez alors qu’à analyser les volumes et enregistrer les informations.
Ouvrez l’onglet Gestionnaire de lecteurs dans l’outil, recherchez le champ RAID faites un clic droit dessus et sélectionnez Ouvrir.
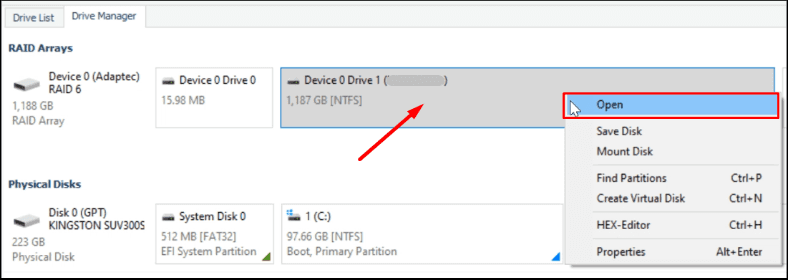
Exécutons d’abord une Analyse rapide, et si la structure interne des disques n’est toujours pas endommagée, il suffira au programme de trouver les fichiers dont vous avez besoin.
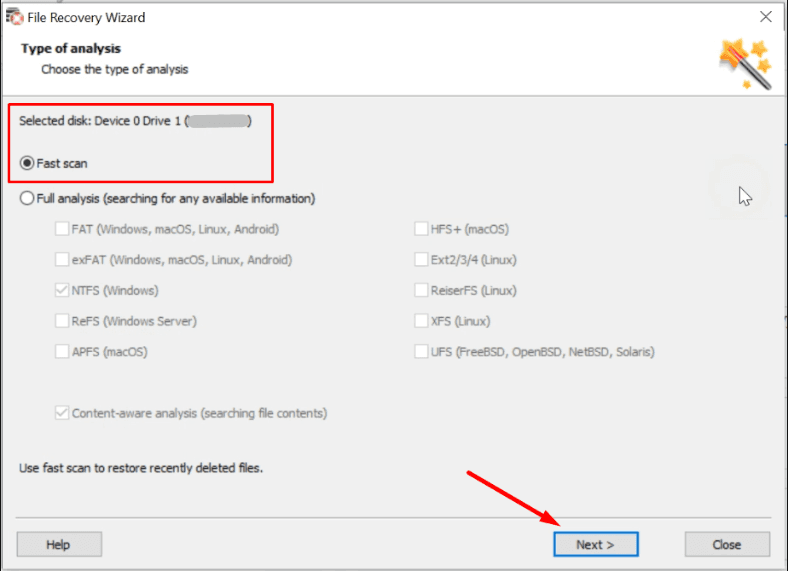
Après l’analyse rapide, ouvrez le disque pour rechercher les données dont vous avez besoin: si le programme n’a pas réussi à les trouver, exécutez L’analyse complète. Une fois l’analyse terminée, vous verrez les fichiers détectés dans la partie droite de la fenêtre.
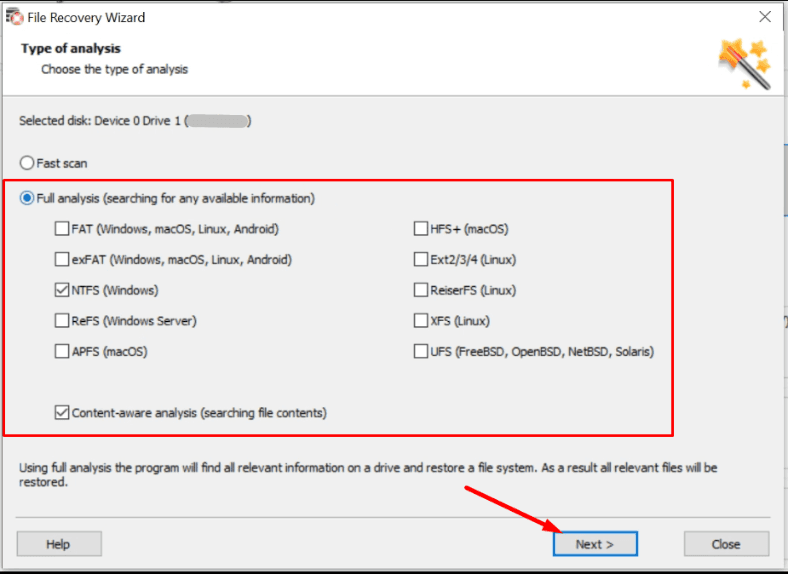
En conséquence, Hetman RAID Recovery a reconstruit facilement la matrice et a réussi à trouver toutes les données.
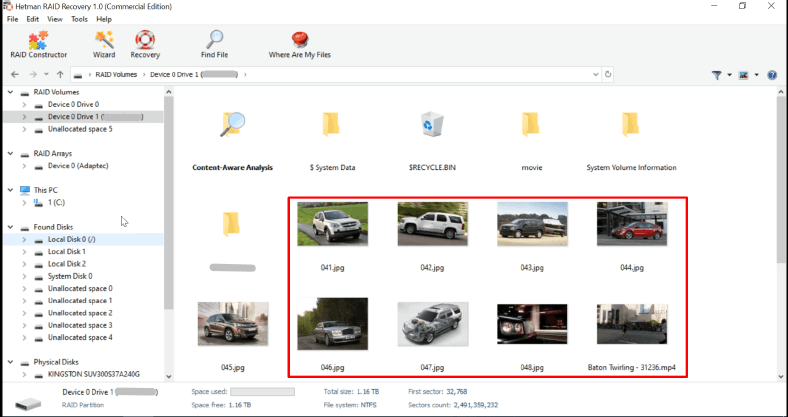
Sauvegardez les fichiers les plus importants, puis remplacez simplement le contrôleur par le plus approprié.
Méthode 2. Comment récupérer les fichiers avec un contrôleur RAID mort et deux disques défectueux?
Imaginons maintenant une situation où le contrôleur ne fonctionne plus correctement et deux disques ne répondent pas du tout. Grâce à la technologie RAID 6, même avec deux disques en panne, votre matrice est toujours opérationnelle. Cependant, lorsque le contrôleur tombe en panne, vous devez utiliser des outils logiciels supplémentaires pour accéder aux fichiers sur les disques.
Tout comme avant, nous avons connecté six disques à l’ordinateur. Le programme a identifié le type de la matrice automatiquement.
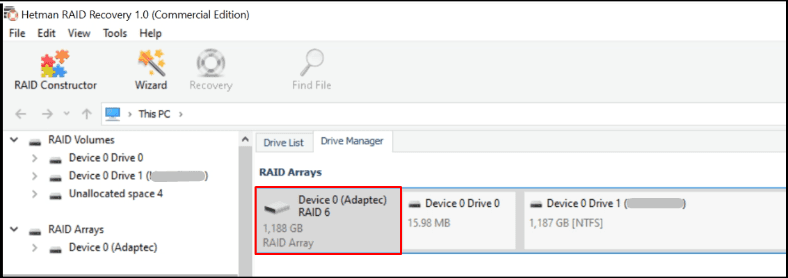
Deux des disques ne répondent pas, mais les données correctes sur la matrice sont affichées.

Cliquez avec le bouton droit sur la ligne correspondante, puis cliquez sur Ouvrir et lancez l’assistant de l’analyse.
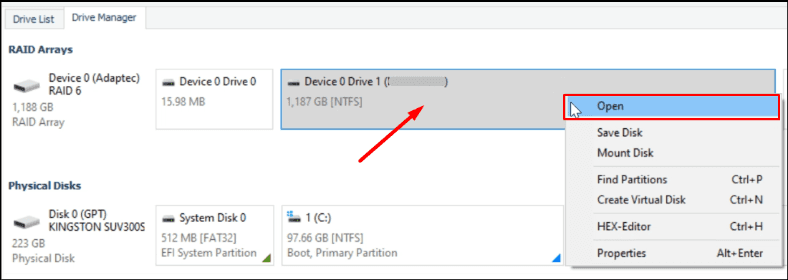
Exécutez d’abord l’Analyse rapide, et si le programme affiche tous les fichiers nécessaires, vous n’avez pas besoin d’exécuter l’analyse complète.
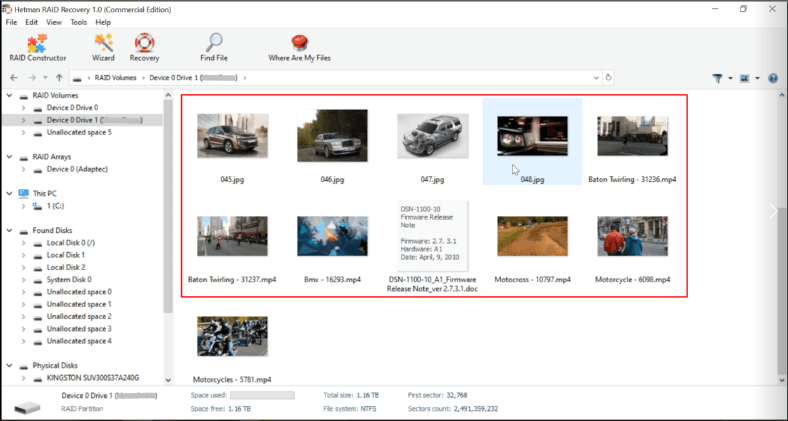
Sélectionnez tous les fichiers dont vous avez besoin et cliquez sur Récupération.
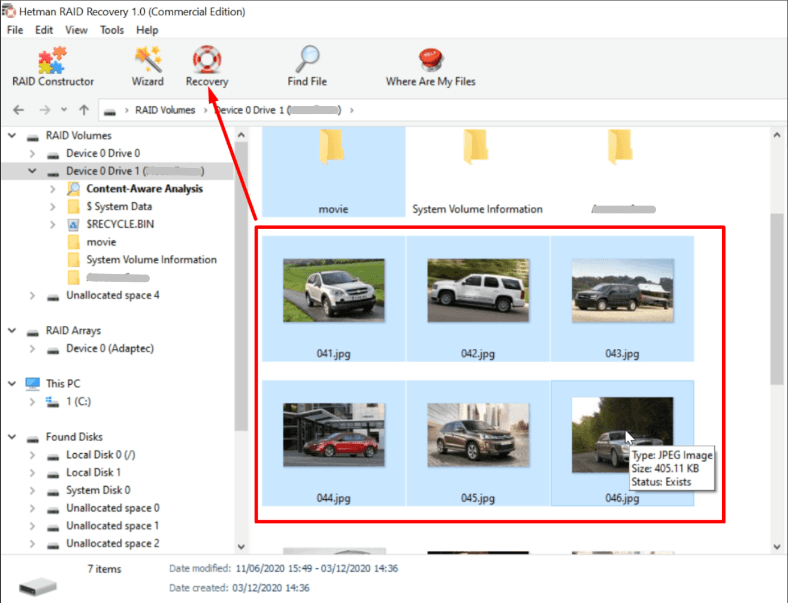
Choisissez un répertoire sur un autre disque où les données récupérées doivent être enregistrées, et cliquez sur Récupération.
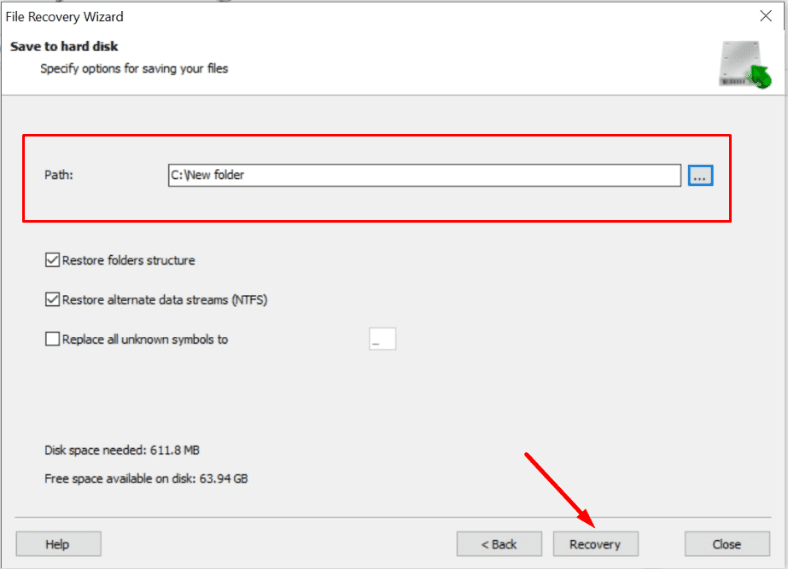
Méthode 3. Comment récupérer un système RAID manquant d’un contrôleur et de trois disques sur six?
Explorons un cas où le contrôleur a refusé de fonctionner correctement, alors que trois des disques de la matrice sont endommagés. L’architecture RAID 6 ne peut pas garantir un fonctionnement correct dans ce scénario. Même si le contrôleur est OK, les informations seront toujours inaccessibles. Même si vous remplacez les disques défectueux et essayez de reconstruire la matrice, les données seront complètement perdues.
Commençons par connecter les trois disques sains à la carte mère. Si vous ne pouvez pas identifier quels disques sont en panne et lesquels ne le sont pas, connectez-les tous. Même dans cette situation, Hetman RAID Recovery sera capable de reconnaître automatiquement le type de RAID, sur la base des informations supplémentaires.
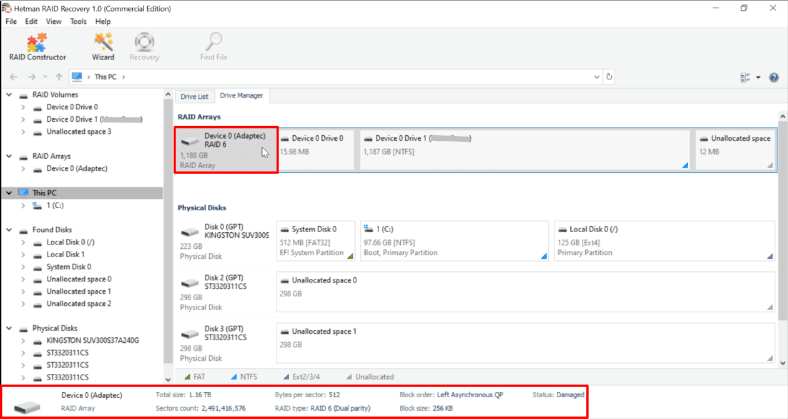
Si le programme ne peut pas le reconnaître automatiquement et qu’il ne l’ajoute pas à la liste des appareils, vous devez alors ajouter le constructeur RAID intégré.
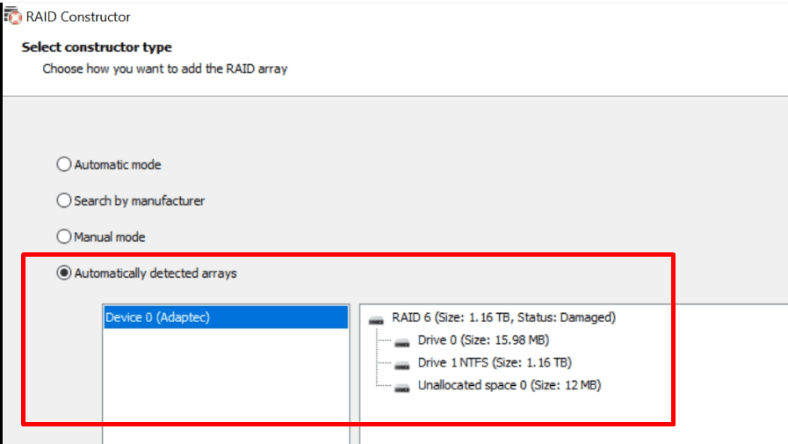
Rappelez-vous que je vous ai dit de mémoriser ou d’écrire les propriétés lorsque cette matrice a été créée? C’est maintenant que nous avons besoin de ces informations pour construire la matrice manuellement.
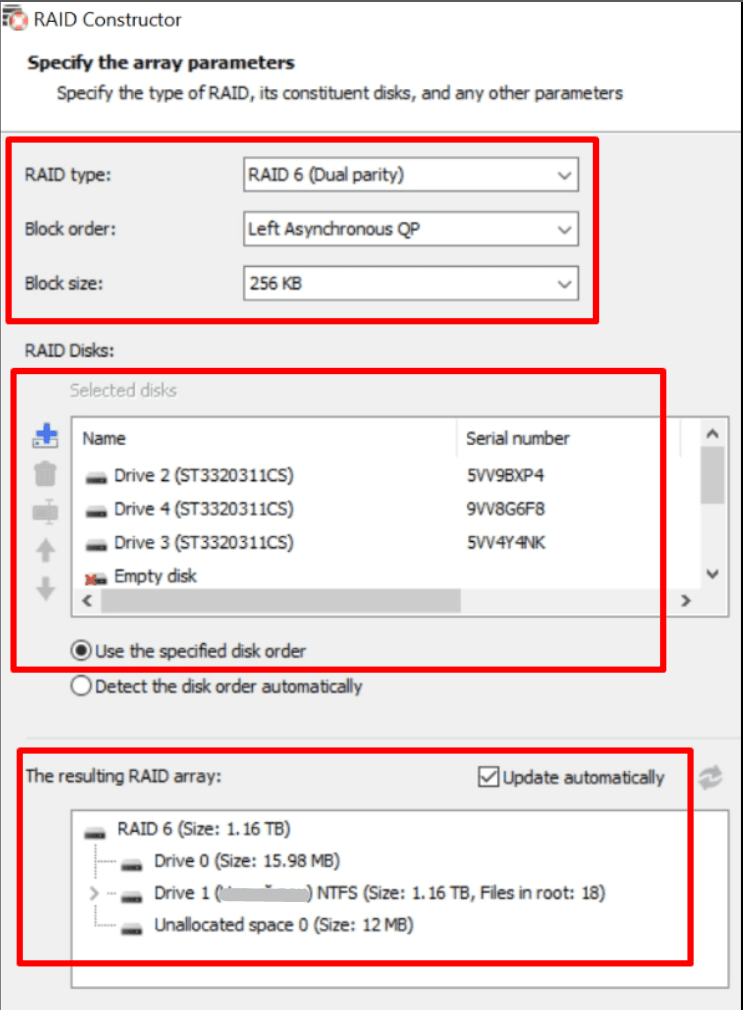
Lorsque le programme reconnaît automatiquement le type RAID, assurez-vous que toutes les propriétés s’affichent correctement. La quantité de données disponibles pour la récupération dépend en grande partie de ces informations. Après avoir vérifié les propriétés et les avoir corrigées si nécessaire, cliquez sur Ajouter pour lancer l’analyse.
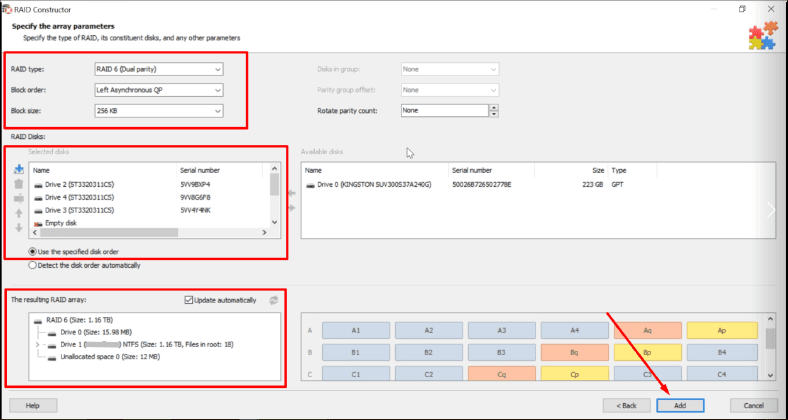
Dans notre cas, le programme a trouvé les fichiers nécessaires, mais certains d’entre eux sont endommagés.
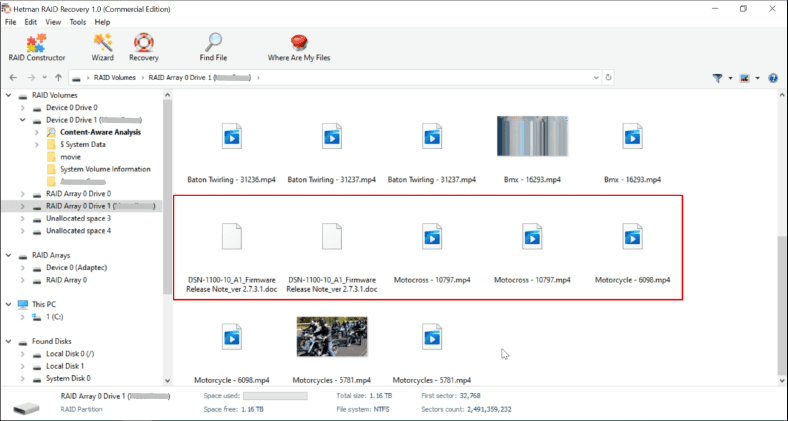
Il est recommandé d’exécuter une Analyse complète, afin que l’outil trouve plus d’informations et améliore vos chances de trouver les fichiers encore intacts.
Les autres étapes sont simples: cochez Aperçu, sélectionnez les fichiers nécessaires et cliquez sur Récupération.
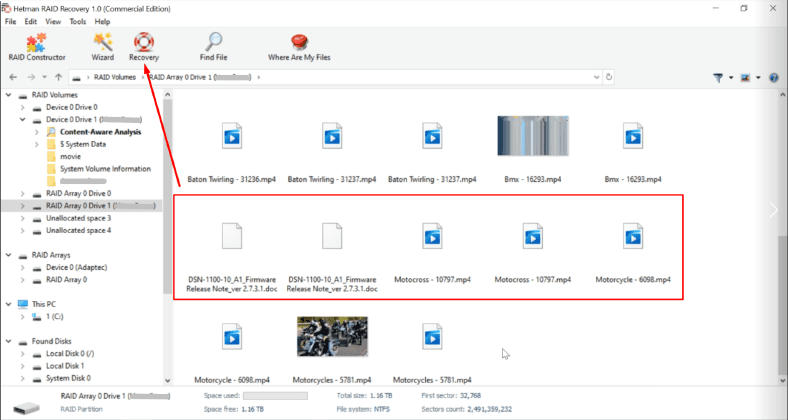
Sélectionnez un répertoire dans lequel vous souhaitez enregistrer les fichiers et assurez-vous qu’il se trouve sur un autre disque physique.
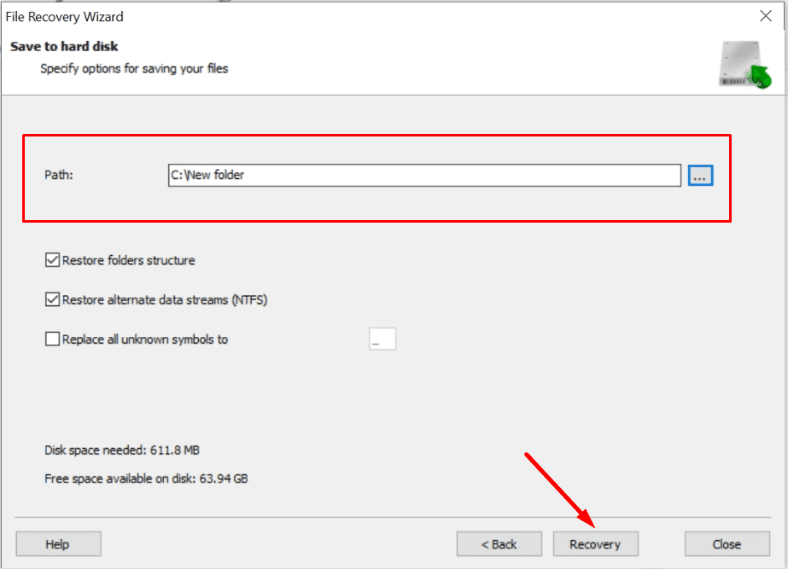
Une fois le processus terminé, tous les fichiers seront placés dans le répertoire que vous avez déjà sélectionné.
Conclusion
Actuellement, le RAID 6 est l’un des types d’architecture les plus fiables en termes d’intégrité des données. De plus, il y a très peu de chances que trois disques durs tombent en panne en même temps. Si l’un des disques tombe en panne, son remplacement et la reconstruction de la matrice prennent plusieurs heures, et même avec deux disques en panne, la situation n’est pas si grave. Cependant, lorsque le contrôleur tombe en panne et qu’il n’y a pas de disque sain pour remplacer le mauvais, vous ne semblez pas disposer d’un moyen fiable d’accéder à vos données, sauf en utilisant un logiciel spécialisé. Notre programme a parfaitement fait face à la tâche. Il a pu reconstruire la matrice même lorsque trois disques étaient en panne. Il a également réussi à récupérer des fichiers malgré le contrôleur endommagé et deux disques durs qui ont complètement échoué. Plus encore, il a trouvé un moyen d’extraire une partie des fichiers lorsque trois disques sur six sont devenus inaccessibles.









La récupération des données à partir d'un volume RAID défaillant peut être un processus complexe et délicat. Il est important de suivre les étapes suivantes pour récupérer les données sur un RAID 6 :
1. Établir une image disque du RAID 6. Pour ce faire, vous devez utiliser un outil de récupération de données spécialisé.
2. Une fois l'image disque créée, vous devez analyser le RAID 6 pour identifier les défaillances et les secteurs défectueux.
3. Une fois que vous avez identifié les défaillances et les secteurs défectueux, vous pouvez alors procéder à la récupération des données. Vous devez utiliser des outils spécialisés pour récupérer les données à partir de l'image disque créée.
4. Une fois que vous avez récupéré les données, vous pouvez les sauvegarder sur un autre support de stockage pour une utilisation future.
1. Identifiez le contrôleur ou le disque qui a échoué et remplacez-le.
2. Réinstallez le logiciel de contrôleur RAID et configurez le système RAID 6.
3. Récupérez les données à partir des disques restants du RAID 6.
4. Reconstruisez le système RAID 6 à l'aide des données récupérées et du nouveau contrôleur ou du nouveau disque.
5. Vérifiez l'intégrité des données et réinstallez le système d'exploitation.