Comment récupérer les données à partir d’un système RAID basé sur un contrôleur Areca ARC-1210
Dans cet article, nous découvrirons comment travailler avec des systèmes RAID basés sur un contrôleur Areca ARC-1210: comment construire une matrice de disques, que faire si le contrôleur ne fonctionne pas et comment faire pour récupérer les données d’une RAID 5 matérielle.

- Comment créer une matrice RAID 5 sur un contrôleur Areca ARC-1210
- Comment créer un RAID avec l'utilitaire du fabricant
- Récupération de données à partir d'Areca ARC-1210
- Conclusion
- Questions et réponses
- Commentaires
La perte de données importantes est quelque chose que vous ne pouvez jamais prévoir. Bien que RAID 5 soit l’une des solutions les plus fiables pour stocker des données parmi d’autres types de matrices de disques, elle ne peut garantir une protection à 100 % contre la perte de données. À tout moment, un ou plusieurs disques peuvent tomber en panne, et cela est également vrai pour le contrôleur ou d’autres composants matériels. D’autres problèmes possibles peuvent inclure une mauvaise configuration, le retrait accidentel de disques durs ou leur formatage – mais le résultat est le même : des informations importantes peuvent être perdues pour définitivement.
| Cause | Description |
|---|---|
| Panne de deux disques ou plus | RAID 5 peut tolérer la panne d’un disque, mais la panne de deux disques ou plus entraîne une perte totale des données. |
| Erreurs du contrôleur RAID | Les pannes du contrôleur RAID peuvent endommager les métadonnées ou la configuration de la matrice, entraînant une perte d’informations. |
| Reconstruction incorrecte de la matrice | Des erreurs lors de la récupération ou de la reconstruction RAID peuvent entraîner une perte de données. |
| Secteurs de disque endommagés | La présence de secteurs défectueux sur plusieurs disques peut compliquer la récupération des données. |
| Erreurs logiques | Les problèmes de système de fichiers, les virus ou les paramètres incorrects peuvent entraîner la perte d’informations. |
| Échec de mise à jour du firmware | Les mises à jour du firmware des disques ou du contrôleur échouées peuvent perturber le fonctionnement de la matrice. |

How to Recover Data from a RAID 5 with a Non-Operable Controller Areca ARC 1210
Comment créer une matrice RAID 5 sur un contrôleur Areca ARC-1210
Tout d’abord, explorons le processus de création d’un système RAID, les aspects importants à prendre en compte lors de sa construction et les paramètres qui deviennent cruciaux si vous souhaitez rendre possible la récupération de données. Ce RAID sera composé de trois disques durs combinés en une matrice à l’aide du contrôleur Areca ARC-1210.
Lors du démarrage du système d’exploitation avec le contrôleur RAID et les disques durs installés, ce message apparaît à l’écran. Il y restera pendant environ cinq secondes, ce qui vous laisse suffisamment de temps pour démarrer l’outil de configuration en appuyant sur la touche Tab ou F6. Pour ignorer la configuration, appuyez sur ESC.
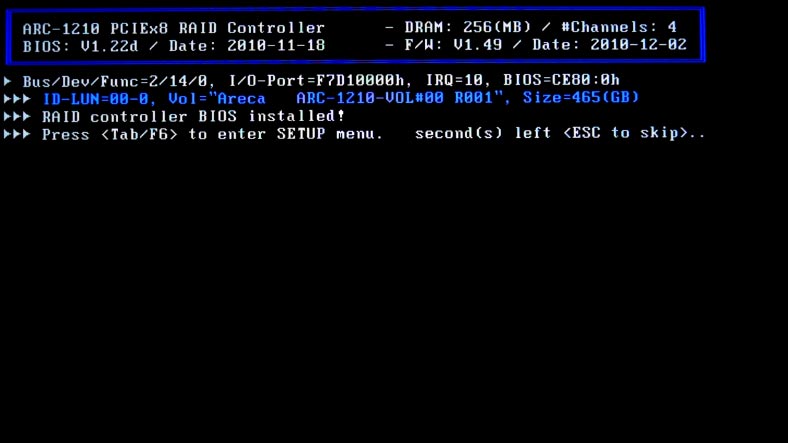
Lorsque vous entrez dans le menu de configuration, vous verrez la fenêtre du BIOS avec la boîte de dialogue qui répertorie les contrôleurs connectés à la carte mère. Utilisez les touches fléchées vers le haut et vers le bas pour sélectionner l’adaptateur qui doit être configuré, puis appuyez sur Enter pour accéder au menu de configuration principal.
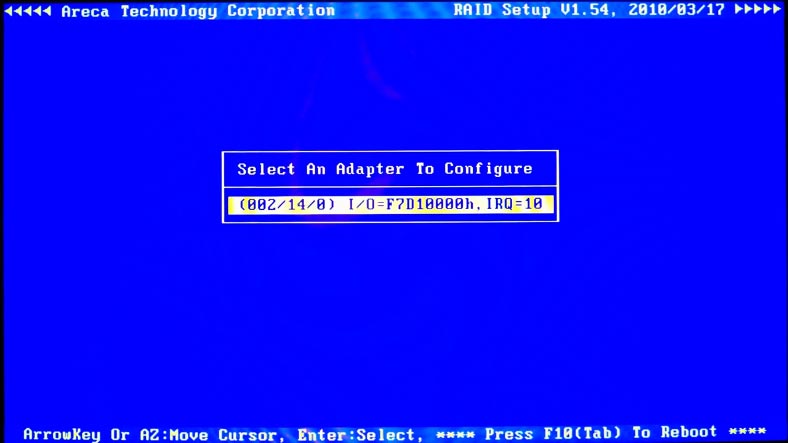
Pour une configuration rapide de votre système RAID, sélectionnez le premier élément du menu – Volume rapide/Configuration RAID – et appuyez sur Enter.
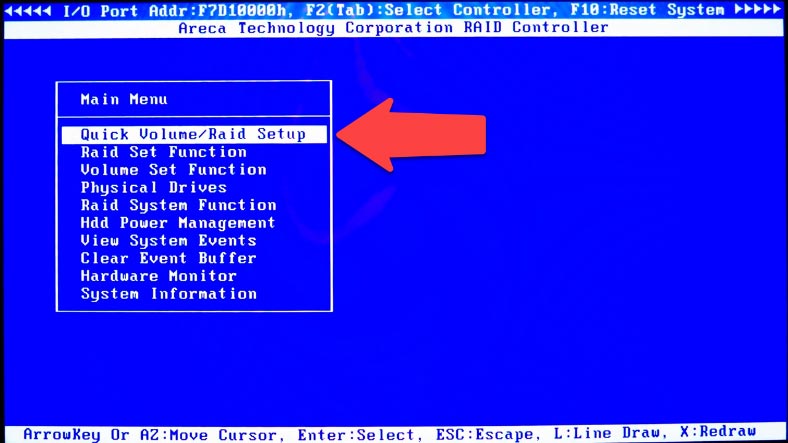
Sélectionnez le type de RAID dans la liste et appuyez sur Entrée pour continuer.
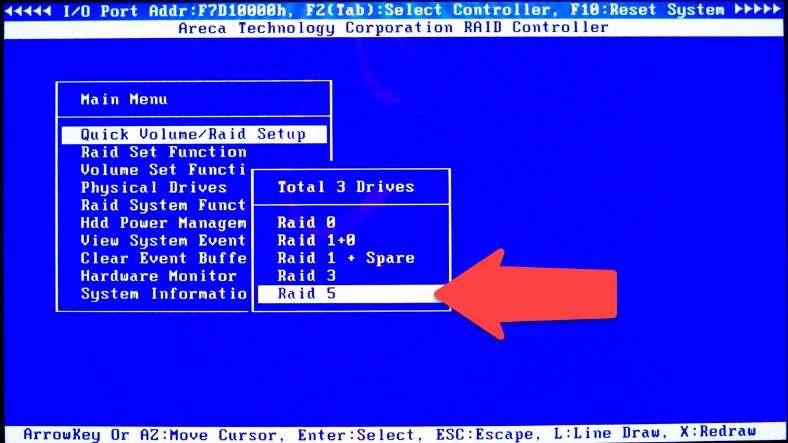
Définissez la capacité du volume de stockage, la taille de la bande, sélectionnez “Créer un volume” – “Oui” – et appuyez sur Enter pour confirmer.
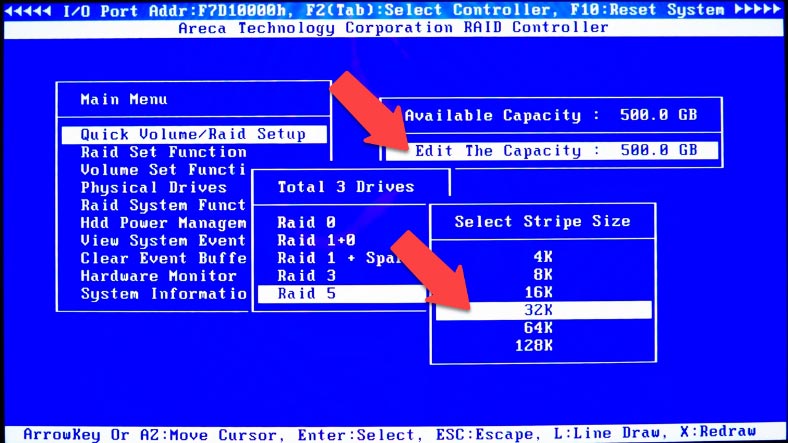
Après cela, choisissez le mode d’initialisation – Initialisation en premier plan/Initialisation en arrière-plan/Pas d’initialisation – et appuyez sur Enter pour le confirmer.
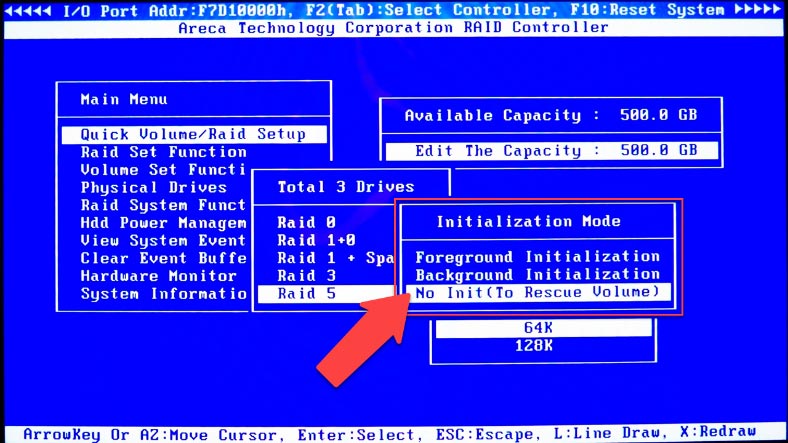
Maintenant, le système RAID a été créé. Pour quitter et redémarrer, appuyez plusieurs fois sur la touche Tab.
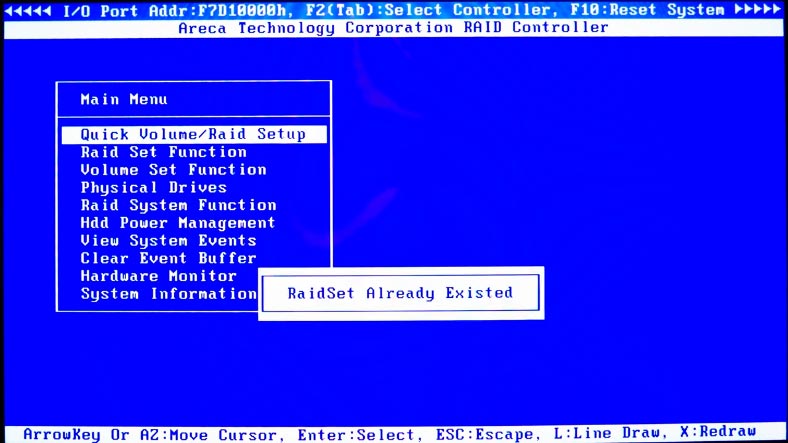
Lorsque le système redémarre, ignorez l’étape de configuration en appuyant sur ESC et attendez que le système démarre. Ouvrez Gestion des disques et partitionnez le nouveau volume de stockage.
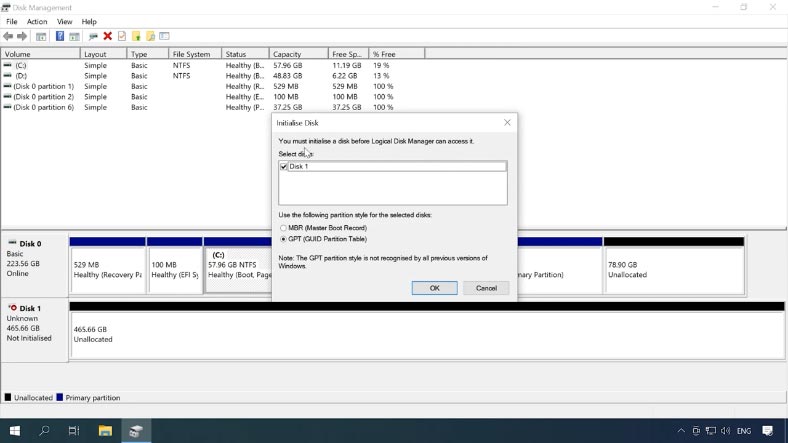
Comment créer un RAID avec l’utilitaire du fabricant
L’autre façon de créer un système RAID consiste à utiliser un navigateur Web ou l’utilitaire ArcHTTP du fabricant. L’utilitaire vous aidera à identifier le contrôleur et son adresse IP. Lancez-le en double-cliquant sur son icône dans le menu d’accès rapide ou ouvrez-le depuis le menu Démarrer.
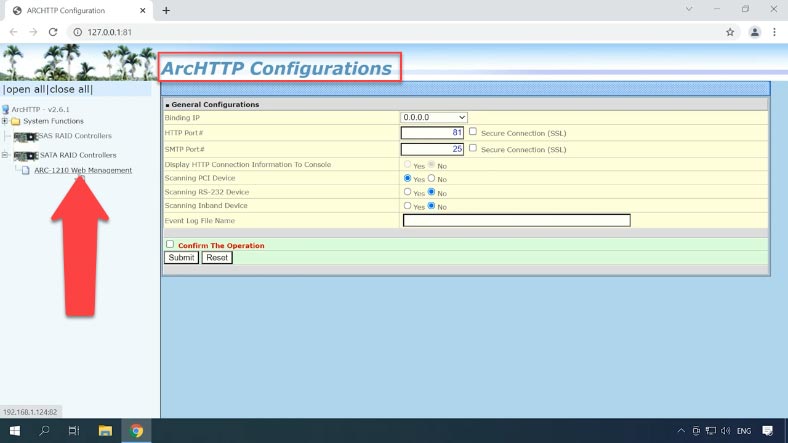
Sur le côté gauche de la fenêtre du navigateur, vous verrez la liste des contrôleurs identifiés. Sélectionnez votre appareil dans la liste et développez cet onglet. Lorsque vous cliquez sur le modèle, un nouvel onglet de navigateur s’ouvre, avec l’adresse IP de votre périphérique de stockage. Si le contrôleur ne peut pas être identifié, téléchargez les pilotes et installez-les manuellement.
Pour accéder au panneau de gestion du contrôleur RAID, entrez le nom d’utilisateur et le mot de passe: par défaut, le nom d’utilisateur est «admin» et le mot de passe est 0000.
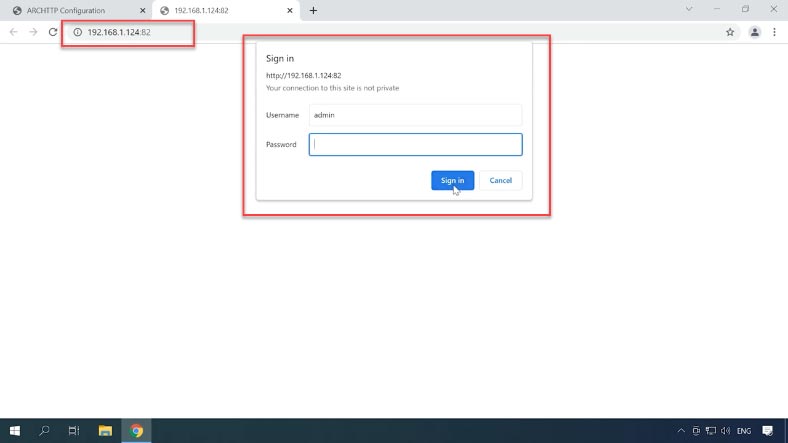
Ouvrez l’onglet Fonction rapide – Création rapide. Dans la fenêtre qui s’ouvre, regardez à droite pour sélectionner le niveau RAID, définissez la capacité, le mode d’initialisation, la taille de la bande; puis cochez cette case et cliquez sur “Soumettre”.
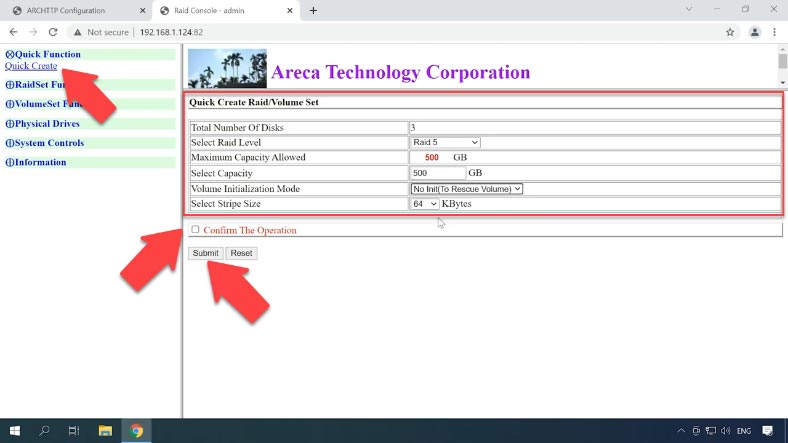
Le volume de stockage est créé; attendez que le processus d’initialisation se termine, puis il apparaîtra dans le menu Gestion des disques. La dernière étape consiste à le partitionner et à écrire vos données sur le disque.
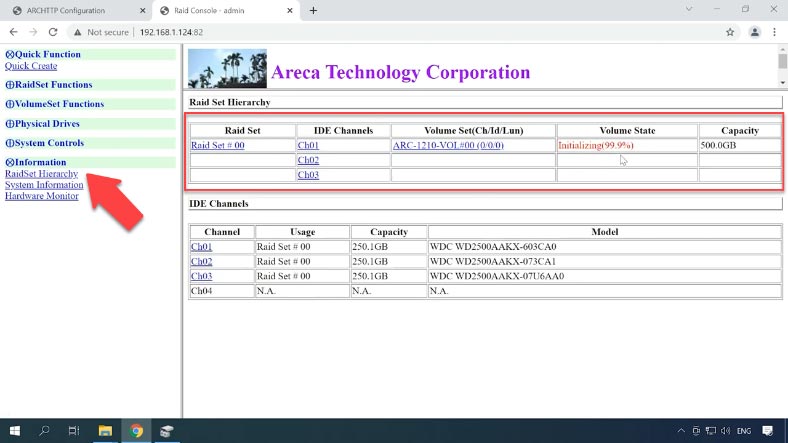
Ouvrez Gestion des disques – Initialiser le disque – OK – et partitionnez-le.
Récupération de données à partir d’Areca ARC-1210
Méthode 1. Comment récupérer les données après un retrait accidentel du contrôleur ou une défaillance du contrôleur
Lorsque le contrôleur échoue, vous ne pourrez pas accéder aux données sur les disques sans le remplacer. Vous pouvez essayer de lire les disques durs à l’aide d’un système d’exploitation Linux, mais si vous n’êtes pas un utilisateur expert, il y a toujours un risque d’aggraver les choses et de perdre complètement les données.
Si votre tentative de remplacement du contrôleur endommagé n’a pas réussi, utilisez un outil de récupération de données RAID spécialisé – Hetman RAID Recovery. Ce programme prend en charge les systèmes de fichiers et les types de RAID les plus courants.Il peut lire toutes les informations sur le contrôleur utilisé pour créer la matrice de disques, puis il reconstruira le système RAID endommagé.
Connectez les disques directement à la carte mère d’un ordinateur Windows et lancez le programme.
Avant de commencer le processus de récupération, assurez-vous que vous disposez d’un disque d’une capacité égale ou supérieure à la quantité de données que vous allez récupérer. Lors de la connexion des disques durs, vous découvrirez peut-être que vous n’avez pas assez de ports SATA et de connecteurs d’alimentation. Ce problème peut être résolu avec une variété de cartes d’extension et d’adaptateurs d’alimentation.

L’outil de récupération de données a facilement reconstruit automatiquement le système RAID endommagé, en utilisant les disques durs connectés; vous pouvez vérifier tous les détails ci-dessous.
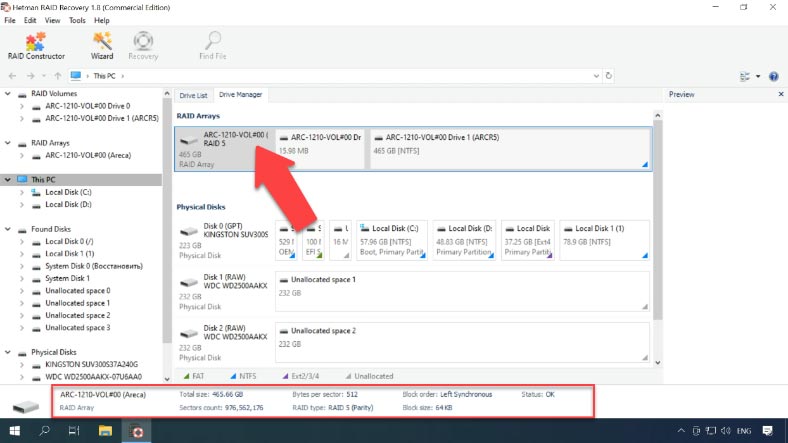
Faites un clic droit sur la matrice et lancez “Analyse rapide” pour rechercher des fichiers. Ensuite, cliquez sur “Terminer” pour afficher le résultat de la recherche.
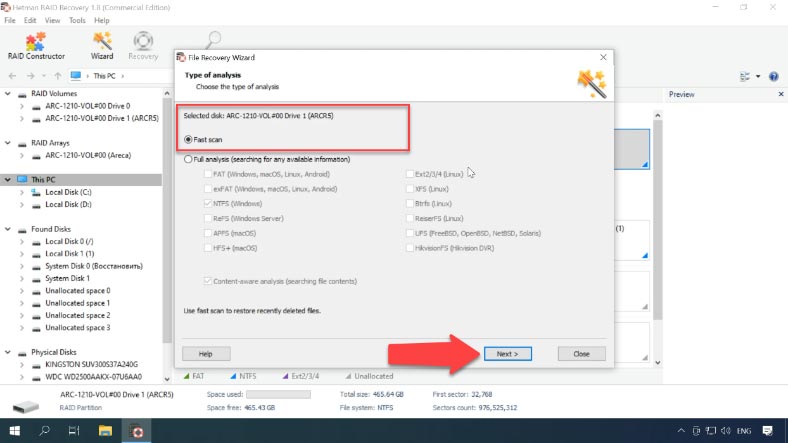
Trouvez le dossier où vos fichiers étaient stockés; en cliquant sur un fichier, vous pouvez utiliser la fonction de prévisualisation. Sélectionnez tous les éléments que vous souhaitez récupérer, cliquez sur Récupération, sélectionnez l’emplacement où vous souhaitez les enregistrer, puis cliquez à nouveau sur Récupération. Lorsque tout le processus est terminé, vous trouverez les fichiers récupérés dans le dossier que vous avez choisi précédemment.
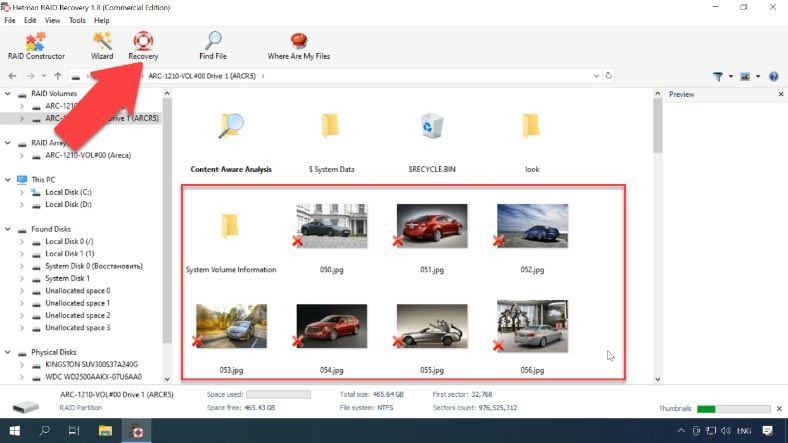
Si l’analyse rapide n’a pas réussi à trouver les informations supprimées, passez à l’analyse complète.
Méthode 2. Comment trouver le décalage lors de la construction manuelle de la matrice dans RAID Constructor.
Même si le programme n’a pas réussi à reconnaître et à reconstruire automatiquement votre matrice de disques, vous pouvez toujours utiliser le constructeur RAID. Cependant, vous devez connaître toutes les informations sur cette matrice de disques spécifique.
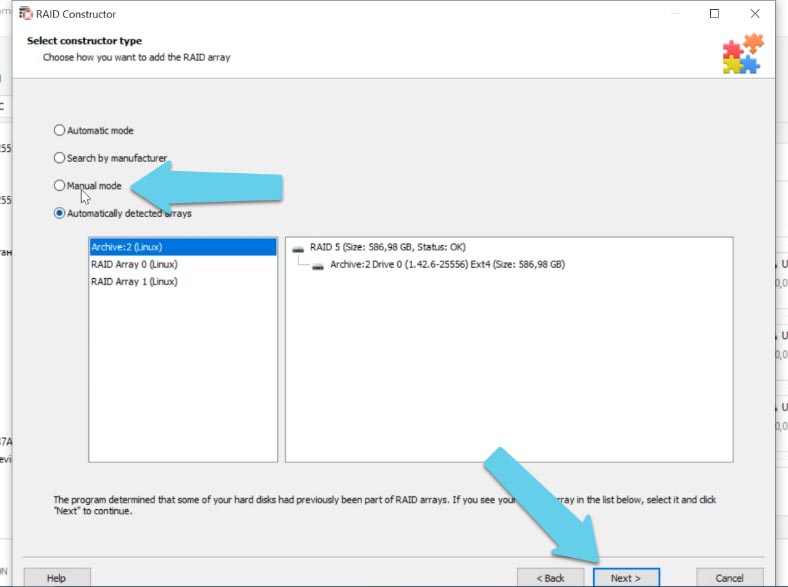
Sélectionnez «Mode manuel» et cliquez sur «Suivant», puis sélectionnez le type de RAID, la taille et l’ordre des blocs, sélectionnez les disques dans la matrice et spécifiez leur ordre; utilisez le bouton plus pour ajouter des disques vides au lieu des disques manquants.
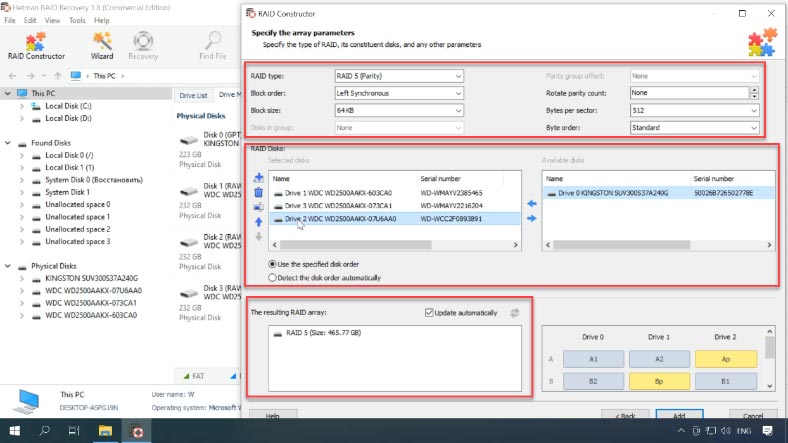
Si vous obtenez les bonnes propriétés, le système RAID s’affiche comme ayant au moins une partition: développez-la et vérifiez si le dossier que vous recherchez s’y trouve.
Si le volume de stockage n’apparaît pas mais que vous savez que les propriétés sont correctes, vous devrez très probablement trouver et entrer la valeur de décalage qui indique où se trouve le début du système de fichiers sur les disques.

Avec ce type de contrôleur, les matrices RAID sont conçues de manière à ce que le début du système de fichiers ne coïncide pas avec le début du disque.
Comme certaines informations ont été effacées, le programme n’a pas réussi à identifier automatiquement le décalage. Utilisez l’éditeur HEX pour le trouver. Démarrez-le en cliquant avec le bouton droit sur le disque, puis en sélectionnant l’éditeur HEX dans le menu, ou en appuyant sur le raccourci clavier Ctrl + H.
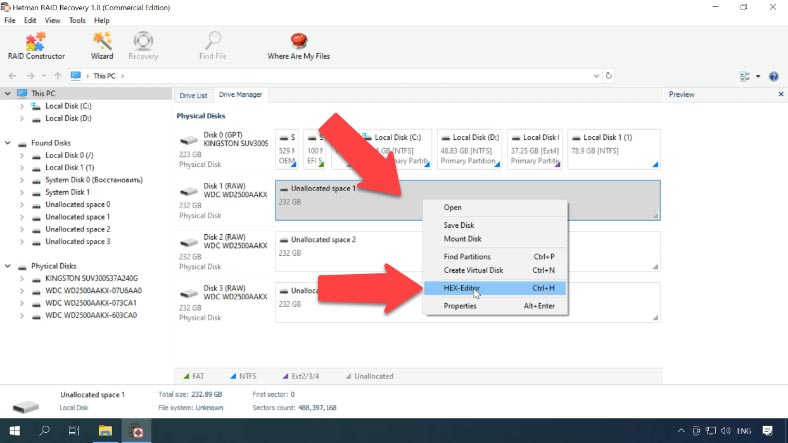
Cliquez sur l’icône de recherche ici et saisissez la valeur suivante dans ce champ “EFI PART” et cliquez sur “Rechercher”.
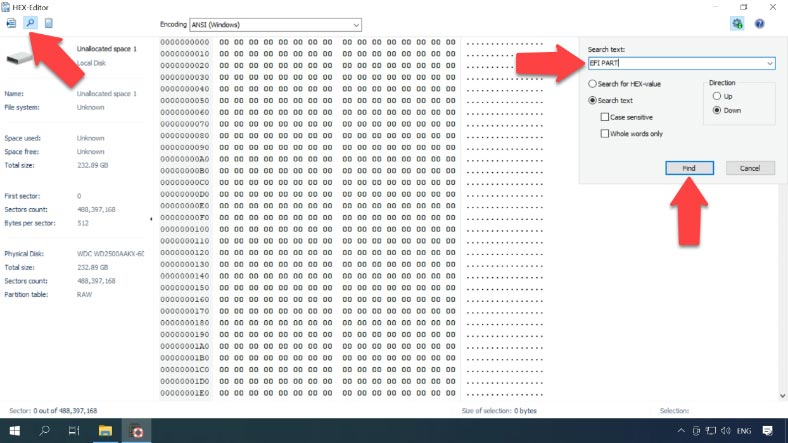
Utilisez la valeur identifiée mais avec moins un secteur (c’est-à-dire que si vous trouvez 521, vous devez utiliser 520) car le début du système de fichiers est situé dans le deuxième secteur à partir du début.
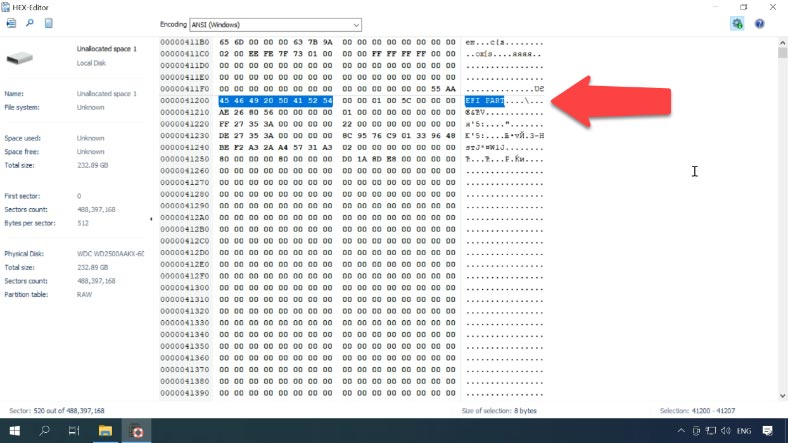
Entrez ce décalage pour chacun des disques.
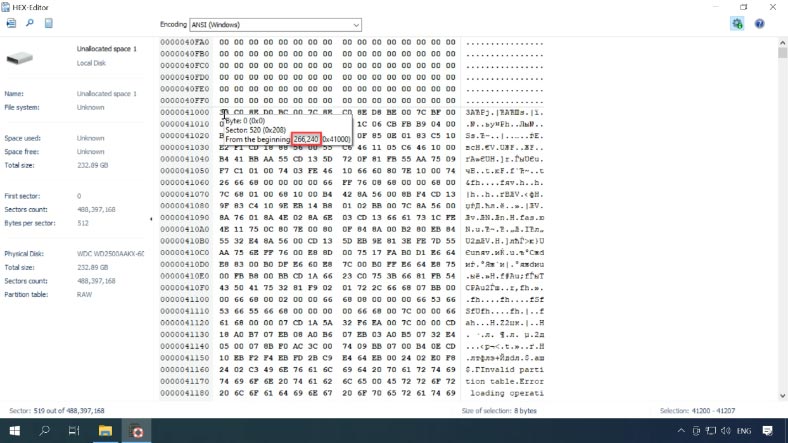
Double-cliquez sur un disque et saisissez le décalage dans ce champ. Si le volume n’apparaissait pas auparavant, il devrait apparaître maintenant que vous avez entré la valeur de décalage.
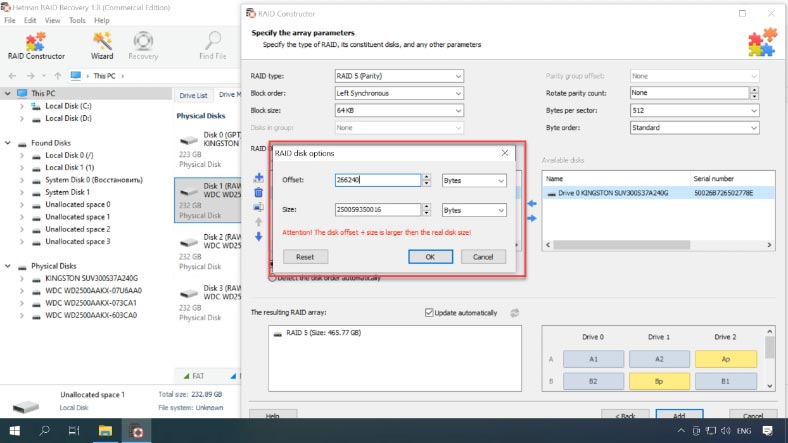
Lorsque toutes les propriétés sont données, cliquez sur “Ajouter”. Après cela, le système RAID apparaîtra dans le Drive Manager. Maintenant, la dernière étape consiste à le scanner et à récupérer vos données.
Conclusion
La perte de données se produit souvent lorsque les disques durs sont permutés ou placés dans d’autres systèmes de stockage dans le but de reconstruire la matrice de disques. Attention, faites attention à ce que vous faites et n’acceptez pas d’initialiser et de formater les disques quand l’autre système d’exploitation vous le propose. Le formatage du disque de démarrage ou de la partition de démarrage peut endommager ou supprimer le striping, ce qui réduit vos chances de récupération des données et peut entraîner une perte de données permanente. Avant d’entreprendre toute action, assurez-vous d’avoir sauvegardé vos disques.
Hetman RAID Recovery offre des fonctionnalités supplémentaires pour améliorer l’efficacité du travail avec des disques RAID qui ont des problèmes matériels. Il vous permet de créer des images de disque, puis d’analyser ces images au lieu des disques durs réels afin de réduire l’utilisation du disque et d’éviter qu’ils ne tombent en panne au moment le plus inapproprié.
N’oubliez pas de sauvegarder régulièrement les informations importantes afin d’éviter toute perte de données.









1. Téléchargez et installez le logiciel Hetman RAID Recovery sur votre ordinateur.
2. Connectez le contrôleur Areca ARC-1210 à votre ordinateur et allumez-le.
3. Dans le logiciel Hetman RAID Recovery, sélectionnez le type de contrôleur Areca ARC-1210 et cliquez sur « Suivant ».
4. Sélectionnez le disque dur ou l'ensemble RAID 0 et cliquez sur « Suivant ».
5. Sélectionnez le type de système de fichiers et cliquez sur « Suivant ».
6. Sélectionnez l'emplacement où vous souhaitez enregistrer les données récupérées et cliquez sur « Suivant ».
7. Cliquez sur « Démarrer » pour commencer le processus de récupération des données.
1. Utilisez le logiciel de récupération de données approprié pour votre système RAID Areca ARC-1210.
2. Ne tentez pas de reconstruire le système RAID à l'aide des outils intégrés à votre système d'exploitation.
3. Utilisez une alimentation externe pour alimenter votre système RAID Areca ARC-1210 et n'utilisez pas l'alimentation interne du système.
4. Ne tentez pas de modifier les paramètres du RAID ou de réinitialiser le système.
5. Effectuez une sauvegarde complète de vos données avant de procéder à la récupération des données.
6. Évitez d'utiliser des outils de récupération automatiques qui peuvent endommager vos données.
7. Assurez-vous que le système RAID est correctement configuré et que tous les disques sont bien connectés et fonctionnent correctement.
1. Utilisez le logiciel de surveillance RAID pour surveiller les performances et les erreurs des disques.
2. Utilisez un logiciel de sauvegarde pour créer des copies de sauvegarde des données.
3. Configurez le contrôleur RAID pour envoyer des alertes lorsque des erreurs se produisent.
4. Vérifiez régulièrement les disques pour détecter les erreurs et les défauts.
5. Utilisez un système de redondance RAID pour protéger les données contre les pannes de disque.
6. Utilisez des disques durs de qualité supérieure et des contrôleurs RAID fiables.
7. Mettez à jour le logiciel du contrôleur RAID et les pilotes des disques durs régulièrement.