Principaux outils de récupération de données pour les lecteurs APFS
Lisez cet article concernant les meilleurs outils pour récupérer les données perdues à partir des disques ApFS utilisés sur les ordinateurs Mac ou d’autres appareils Apple. Nous allons explorer en profondeur ce que chacun des utilitaires peut faire!

- Introduction
- La méthode de récupération
- Test 1. Principaux outils pour récupérer des données à partir de lecteurs APFS
- Test 2. Superblock de conteneur supprimé
- Test 3. Volumes supprimés, avec des données sur les partitions internes APFS
- Test 4. Carte d'objets supprimée
- Test 5. Structure arborescente supprimée
- Conclusion
- Questions et réponses
- Commentaires
Introduction
Système de fichiers Apple ou ApFS est le nouveau système de fichiers d’Apple qui est utilisé avec les derniers appareils Mac. Cependant, ce système de fichiers n’est en aucun cas une extension de HFS+. Dans APFS, vous n’allez pas trouver les choses dont nous nous souvenons de HFS+: Catalog File, Attribute File, Allocation File et Extent Overflow File, ainsi que le journal. Le nouveau système de fichiers utilise une approche différente pour protéger les modifications apportées aux fichiers et à leurs données.
| Caractéristique | Description |
|---|---|
| Nom complet | Apple File System (APFS) |
| Année d’introduction | 2017 |
| Principales caractéristiques | Optimisé pour les unités flash, support de chiffrement, haute vitesse d’écriture et de lecture |
| Méthode de stockage des données | Copie lors de l’écriture (Copy-on-Write) |
| Chiffrement | Support de plusieurs niveaux de chiffrement au niveau des fichiers et des métadonnées |
| Fragmentation | Minimisée grâce à l’optimisation pour les unités flash |
| Compatibilité | macOS 10.13 (High Sierra) et versions ultérieures, iOS 10.3 et versions ultérieures |
| Support des instantanés | Oui, les instantanés sont pris en charge pour une récupération rapide du système |
| Type de système de fichiers | 64 bits |
| Utilisation | Développé pour macOS, iOS, watchOS et tvOS |
Comme nous le savons, ce système de fichiers a été optimisé pour les lecteurs flash et les SSD.
Les principales innovations de ce système d’exploitation sont des algorithmes de cryptage améliorés, une utilisation optimisée de la mémoire, une protection contre les pannes, le clonage de fichiers et de dossiers et des modèles d’utilisation intelligente de l’espace. En pratique, cela signifie un fonctionnement plus stable, des vitesses de lecture/écriture accrues et encore plus de protection pour les données de l’utilisateur. Mais que se passe-t-il si la protection contre les collisions ne fonctionne pas et que certaines données sont perdues?

🔝 Top Tools to Recover Data from APFS drives or how to recover Apple MacOs disk in Windows (2021)🍏
La méthode de récupération
ApFS offre la possibilité de restaurer certains états du système de fichiers, y compris la restauration des versions anciennes ou supprimées des fichiers. Le superblock conteneur contient un lien vers l’élément appelé point de contrôle. Un tel point de contrôle fait référence au superblock conteneur précédent qui stocke les informations sur un état plus ancien du système de fichiers. De cette façon, nous pouvons essayer de restaurer plusieurs états plus anciens du système de fichiers en analysant cette chaîne de superblocs à l’intérieur du conteneur.
ApFS est un système de fichiers utilisant le principe de copie sur écriture, et c’est pourquoi chaque bloc est copié avant que les modifications ne soient appliquées. Par conséquent, il existe une sorte d’historique pour tous les fichiers qui n’ont pas été écrasés et qui respectent la structure du système de fichiers. Ce fait conduit à un certain nombre d’artefacts qui peuvent être utilisés au cours de la récupération de fichiers.
Sur la base de ce que nous savons de ces artefacts, nous avons défini diverses approches de récupération de fichiers, en nous appuyant sur divers types d’artefacts comme points de départ. Toutes les méthodes traitent le système de fichiers en blocs de 4096 octets, soit la plus petite taille de bloc observée dans ApFS. Ces blocs sont vérifiés pour la présence de structures de métadonnées, qui sont, à leur tour, analysées et utilisées pour l’extraction de fichiers.
Seuls les ordinateurs Mac dotés du système d’exploitation High Sierra ou une version supérieure peuvent lire et écrire sur les disques ApFS. Les ordinateurs Windows nécessitent un logiciel spécial pour accéder à ces volumes.
Les utilitaires de récupération de données vous permettent de récupérer des données à partir de lecteurs APFS sans avoir à utiliser de logiciel supplémentaire. Ils trouvent des partitions de ce type et les ajoutent au gestionnaire de disque. Afin de récupérer des informations, vous devez connecter un lecteur APFS à un ordinateur Windows.
Le système de fichiers APFS est conçu pour stocker des données dans son répertoire racine, qui contient tous les autres répertoires et fichiers, y compris ceux qui nous intéressent.
Nous avons effectué un benchmark impliquant les outils de récupération de données les plus populaires, et vous pouvez trouver tous les résultats ci-dessous.
Test 1. Principaux outils pour récupérer des données à partir de lecteurs APFS
Sur un ordinateur avec mac OS Catalina, nous avons créé une structure de plusieurs conteneurs, avec des volumes à l’intérieur de chacun d’eux. Après cela, nous avons scanné le disque de test avec les solutions de récupération de données les plus populaires.
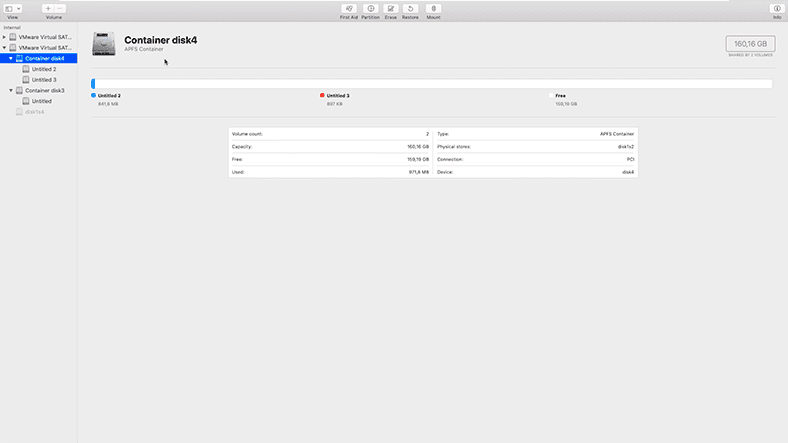
Au départ, nous avons sélectionné les produits suivants pour le test: Hetman Partition Recovery, R-Studio, EaseUS Data Recovery Wizard, Disk Drill et Recuva. Comme nous les avons examinés de plus près, nous avons dû exclure DiskDrill et Recuva de la liste car ils ne prennent pas en charge le système de fichiers APFS. C’était un fait étonnant, car ces produits sont parmi les solutions les plus populaires, et DiskDrill établit même la norme de récupération pour les ordinateurs Mac.
Finalement, nous avons lancé le test pour voir lequel des trois utilitaires est le plus performant: Hetman Partition Recovery, R-studio ou EaseUS Data Recovery Wizard.
Nous avons copié des photos, des vidéos et des documents sur le disque de test, puis nous avans supprimé certaines données.
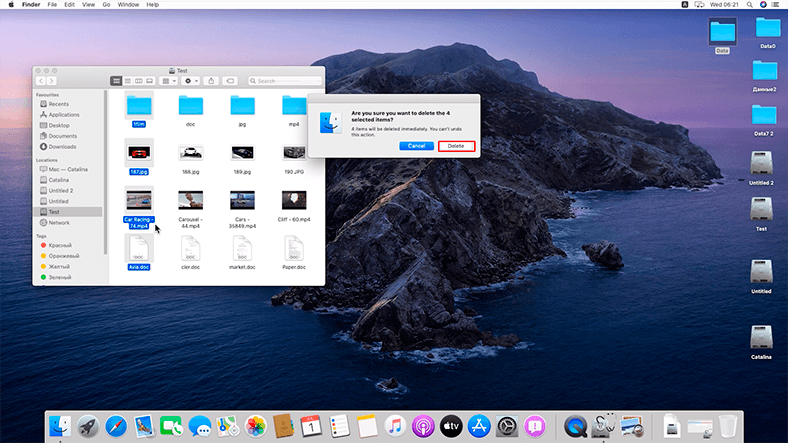
Nous avons effectué les tests sur un ordinateur exécutant Windows 10.
Test de Hetman Partition Recovery
Le programme a reconnu correctement le disque de test avec le système de fichiers APFS. Dans ce cas d’une simple suppression, une analyse rapide suffira.
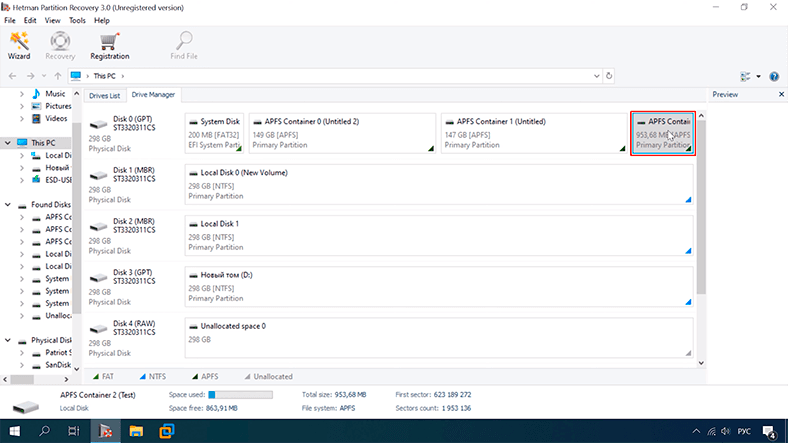
Le programme a pu trouver tous les fichiers sans effort; les fichiers existants et les fichiers supprimés sont affichés, et ceux qui ont été supprimés sont marqués d’une croix rouge. Leur contenu peut être prévisualisé si nécessaire. La structure du disque et les noms de fichiers sont conservés.
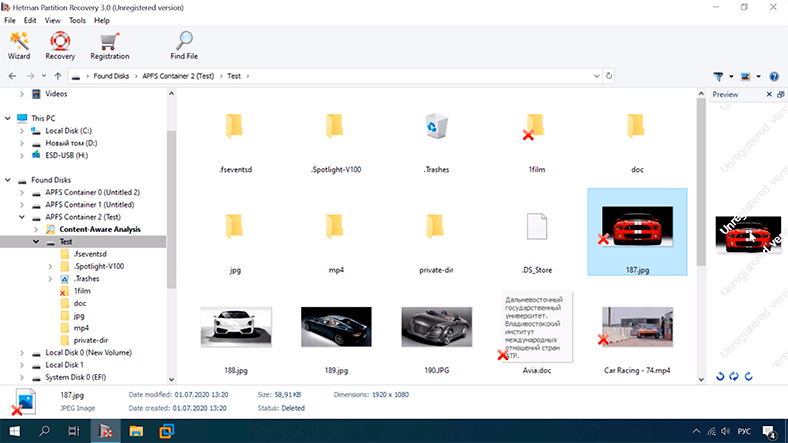
Tout ce que nous avons à faire est de sauvegarder les fichiers récupérés sur un disque.
Test de RStudio
Ce programme reconnaît également le disque de test et identifie correctement le type de système de fichiers.
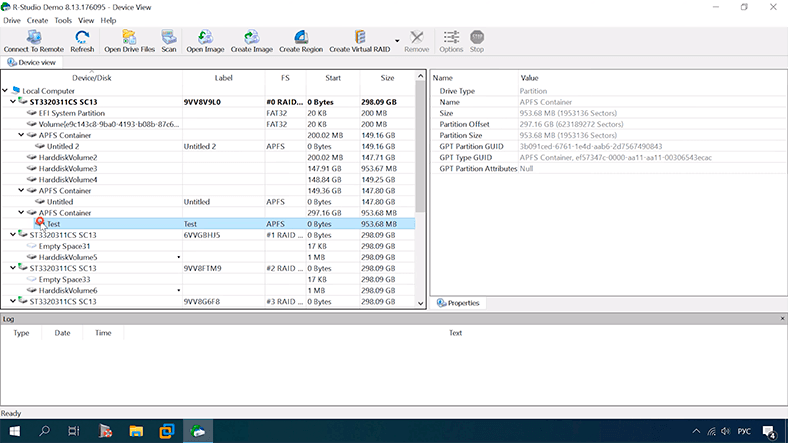
Cependant, après une analyse rapide, il ne peut afficher aucune donnée supprimée.
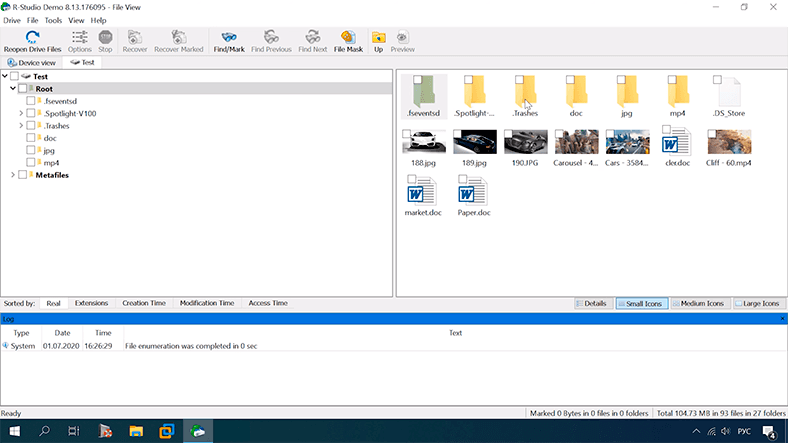
Après l’analyse complète, le programme a réussi à trouver les données supprimées et les a marquées d’une croix rouge. La structure du disque et les noms de fichiers sont conservés et les fichiers sont disponibles pour un aperçu.
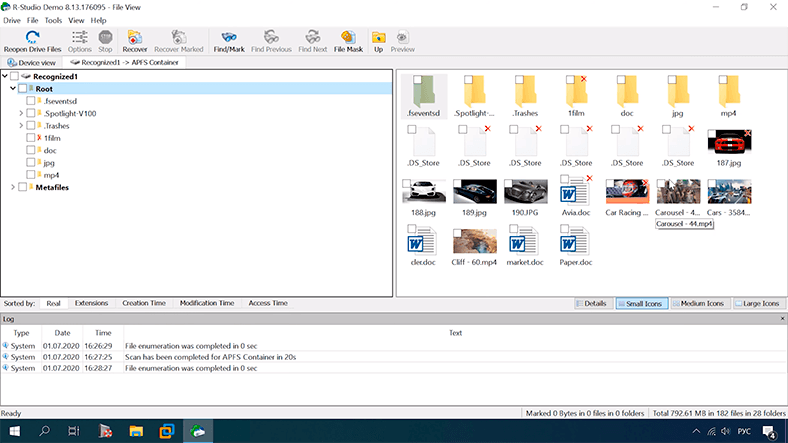
Test d’EaseUS
Ce programme affiche le disque de test, mais nous n’avons pu l’identifier que par sa taille, car ni son nom ni son type de système de fichiers ne sont affichés.
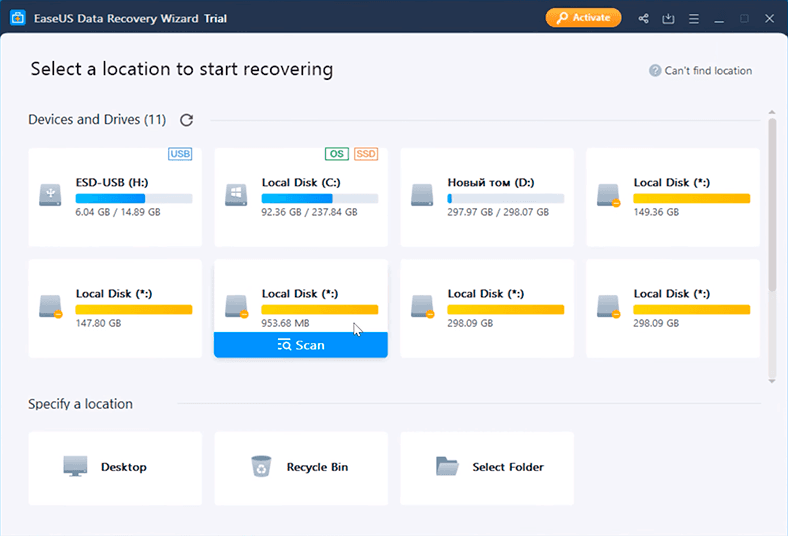
Il n’y a pas d’analyse rapide ici, donc l’analyse avancée démarre immédiatement.
Finalement, EaseUS ne parvient pas à afficher la structure du disque (comme l’ont fait les deux autres candidats), les noms de fichiers sont perdus et les fichiers ne sont triés que dans des dossiers par type de fichier. Il n’y a pas de marques pour suggérer s’il s’agit des données supprimées ou des données qui sont toujours sur le disque, il est donc difficile de dire si le programme a pu trouver uniquement les fichiers supprimés, ou s’il a décidé d’afficher tous les fichiers.
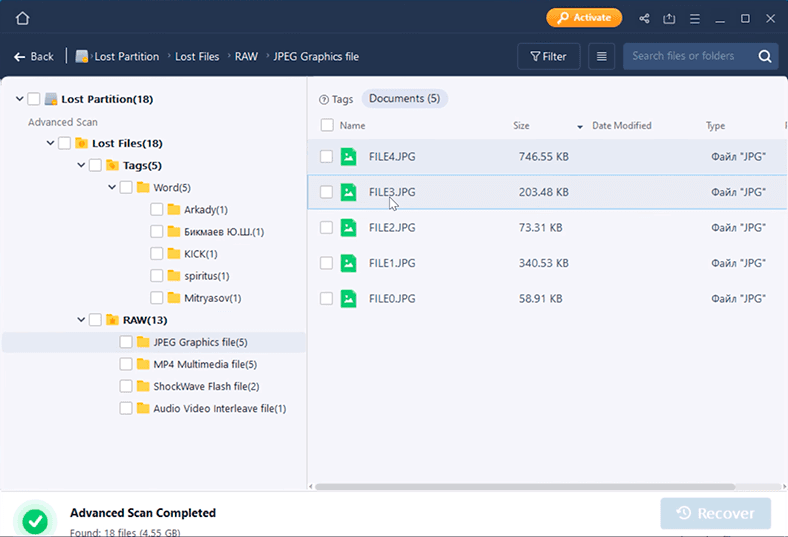
La seule chose que nous pouvions utiliser était le nombre de documents, photos et vidéos affichés dans chaque dossier.
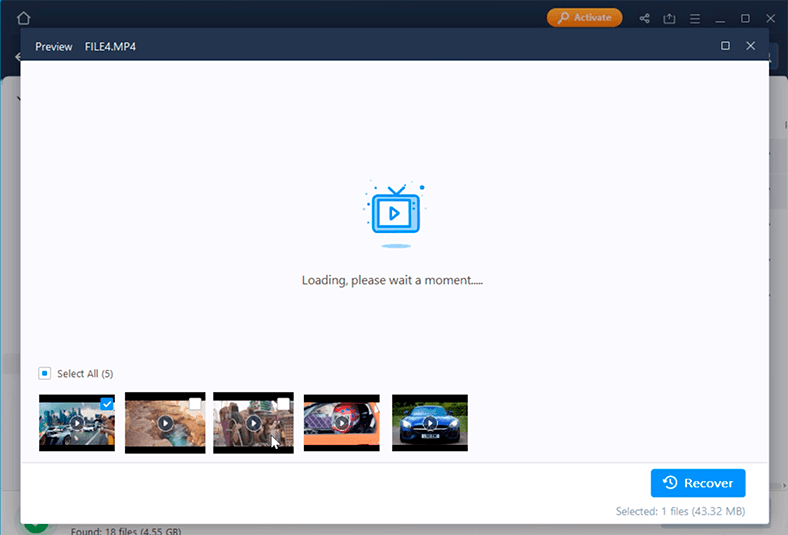
Ce programme a fait face à la tâche, même si cela a pris plus de temps, et il n’a pas pu restaurer l’arborescence des répertoires !
En résumé, tous les candidats ont réussi le premier test, mais certains étaient plutôt peu pratiques à utiliser.
D’ailleurs, voici une autre remarque importante – EaseUS n’a pas la possibilité d’enregistrer une image disque, puis de la monter et de l’utiliser pour d’autres opérations de récupération, ce qui est assez dangereux lorsque vous avez affaire à des cas de perte de données. Chaque fois que vous exécutez l’analyse, vous risquez de perdre des données importantes. La meilleure façon d’analyser le disque consiste donc à utiliser son image plutôt que le volume réel. Une telle approche augmentera les chances de récupérer des fichiers sans causer de dommages supplémentaires.
Test 2. Superblock de conteneur supprimé
Nous avons décidé de compliquer les choses et de simuler des dommages au superblock conteneur, qui se trouve dans les deux premiers secteurs du disque de test.
À l’aide d’un éditeur hexadécimal, nous avons effacé ces deux secteurs. Après cela, nous avons scanné le disque avec chacun des utilitaires et obtenu des résultats intéressants.
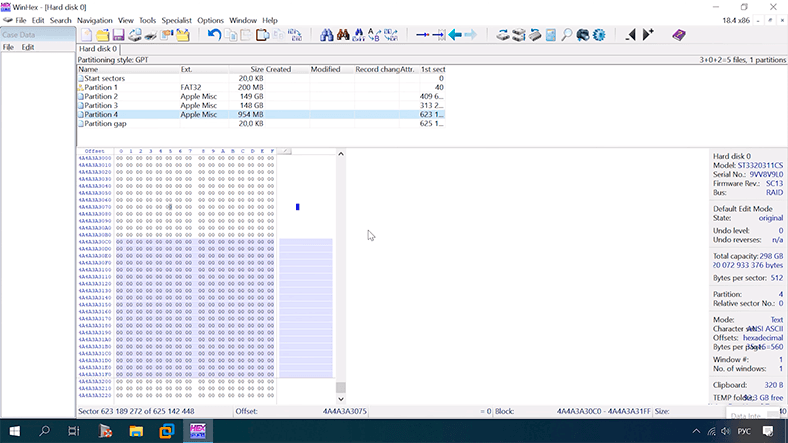
Test de Hetman Partition Recovery
Comme auparavant, le programme reconnaît le disque et sa taille, mais ne parvient pas à “voir” le système de fichiers car le conteneur Superblock contenant ces informations a été effacé.
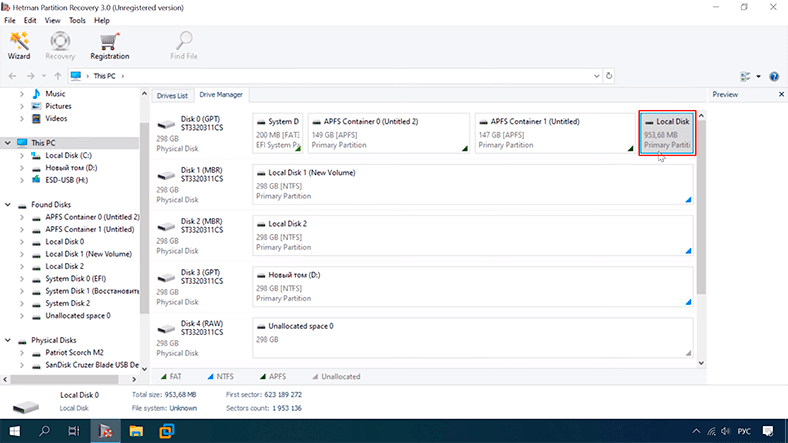
Dans ce cas, l’analyse rapide n’est plus disponible, nous avons donc dû utiliser une analyse complète.
En conséquence, le programme a identifié un conteneur avec le système de fichiers APFS.
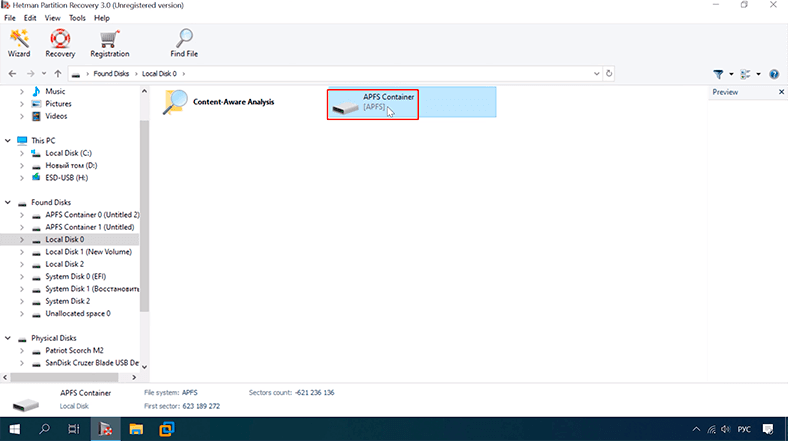
Le nom du disque a changé.
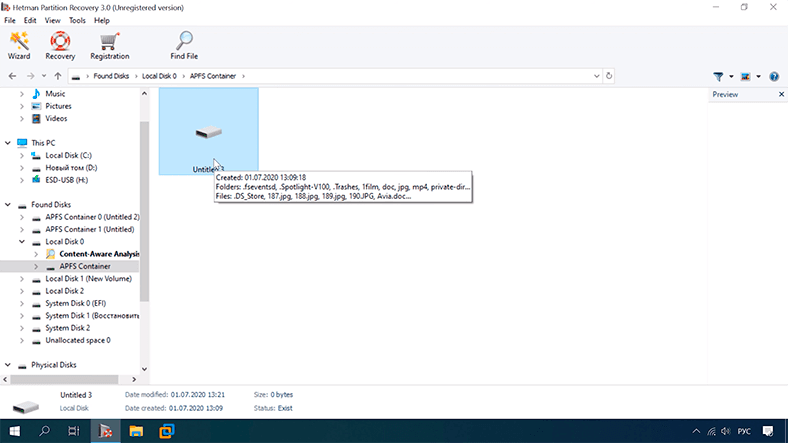
Hetman Partition Recovery a trouvé toutes les données supprimées, tous les fichiers sont affichés, à la fois ceux qui étaient sur le disque et ceux qui ont été supprimés. La structure du disque et les noms de fichiers sont conservés.
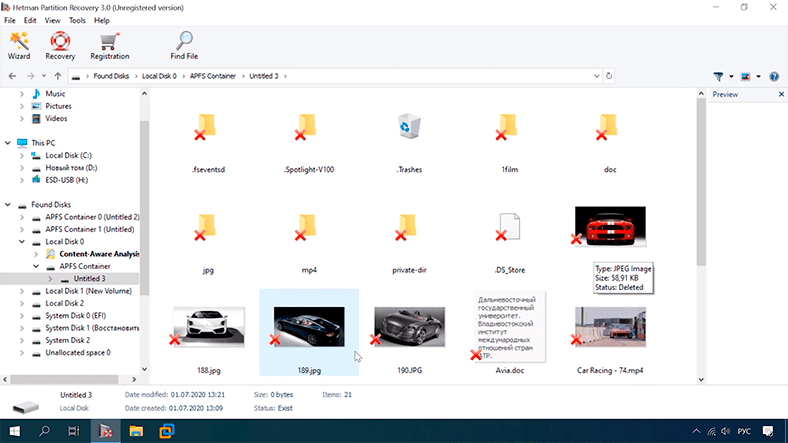
Le programme a également fait face au deuxième test. Toutes les données sont disponibles pour la récupération.
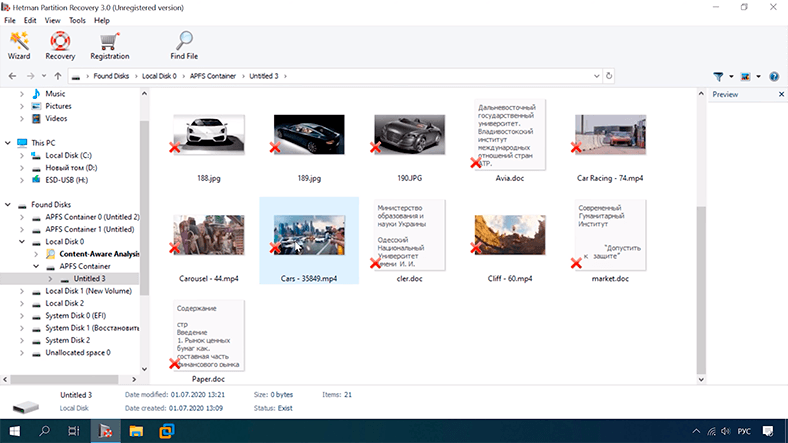
Test de RStudio
Il peut reconnaître le conteneur, mais une analyse rapide n’est plus disponible.
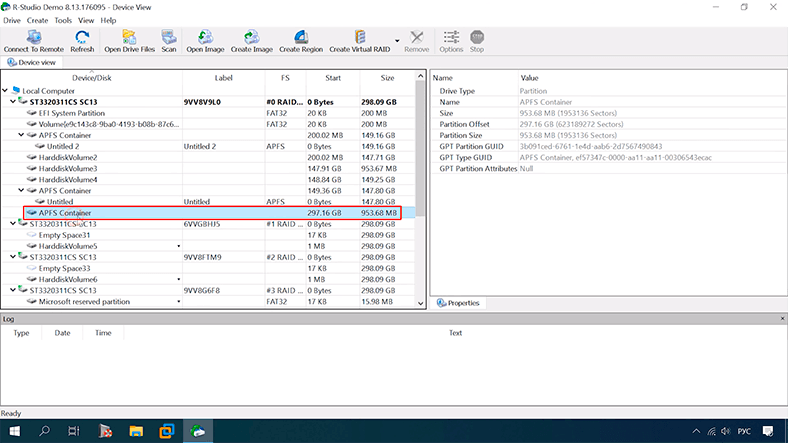
Après une analyse complète, RStudio a pu trouver le disque de test et identifié son système de fichiers comme APFS.
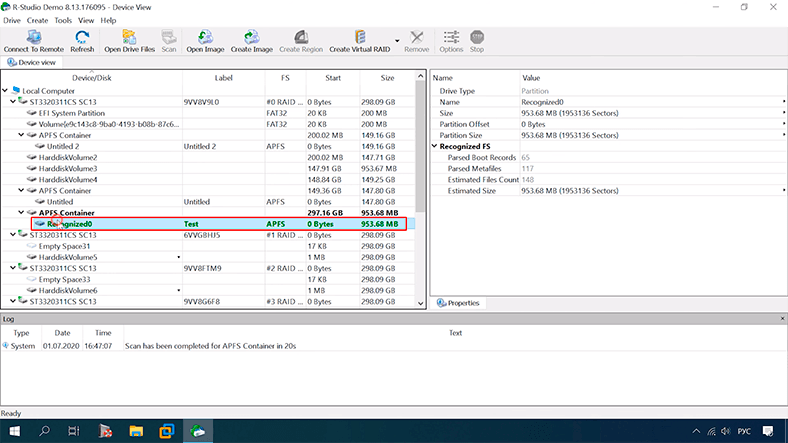
La structure du disque et les noms de fichiers sont conservés, toutes les données peuvent être localisées.
Le programme a terminé le deuxième test avec succès.
Test d’EaseUS
Aucun changement ici, le disque est affiché comme avant.
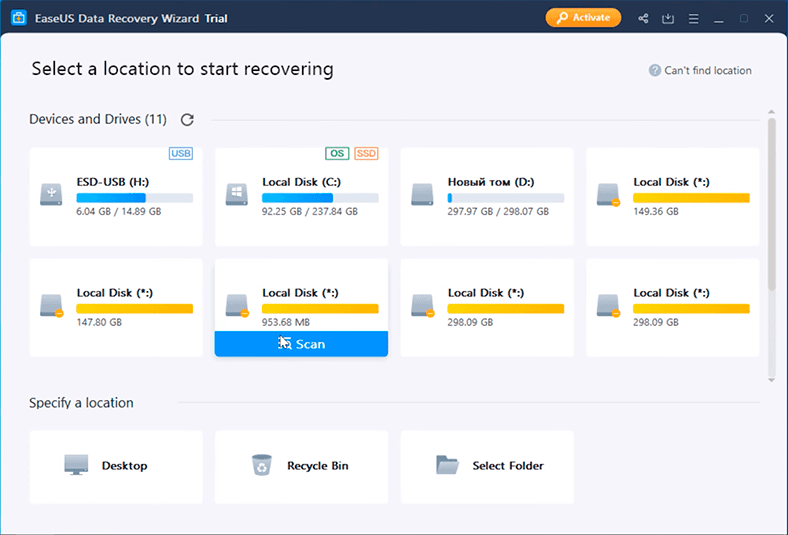
Après l’analyse, nous avons ouvert chacun des dossiers pour constater le même résultat que lors du test précédent: toutes les données ont été retrouvées.
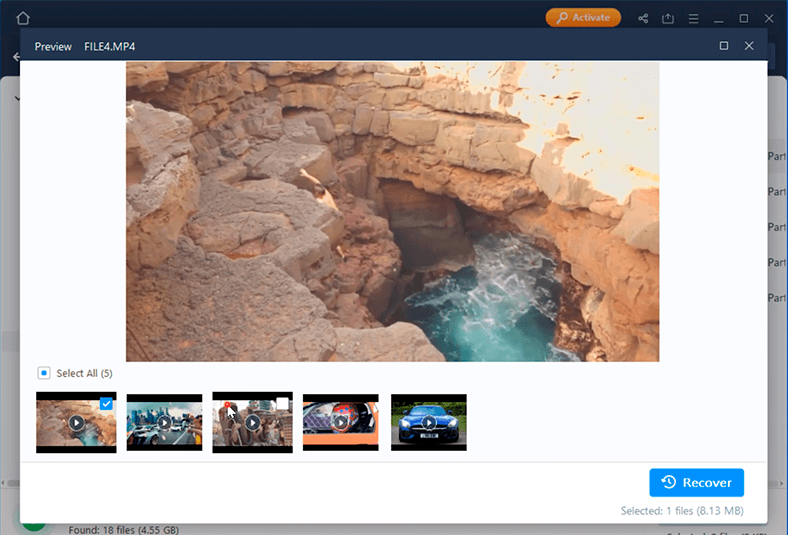
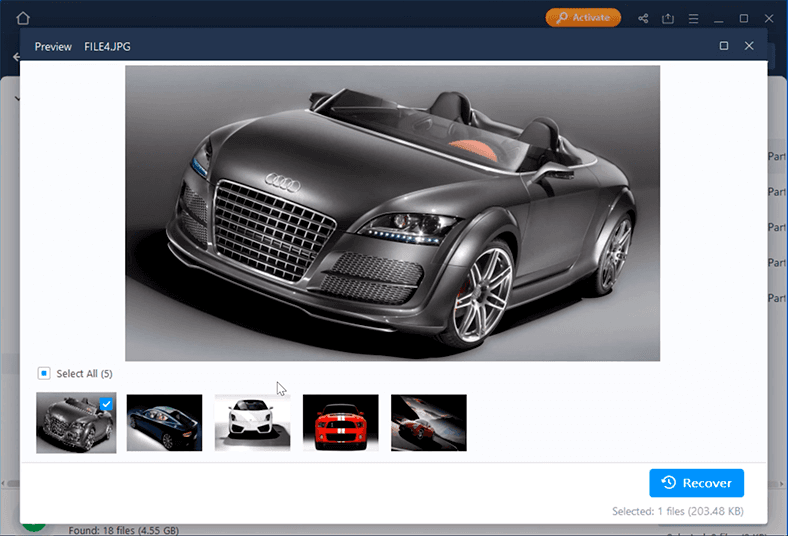
Tous les utilitaires ont passé avec succès le deuxième test. Ils ont réussi à découvrir tous les fichiers perdus sans effort.
Test 3. Volumes supprimés, avec des données sur les partitions internes APFS
Dans le prochain test, en plus du Container Superblock, nous avons supprimé des volumes, c’est-à-dire les informations sur les disques à l’intérieur du conteneur APFS.
Test de Hetman Partition Recovery
Aucun changement à nouveau. Le programme affiche le disque comme avant.
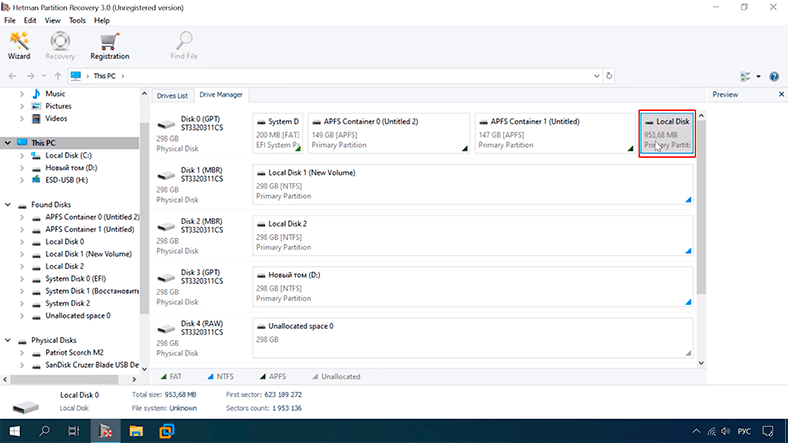
Tous les fichiers sont disponibles pour d’autres actions, comme dans le test précédent. La structure du disque et les noms de fichiers sont conservés.
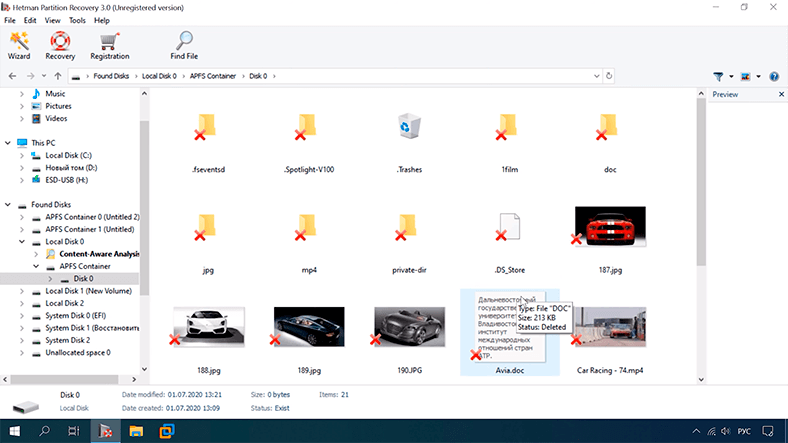
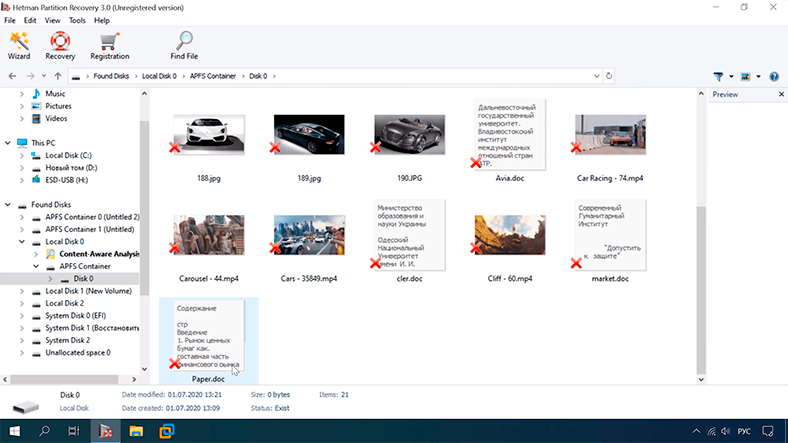
Hetman Partition Recovery a réussi le troisième test.
Test de RStudio
Le résultat est le même qu’avant. Le programme affiche le conteneur tel qu’il l’a fait.
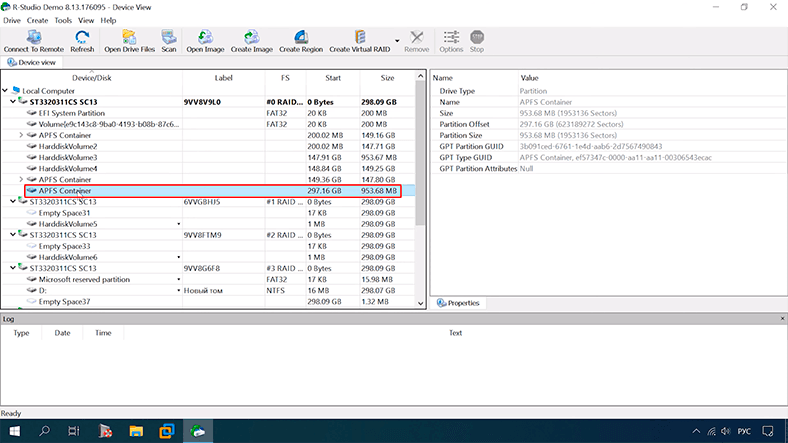
Tous les fichiers sont disponibles, les noms de fichiers et la structure du disque sont conservés.
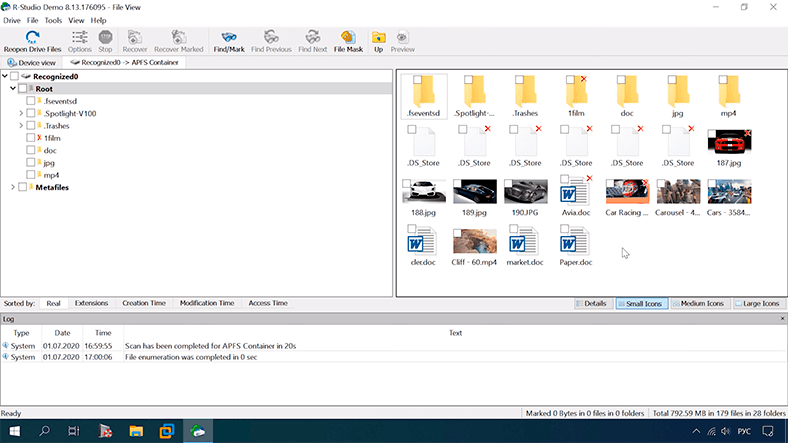
RStudio a réussi le troisième test avec succès.
Test d’EaseUS
Cet utilitaire affiche également le disque sans modifications.
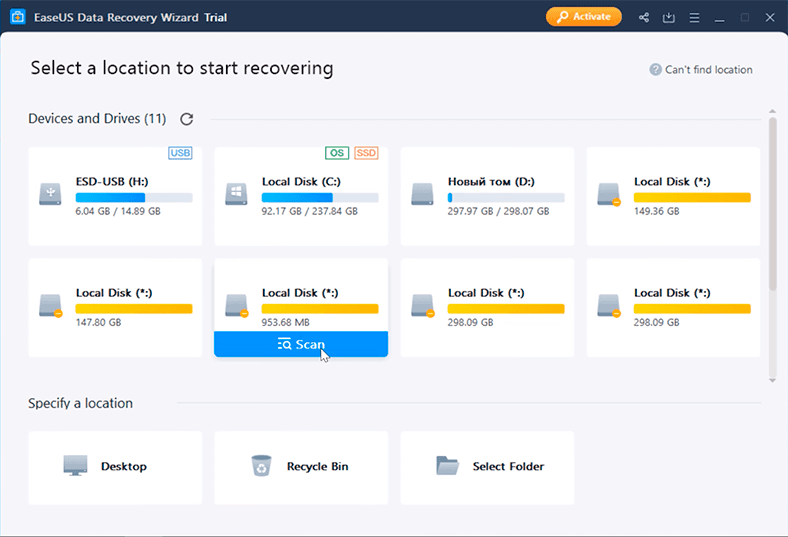
Il a pu trouver toutes les données.
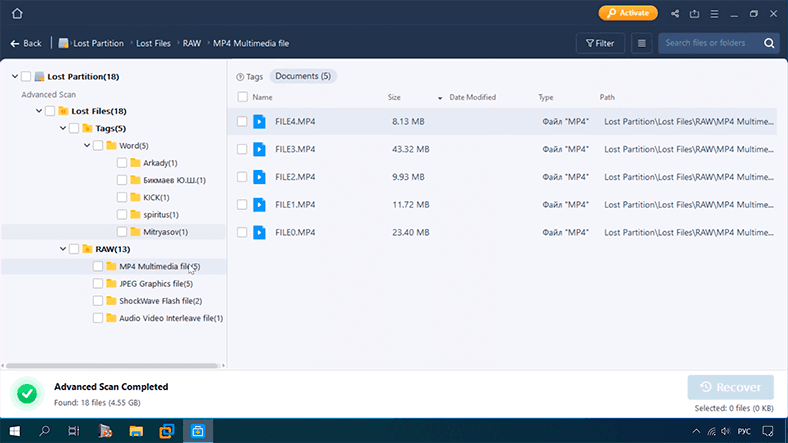
C’est un peu gênant, cependant, que le programme n’affiche pas la structure du disque, et vous avez besoin de plus de temps pour comprendre que tous les fichiers ont été trouvés.
Les résultats des tests sont bons pour tous les programmes. Tous les fichiers sont disponibles pour la récupération.
Test 4. Carte d’objets supprimée
Dans le test suivant, en plus de ce que nous avons fait auparavant, nous avons effacé la carte des objets et la carte des volumes, pour simuler un cas avec un superblock de conteneur endommagé, des volumes, une carte des objets et une carte des volumes.
Test de Hetman Partition Recovery
Comme auparavant, le programme reconnaît le disque et sa taille, mais ne parvient pas à “voir” le système de fichiers.
Analysons le disque dans Hetman Partition Recovery.
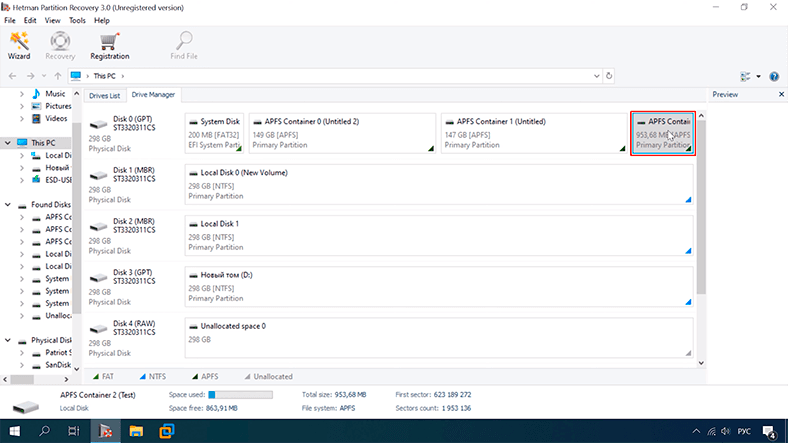
Tous les fichiers perdus sont disponibles et peuvent être prévisualisés.
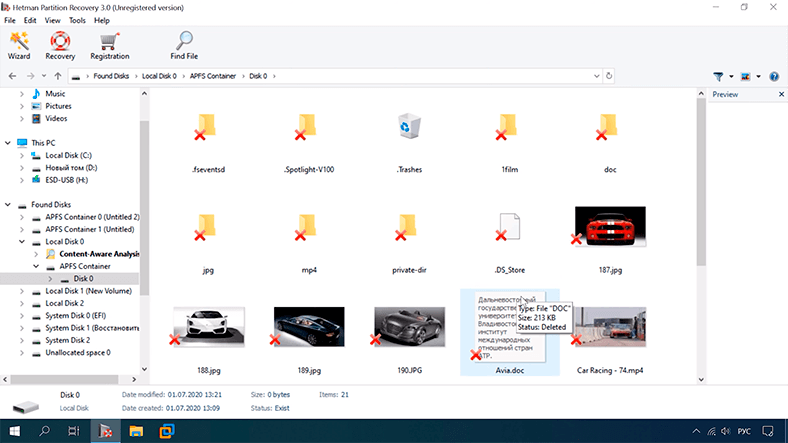
La structure du disque et les noms de fichiers sont conservés.
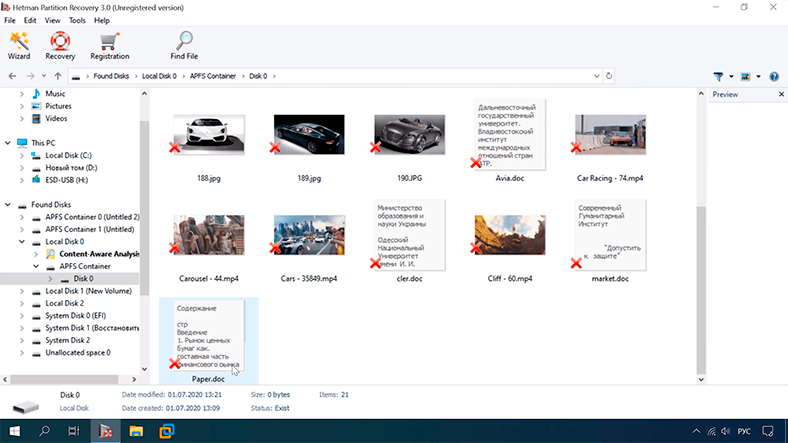
Le programme a terminé ce test avec succès.
Test de RStudio
Le programme affiche correctement le conteneur.
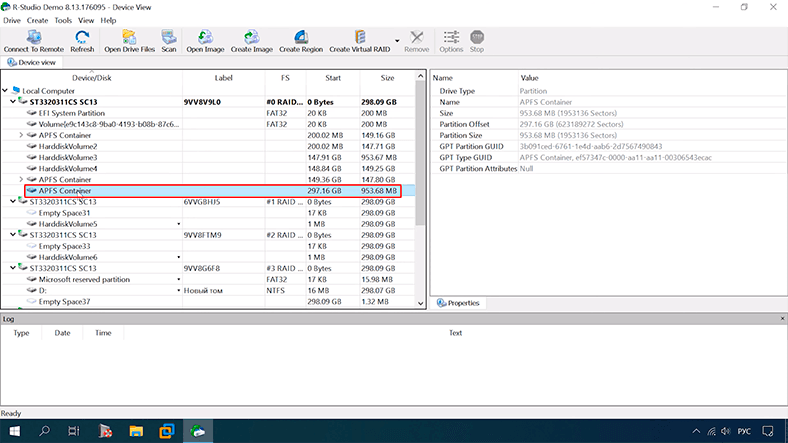
Avec l’analyse rapide, le programme n’a pas pu trouver le disque de test.
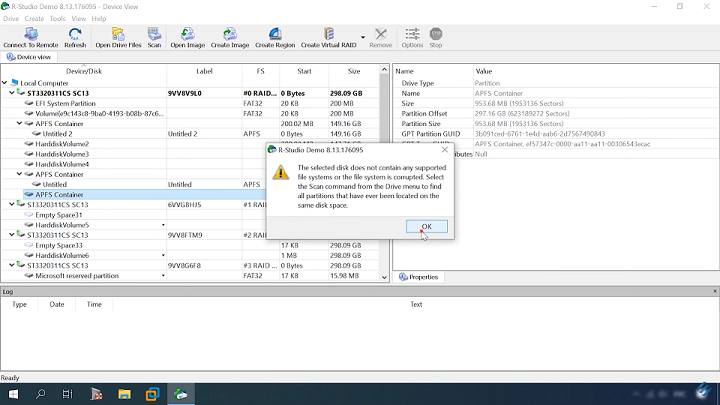
Comme il apparaît, lorsque la carte des objets et la carte des volumes sont supprimées, l’algorithme du programme n’a aucun moyen de trouver des informations sur le disque et ne peut pas non plus trouver ses données.
Il indique que le disque sélectionné ne contient aucun système de fichiers pris en charge ou que le système de fichiers est corrompu. Sélectionnez la commande Analyser dans le menu Lecteur pour rechercher toutes les partitions qui se sont déjà trouvées sur le même espace disque.
Une analyse plus approfondie et une recherche de signature pourraient être plus productives, mais cela prend beaucoup plus de temps et ne restaure pas la structure des dossiers, les noms de fichiers, etc., c’est pourquoi nous avons décidé de ne pas l’exécuter.
Cependant, si vous souhaitez voir un test d’analyse plus approfondi, laissez un commentaire sous cette vidéo.
En résumé, RStudio a échoué au quatrième test.
Test d’EaseUS
EaseUS a réussi à retrouver les données perdues avec le même résultat que lors du test précédent.
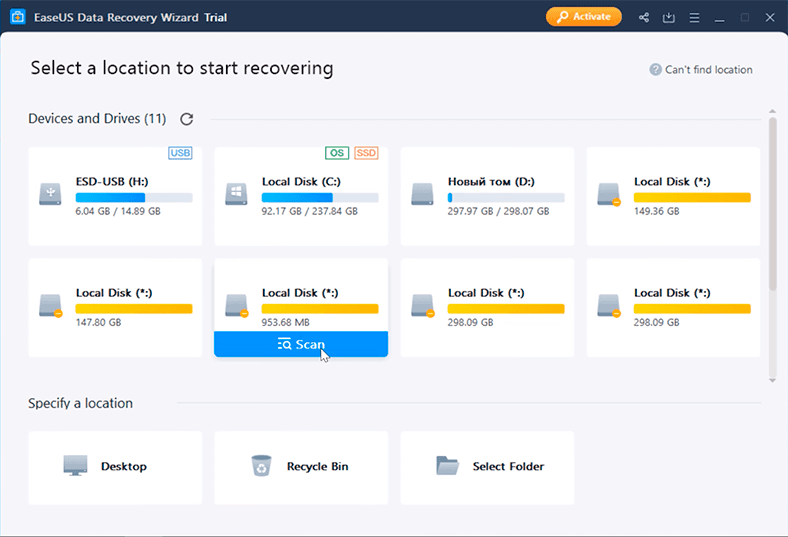
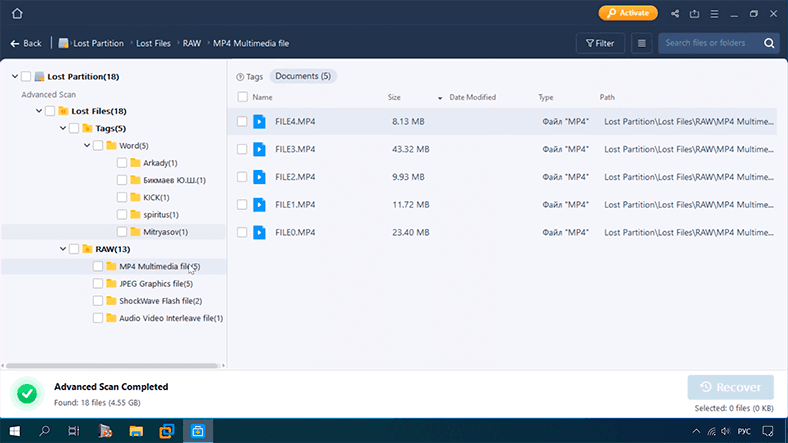
Très probablement, il utilise une analyse approfondie lors de l’analyse du disque, car l’option par défaut consiste à trier les fichiers dans des dossiers par type de fichier. Ce type d’analyse nécessite beaucoup de temps et ne parvient pas à conserver les noms de fichiers et la structure des dossiers, ce qui rend plus difficile la recherche de données spécifiques.
Pourtant, le programme a fait face à la tâche et nous pouvons commencer le test final.
Test 5. Structure arborescente supprimée
J’ai déjà mentionné qu’APFS est basé sur un modèle d’arbre B avec des nœuds de branche faisant référence aux nœuds suivants de l’arbre jusqu’à ce qu’ils atteignent les nœuds feuilles. Dans le dernier test, nous avons simulé une situation où l’un des nœuds (ou tous) est supprimé. Nous avons supprimé toute l’arborescence, ne laissant que les clusters dont nous avons besoin.
Test de Hetman Partition Recovery
Avec une analyse complète, le programme a pu trouver toutes les données sur le disque – à la fois les informations supprimées et les fichiers encore disponibles; la structure du disque et les noms de fichiers sont conservés, tous les fichiers étant disponibles pour la prévisualisation.
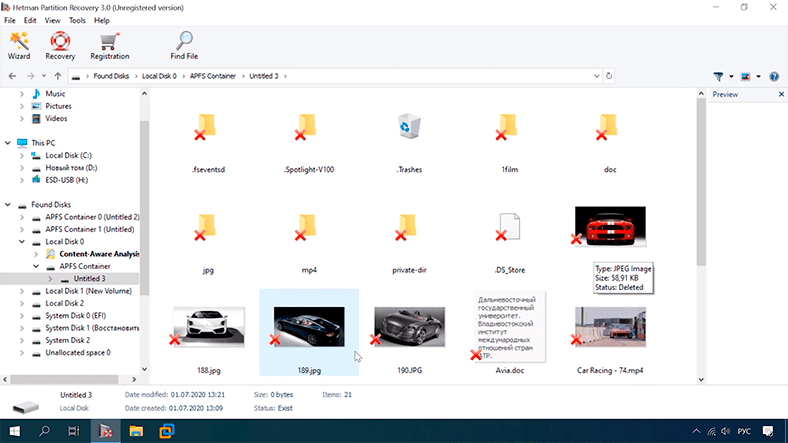
La seule étape qui reste à faire est de les enregistrer sur un disque.
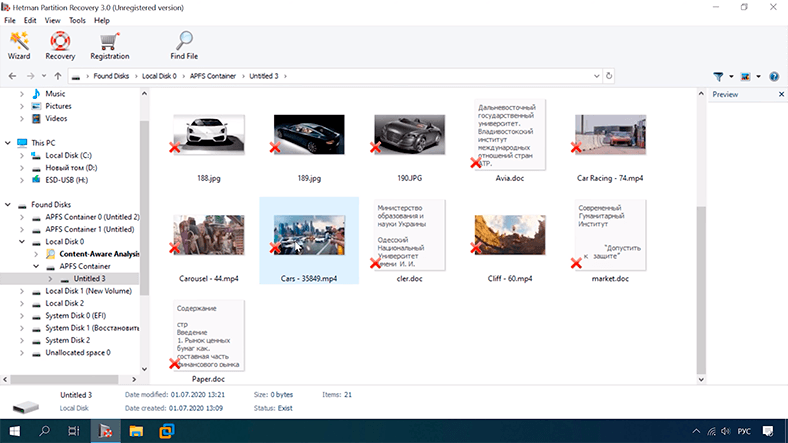
Nous avons exclu RStudio de ce test car il a échoué au précédent, et nous nous attendons à ce que la même chose se reproduise.
Test d’EaseUS
Voici le résultat: 18 fichiers ont été trouvés.
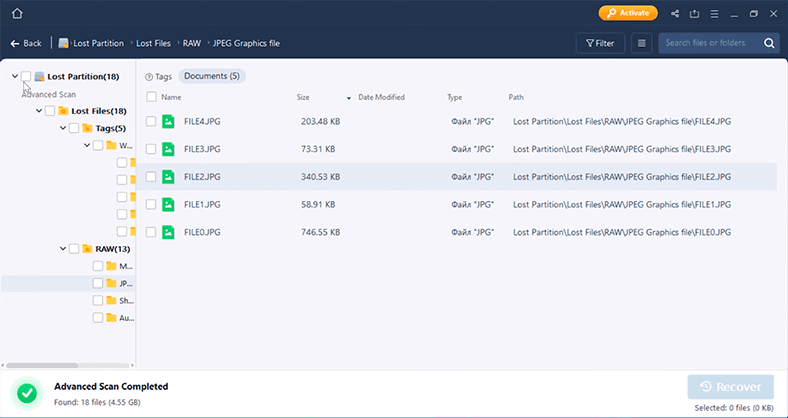
En vérifiant les dossiers, nous pouvons voir que tous les fichiers sont toujours sur le disque.
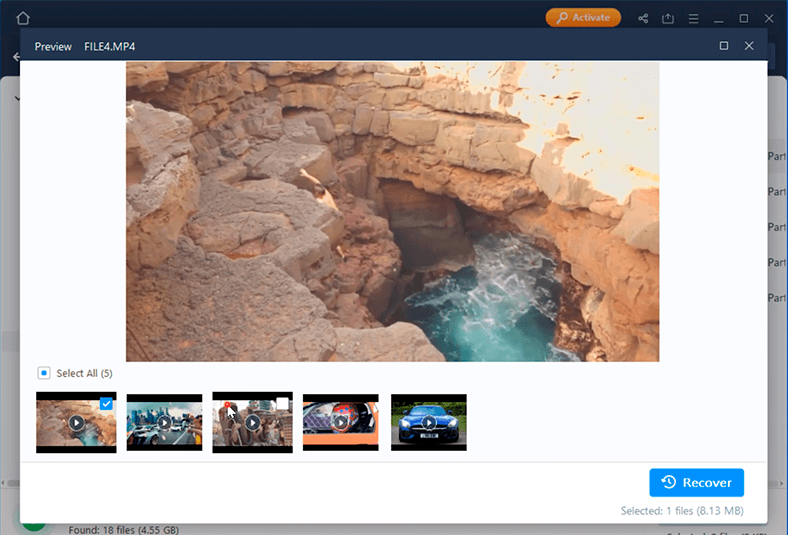
Comme pour les tests précédents, la structure du disque est manquante ainsi que les noms de fichiers, et il est difficile de retrouver les informations perdues. Dans un scénario impliquant un grand nombre de fichiers, il faudra beaucoup de temps pour fouiller dans chaque dossier jusqu’à ce que vous trouviez les fichiers spécifiques dont vous avez besoin. Cependant, le programme a réussi à retrouver les données perdues.
Conclusion
Comme le suggèrent les résultats de référence, il existe deux outils qui ont réussi tous les tests: Hetman Partition Recovery et EaseUS Data Recovery Wizard. RStudio a échoué à l’un des derniers tests et a abandonné juste avant le tour final. Le choix de la meilleure solution de récupération pour sauvegarder vos données vous appartient.
L’algorithme utilisé dans notre produit permet de conserver la structure des dossiers et les noms de fichiers, ce qui facilite la recherche de certaines données et vous fait gagner du temps. En outre, Hetman Partition Recovery vous permet de créer une image disque, puis de récupérer les données à partir de là, ce qui est la norme de l’industrie pour traiter les disques défectueux. Malheureusement, EaseUS Data Recovery Wizard n’offre pas cette option.









1. Téléchargez et installez un logiciel de récupération de données pour disque APFS.
2. Connectez le disque dur à votre ordinateur et exécutez le logiciel.
3. Sélectionnez le disque dur à partir duquel vous souhaitez récupérer des données.
4. Choisissez le type de fichiers que vous souhaitez récupérer (par exemple, des photos, des documents, des vidéos, etc.).
5. Sélectionnez les fichiers que vous souhaitez récupérer et cliquez sur le bouton « Récupérer ».
6. Attendez que le processus de récupération se termine et vérifiez les fichiers récupérés.
1. Utilisez un logiciel de sauvegarde pour créer des copies de sauvegarde régulières de vos données.
2. Utilisez des disques externes pour stocker des copies de sauvegarde de vos données.
3. Utilisez des outils de diagnostic pour vérifier régulièrement l'intégrité et la santé de votre disque APFS.
4. Utilisez des outils de réparation pour réparer les erreurs et les problèmes qui peuvent affecter le disque APFS.
5. Ne jamais éteindre votre ordinateur ou votre disque APFS sans d'abord le démonter correctement.
6. Désactivez la fonctionnalité de mise en veille prolongée, car cela peut endommager votre disque APFS.
7. Assurez-vous que votre système est toujours à jour avec les dernières mises à jour logicielles et matérielles disponibles.
1. État physique du disque: L'état physique du disque est l'un des principaux facteurs qui affectent le taux de réussite de la récupération de données. Si le disque est endommagé, il sera plus difficile de récupérer les données.
2. Système de fichiers: Le système de fichiers utilisé par le disque affecte également le taux de réussite de la récupération de données. APFS est un système de fichiers très avancé et complexe qui peut rendre la récupération des données plus difficile.
3. Outils de récupération: Les outils de récupération utilisés pour récupérer les données affectent également le taux de réussite. Les outils plus avancés et spécialisés ont une meilleure chance de récupérer des données à partir d'un disque APFS.
4. État logique du disque: L'état logique du disque affecte également le taux de réussite. Si le disque a été endommagé par un logiciel malveillant ou a subi une corruption des données, il sera plus difficile de récupérer les données.