Guide ultime pour la récupération de fichiers après CCleaner
L’utilisation d’applications automatiques pour supprimer les fichiers que vous n’utilisez pas vous permet de libérer de l’espace disque et d’améliorer les performances du système, mais augmente plutôt le risque de supprimer accidentellement des données importantes. Lisez cet article pour découvrir comment récupérer des fichiers supprimés par CCleaner, quand une telle récupération est presque impossible, et comment éviter un tel malheur.

- Introduction
- Que se passe-t-il lorsqu'un fichier est supprimé?
- Pourquoi les fichiers supprimés ne sont-ils pas effacés immédiatement?
- Quand est-il impossible de récupérer des fichiers après CCleaner et pourquoi?
- Comment pouvons-nous récupérer les fichiers après avoir utilisé CCleaner?
- Conclusion
- Questions et réponses
- Commentaires
Introduction
Sur Internet, vous pouvez trouver de nombreuses applications pour vous aider à nettoyer les fichiers inutiles, à libérer plus d’espace disque et à automatiser entièrement le processus. CCleaner est l’une de ces applications. Il aide les utilisateurs à supprimer les fichiers inutiles créés par le système d’exploitation Windows et les utilitaires intégrés. Ce programme soulage les utilisateurs de tout le travail de routine dans la recherche et l’effacement des données, et fournit un rapport concis sur les fichiers qu’il a supprimés et la quantité d’espace libre. Cependant, le programme peut parfois supprimer des fichiers qui sont plus importants que les fichiers inutiles. Ou parfois, pour un certain nombre de raisons, les utilisateurs peuvent avoir besoin des fichiers qui ont déjà été supprimés. Dans ce cas, la question est de savoir comment récupérer les fichiers que vous avez perdus après que CCleaner les ait effacés. Dans cet article, nous allons vous montrer une méthode appropriée pour le faire et tout expliquer en détail.

🔥 How to Recover Files Deleted From Windows Recycle Bin or With Shift + Del in 2021 ⚕️
Que se passe-t-il lorsqu’un fichier est supprimé?

Programs to Clean Your Hard Disk and Registry from Junk Files in Windows 10, 8, 7 💻🔥📁
Le système d’exploitation Windows surveille l’emplacement des fichiers sur le disque dur à l’aide de certaines marques. Chaque fichier et dossier sur le disque ont leurs propres marqueurs (indicateurs) pour indiquer au système d’exploitation où les données d’un certain fichier commencent et se terminent.
Lorsqu’un utilisateur démarre le processus de suppression d’un fichier de cette manière ou d’une autre, Windows ne supprime qu’un marqueur spécifique et note que les secteurs contenant les données du fichier supprimé sont désormais libres et disponibles pour écrire un nouveau fichier données là-bas. Du point de vue du système de fichiers, le fichier supprimé n’est plus présent sur le disque dur, et les secteurs contenant ses données sont considérés comme libres.
Cependant, jusqu’à ce que le système d’exploitation Windows ait réellement écrit de nouvelles données dans les secteurs contenant les données du fichier supprimé, ce fichier est toujours disponible pour la récupération. Une application de récupération de fichiers peut analyser le disque dur à la recherche de fichiers supprimés et les récupérer avec succès. Si le fichier a été partiellement écrasé, les applications de récupération de fichiers ne peuvent restaurer qu’une certaine part des données.Cela se produit lorsqu’une partie des secteurs contenant encore des données du fichier supprimé a été utilisée pour écrire de nouvelles données. Dans certains cas, les applications de récupération peuvent restaurer l’intégralité du fichier en corrigeant les secteurs écrasés à l’aide d’une analyse approfondie.
Le processus de suppression tel que nous l’avons décrit ici s’applique intégralement à tous les fichiers stockés sur les disques durs HDD. Ce processus est différent pour les fichiers supprimés des disques SSD (SSD), et dans la prochaine partie de l’article, nous nous concentrerons sur les particularités de la suppression des fichiers du SSD.
Vous pouvez en savoir plus sur les principes généraux de stockage et de suppression de fichiers dans l’un de nos articles précédents: «Récupération de fichiers supprimés sous Windows 10, 8, 7, Vista et XP».
Pourquoi les fichiers supprimés ne sont-ils pas effacés immédiatement?

How to Delete Files Without the Opportunity to Restore Them – Software Encryption 📁🚫⚕️
La réponse à la question de savoir pourquoi l’ordinateur ne se contente pas d’effacer les fichiers lorsqu’ils sont supprimés est assez simple. Supprimer l’indicateur de fichier et marquer l’espace occupé par le fichier comme libre pour l’écriture de nouvelles données est une opération rapide, car l’indicateur de fichier (marqueur) a une taille minimale. Au contraire, effacer complètement un fichier en écrasant ses données prend beaucoup plus de temps. Par exemple, si vous supprimez un fichier de 10 Go, le processus visible de suppression est presque instantané. Pourtant, la suppression réelle du contenu du fichier peut prendre plusieurs minutes, c’est-à-dire presque autant de temps qu’il vous en faut pour écrire les mêmes 10 Go de données sur votre disque dur.
Pour améliorer les performances globales d’un ordinateur de bureau ou portable et faire gagner du temps à l’utilisateur, le système d’exploitation Windows ne supprime pas réellement le contenu du fichier lorsqu’il est supprimé, sauf dans les cas où un logiciel spécial est utilisé pour complètement effacer le contenu du fichier en écrasant.
Le processus de suppression des fichiers des disques SSD (SSD) est un peu différent. Une caractéristique spécifique à la conception des disques SSD est qu’ils utilisent une mémoire flash basée sur une technologie de semi-conducteur particulière pour stocker les données utilisateur.
Tous les appareils SSD modernes prennent en charge l’implémentation obligatoire de la commande matérielle TRIM utilisée pour notifier au lecteur que certains blocs ne contiennent plus d’informations utiles et qu’il n’est donc plus nécessaire de les stocker. Immédiatement après la suppression d’un fichier, cette commande marque les blocs comme libres et, par conséquent, les données sont physiquement effacées; l’heure réelle à laquelle cela se produit est déterminée par le micrologiciel du lecteur.
En fait, les données ne peuvent pas être écrasées dans les cellules flash du disque en raison des particularités du fonctionnement du disque SSD. Pour écrire de nouvelles données, le contenu de la mémoire flash doit d’abord être nettoyé. Le système d’exploitation supprime les fichiers immédiatement pour améliorer les performances des opérations d’écriture ultérieures. Si les fichiers n’étaient pas supprimés immédiatement, la préparation du périphérique de stockage pour l’écriture de nouvelles données prendrait plus de temps, car ce processus impliquerait d’abord de nettoyer la mémoire flash, puis d’effectuer les opérations d’écriture proprement dites. L’application de la commande TRIM vous permet de nettoyer la mémoire flash immédiatement et exclut toute possibilité de conserver des fichiers impairs (indésirables), ce qui empêche la réduction des performances du lecteur.
Cependant, l’utilisation de la commande TRIM peut rendre beaucoup plus difficile, voire impossible, la récupération des données, même avec l’aide d’un logiciel spécialisé.
| Paramètre | Description |
|---|---|
| Qu’est-ce que TRIM? | Une commande qui permet au système d’exploitation d’informer le SSD quels blocs de données ne sont plus utilisés. |
| Objectif | Améliorer les performances et la longévité du SSD en optimisant l’écriture des données. |
| Comment ça marche? | Lorsqu’un fichier est supprimé, le système envoie une commande TRIM au SSD pour marquer les blocs comme libres. |
| Avantages |
|
| Systèmes prenant en charge TRIM | Windows 7 et versions ultérieures, macOS 10.6.8 et versions ultérieures, certaines distributions Linux. |
| Inconvénients | Nécessite le support à la fois du système d’exploitation et du SSD. Peut être moins efficace sur les anciens systèmes. |
| Comment activer? | Généralement activé automatiquement sur les systèmes d’exploitation pris en charge; peut être vérifié via la ligne de commande ou les utilitaires SSD. |
Quand est-il impossible de récupérer des fichiers après CCleaner et pourquoi?
CCleaner est assez facile à utiliser et peut être très utile, s’il est appliqué correctement. Il aide à nettoyer les fichiers inutiles du système d’exploitation Windows et d’autres programmes installés, économise de l’espace sur le disque dur et, à long terme, améliore les performances de votre ordinateur.
Si les données sont nettoyées de manière courante, les informations supprimées seront disponibles pour une récupération ultérieure avec un programme spécial dont nous vous parlerons dans la prochaine partie de l’article.
Cependant, si vous avez des données personnelles confidentielles sur votre ordinateur, par exemple, des documents financiers, des dossiers d’enregistrement, etc., et vous souhaitez les effacer entièrement sans aucune chance de récupération, la section Outils présente l’utilitaire appelé Drive Wiper qui effacera tout le contenu ou l’espace libre sur les disques durs sélectionnés.
En écrasant l’espace libre du disque dur avec d’autres données, CCleaner assure l’effacement complet des fichiers qui étaient stockés dans les secteurs correspondants. Vous pouvez sélectionner le nombre de passages que l’application utilisera pour écraser les données et vous assurer que les informations ont disparu.
Dans ce cas, les informations utilisateur sont supprimées après la récupération.
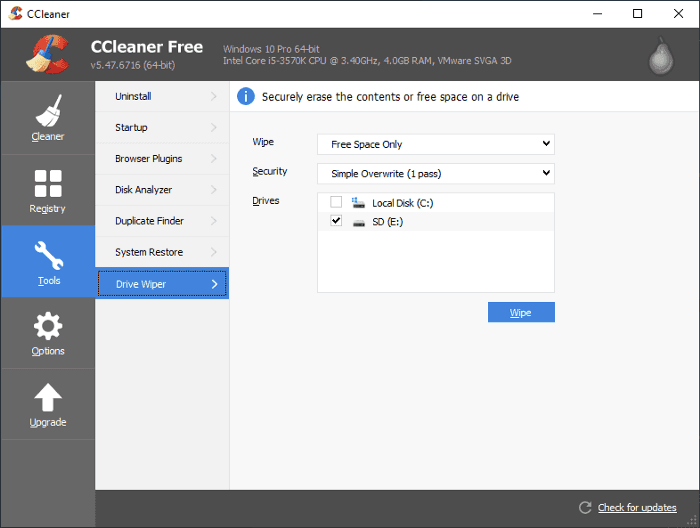
Vous devez également faire attention aux paramètres de CCleaner. Si vous modifiez les paramètres par défaut en fonction de vos propres priorités, par exemple, Suppression sécurisée des fichiers, Effacer les flux de données alternatifs ou Effacer les astuces du cluster, ces données seront détruits définitivement sans aucune chance de récupération.
Comment pouvons-nous récupérer les fichiers après avoir utilisé CCleaner?

🔥 How to Recover Data After Resetting Windows 10, Resetting a Laptop to Factory Settings in 2021
Si vous utilisez les paramètres par défaut, c’est-à-dire la suppression rapide ordinaire, un logiciel de récupération de données professionnel vous offre d’excellentes chances de réussir à récupérer vos fichiers.
Pour vous assurer que les données supprimées seront de retour sans aucun problème, veuillez prêter attention à certaines exigences:
Récupérer le fichier dès que possible: Au cours de son travail, le système d’exploitation Windows écrit en permanence des fragments de données séparés sur le disque dur et le fait indépendamment de l’activité actuelle de l’utilisateur, ce qui augmente la probabilité d’écraser les fichiers supprimés. C’est pourquoi vous devriez commencer à récupérer les fichiers supprimés immédiatement, car les chances d’obtenir des résultats positifs sont considérablement plus élevées juste après la suppression des fichiers qu’après un certain temps.
Réduire l’utilisation du disque dur: La meilleure façon de récupérer des fichiers supprimés du disque dur consiste à éteindre l’ordinateur immédiatement après la suppression, à connecter son disque dur à un autre ordinateur en tant que partition supplémentaire et à récupérer les fichiers supprimés tout en utilisant le système d’exploitation de l’autre ordinateur (installé sur les différents disque dur) pour installer et exécuter un utilitaire de récupération de fichier correspondant. Si vous essayez de récupérer les fichiers manquants en installant l’outil de récupération de fichiers sur le même disque dur à partir duquel vous avez supprimé les fichiers, le processus d’installation et les opérations régulières du disque dur peuvent entraîner l’écrasement de ces fichiers.
Windows n’a pas d’outils intégrés pour analyser le disque dur à la recherche de fichiers supprimés et les restaurer. Cependant, sur Internet, vous pouvez trouver de nombreux programmes différents destinés à récupérer les fichiers manquants.
Hetman Partition Recovery par Hetman Software mérite vraiment d’être mentionné comme le meilleur produit logiciel mondialement reconnu pour sa capacité exceptionnelle à trouver et à récupérer des fichiers supprimés sur un disque dur d’ordinateur de bureau ou portable.
Cet utilitaire de premier ordre se classe parmi les meilleures solutions possibles du portefeuille de l’entreprise pour la plus large gamme d’applications, le pourcentage élevé de fichiers récupérés et des fonctionnalités impressionnantes.
Hetman Partition Recovery s’occupe de la récupération des données en utilisant un algorithme innovant sous licence qui est capable, dans la plupart des cas, de récupérer complètement les fichiers des utilisateurs, indépendamment de la raison et de la manière dont ils ont été supprimés.
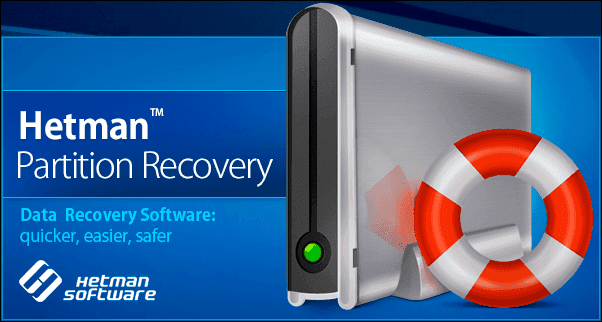
Le programme peut facilement restaurer différents types de données:
- Fichiers utilisateur après qu’ils aient été accidentellement supprimés de toutes sortes d’appareils informatiques: ordinateurs personnels, ordinateurs portables, clés USB, cartes mémoire, appareils photo numériques, etc. Vous pouvez en savoir plus sur les causes possibles des dommages aux cartes mémoire, les méthodes pour les réparer et récupérer leurs données dans notre article: «Récupération de données à partir de lecteurs flash et de cartes mémoire».
- Le programme restaure les données après le formatage ou la suppression de partitions ou de lecteurs, après des modifications ou des dommages au système de fichiers – et fait tout cela avec des principes de recherche de données basés sur les signatures.
- Fichiers supprimés en vidant la corbeille, supprimés définitivement et supprimés avec le raccourci clavier Maj + Suppr.
- Données corrompues et bloquées par les effets nocifs des logiciels malveillants (virus).
- Données après des pannes système ou matérielles, des erreurs de micrologiciel et des pannes du système d’exploitation.
- Il vous donne également accès aux informations situées sur des disques durs physiquement endommagés, illisibles, inaccessibles et non opérationnels. Vous pouvez explorer pleinement les méthodes de résolution des problèmes de disque dur et de récupération des données dans notre article précédent: «Comment convertir un disque RAW en NTFS et restaurer ses données?».
Le programme Hetman Partition Recovery est disponible pour téléchargement et installation sur le site officiel du développeur. Lorsque vous démarrez le programme d’installation, il active l’assistant pour vous guider à travers plusieurs étapes simples, configurer correctement les paramètres et finaliser l’installation.
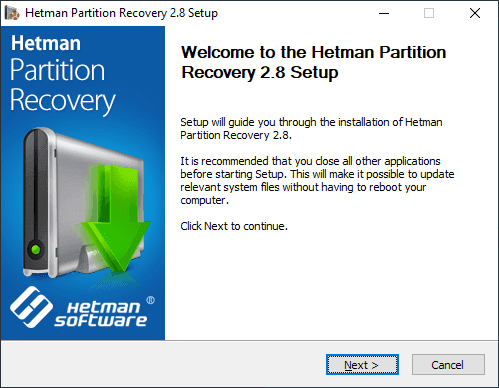
Lorsque vous lancez le programme, il exécute une analyse initiale du système d’exploitation, reconnaît tous les appareils et supports de stockage de données connectés, définit le système de fichiers et détecte les éventuels dommages. Le programme a une interface bien reconnaissable similaire à celle de l’explorateur de fichiers Windows, de sorte que même les utilisateurs n’ayant aucune connaissance particulière dans le domaine de la récupération de fichiers peuvent se sentir à l’aise dans les arrière-plans intuitifs et conviviaux.
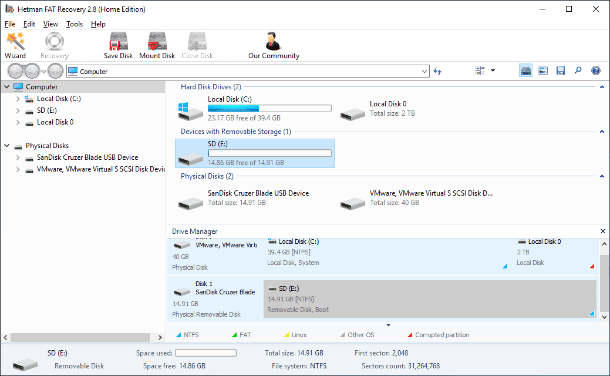
Double-cliquez sur la partition requise ou sur le disque physique entier pour lancer l’assistant de récupération. Il vous offre deux types d’analyse au choix lorsqu’il s’agit de récupération de fichiers. L’analyse rapide est idéale pour récupérer des fichiers supprimés accidentellement qui auraient pu être effacés il y a peu de temps. Cochez l’option Analyse complète pour rechercher toutes les informations disponibles et restaurer le système de fichiers du disque, et peu importe le temps écoulé depuis la suppression des fichiers. Il analyse toutes sortes de systèmes de fichiers et exécute une analyse approfondie de l’espace disque destiné à trouver toutes sortes de fichiers en fonction de leur contenu.
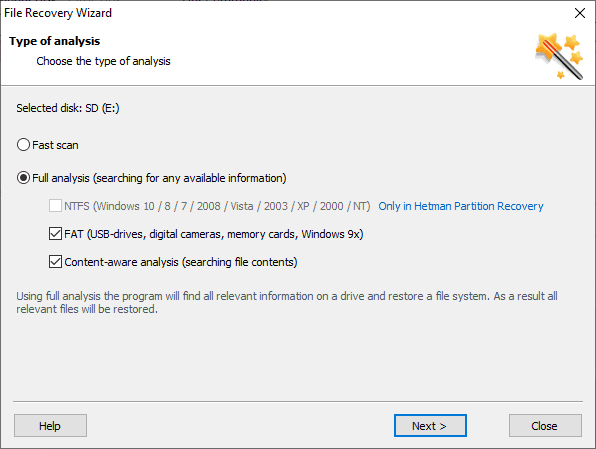
Après avoir choisi le type d’analyse qui répond à vos besoins particuliers et cliqué sur Suivant, le processus de recherche et de récupération des données supprimées commencera.
Vous pouvez voir le processus d’analyse, de recherche et de récupération dans la fenêtre du programme afin que vous puissiez suivre sa progression en mode temps réel. Selon que les fichiers sont plus ou moins endommagés, la taille du disque, le type d’analyse et d’autres circonstances supplémentaires, le processus de récupération peut prendre de quelques minutes à plusieurs heures, vous devez donc être prêt à passer ce temps pour vous assurer une récupération réussie de vos données.
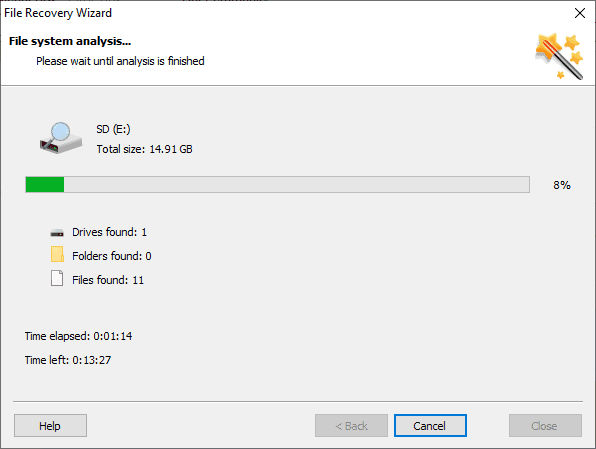
Lorsque l’analyse de la partition ou du disque spécifié est terminée, vous verrez tous les fichiers utilisateur récupérés dans la fenêtre du programme. Avant de choisir ceux que vous souhaitez enregistrer, vous pouvez utiliser la fonction de prévisualisation avancée pour regarder de plus près les fichiers récupérés. De cette façon, vous pouvez visualiser le contenu de n’importe quel fichier (documents de différents formats, vidéos, fichiers audio, etc.) et choisir ceux qui ont conservé la meilleure qualité.
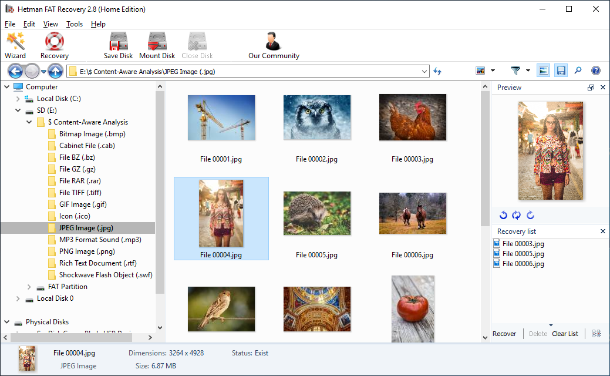
Après avoir sélectionné tous les fichiers que vous allez récupérer, cliquez sur le bouton Récupération en forme de bouée de sauvetage que vous pouvez trouver sur le panneau principal du menu Hetman Partition Recovery.
Le programme lancera l’assistant de récupération qui propose quatre options par défaut pour enregistrer les fichiers: téléchargez-les par FTP, créez une image virtuelle ISO, gravez-les sur un disque optique CD/DVD, ou enregistrez-les sur le disque dur ou tout autre périphérique de stockage de votre choix.
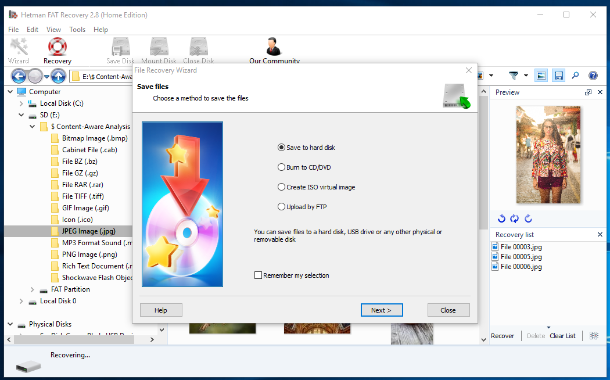
Selon la manière dont vous souhaitez enregistrer vos données, il existe plusieurs paramètres supplémentaires à configurer. Par exemple, lors de la création d’une image virtuelle ISO, vous devez donner le chemin et le nom du futur fichier, définir la marque d’information, choisir le système de fichiers de cette image ISO, et vérifiez les autres options supplémentaires. Une fois cette partie terminée, les fichiers des utilisateurs seront récupérés et sauvegardés. La seule chose qui reste à faire est d’ouvrir les fichiers récupérés et de vérifier s’ils sont bons pour une utilisation ultérieure. Vous pouvez en savoir plus sur les opportunités offertes par Hetman Partition Recovery, son objectif et ses possibilités d’application en regardant notre guide vidéo sur YouTube:

🔥 How to Recover Deleted Files With Hetman Partition Recovery Software in 2021 ⚕️
Conclusion
Toute action impliquant la suppression de fichiers utilisateur nécessite une extrême prudence et précaution, en particulier lorsque la suppression réelle est déléguée à un programme tiers. Vous pourriez soudainement avoir besoin de fichiers qui semblaient inutiles il y a à peine un jour et qui ont peut-être été effacés. S’il existe un algorithme régulier de suppression qui est activé à un certain moment ou lorsqu’une certaine limite de données est atteinte, une telle situation peut avoir des conséquences indésirables. De plus, cela peut vous faire perdre plus de temps et de ressources, surtout lorsque les informations manquantes sont vraiment importantes et qu’aucune sauvegarde n’est disponible. C’est pourquoi vous devriez en faire une règle pour sauvegarder les données importantes afin d’améliorer la protection des informations importantes contre la suppression indésirable.
Un élément important de la sécurité des informations consiste à disposer d’un outil de récupération de fichiers professionnel, par exemple, Hetman Partition Recovery, qui peut vous aider à tout moment lorsque vous avez besoin de restaurer des informations et de vous protéger ou de protéger d’autres personnes contre des pertes irrémédiables.
En utilisant plusieurs éléments de stratégie de protection, vous pouvez toujours récupérer vos fichiers et éviter une perte de temps et d’argent inutile.
Si vous avez des questions concernant la récupération de fichiers après avoir utilisé CCleaner ou si vous souhaitez partager votre expérience avec d’autres, n’hésitez pas à laisser vos commentaires sous l’article, et nous y répondrons sans faute.









1. Sauvegardez vos fichiers avant d'utiliser CCleaner. Vous pouvez sauvegarder vos fichiers sur un disque dur externe, un service de stockage en nuage ou une autre méthode de sauvegarde.
2. Assurez-vous que vous avez sélectionné les bons fichiers à nettoyer. CCleaner peut effacer des fichiers importants si vous choisissez des options incorrectes. Par exemple, si vous sélectionnez l'option "Nettoyer les fichiers temporaires", vous risquez d'effacer des fichiers qui sont nécessaires à l'exécution de certains programmes.
3. Utilisez l'option de restauration des fichiers supprimés. Cette option permet de restaurer les fichiers qui ont été supprimés par erreur.
4. Utilisez la fonction de sauvegarde avant le nettoyage. Cette option vous permet de sauvegarder les fichiers avant le nettoyage, ce qui vous permet de restaurer les fichiers si quelque chose tourne mal.