Les étapes essentielles pour récupérer une base de données Exchange sur Windows
Dans cet article, je vais vous montrer comment créer une copie de sauvegarde à l’aide de Windows Server Backup et comment déployer une telle sauvegarde sur un Exchange ServerNous explorerons également comment récupérer une base de données à partir d’une sauvegarde, comment transférer un courrier vers un nouveau serveur et comment récupérer des fichiers de base de données de boîtes aux lettres endommagés ou supprimés.

- Sauvegardez vos données avec Windows Server Backup
- Récupération du serveur Windows Exchange
- Méthode 1. Comment restaurer une base de données Exchange Server à partir d'un fichier de sauvegarde du serveur
- Méthode 2. Comment restaurer une boîte aux lettres à partir de la base de données de récupération
- Méthode 3. Récupération d'une base de données
- Méthode 4. Récupération d'une base de données de boîtes aux lettres à partir d'un serveur Exchange qui ne fonctionne pas
- Questions et réponses
- Commentaires
Un Exchange Server local est une solution de serveur de messagerie efficace dotée de toutes les fonctionnalités de sécurité fournies par Microsoft. Pourtant, ses bases de données peuvent être corrompues par une mauvaise gestion, des erreurs physiques ou logiques. Ce n’est pas trop grave si vous disposez d’une sauvegarde du serveur: une base de données Exchange endommagée peut alors être facilement récupérée. Même si un administrateur compétent peut réduire au minimum les dommages causés aux bases de données, les risques d’un tel malheur ne peuvent jamais être complètement exclus. C’est pourquoi c’est toujours une bonne habitude d’avoir une nouvelle sauvegarde à portée de main, afin de ne jamais perdre de données importantes en cas de problème.
| Caractéristique | Description |
|---|---|
| Type de produit | Un serveur logiciel pour le courrier électronique et le calendrier, développé par Microsoft. |
| But principal | Fournir des services de courrier électronique, de gestion des contacts, de calendriers, de tâches et de dossiers partagés dans des environnements d’entreprise. |
| Protocoles | Prend en charge divers protocoles de messagerie, y compris IMAP, POP3 et SMTP. |
| Fonctionnalités de collaboration | Permet le partage de calendriers, de contacts et de documents entre les utilisateurs au sein de l’organisation. |
| Sécurité | Inclut le chiffrement, l’authentification et la protection contre les virus et les spams. |
| Compatibilité mobile | Compatible avec les appareils mobiles via le protocole ActiveSync pour la synchronisation des e-mails, des contacts et des calendriers. |
| Accès web | Accès aux e-mails via une interface web à l’aide d’Outlook Web Access (OWA). |
| Architecture | Peut fonctionner localement sur un serveur ou dans le cloud via Microsoft 365. |
| Gestion | Fournit une gestion centralisée des e-mails et des services connexes via une console d’administration. |
| Intégration | Étroitement intégré avec d’autres produits Microsoft tels que Outlook, SharePoint et Teams. |

How to Recover a Windows Exchange Server Database
Sauvegardez vos données avec Windows Server Backup
Il existe de nombreux programmes spécialisés en sauvegarde Exchange Server 2019, mais Windows Server dispose de sa propre fonctionnalité intégrée à cet effet: il s’agit du composant appelé Windows Server Backup.
Les options de sauvegarde de Windows Server permettent aux administrateurs de choisir de sauvegarder l’intégralité du serveur, des volumes sélectionnés ou des dossiers spécifiques.
Windows Server Backup est un module de sauvegarde intégré du système d’exploitation Windows Server.
| Caractéristique | Description |
|---|---|
| Type de sauvegarde | Prend en charge la sauvegarde complète, incrémentielle et la sauvegarde des fichiers/dossiers sélectionnés. |
| Planification | Permet de configurer des sauvegardes automatiques selon un calendrier. |
| Compatibilité des disques | Prend en charge les disques durs, les clés USB et les supports optiques (DVD/Blu-ray). |
| Récupération du système | Permet de restaurer le système à un état antérieur, y compris le système d’exploitation et les données. |
| Récupération des fichiers et dossiers | Permet de récupérer des fichiers et dossiers individuels à partir des sauvegardes. |
| Flexibilité de configuration | Permet la sauvegarde des ressources locales et distantes. |
| Chiffrement | Prend en charge le chiffrement des sauvegardes pour protéger les données. |
| Journaux et rapports | Génère des rapports et des journaux sur le succès des sauvegardes ou les erreurs rencontrées. |
| Interface | Interface graphique avec option de ligne de commande pour les utilisateurs avancés. |

🗄️ How to Configure Data Backup, Create a Backup Copy and Restore Windows Server 🗄️
Comment ajouter le rôle de sauvegarde Windows Server au serveur
Étant donné que la fonctionnalité de sauvegarde n’est pas installée par défaut, vous devrez le faire. Ouvrez Gestionnaire de serveur, cliquez sur le bouton de menu – Gérer – Ajouter des rôles et des fonctionnalités.
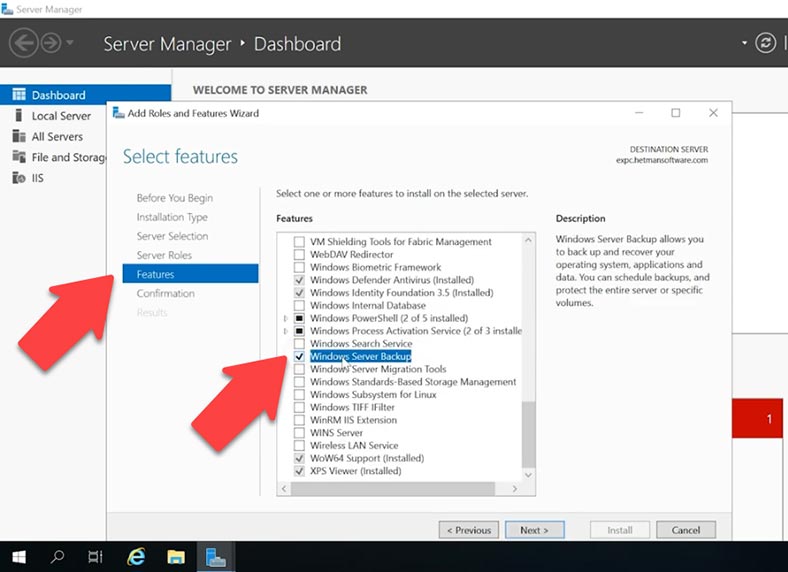
Dans la fenêtre qui s’ouvre, accédez à Fonctionnalités et cochez la case à côté de Sauvegarde Windows Server, puis cliquez sur Suivant et Installer.
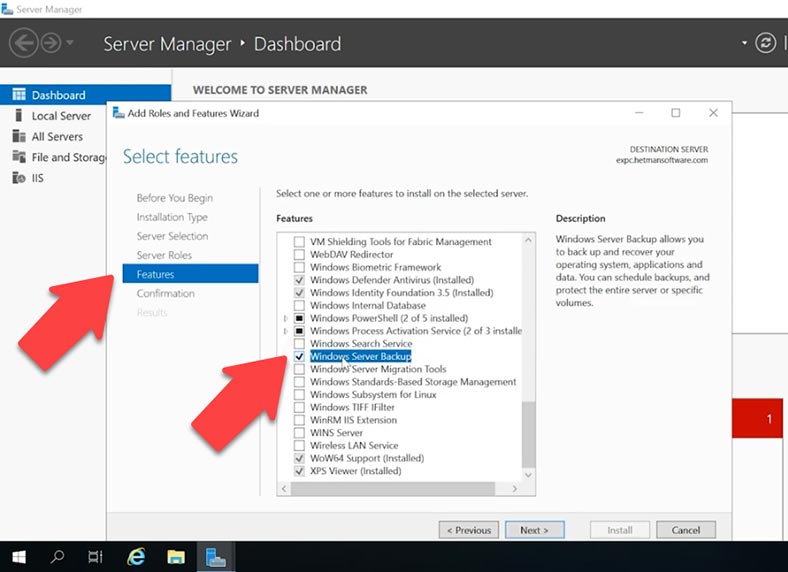
Comment créer une sauvegarde avec Windows Server Backup
Une fois l’utilitaire installé, ouvrez Outils et exécutez Exécuter Windows Server backup.
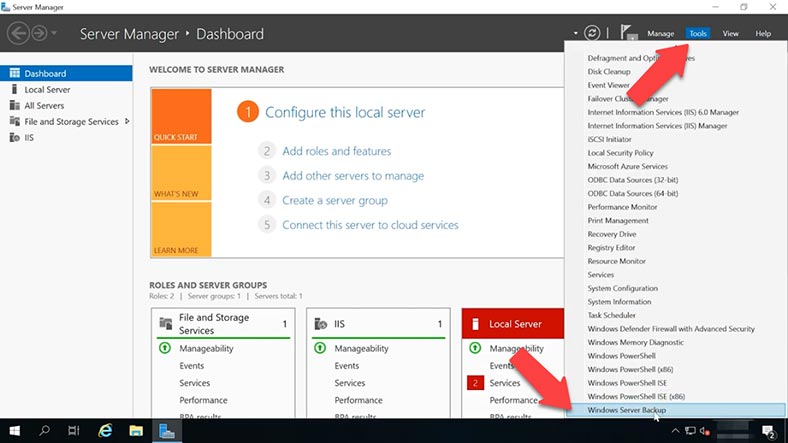
Microsoft affirme qu’avec le système de sauvegarde des données, vous pourrez créer des copies des bases de données Exchange et les récupérer. Avant de créer une sauvegarde, il est recommandé de démonter la base de données. Pour ce faire, ouvrez le Panneau d’administration Exchange, allez dans Serveurs et ouvrez l’onglet Bases de données, sélectionnez une base de données, cliquez sur le bouton à trois points. et cliquez sur Démonter.
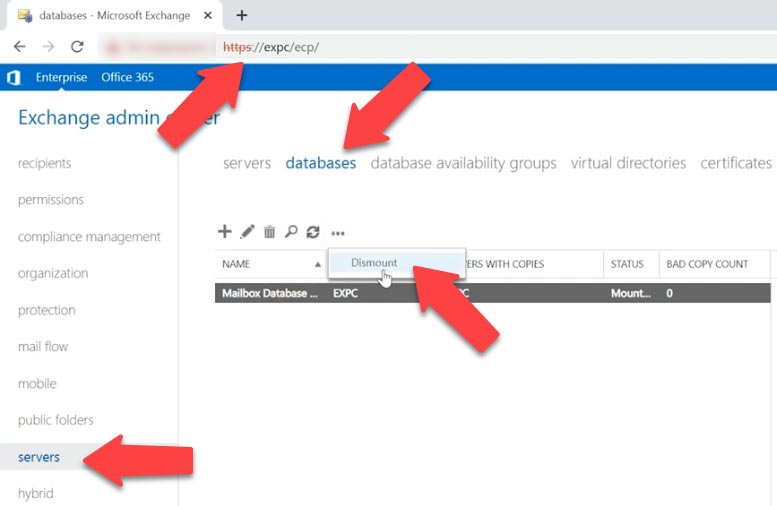
Dans la fenêtre Sauvegarde Windows Server qui s’ouvre, choisissez Sauvegarde locale, puis regardez à droite, dans le menu Actions, pour sélectionner Sauvegarde une fois. Dans les options de sauvegarde, sélectionnez Différentes options et cliquez sur Suivant.
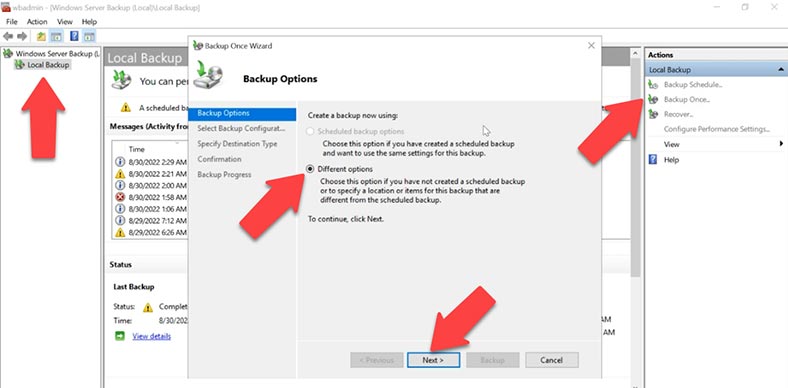
Dans la configuration de la sauvegarde, sélectionnez Personnalisée et cliquez sur Suivant. Dans la page de sélection des éléments, cliquez sur Ajouter des éléments, sélectionnez le disque sur lequel votre base de données Exchange est stockée, puis cliquez sur ОК. Après cela, cliquez sur Paramètres avancés.
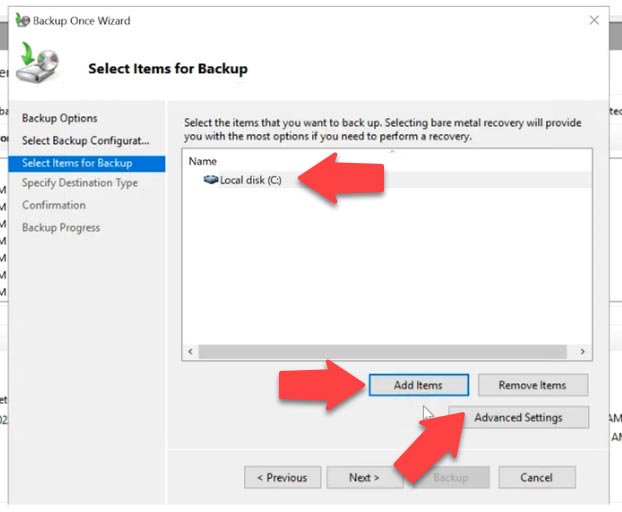
C’est ici que vous pouvez ajouter des exclusions du disque, et ces fichiers ne seront alors pas copiés. Accédez ensuite à l’onglet Paramètres VSS et cochez la case à côté de Sauvegarde complète VSS, cliquez sur OK et Suivant.
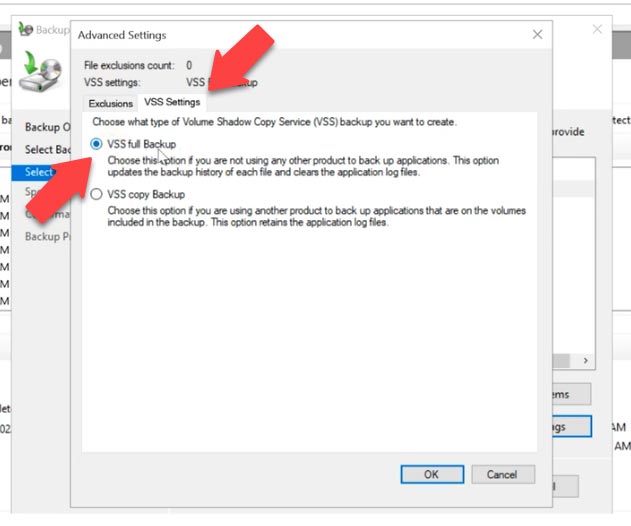
À l’étape suivante, choisissez le répertoire dans lequel enregistrer la sauvegarde: un lecteur local ou un dossier partagé distant. Vérifiez ensuite tous les paramètres et cliquez sur Sauvegarde pour démarrer le processus. Félicitations: vous disposez désormais d’une sauvegarde de la base de données de boîtes aux lettres Exchange.
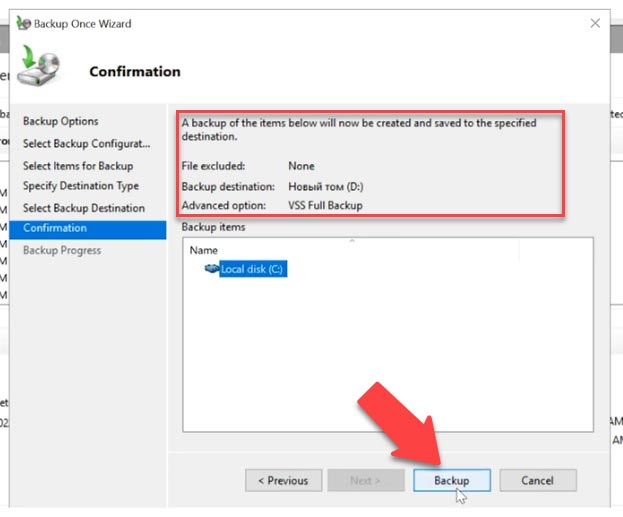
Après cela, accédez à la boîte aux lettres et vérifiez votre courrier, supprimez tous les e-mails et vous pouvez même les supprimer du dossier Éléments supprimés. Vérifions maintenant s’ils peuvent être récupérés à partir de la copie de sauvegarde.
Récupération du serveur Windows Exchange
Méthode 1. Comment restaurer une base de données Exchange Server à partir d’un fichier de sauvegarde du serveur
Il est temps de récupérer une base de données à partir du dernier fichier créé par Windows Server Backup. Pour ce faire, ouvrez le Gestionnaire de serveur, Outils, Sauvegarde Windows Server. Dans la fenêtre du programme, sélectionnez Sauvegarde locale, puis choisissez Récupérer dans la fenêtre d’action.
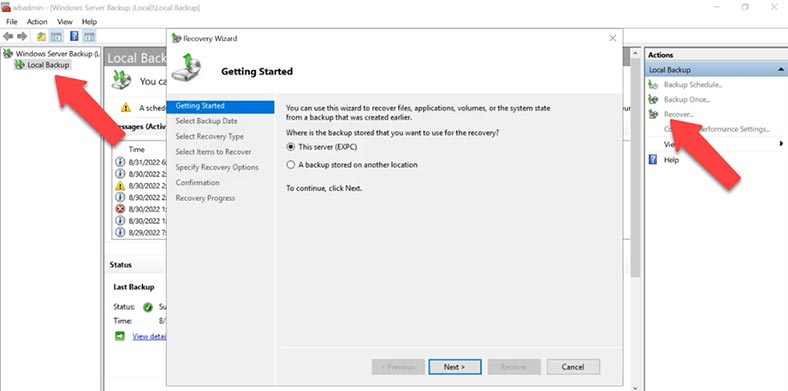
Précisez où votre sauvegarde est stockée – sur ce serveur ou dans un autre emplacement – cliquez sur Suivant, indiquez l’emplacement exact de la sauvegarde – Suivant. Après cela, sélectionnez le serveur et la date de la sauvegarde à partir de laquelle doit être utilisée pour la récupération.
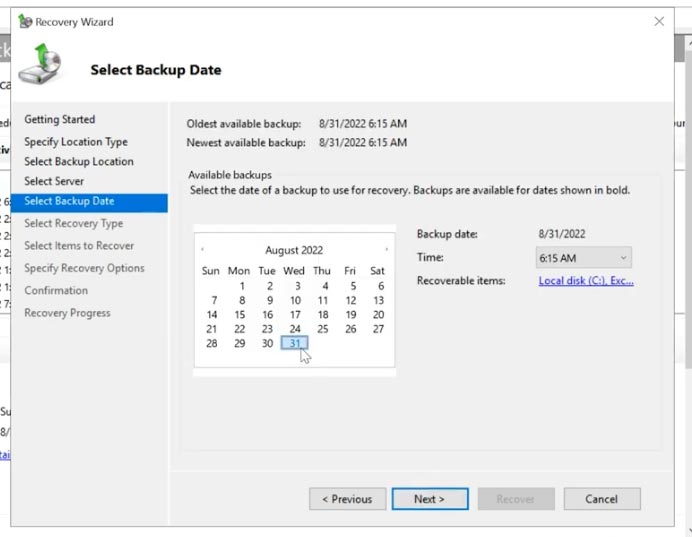
Sur la page Type de récupération, choisissez Applications et cliquez sur Suivant. Dans la fenêtre suivante, assurez-vous d’avoir sélectionné l’application Exchange et cliquez sur Suivant.
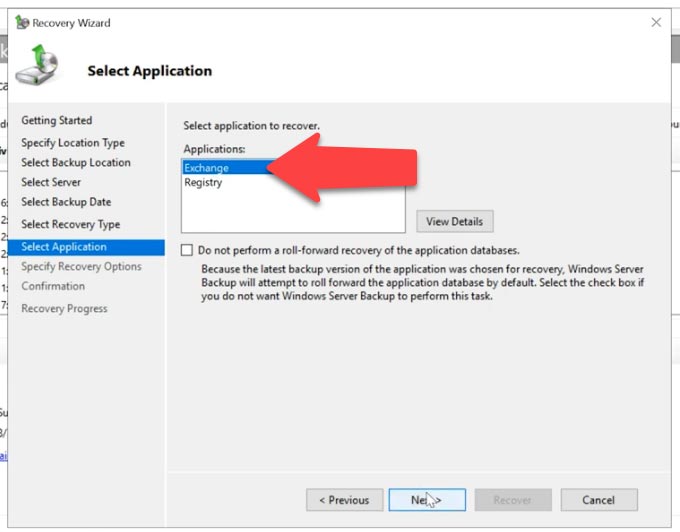
Après cela, choisissez Récupérer vers l’emplacement d’origine si vous devez récupérer les données Exchange dans leur répertoire d’origine, ou Récupérer vers un autre emplacement si vous souhaitez récupérer des bases de données spécifiques. Pour démarrer le processus, appuyez sur Récupération. Une fois terminé, cliquez sur le bouton Fermer.
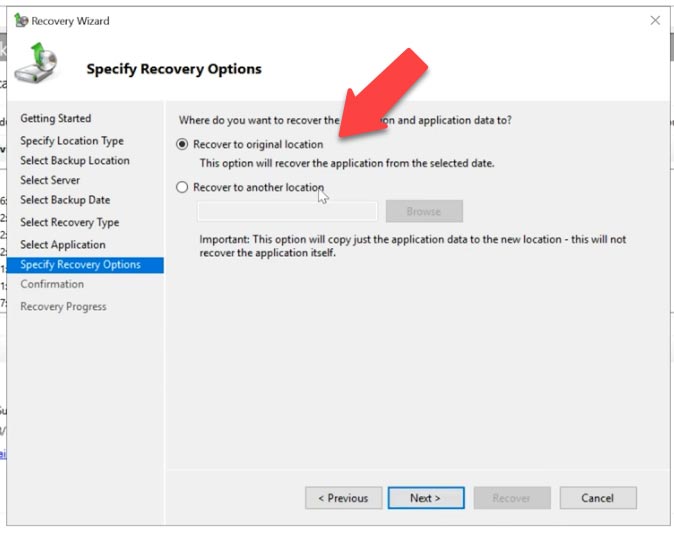
Désormais, toutes les modifications et les e-mails supprimés seront restaurés dans leur état à la date de sauvegarde. Vérifions le courrier: comme vous pouvez le constater, tous les e-mails qui se trouvaient dans cette boîte aux lettres au moment où vous l’avez sauvegardée s’y trouvent à nouveau.
C’est ainsi que vous pouvez récupérer un e-mail important qui a été définitivement supprimé de la boîte aux lettres, mais cela peut également effacer tous les e-mails reçus après la création de la sauvegarde.
Cependant, vous ne pourrez récupérer aucun e-mail de cette manière si la boîte aux lettres elle-même a été supprimée de manière irréversible. Pour récupérer vos e-mails, vous devrez créer une nouvelle boîte aux lettres et récupérer les e-mails depuis la base de données de récupération.
Méthode 2. Comment restaurer une boîte aux lettres à partir de la base de données de récupération
Une autre façon de récupérer des boîtes aux lettres consiste à utiliser la base de données de récupération. Si vous devez récupérer des e-mails sur un nouveau serveur, ou si la première méthode ne vous a pas aidé à récupérer les e-mails perdus, essayez de le faire avec la base de données de récupération.
Avant de restaurer une base de données sur un nouvel serveur Exchange, celle-ci doit être installée et configurée. Je vais uniquement vous montrer le processus de récupération de la boîte aux lettres, car je suppose que vous disposez déjà d’un serveur Exchange fraîchement installé et en cours d’exécution avec Active Directory.
Très bien, nous avons donc une sauvegarde créée à l’aide de Windows Server Backup, et je vais vous montrer comment l’utiliser pour récupérer une base de données et le dossier contenant les journaux sur un autre disque, puis importer tout cela sur un serveur. avec une nouvelle installation d’Exchange Server.
Pour commencer, vous devez récupérer une base de données Exchange à partir d’une sauvegarde. Il peut s’agir d’une sauvegarde créée avec Windows Server Backup ou avec un autre outil similaire. A partir de cette sauvegarde, nous devons récupérer le dossier contenant la base de données et les journaux de transactions. Explorons ce processus avec l’exemple d’un fichier de sauvegarde créé avec Windows Server Backup:
- Ouvrez le Gestionnaire de serveur, recherchez vers le haut et à droite, cliquez sur le bouton Outils et choisissez Windows Server Backup lorsque vous le trouvez en bas de la liste déroulante.
- Dans la fenêtre de l’utilitaire qui s’ouvre, choisissez Sauvegarde locale et cliquez sur Récupérer.
- Sélectionnez l’emplacement de votre sauvegarde – Ce serveur ou Un autre emplacement, puis cliquez sur Suivant.
- Sélectionnez un disque ou un dossier partagé, choisissez un volume, sélectionnez votre serveur et cliquez sur Suivant.
- Après cela, choisissez la dernière date de sauvegarde et cliquez à nouveau sur Suivant.
- À l’étape suivante, choisissez Application et cliquez sur Suivant.
- Sélectionnez maintenant Exchange – Suivant – et spécifiez où les données Exchange Server doivent être récupérées.
- Cliquez sur Parcourir, choisissez un disque ou un dossier, puis cliquez sur Suivant et Récupérer.
- Attendez la fin du processus, puis fermez la fenêtre de l’utilitaire en cliquant sur Fermer.
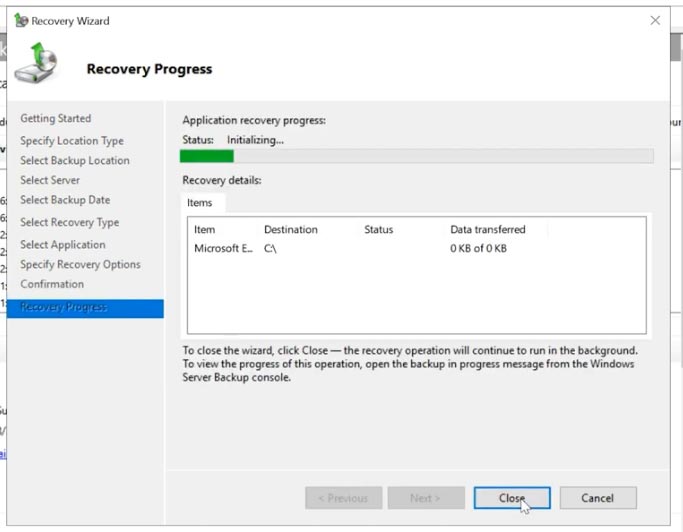
En conséquence, vous obtenez une copie de la base de données de boîtes aux lettres et un dossier contenant les fichiers journaux. Je vais copier les fichiers de la base de données et les transférer dans un autre dossier – dans le répertoire racine du lecteur système, il sera donc plus facile de saisir son chemin. Vous pouvez également modifier les noms du dossier et du fichier de base de données, si nécessaire.
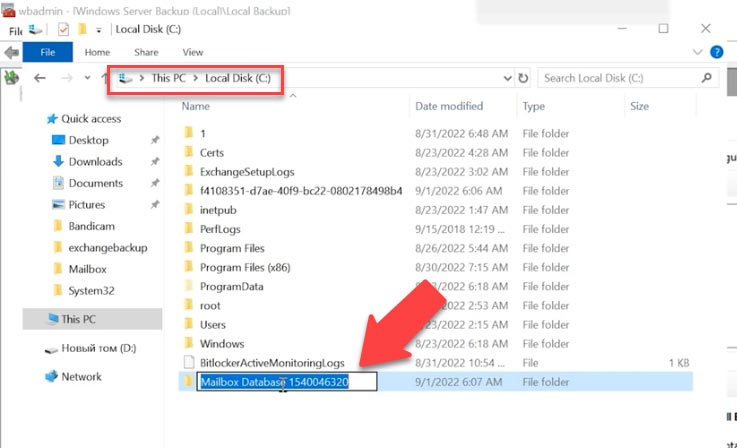
Pour récupérer votre boîte aux lettres, vous devez créer une base de données de récupération, dans laquelle les fichiers seront importés de la base de données et les journaux récupérés à partir de la sauvegarde, puis tous les e-mails seront transférés vers la base de données existante.
Pour cela, nous utiliserons Exchange Management Shell (EMS) et une applet de commande – New-MailboxDatabase.
Allez dans le dossier contenant la base de données:
Cd C:\test
Tapez la commande:
New-MailboxDatabase -Recovery -Name DBR -Server expc -EdbFilePath "C:\test\Mailbox Database 1540046320.edb" -LogFolderPath C:\test
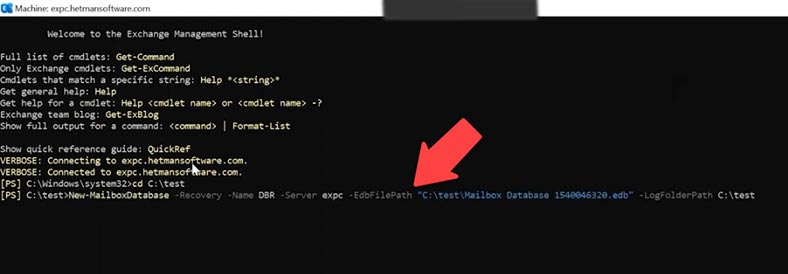
Où,
- DBR est le nom de la nouvelle base de données de récupération,
- Mailbox Database 1540046320.edb – le nom du fichier de base de données,
- et à la fin, il y a le chemin d'accès au dossier contenant les fichiers journaux des transactions.
New-MailboxDatabase -Recovery -Name (le nom de la nouvelle base de données) -Server (le nom du serveur) -EdbFilepath “le chemin d'accès au fichier de base de données” -LogfolderPath “le chemin d'accès au dossier contenant les journaux de transactions”
Une fois cette commande exécutée, le service d'informations Exchange doit être redémarré.
Pour ce faire, ouvrez la fenêtre du service, recherchez Banque d'informations Microsoft Exchange dans la liste, sélectionnez-la et cliquez sur Redémarrer..
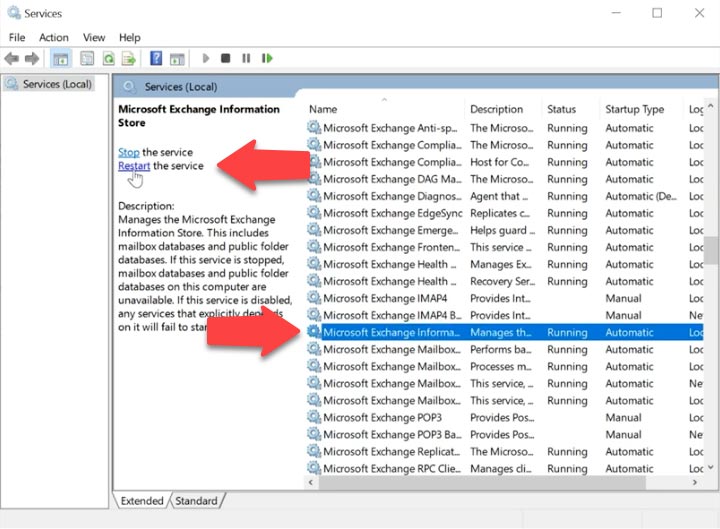
Vérifions maintenant l'état de la base de données que nous avons récupérée; exécutez la commande eseutil avec la clé MH:
Eseutil /MH "Mailbox Database 1540046320.edb"
Si vous êtes dans un autre dossier, vous devez ajouter le chemin du fichier à cette commande; dans mon cas, je viens de donner le nom du fichier car je me trouve dans le même dossier où se trouve le fichier de base de données.
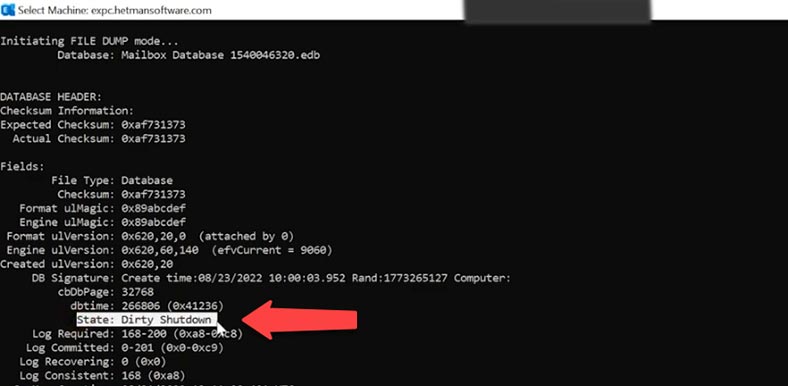
Si vous obtenez un état de base de données tel que «Arrêt incorrect», vous devrez d'abord le récupérer, en utilisant une autre commande.
Exécutez la commande eseutil avec la touche R.
Eseutil /R "E00"
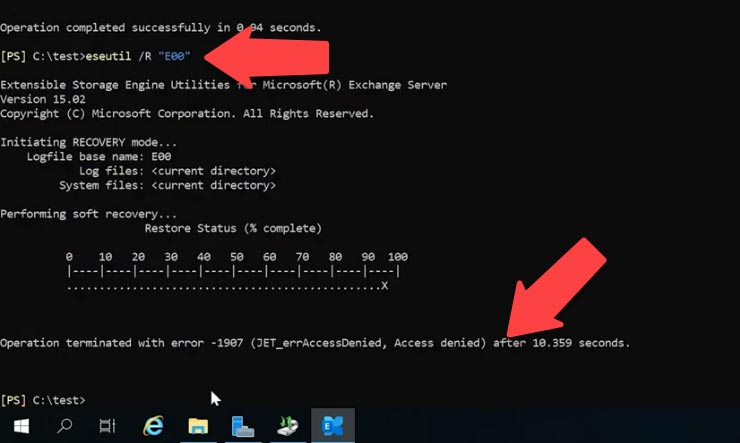
Un préfixe du journal des transactions doit être ajouté; dans mon cas, c'est E00. Accédez au dossier contenant les journaux et affichez le préfixe utilisé pour les noms de fichiers.
Si cette commande ne vous aide pas, essayez-en une autre.
esetuil /r E00 /l C:\test /d c:\test
Ici, vous devrez spécifier le préfixe des journaux de transactions, puis indiquer le chemin d'accès aux dossiers contenant les journaux et la base de données.
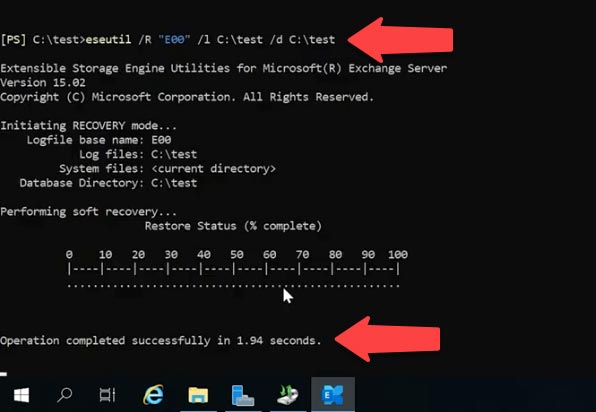
Une fois la base de données récupérée, vous pouvez la monter.
Faites-le avec une autre commande:
Mount-Database DBR
Pour voir si la sauvegarde contient des données, vous pouvez exécuter cette commande –Get-mailboxStatistics
Get-MailboxStatistics -Database DBR | Format-Table DisplayName,MailboxGUID -AutoSize
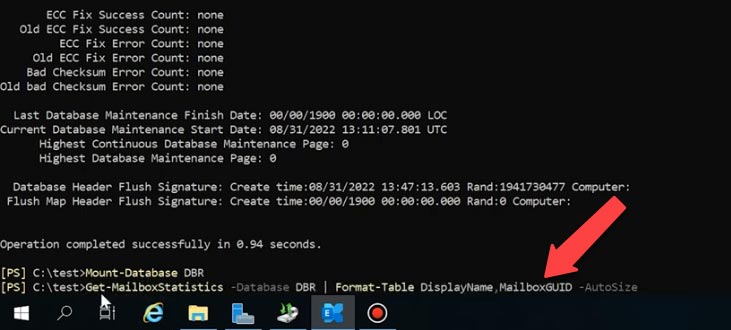
En conséquence, vous obtiendrez la liste des boîtes aux lettres stockées dans la base de données de récupération et leur identifiant, dont vous aurez besoin plus tard pour transférer les e-mails vers la nouvelle boîte aux lettres.
Voici la commande à utiliser:
New-MailboxRestoreRequest -SourceDatabase DBR -SourceStoreMailbox 9dd88bc5-cf83-4f26-81f4-77540e638f73 -TargetMailbox DBRtest
Dans celui-ci, vous devez indiquer le nom de la base de données source (la base de données de récupération), l'ID de la boîte aux lettres source et à la fin de la commande, le nom de la boîte aux lettres cible.
Si cette erreur apparaît lors de l'exécution de la commande:
Source mailbox legacuexchangedn doesn’t match
Ajoutez ensuite la valeur suivante à la fin de la commande :
New-MailboxRestoreRequest -SourceDatabase DBR -SourceStoreMailbox 9dd88bc5-cf83-4f26-81f4-77540e638f73 -TargetMailbox DBRtest -AllowLegacyDNMismatch
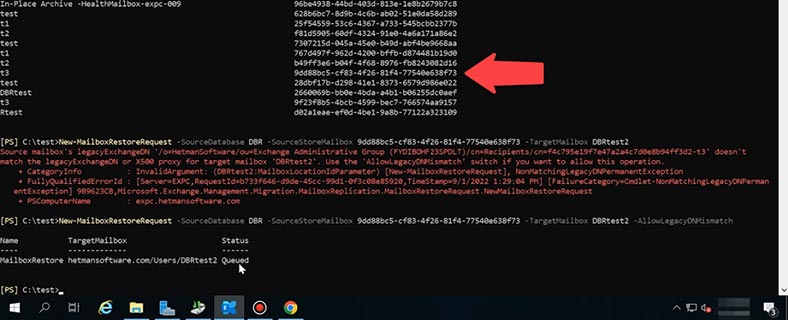
Testez maintenant la nouvelle boîte aux lettres. Comme vous pouvez le constater, tous les e-mails stockés dans la boîte aux lettres perdue ont été transférés vers la nouvelle. Nous avons réussi à extraire les données de la sauvegarde et à les importer sur le nouveau serveur. Vous pouvez maintenant effectuer la même procédure pour les boîtes aux lettres restantes.
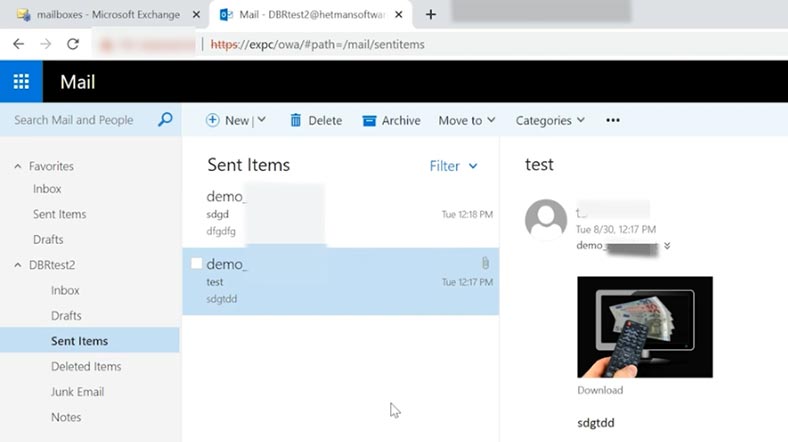
Méthode 3. Récupération d'une base de données
Si la base de données est endommagée ou si les journaux sont manquants, il faudra peut-être la récupérer. Pour cela, nous utiliserons la commande eseutil avec la touche p.
eseutil /p "Mailbox Database 1540046320.edb"
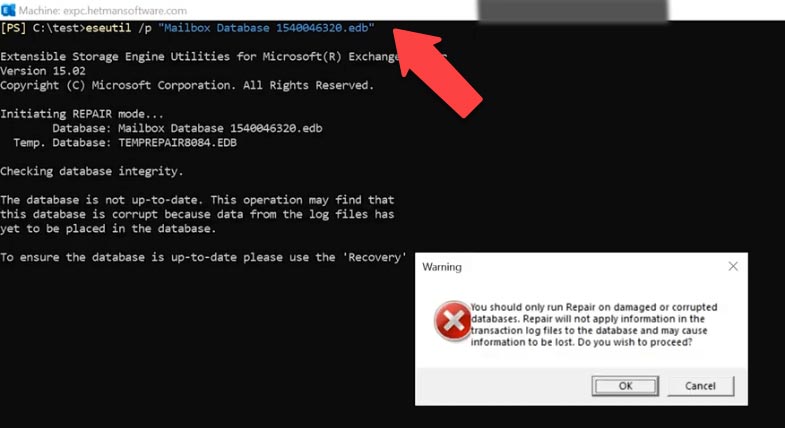
En conséquence, vous verrez un avertissement indiquant que ce processus est irréversible et que certaines données seront de toute façon perdues.
Vérifions maintenant que la base de données est en bon état:
eseutil /mh Mailbox Database 1540046320.edb
Son statut devrait passer à «Arrêt propre»
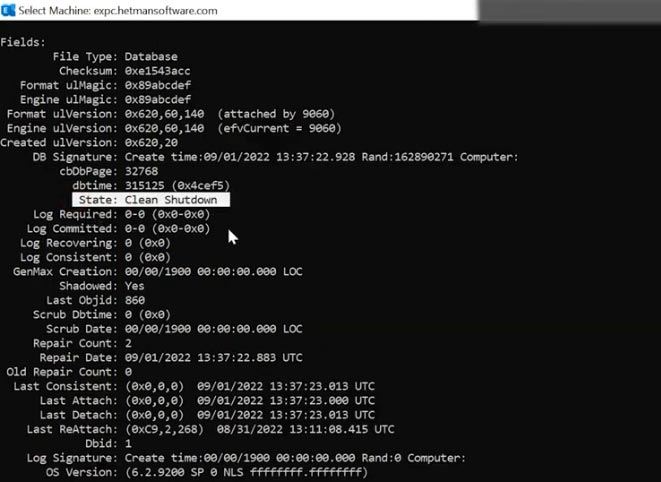
Après cela, vous devrez défragmenter les données.
eseutil /d "Mailbox Database 1540046320.edb"
Lors de la défragmentation, une nouvelle base de données est créée et toutes les données saines y seront déplacées.
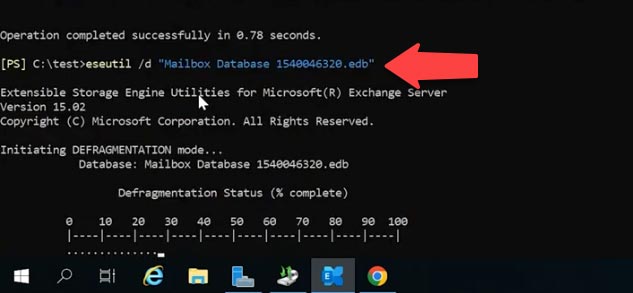
Une fois le processus de défragmentation terminé, le fichier de base de données d'origine sera supprimé.
Vous devez maintenant le monter et exécuter une commande de vérification.
Voici la commande à utiliser:
Mount-Database "Mailbox Database 1540046320.edb"
Et cette commande lance la vérification:
Get-MailboxRepairRequest -Database "Mailbox Database 1540046320.edb"
Le processus de récupération de la base de données Exchange Server est désormais terminé.
Méthode 4. Récupération d'une base de données de boîtes aux lettres à partir d'un serveur Exchange qui ne fonctionne pas

How to Install and Configure Exchange Server 2019. Active Directory Domain Services
Si votre serveur est en panne, sa base de données de boîtes aux lettres ou son dossier de journal des transactions est endommagé ou supprimé, un outil spécialisé de récupération de données Hetman Partition Recovery - vous aidera. Vous pouvez l'utiliser pour analyser le disque dur, rechercher les fichiers supprimés, les récupérer et les ramener sur le serveur Exchange.
Hetman Partition Recovery prend en charge la majorité des systèmes de fichiers courants, mais si votre base de données a été stockée sur une matrice RAID, essayez un autre produit: RAID Recovery. Il reconstruira automatiquement le système RAID endommagé avec les disques disponibles et vous pourrez récupérer vos fichiers de base de données Exchange.
Explorons comment cela fonctionne - avec Hetman Partition Recovery et l'emplacement par défaut de la base de données.
Téléchargez, installez et exécutez le programme. Il analysera automatiquement votre ordinateur et affichera les disques durs connectés.
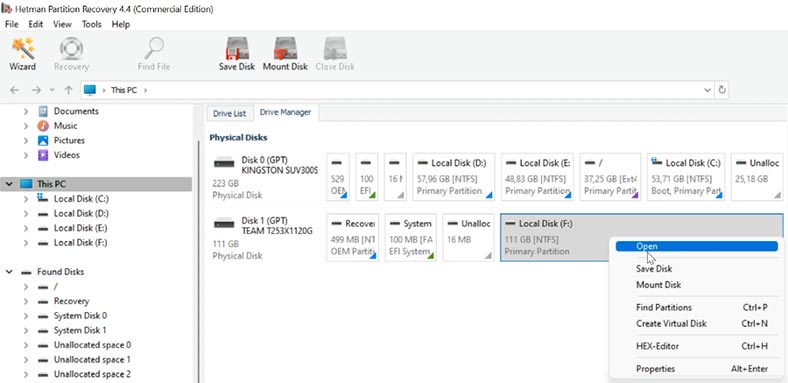
Faites un clic droit sur le disque où la base de données a été stockée et choisissez Ouvrir, puis sélectionnez le type d'analyse - Analyse rapide ou Analyse complète. Exécutez d'abord une analyse rapide - cela prendra moins de temps.
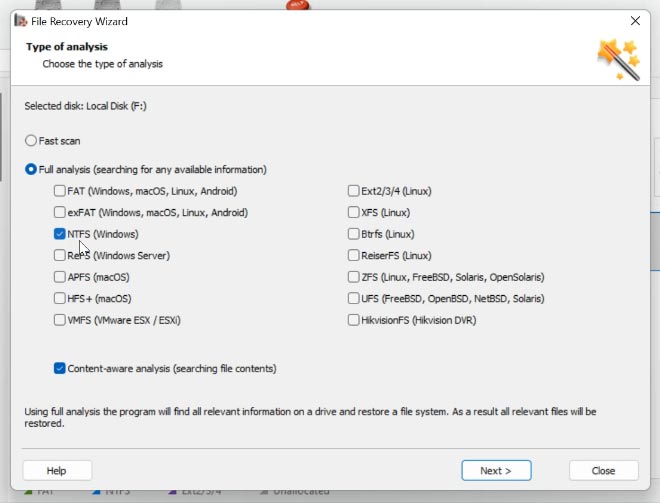
Si le programme ne parvient pas à trouver les fichiers manquants, optez pour une analyse complète. Faites un clic droit sur le disque - Analysez à nouveau - Analyse complète - précisez le système de fichiers de ce disque - puis cliquez sur Suivant.
Accédez au dossier où la base de données Exchange Server a été stockée, sélectionnez le répertoire et cliquez sur Récupération. Après cela, spécifiez le disque et le dossier dans lesquels enregistrer la base de données, puis appuyez à nouveau sur Récupération. Une fois le processus de récupération terminé, le dossier contenant les fichiers sera placé dans le répertoire que vous avez choisi.
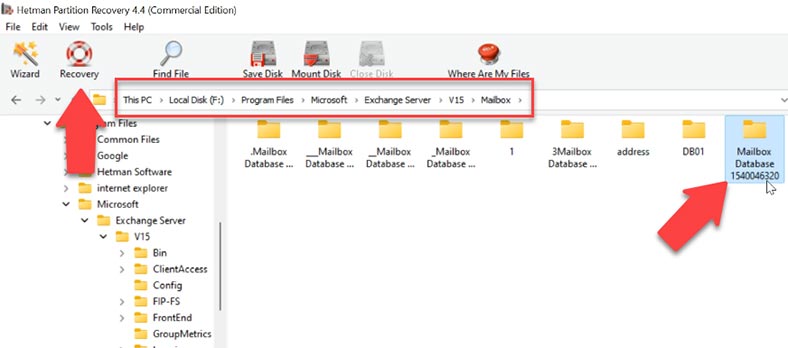
Par défaut, la base de données est stockée dans ce répertoire.
C:\Program Files\Microsoft\Exchange Server\V15\Mailbox
Pour votre commodité, le programme propose une recherche de fichiers par nom, ce qui contribue à réduire le temps nécessaire pour trouver les fichiers souhaités. Vous pouvez également enregistrer une image disque, puis utiliser cette image pour effectuer toutes les analyses.
Maintenant que la base de données est récupérée, vous pouvez l'utiliser pour créer une base de données de récupération, puis transférer les e-mails nécessaires vers un nouveau serveur - et nous avons déjà expliqué comment procéder.
Avant de restaurer une base de données sur un nouveau serveur Exchange, le serveur Exchange avec Active Directory doit être installé et configuré.

How to Add DNS Records - SPF, DKIM, DMARC - and Configure POP3 and IMAP4 Mail Protocols








